Repornirea Chromebookului poate remedia erorile temporare ale sistemului și să-i accelereze performanța. Spre deosebire de Windows și Mac, Chromebookurile nu au opțiunea „Repornire” sau „Repornire” în meniul de alimentare. Pentru a reporni Chromebookul, trebuie să îl închideți și să îl reporniți folosind butonul de pornire.
Acest tutorial acoperă mai multe metode de a închide și reporni un Chromebook. Asigurați-vă că închideți toate aplicațiile înainte de a reporni Chromebookul, astfel încât să nu pierdeți lucrările nesalvate.
1. Folosiți butonul de pornire
Veți găsi un buton de pornire pe tastatură sau pe partea laterală a Chromebookului. Apăsați și mențineți apăsat butonul de porniretimp de 3-5 secunde până când ecranul se stinge. Apăsați din nou butonul de pornirepentru a reporni Chromebookul.
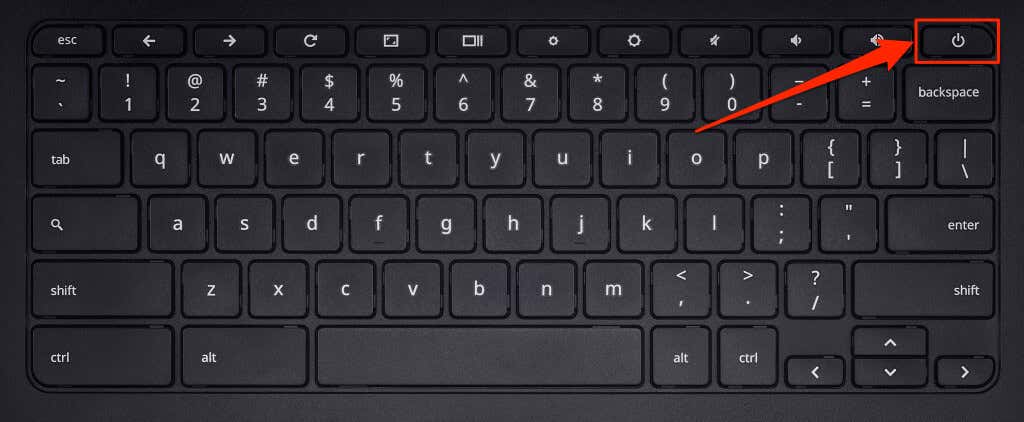
2. Reporniți din meniul Power
Apăsați și mențineți apăsat butonul de pornireal Chromebookului timp de 1-2 secunde pentru a deschide meniul de alimentare ChromeOS. Selectați Oprițipentru a opri Chromebookul.
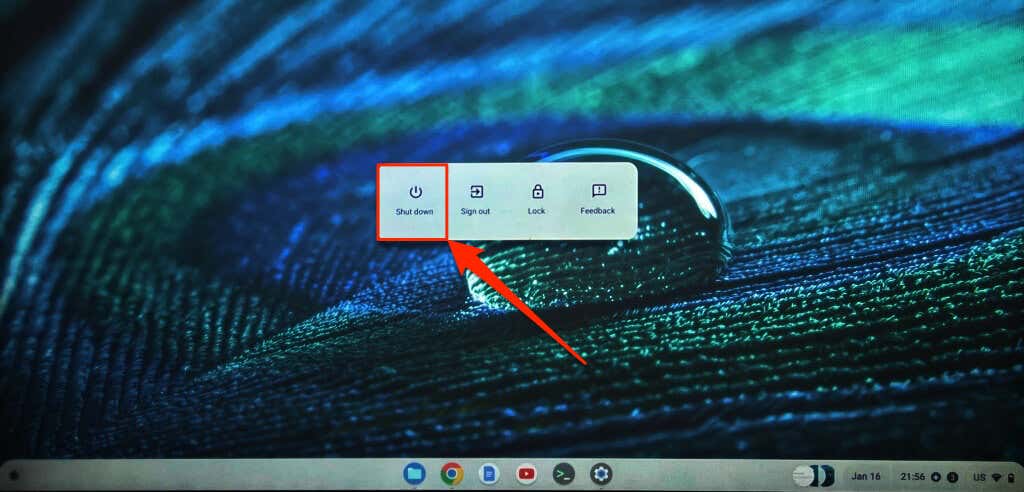
Așteptați 10-30 de secunde pentru ca dispozitivul să se închidă complet și apăsați butonul de pornirepentru a-l reporni.
3. Reporniți de pe ecranul de blocare
Există o opțiune de a închide Chromebookul pe ecranul de conectare și de blocare.
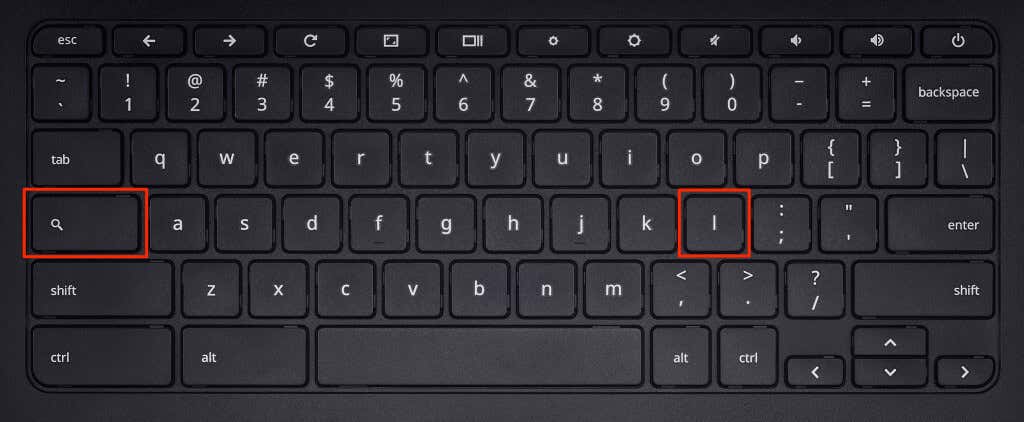
- Selectați timpsau pictograma bateriedin colțul din dreapta jos al ecranului Chromebookului pentru a deschide panoul Setări rapide.
- Selectați pictograma Pornirepentru a opri Chromebookul.
Așteptați 1-2 minute și apăsați butonul de pornirepentru a reporni Chromebookul.
4. Închideți și reporniți din panoul de setări rapide
Există un buton pentru a închide Chromebookul în Panoul de setări rapide ChromeOS.
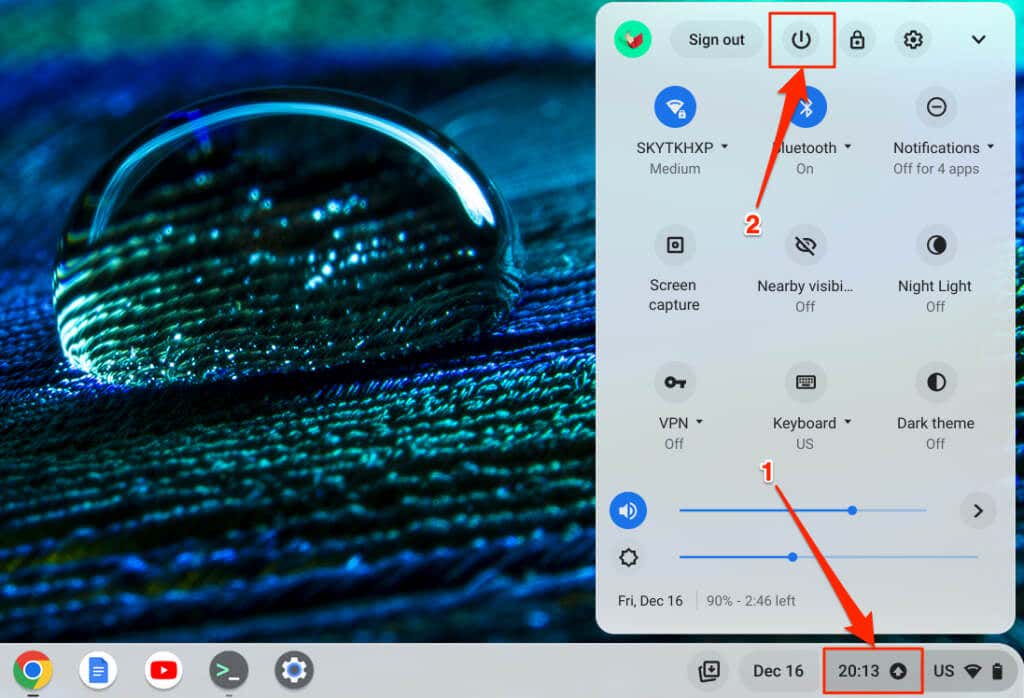
5. Reporniți și actualizați Chromebookul
Instalarea unei actualizări de software este o altă modalitate de a reporni Chromebookul. Chromebookurile descarcă automat actualizări de software atunci când sunt conectate la Wi-Fi sau Ethernet. Deci, atunci când ChromeOS descarcă o actualizare în fundal, veți primi o notificare pentru a reporni Chromebookul pentru a instala actualizarea..
Selectați ora din colțul din dreapta jos al ecranului și atingeți Reporniți pentru a actualizaîn notificarea „Actualizare disponibilă”.
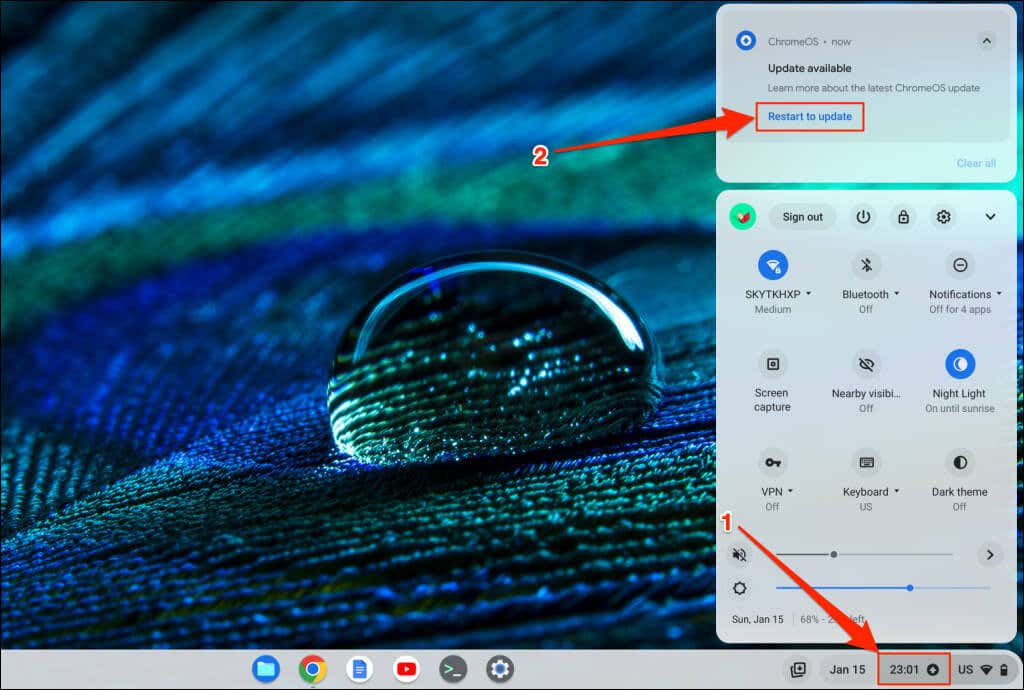
Ca alternativă, deschideți aplicația Setări, selectați Despre ChromeOSîn bara laterală și selectați butonul Reporniți.
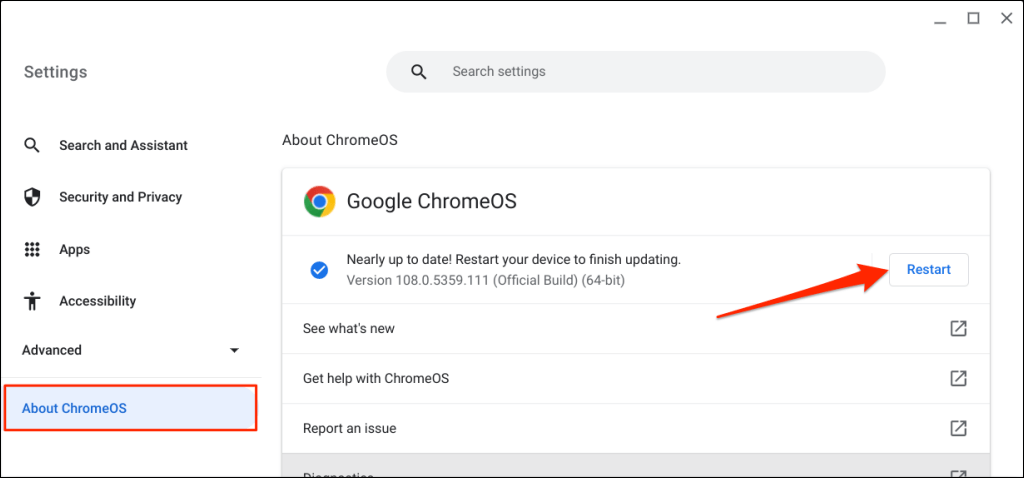
Citiți tutorial despre actualizarea Chromebookurilor pentru a afla alte modalități de a instala actualizările ChromeOS.
6. Reporniți greu Chromebookul
O repornire hard (numită și resetare hardware sau resetare controler încorporat) repornește hardware-ul Chromebookului - tastatură, ecran, touchpad etc. Efectuarea unei reporniri hardware poate rezolva probleme pe care o repornire obișnuită nu le-ar rezolva.

Repornirea hardware-ului Chromebookului poate șterge unele fișiere din dosarul „Descărcări”. Faceți copii de rezervă ale fișierelor din dosar în Google Drive, pe o unitate USB sau într-o altă locație de pe Chromebook.
Pașii pentru a reseta hardware-ul Chromebookului vor varia în funcție de modelul sau tipul Chromebookului. Deconectați dispozitivele externe sau accesoriile (unitate USB, mouse, cablu de alimentare, căști etc.) de la Chromebook înainte de a reporni hardware-ul acestuia.
Reporniți hardware-ul unui laptop Chromebook
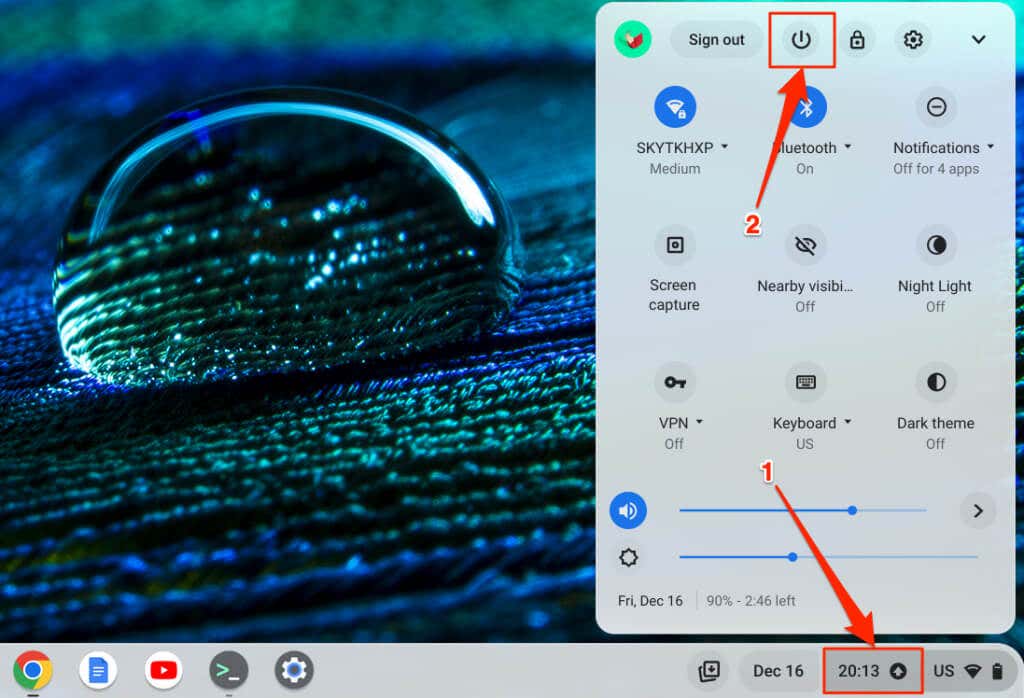
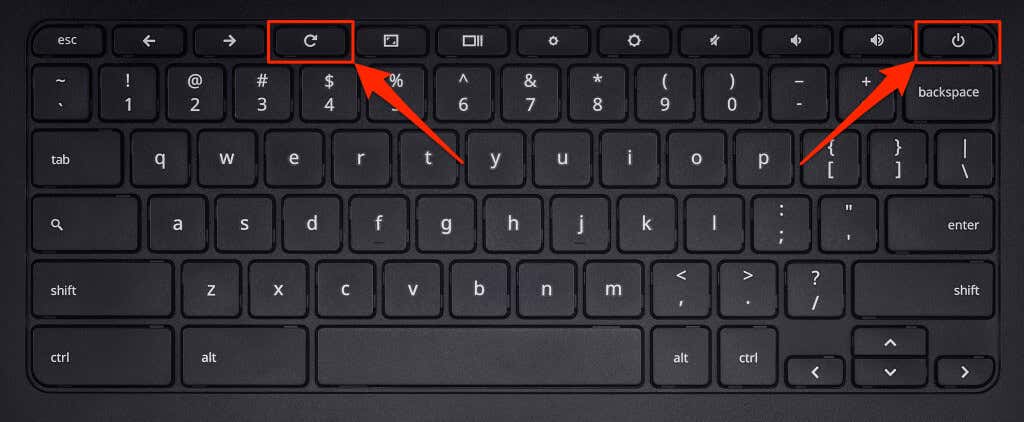
Reporniți un Chromebook 2 în 1 sau o tabletă Chromebook
Reporniți hardware-ul pe Chromebook cu baterii amovibile

Dacă Chromebookul are o baterie detașabilă, îi puteți reporni hardware-ul scoțând și reintroducând bateria. Așteptați câteva secunde și apăsați tasta de pornirepentru a reporni Chromebookul..
Asigurați-vă că deconectați cablul de alimentare al Chromebookului înainte de a scoate bateria acestuia sau de a reporni hardware-ul.
Reporniți hardware-ul Chromebookului utilizând butonul de resetare
Unele Chromebookuri Samsung au un buton de resetare într-un orificiu de pe carcasa inferioară. Apăsarea butonului repornește hardware-ul Chromebookului.
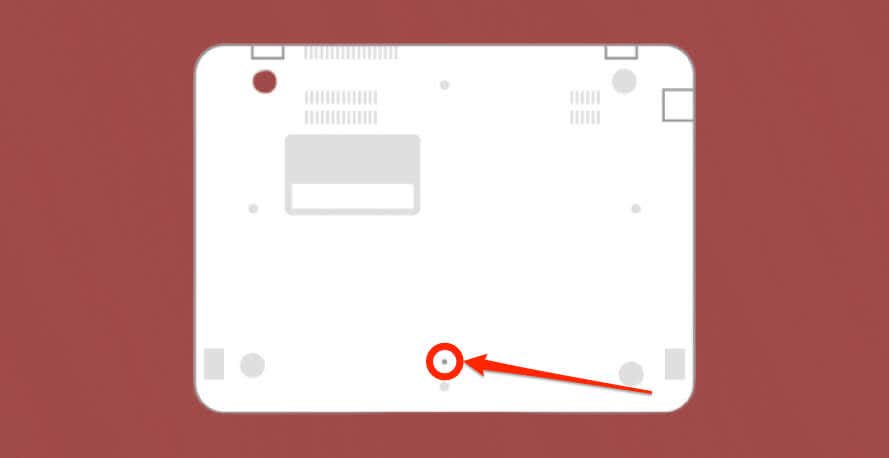
Opriți și porniți Chromebookul
Acestea sunt cele șase moduri diferite de a închide și reporni un Chromebook. Dacă Chromebookul nu se va porni sau rămâne blocat pe un ecran negru, încărcați-l câteva minute și încercați din nou. De asemenea, un Chromebook supraîncălzit ar putea să nu pornească. Dacă Chromebookul este fierbinte, lăsați-l să se răcească câteva minute și încercați să îl reporniți. Powerwash (resetarea din fabrică) a Chromebookului sau contactați producătorul acestuia dacă problema persistă.
.