Actualizarea sistemului de operare al Chromebookului poate rezolva problemele de performanță și defecțiunile sistemului. De asemenea, Google lansează funcții noi pentru Chromebookuri prin actualizările ChromeOS. Acest articol vă va ajuta să înțelegeți cum gestionează Chromebookul actualizările de software.
Veți învăța, de asemenea, cum să instalați cea mai recentă versiune de ChromeOS pe Chromebookul personal, de la școală sau de la serviciu.

Chromebook descarcă actualizările automat
Chromebookurile caută și descarcă automat actualizări Chrome OS când conectat la Wi-Fi sau Ethernet.
Deschideți aplicația Setări și selectați Despre ChromeOS în bara laterală. Dacă Chromebookul dvs. a descărcat o actualizare, veți găsi un buton Reporniți pe pagina „Despre ChromeOS”. Selectați Reporniți pentru a finaliza actualizarea dispozitivului.
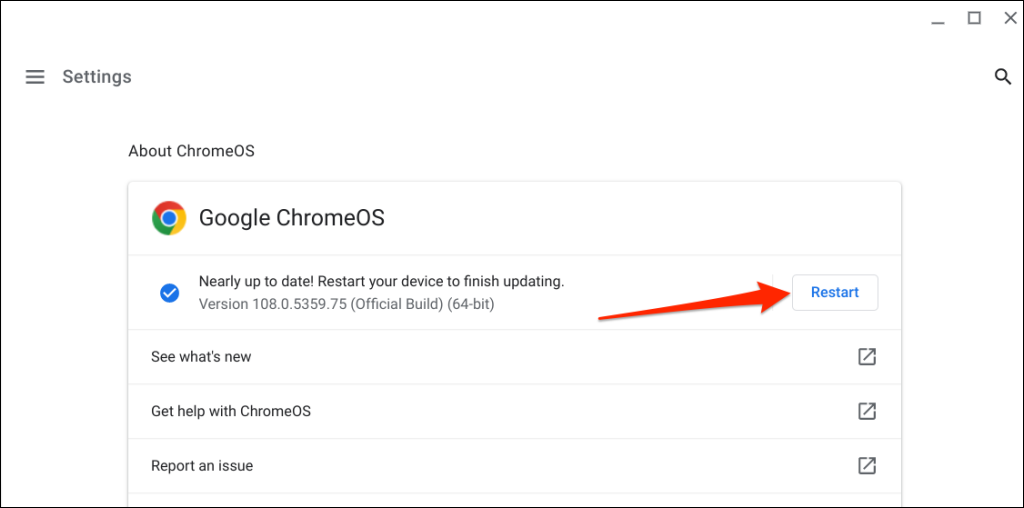
Aceasta înseamnă că Chromebookul trebuie să repornească pentru a finaliza instalarea actualizării software. De asemenea, ChromeOS trimite o notificare „Actualizare disponibilă” în bara de sistem a Chromebookului atunci când există o nouă actualizare software în așteptare.
Atingeți ora din colțul din dreapta jos al ecranului Chromebookului și selectați Reporniți pentru a actualiza în notificare.
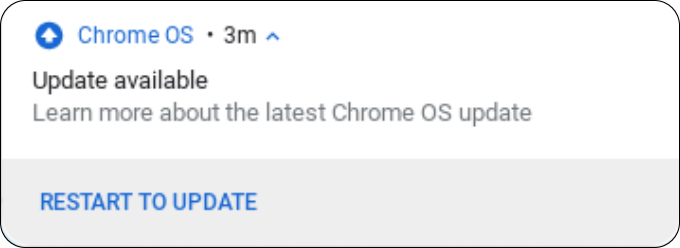
Sfat rapid: introducerea chrome://settings/help în adresa browserului Chrome afișează versiunea actuală Chrome OS a Chromebookului.
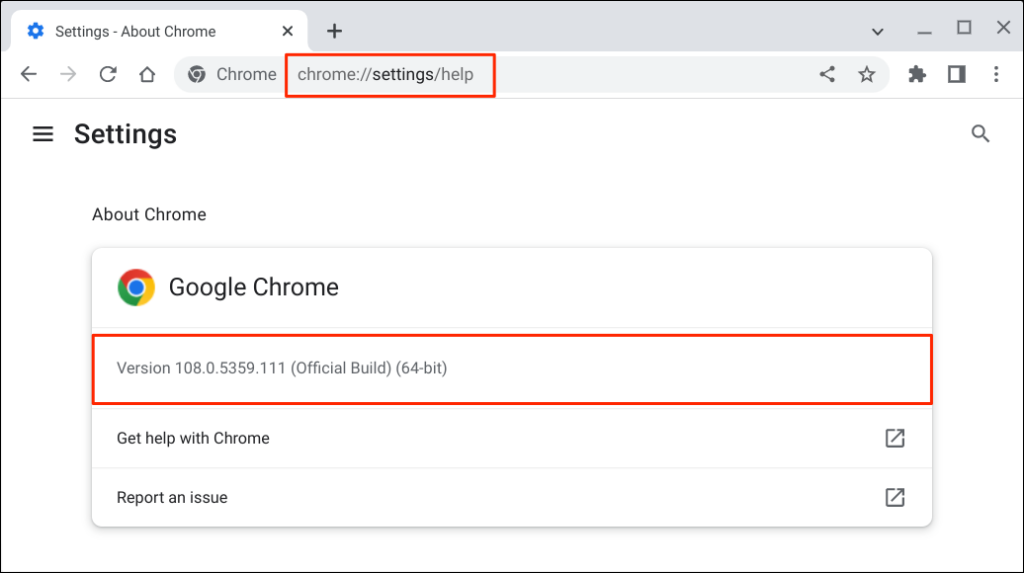 s>
s>
Verificați manual actualizările Chromebookului
Chromebookurile uneori nu reușesc să verifice și să descarce automat actualizări de software. Din fericire, puteți verifica oricând actualizările dvs. în meniul de setări.
Accesați Setări >Despre ChromeOS și selectați butonul Căutați actualizări . Acest lucru obligă Chromebookul să verifice și să descarce actualizările disponibile.
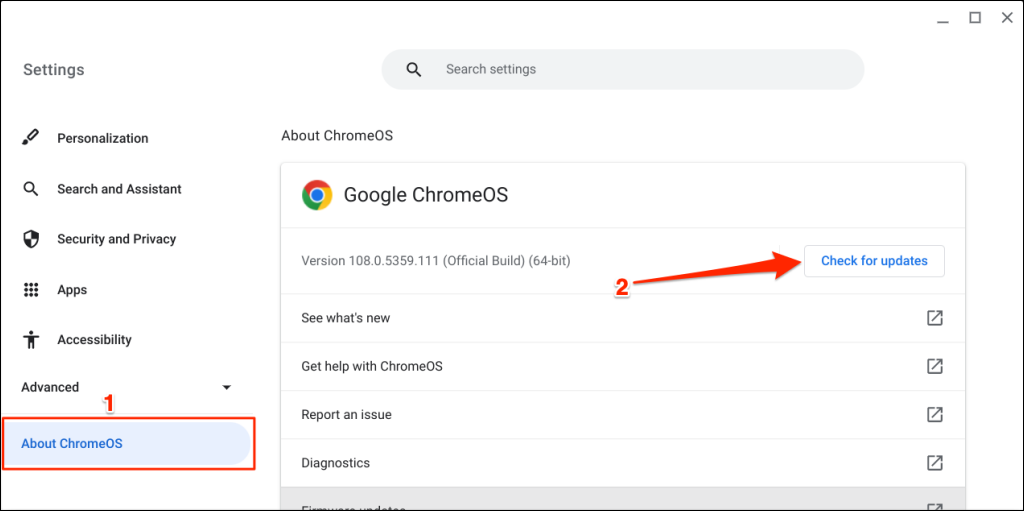
Chromebookul începe să descarce orice actualizare nouă disponibilă pentru Chromebook. Timpul de descărcare va varia în funcție de viteza conexiunii și de dimensiunea actualizării ChromeOS.
Dacă Chromebookul dvs. utilizează date celulare sau hotspot-ul telefonului dvs., veți vedea o alertă care vă anunță câte date necesită actualizarea. Selectați Continuați pentru a începe procesul de actualizare a software-ului..
Selectați butonul Reporniți pentru a finaliza actualizarea. Închideți toate aplicațiile înainte de a reporni Chromebookul, astfel încât să nu pierdeți datele nesalvate.
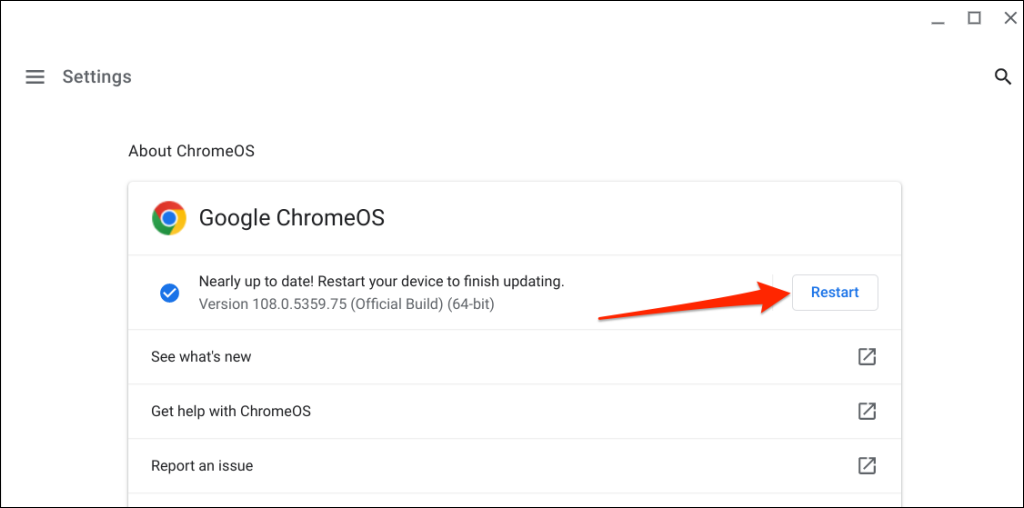
Apare un mesaj „Chromebook-ul dvs. este actualizat” dacă aveți cea mai recentă versiune Google ChromeOS.
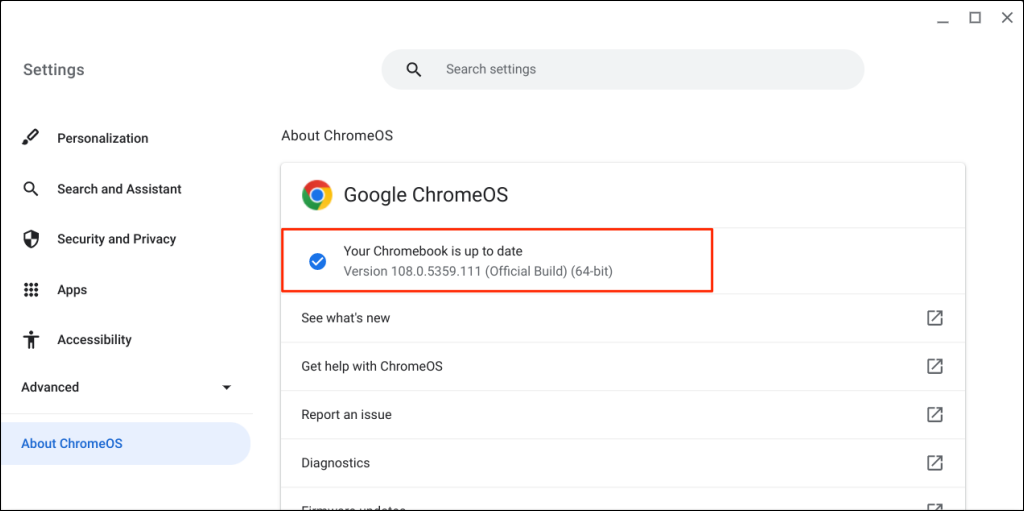
Când verificați dacă există actualizări de software, Google colectează unele informații despre Chromebookul dvs.: numărul de model, versiunea ChromeOS, limba etc. Nu sunt trimise la Google date personale sau informații despre contul dvs. Google.
Nu vă puteți actualiza Chromebookul? Încercați aceste remedieri
Încercați remediile de depanare de mai jos dacă Chromebookul nu va descărca sau instala cea mai recentă versiune ChromeOS.
Verificați-vă conexiunea la internet
Conexiunea la internet lentă sau inconsecventă poate împiedica Chromebookul să descarce actualizări de software. Comutați la Wi-Fi sau Ethernet dacă utilizați date mobile. Dacă utilizați Wi-Fi, mutarea Chromebookului mai aproape de router poate îmbunătăți calitatea sau viteza conexiunii.

Tele Chromebookul se poate deconecta de la Wi-Fi dacă rețeaua nu funcționează cu dispozitivele cu sistemul de operare Chrome. Chromebookurile acceptă rețele deschise și securizate care utilizează protocoalele/setările WEP, Dynamic WEP, WPA-Enterprise, WPA-Enterprise, WPA-PSK. Acest Document de asistență Google conține mai multe informații despre compatibilitatea rețelei Wi-Fi a Chromebookului.
Reporniți routerul sau actualizați firmware-ul acestuia dacă nu puteți instala actualizările ChromeOS prin Wi-Fi sau Ethernet. Resetați routerul sau contactați furnizorul de rețea sau administratorul dvs. pentru asistență dacă problema persistă.
Reporniți Chromebookul
Repornirea Chromebookului ar putea rezolva erorile temporare ale sistemului care împiedică descărcarea sau instalarea actualizărilor ChromeOS.
Atingeți ora din colțul din dreapta jos al ecranului și selectați pictograma Pornire pentru a opri Chromebookul.
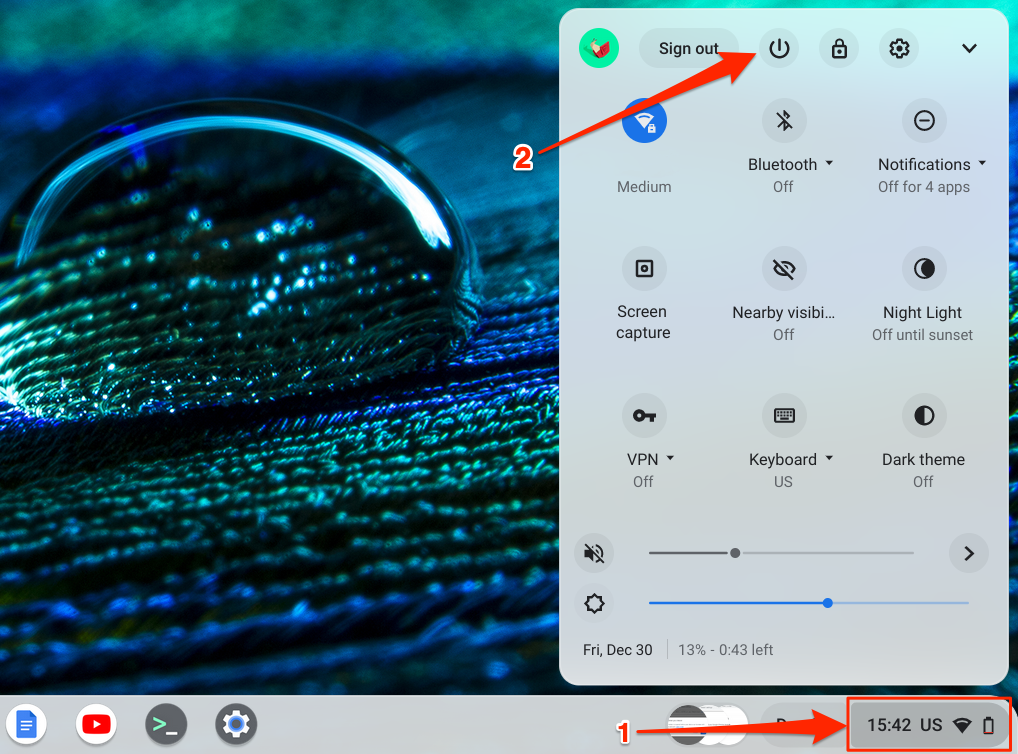 s>
s>
Așteptați 1-2 minute, porniți Chromebookul, conectați-l la Wi-Fi sau Ethernet și verificați din nou dacă există actualizări.
Powerwash (resetare din fabrică) Chromebookul dvs.
Resetați Chromebookul la valoarea prestabilită din fabrică dacă nu va descărca sau nu va instala actualizări de software. Powerwashing Chromebookul dvs. șterge hard diskul acestuia. Prin urmare, vă recomandăm să faceți copii de rezervă ale fișierelor importante pe Google Drive sau pe un dispozitiv de stocare extern înainte de a reveni la setările din fabrică ale Chromebookului..
Accesați Setări >Avansate >Resetați setările și selectați butonul Resetați .
s>16
Selectați Reporniți în fereastra pop-up pentru a începe procesul de resetare din fabrică. Consultați tutorial despre spălarea puternică a unui Chromebook pentru instrucțiuni detaliate.
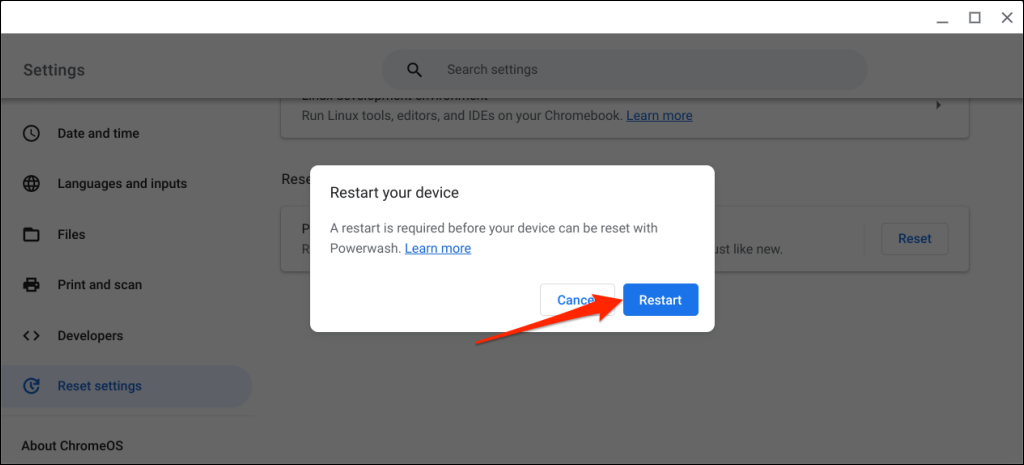
Contactați administratorul dvs.
Este posibil să nu puteți actualiza sistemul de operare pe un Chromebook gestionat de serviciul sau de școala dvs. Contactați administratorul școlii sau de la serviciu pentru a instala o actualizare ChromeOS.
Obțineți cele mai recente funcții
Instalarea actualizărilor ChromeOS adaugă cele mai recente funcții de securitate și ajută Chromebookul să funcționeze fără probleme. Contactați Producător de Chromebook dacă tot nu puteți instala actualizările ChromeOS după ce ați încercat soluțiile de depanare de mai sus.
.