ChromeOS are un manager de activități încorporat similar cu Manager de activități Windows și Monitor de activitate Mac. Managerul de activități ChromeOS oferă o privire de ansamblu asupra aplicațiilor și proceselor de fundal care consumă resursele Chromebookului dvs. — CPU, memorie GPU etc. Puteți, de asemenea, să încheiați sarcini sau să forțați închiderea aplicațiilor prin intermediul Managerului de activități Chromebook.
Spre deosebire de Windows și macOS, ChromeOS nu are o aplicație dedicată pentru managerul de activități. Instrumentul este ascuns în browserul Google Chrome, dar este ușor de accesat și utilizat. Acest tutorial acoperă tot ce trebuie să știți despre Managerul de activități ChromeOS.
Deschideți Managerul de activități pe Chromebookuri
Există două moduri de a deschide Managerul de activități pe orice Chromebook. Puteți accesa instrumentul prin Google Chrome sau o comandă rapidă de la tastatură prestabilită.
Metoda 1: prin browserul Google Chrome
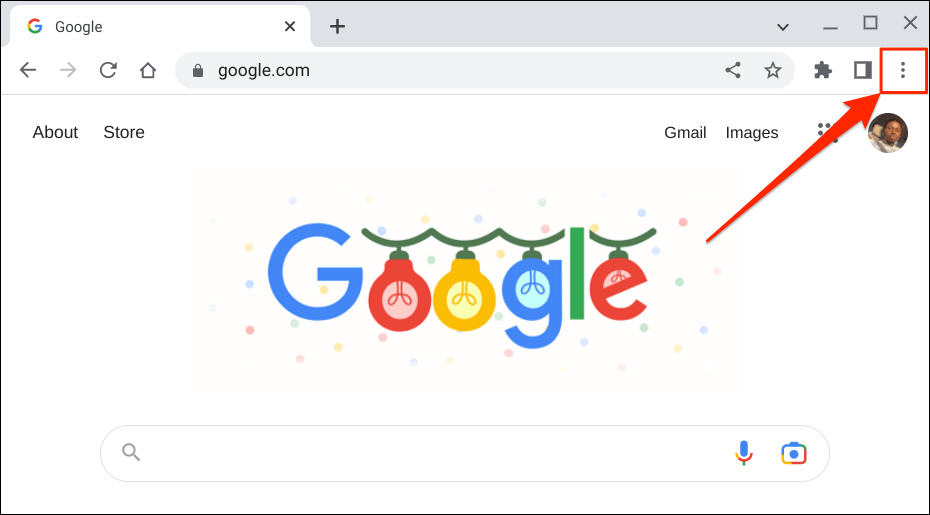
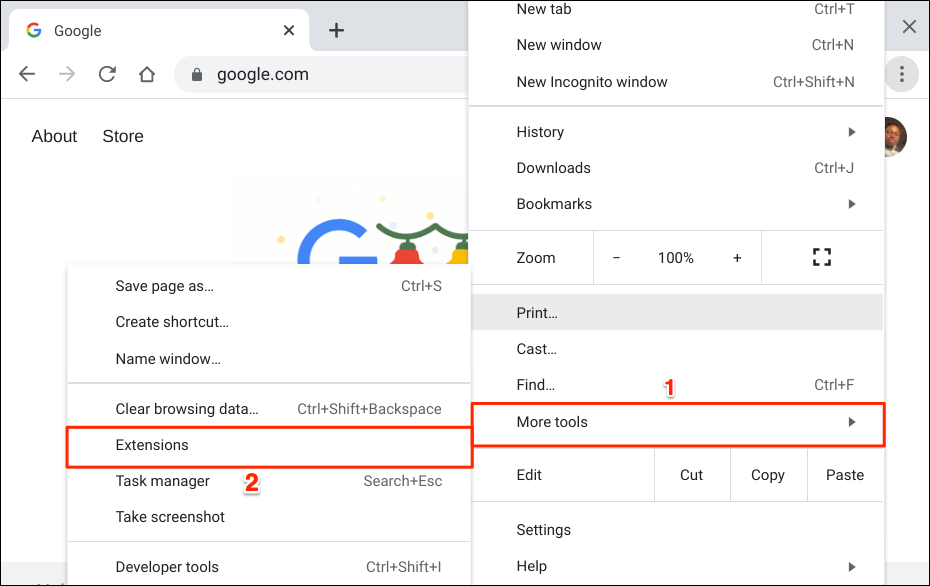
Chromebookul ar trebui să deschidă Managerul de activități într-o fereastră nouă. De asemenea, veți vedea pictograma Manager de activități pe raftul Chromebookului.
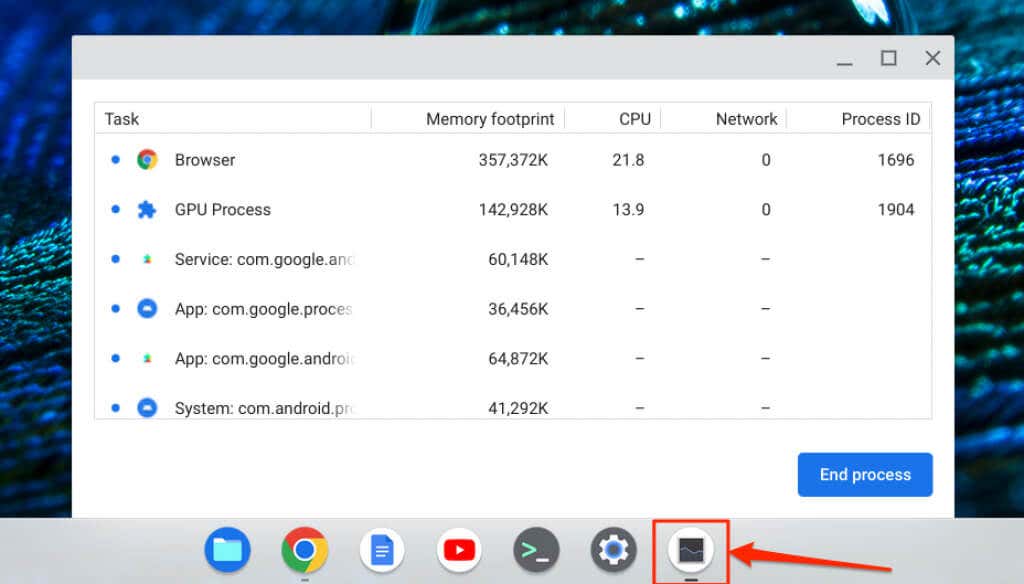
Metoda 2: utilizați comanda rapidă de la tastatură
Comenzi rapide de la tastatură pentru Chromebook vă ajută să faceți lucrurile mai repede. O modalitate mai rapidă de a accesa Managerul de activități Google Chrome este să apăsați tastele Căutare+ Esc.

Comanda rapidă deschide imediat Managerul de activități. Puteți utiliza comanda rapidă în orice aplicație și nu trebuie să deschideți Google Chrome.
Cum să utilizați Managerul de activități pe Chromebookuri
Iată câteva sfaturi pentru gestionarea proceselor care rulează în Managerul de activități al Chromebookului.
Forțați închiderea sau închiderea aplicațiilor
Dacă o aplicație se blochează și nu se închide normal, închiderea forțată a aplicației în Managerul de activități poate rezolva problema.
Deschideți Managerul de activități, găsiți și selectați aplicația/procesul care nu răspunde și selectați Încheierea procesului.
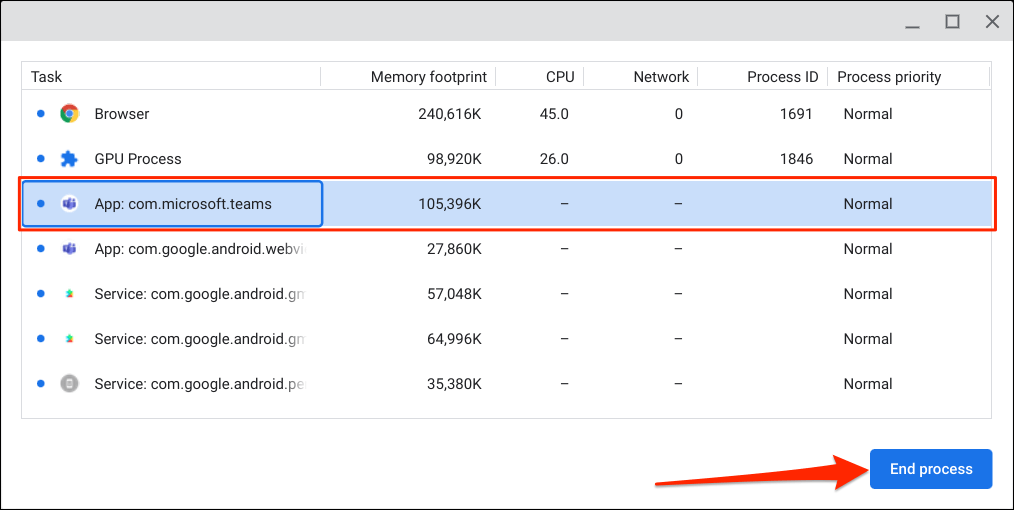
Managerul de activități va închide aplicația și procesul aferent. Redeschideți aplicația și verificați dacă acum funcționează corect. Reporniți Chromebookul și actualizați aplicația la cea mai recentă versiune dacă aceasta continuă să înghețe sau să funcționeze defectuos..
Opriți filele și extensiile de browser care nu răspund
Puteți forța închiderea pagini web care nu răspund, file sau extensii în Google Chrome prin intermediul Managerului de activități. Filele și extensiile Google Chrome sunt etichetate „Tab” și, respectiv, „Extensii”.
Selectați fila sau extensia pe care doriți să o închideți și selectați Încheierea procesuluiîn colțul din dreapta jos.
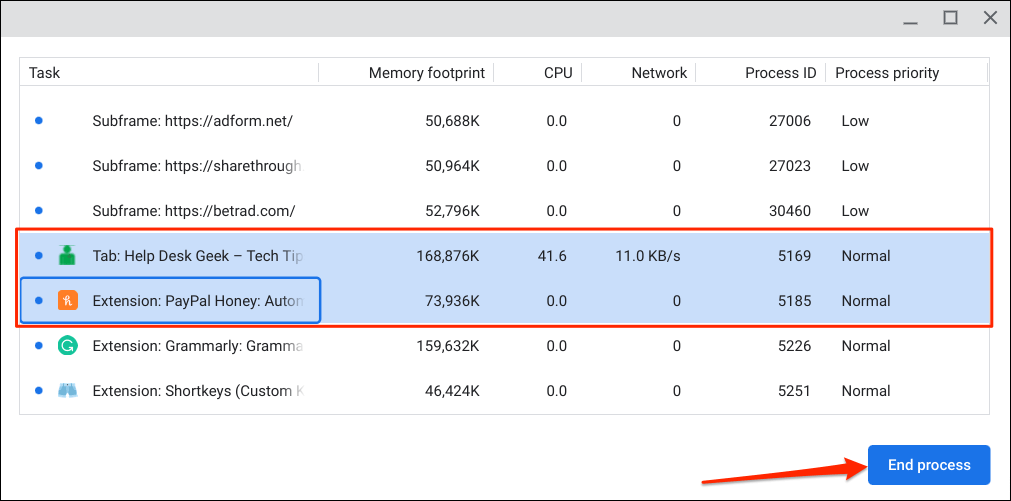
Reîncărcați site-ul web și verificați dacă acum funcționează bine. Reporniți Google Chrome sau contactați administratorul site-ului web dacă problema persistă.
Deschideți file și extensii în Chrome
Fecând dublu clic pe o filă sau subcadru Chrome (procesul filei), se deschide fila în Google Chrome.
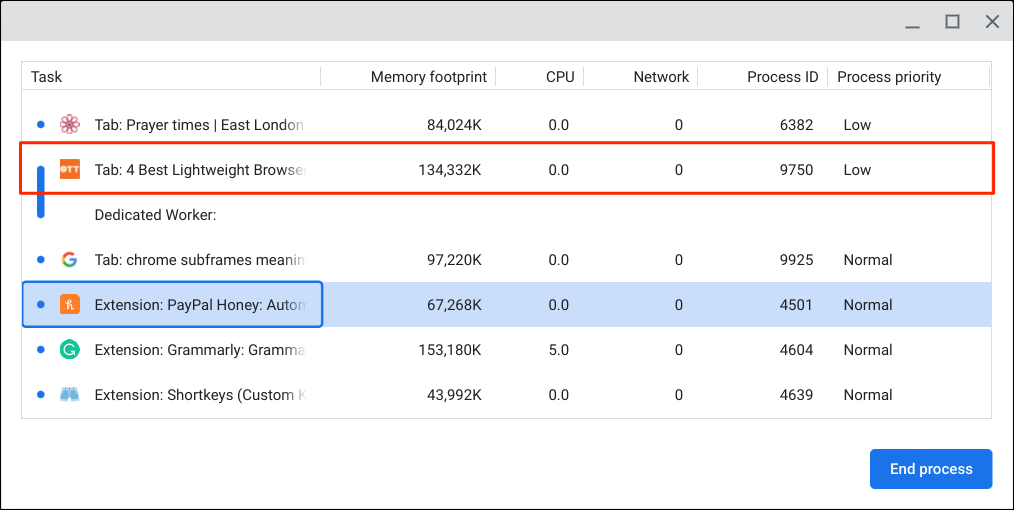
Când dați dublu clic pe o extensie, Managerul de activități deschide pagina de setări a extensiei în Chrome.
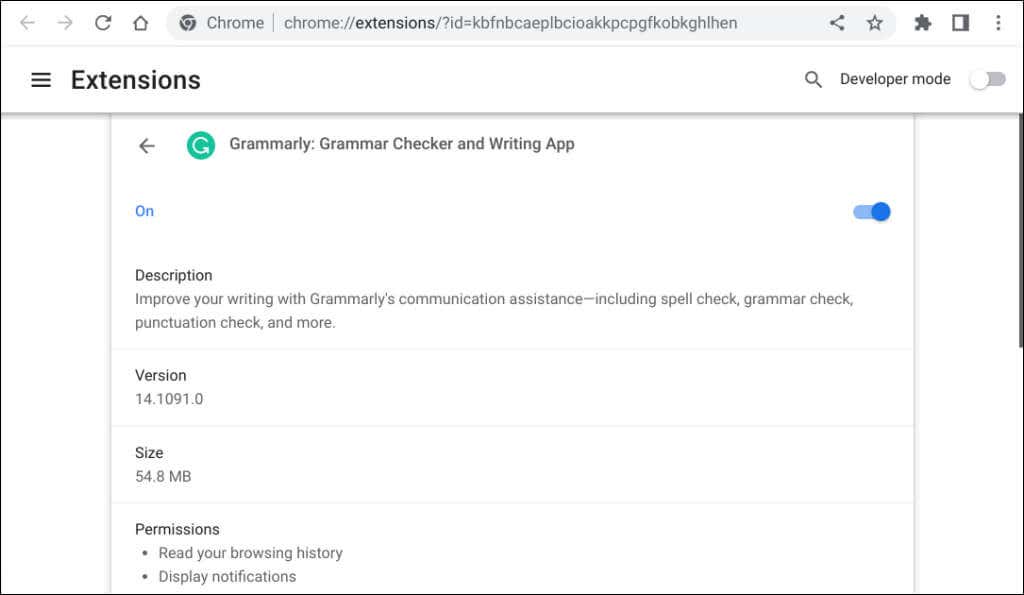
Afișați mai mulți parametri
Managerul de activități ChromeOS afișează în mod prestabilit cinci coloane: numele aplicației/sarcinii, amprenta memoriei, utilizarea procesorului, statisticile rețelei și ID-ul procesului. Cu toate acestea, puteți personaliza parametrii Managerului de activități după preferințele dvs.
Dați clic dreapta pe orice aplicație/proces și selectați un parametru sau o categorie suplimentară.
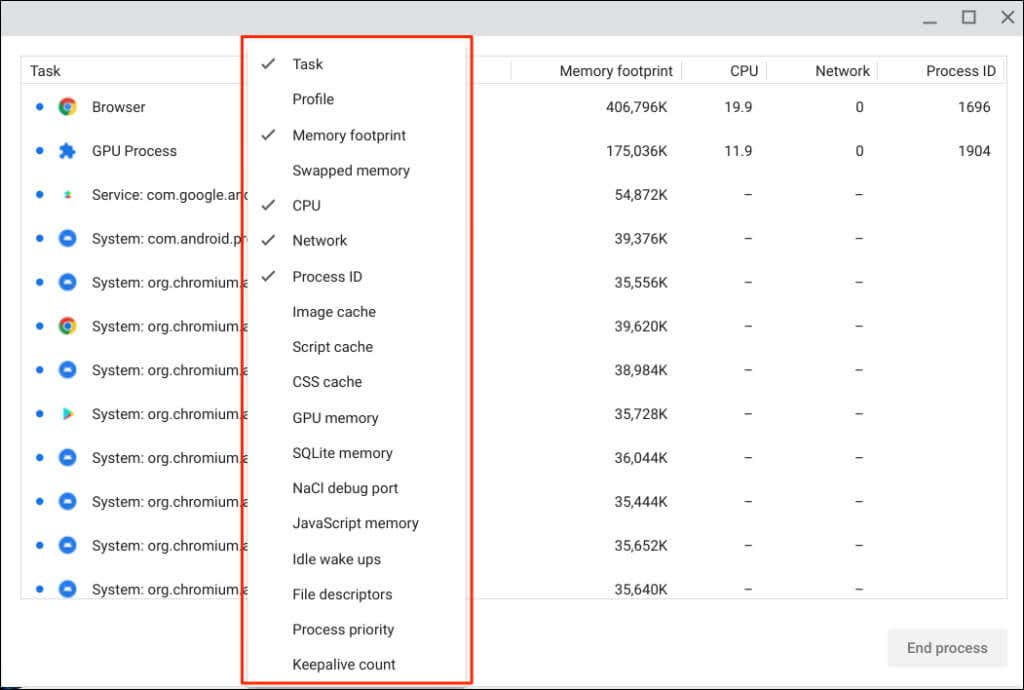
Parametrii cu bifă sunt deja disponibili în Managerul de activități. Deselectați un parametru pentru a-l elimina sau a-l ascunde.
Sortați coloanele în Managerul de activități
Sortarea unei coloane/categorii în Managerul de activități vă ajută să determinați procesele folosind cea mai mare sau mai puțină resursă de sistem.
Faceți clic pe o categorie sau coloană pentru a o sorta în ordine descrescătoare, adică de la cel mai mare la cel mai mic. De exemplu, selectarea antetului Amprenta memorieiafișează aplicația care utilizează cea mai mare memorie în partea de sus a coloanei.
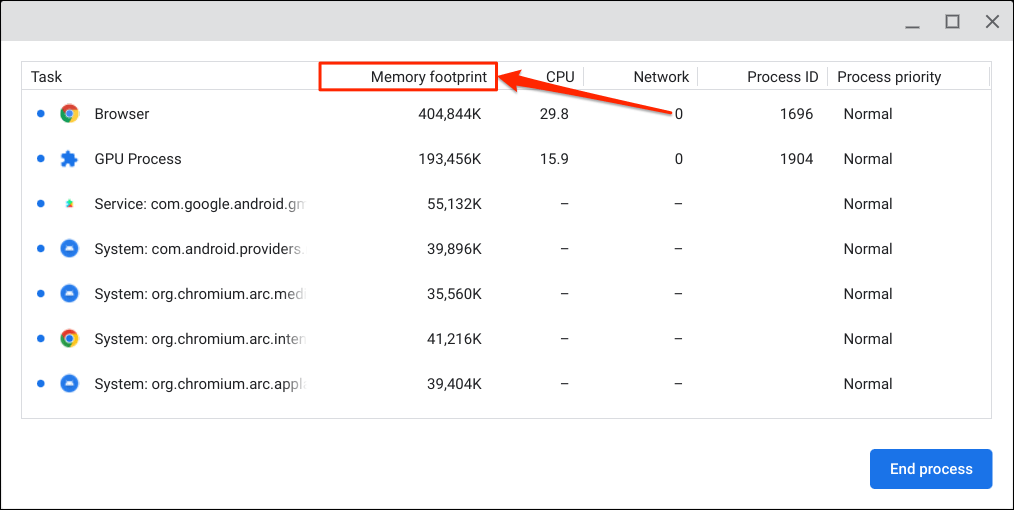
Selectați din nou categoria/coloana pentru a o sorta în ordine crescătoare, adică de la cea mai mică la cea mai mare valoare. Selectați categoria/coloana a treia oară pentru a o reseta la aranjamentul implicit.
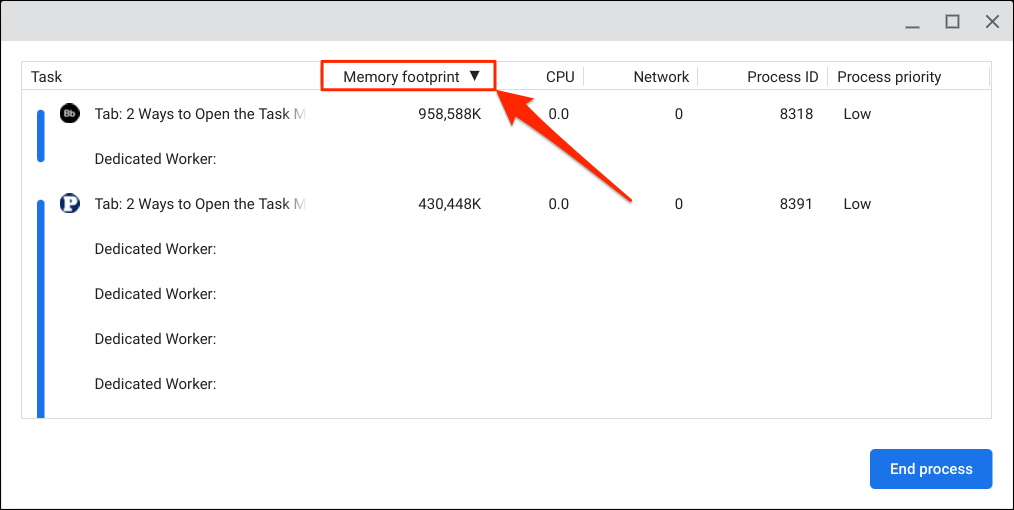
Selectarea etichetei „Sarcina” aranjează procesele în ordine alfabetică sau alfabetică inversă.
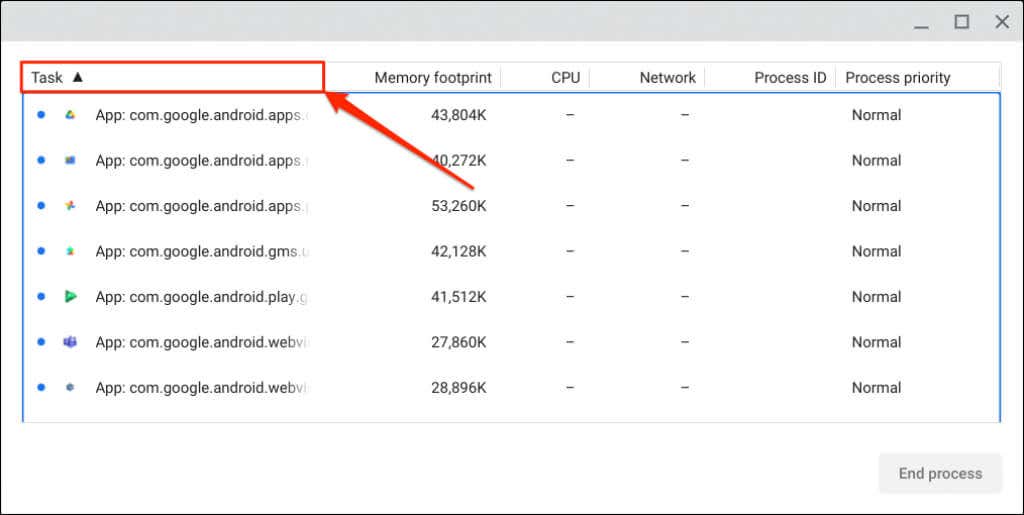
Nu puteți ucide Google Chrome
ChromeOS este un sistem de operare bazat pe Linux care utilizează browserul web Google Chrome ca interfață principală. Deși puteți închide forțat filele Chrome prin intermediul Managerului de activități, nu puteți închide sau opri browserul.
Task Manager dezactivează butonul „Încheierea procesului” atunci când selectați Browserîn coloana de activitate. Același lucru este valabil și pentru unele servicii de sistem, aplicații și procese..
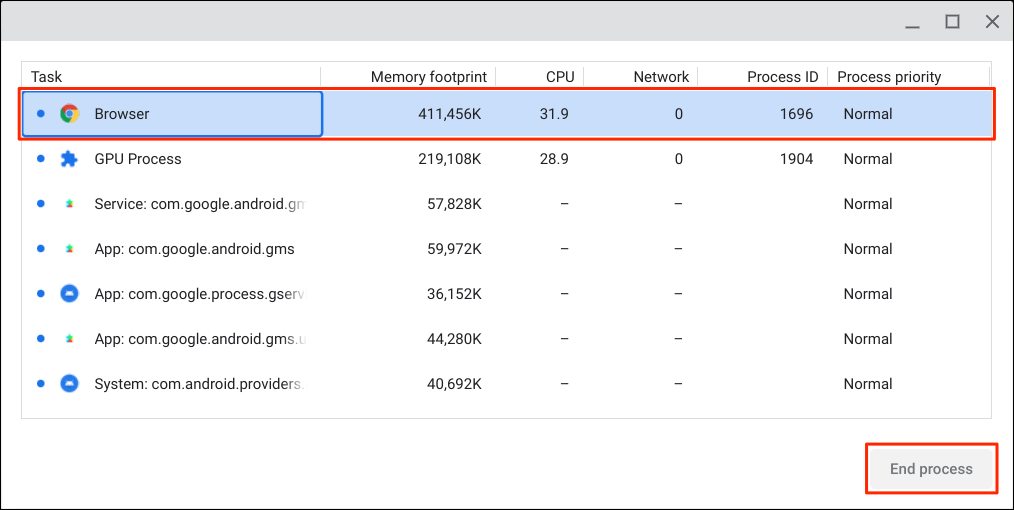
Închideți mai multe sarcini simultan
Puteți închide mai multe aplicații sau procese simultan în Managerul de activități al Chromebookului.
Apăsați și mențineți apăsată tasta Ctrlsau Shift, selectați sarcinile pe care doriți să le terminați și selectați butonul Încheierea procesului.p>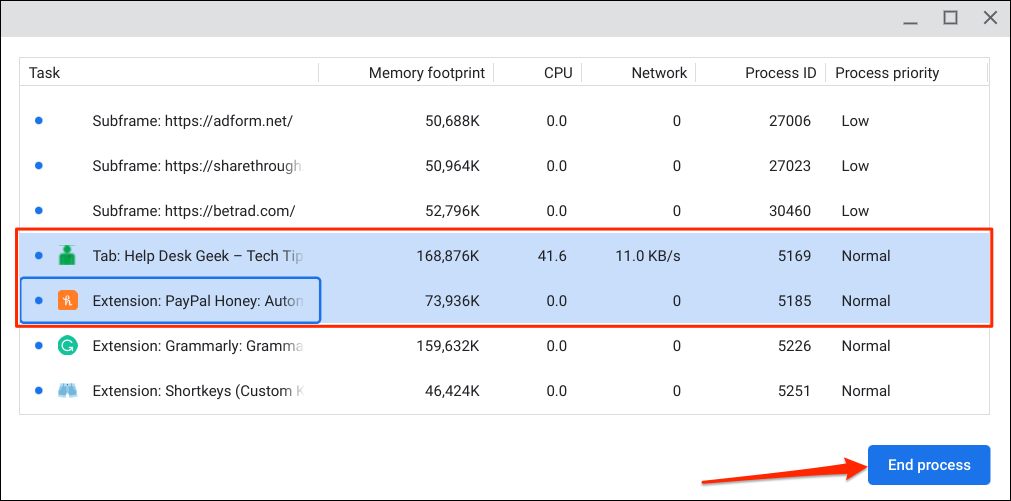
Gestionați-vă resursele Chromebookului
Cu Managerul de activități, puteți vedea câte resurse de sistem folosesc sarcinile pe Chromebook. Nu uitați să omorâți numai aplicațiile sau sarcinile care nu răspund încetinind Chromebookul.
.