Chromebookuri au de obicei un touchpad sau un trackpad fără butoane (stânga și dreapta). O atingere ușoară, atingere sau apăsare a trackpad-ului este echivalentă cu un clic stânga. Dacă este prima dată când utilizați un trackpad fără butoane, clic dreapta pe Chromebook poate fi confuz.
Acest tutorial vă va arăta cum să faceți clic dreapta pe Chromebook folosind touchpad-ul și mouse-ul extern. De asemenea, vă vom arăta cum să depanați problemele mouse-ului și touchpad-ului în ChromeOS.
Clic dreapta pe Touchpad
Atingerea touchpad-ului Chromebookului cu două degete va deschide meniul contextual ChromeOS pe o pagină web și pe aplicații compatibile.
Ca alternativă, apăsați și mențineți apăsată tasta Altde pe tastatură și atingeți/apăsați touchpad-ul cu un deget.
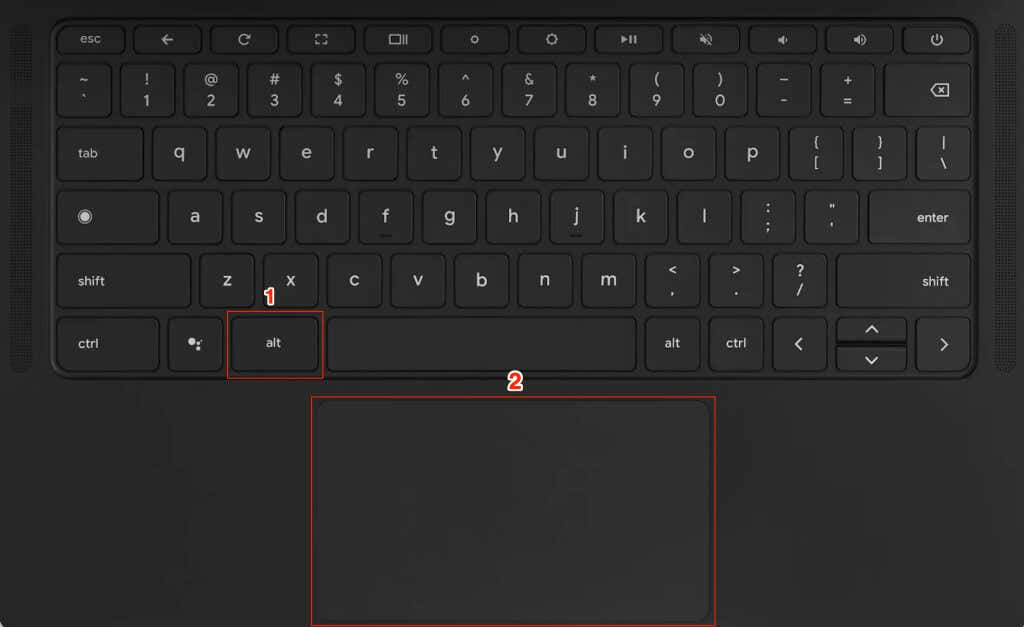
Puteți apăsa trackpad-ul cu două degetepentru a obține același rezultat. Meniul contextual ar trebui să apară pe ecran când auziți un clic.
Deschideți meniul cu clic dreapta folosind un ecran tactil
Dacă Chromebookul dvs. are un ecran tactil, puteți accesa meniul cu clic dreapta fără mouse sau trackpad. Interesant este că există mai multe moduri de a face clic dreapta pe ecranul tactil al unui Chromebook.
Atingeți și mențineți apăsat ecranul cu un deget timp de 1-3 secunde. Eliberați degetul când meniul cu clic dreapta apare pe ecran.
O altă modalitate de a deschide meniul contextual ChromeOS este să atingeți ecranul cu două degetesimultan.
Utilizați un mouse fără fir sau USB
Mulți șoareci terți (cu fir și fără fir) funcționează cu Chromebookuri. Dacă există un mouse conectat sau conectat la Chromebook, apăsați pe butonul de clic dreaptaal acestuia pentru a deschide meniul contextual.

Clic dreapta Nu funcționează pe Chromebook? Încercați aceste remedieri
Particulele străine (praf sau murdărie) pot face ca touchpad-ul Chromebookului să nu răspundă. Înainte de a încerca soluțiile de mai jos, asigurați-vă că touchpad-ul este curat și fără murdărie. Utilizați o cârpă curată, uscată și fără scame pentru a șterge suprafața touchpad-ului și încercați să dați din nou clic dreapta.
Potrivit Google, apăsarea tasta Escde mai multe ori poate rezolva și problemele legate de touchpad. Apăsați în mod repetat tasta Esca Chromebookului timp de un minut și verificați dacă aceasta rezolvă problema..
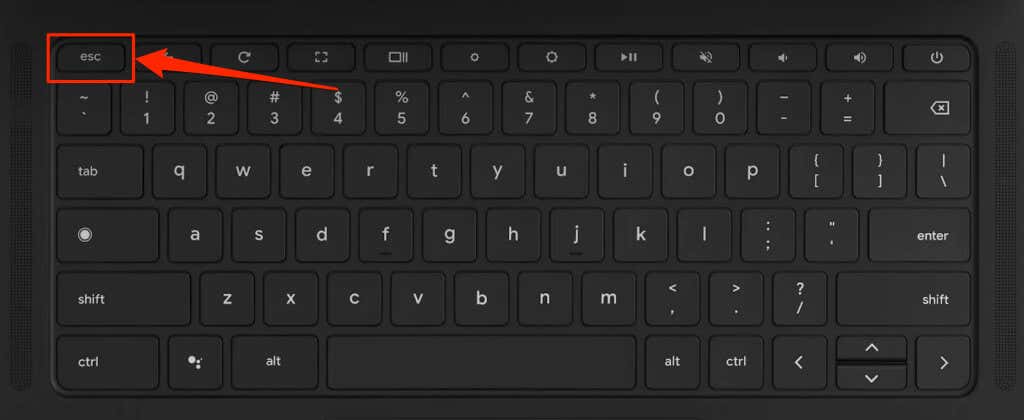
1. Activați funcția Tap-to-Click
Chromebookul nu reușește să deschidă meniul contextual când atingeți touchpad-ul cu două degete? Acest lucru se poate datora faptului că „Atingeți pentru a face clic” este dezactivat în setările touchpad-ului Chromebookului.
Accesați Setări>Dispozitiv>Mouse-ul și touchpadși comutați pe Activați atingerea pentru a face clicîn secțiunea „Touchpad”.
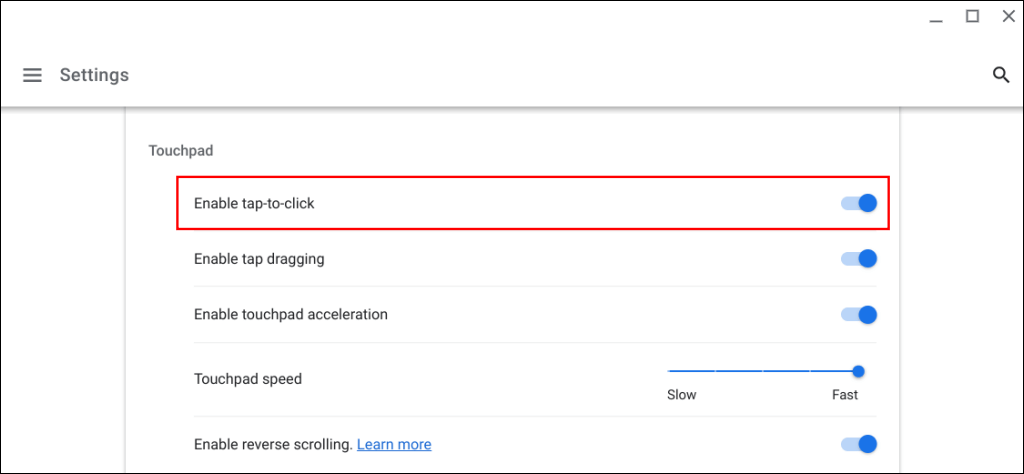
2. Verificați setările butonului principal al mouse-ului
În mod implicit, butonul drept al mouse-ului este butonul secundar, în timp ce butonul din stânga este butonul principal. Făcând clic dreapta pe touchpad sau mouse-ul extern nu va produce rezultatul dorit dacă setările butonului mouse-ului Chromebookului sunt corecte.
Accesați Setări>Dispozitiv>Mouse și touchpadși setați „Schimbați butonul principal al mouse-ului” la Butonul stânga>.
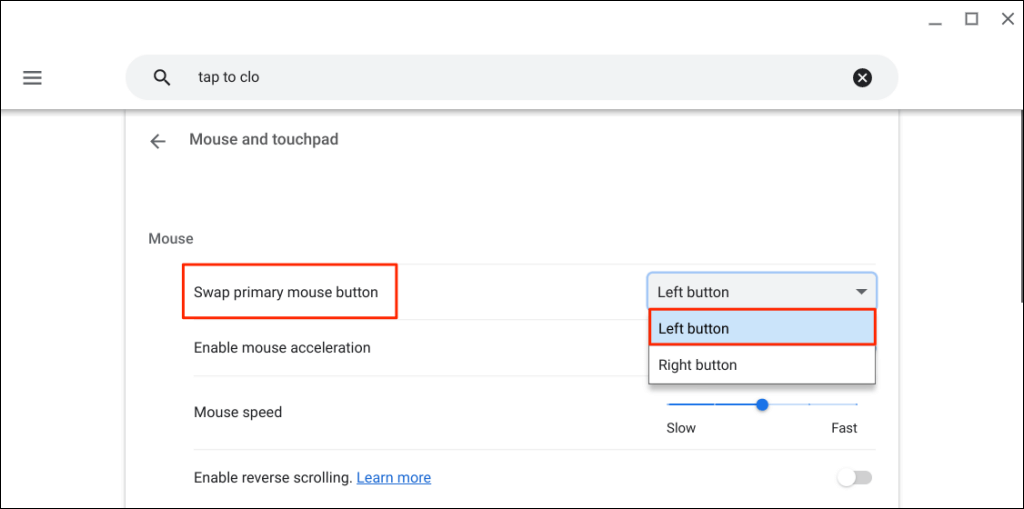
3. Reporniți Chromebookul
Închideți Chromebookul și reporniți-l dacă tot nu puteți face clic dreapta pe touchpad sau mouse extern.
Selectați pictograma oră sau Wi-Fi din colțul din dreapta jos al Ecranul Chromebookului și selectați pictograma Pornire.
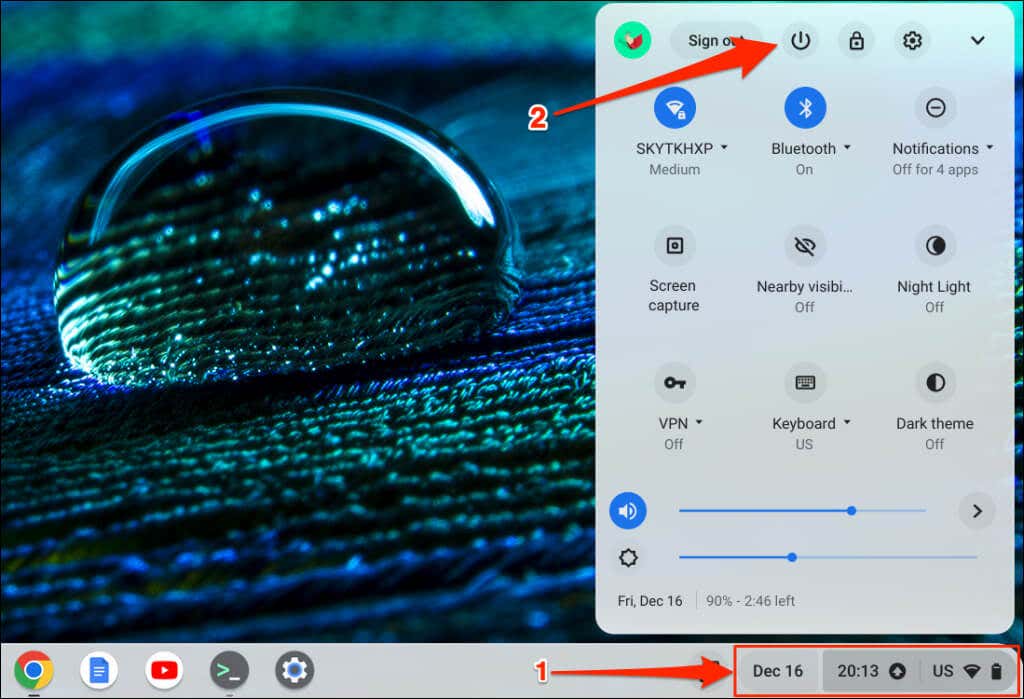
Așteptați 5 minute pentru ca Chromebookul să se închidă și să îl pornească din nou. Deblocați dispozitivul și verificați dacă puteți face clic dreapta cu touchpad-ul sau mouse-ul.
4. Actualizați Chromebookul
Actualizarea sistemului de operare al Chromebookului poate remedia defecțiunile legate de touchpad sau mouse.
Conectați Chromebookul la o rețea Wi-Fi sau rețeaua Ethernet, accesați Setări>Despre ChromeOSși selectați Căutați actualizări.
Obțineți clic
Dacă nu puteți face clic dreapta cu un mouse USB, Bluetooth sau cu fir, probabil că acesta nu acceptă Chromebookuri sau ChromeOS. Contactați producătorul mouse-ului sau consultați manualul de instrucțiuni pentru informații despre utilizare și compatibilitate.
Resetați Chromebookul sau contactați producătorul dacă tot nu puteți face clic dreapta cu touchpad-ul sau mouse-ul extern.