Slack este disponibil numai pentru dispozitivele Windows, macOS, iOS, Android și Linux. Nu există încă nicio aplicație oficială sau suport pentru ChromeOS. Dacă aveți un Chromebook, utilizați Slack prin Google Chrome sau orice browser web.
Ca alternativă, puteți instala Slack pentru Linux începând cu ChromeOS acceptă aplicații Linux. Acest tutorial acoperă pașii pentru instalarea și rularea Slack pentru Linux pe Chromebookuri.
Configurați mediul de dezvoltare Linux
Dacă Chromebookul rulează ChromeOS 69 sau mai nou, puteți instala Slack prin mediul de dezvoltare Linux.
Accesați Setări>Despre ChromeOSpentru a vă actualiza Chromebookul sau pentru a verifica versiunea Chrome OS.
Treceți la următoarea secțiune dacă ați configurat deja mediul de dezvoltare Linux.
În caz contrar, conectați Chromebookul la internet, accesați Setări>Dezvoltatoriși selectați Activațilângă „Mediu de dezvoltare Linux. ”
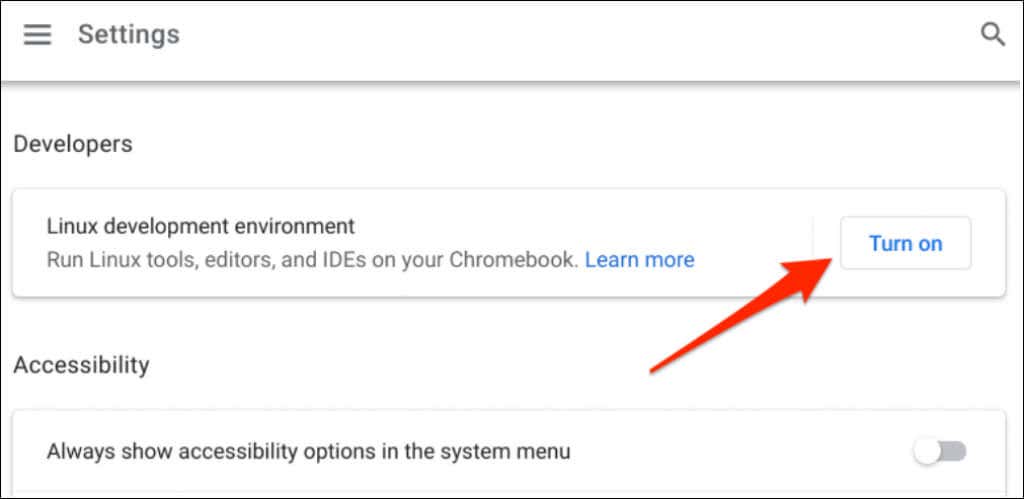
Configurarea mediului Linux poate dura câteva minute până la ore, în funcție de viteza conexiunii.
Apropo, Google recomandă să aveți cel puțin 10 GB de spațiu liber înainte de a configura mediul Linux. Consultați tutorialul nostru despre eliberând spațiu pe ChromeOS dacă Chromebookul dvs. are spațiu de stocare redus.
Instalarea Slack pe Chromebook
După configurarea cu succes a mediului Linux, urmați pașii de mai jos pentru a instala Slack pe Chromebook.
wget https://downloads.slack-edge.com/releases/linux/4.23.0/prod/x64/slack-desktop-4.23.0-amd64.deb
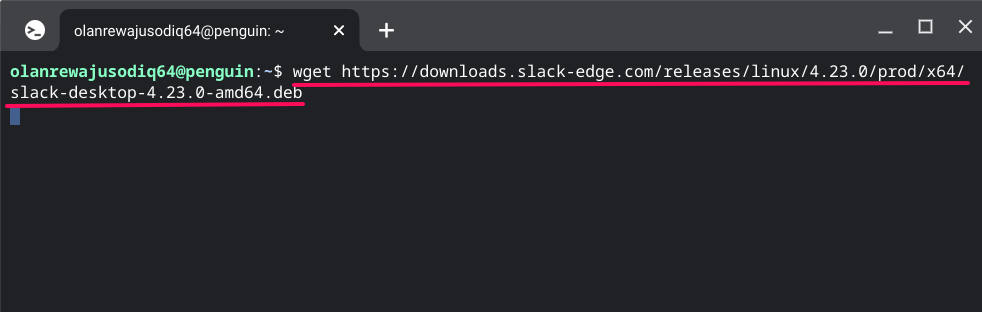
Terminal va descărca și va salva fișierul de instalare Slack în folderul „Fișiere Linux” din aplicația Fișiere. De asemenea, puteți descărca fișierul de pe site-ul web Slack prin browserul Google Chrome.
Inserați https://downloads.slack-edge.com/releases/linux/4.23.0/prod/x64/slack-desktop-4.23.0-amd64.debîn bara de adrese și apăsați Enter.
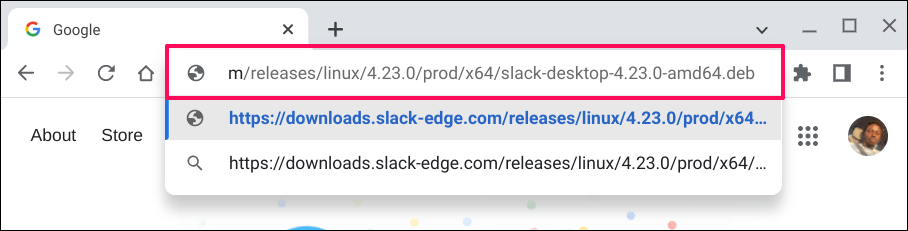
Salvați fișierul în folderul „Fișiere Linux” și treceți la pasul următor..
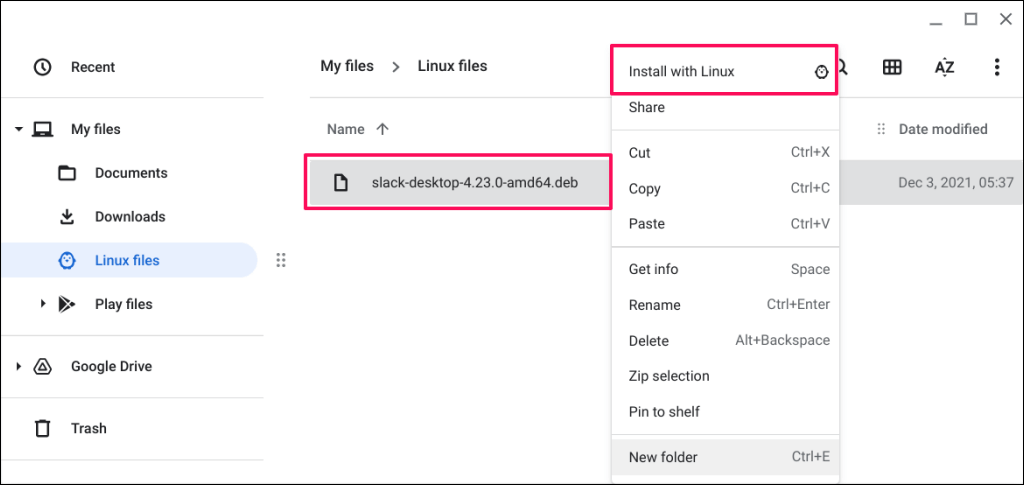
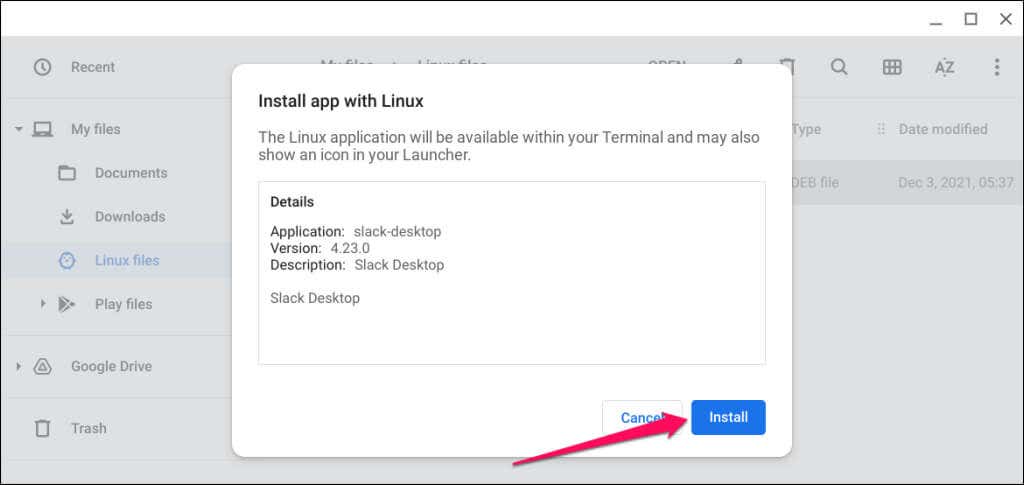
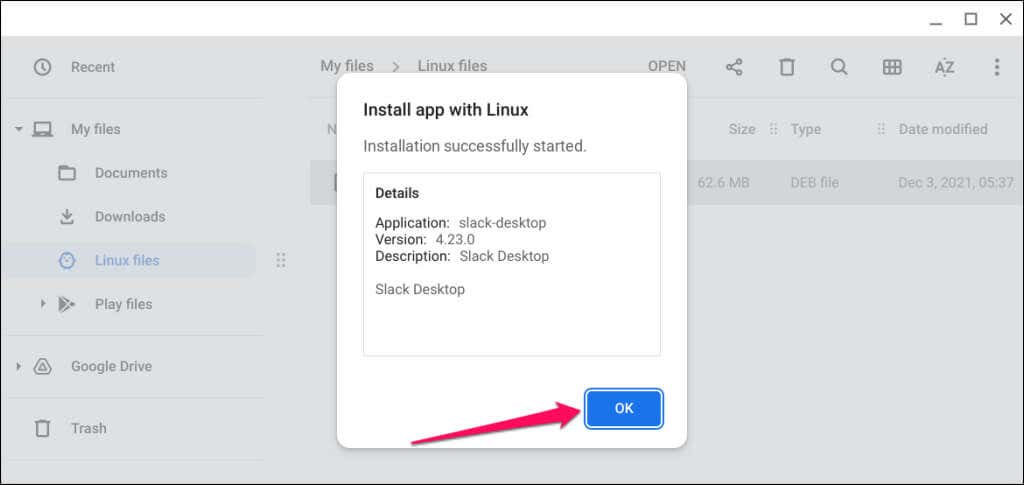
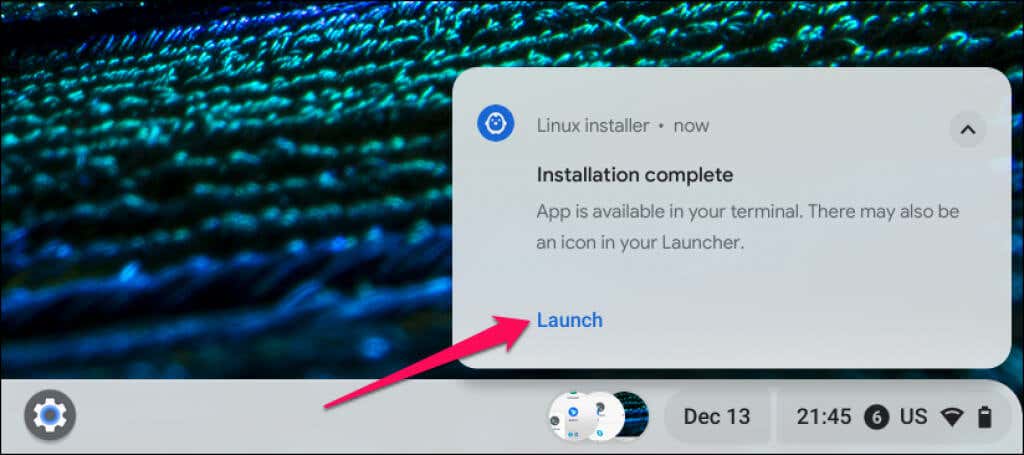
Ca alternativă, apăsați tasta Căutareși selectați Slackpentru a deschide aplicația.
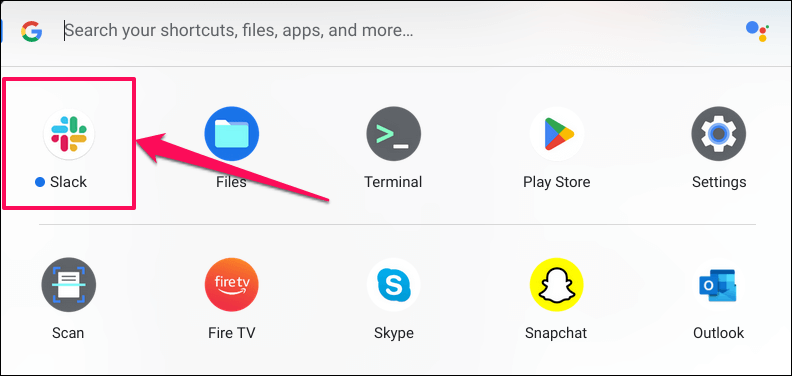
Verificați folderul „Aplicații Linux” dacă nu găsiți Slack în partea de sus a sertarului de aplicații.
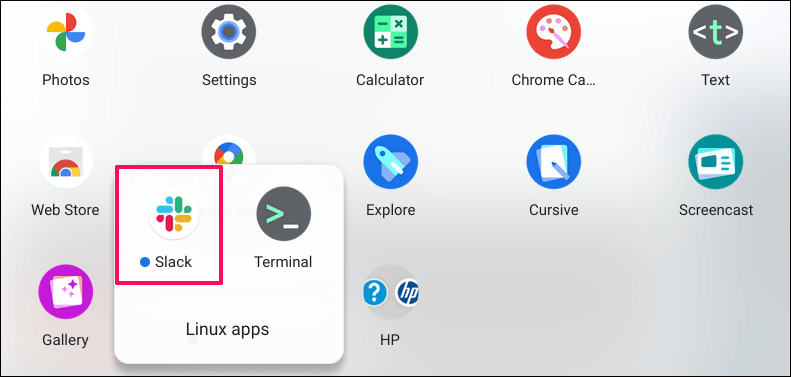
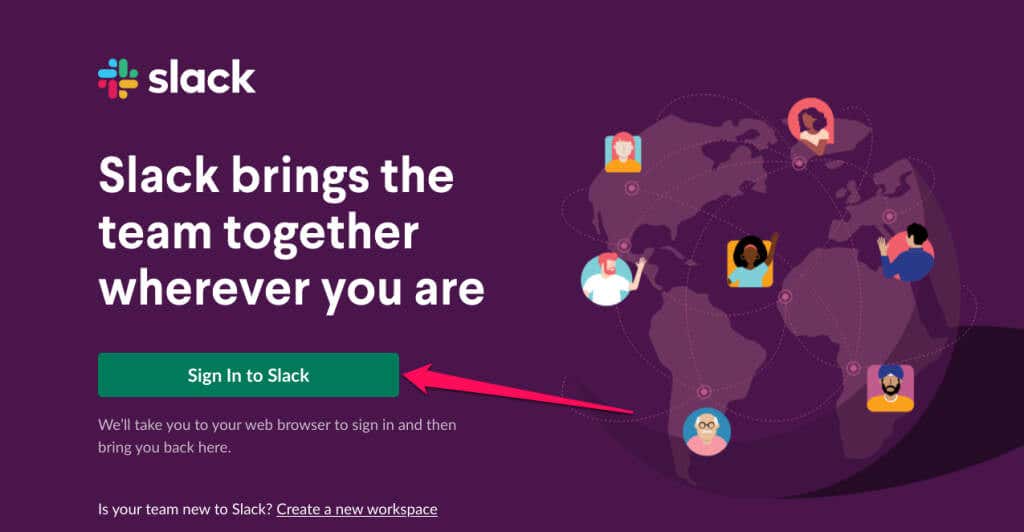
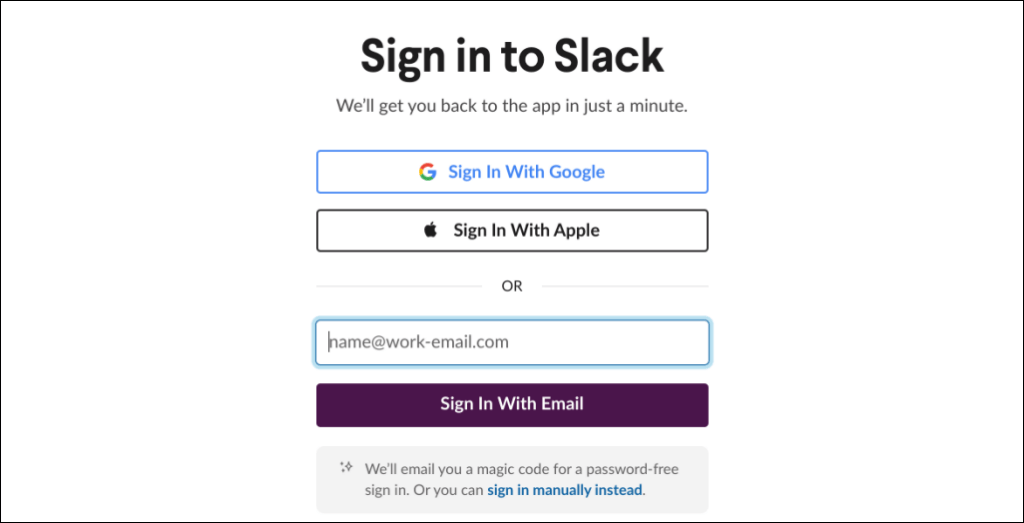
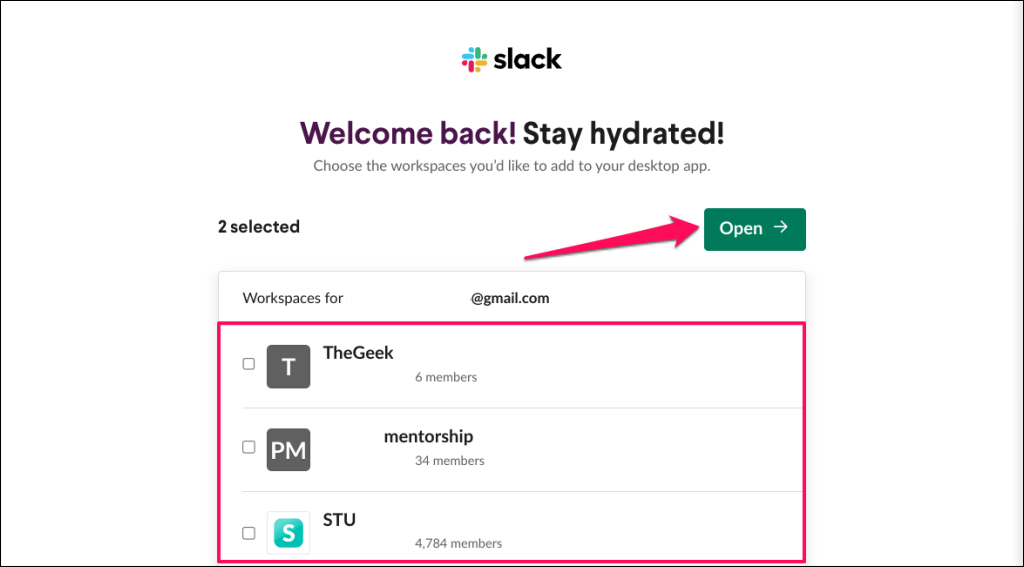
Aceasta vă va redirecționa către aplicația Slack și va deschide spațiile de lucru selectate. Vă recomandăm să fixați Slack pe raftul Chromebookului pentru acces rapid.
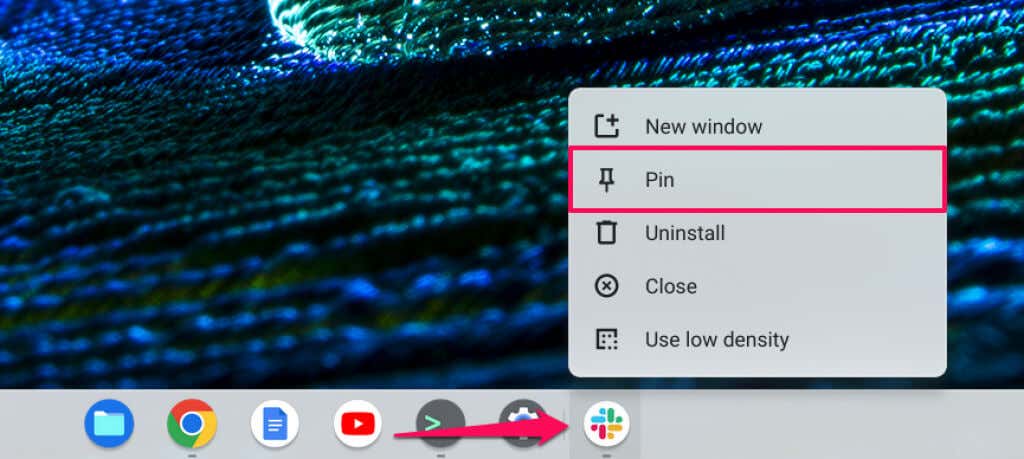
Ca alternativă, apăsați tasta Căutare, faceți clic dreapta pe pictograma aplicației Slackși selectați Fixați pe raft.
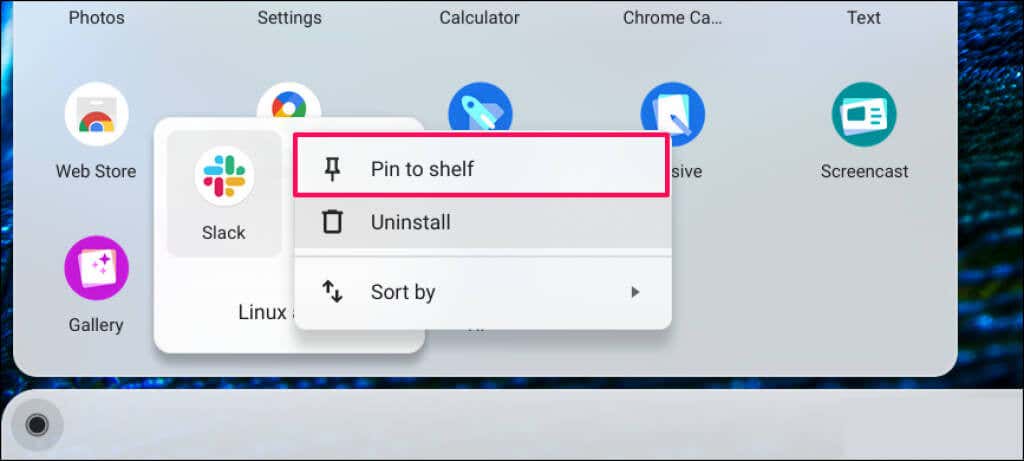
Folosiți Slack pe Chromebook
Reporniți Chromebookul dacă primiți mesaje de eroare în timp ce descărcați și instalați fișierul de configurare Slack Linux. De asemenea, consultați tutorialul nostru despre instalarea distribuțiilor Linux pe Chromebookuri dacă aveți probleme la configurarea mediului Linux.
.