Dacă întâmpinați probleme persistente de performanță sau de încărcare a site-ului în Microsoft Edge sau dacă browserul refuză să se deschidă complet, ar putea fi ceva de-a face cu un cache web învechit sau corupt.
Acest tutorial va explica de ce ați putea dori să ștergeți memoria cache din browserul web multiplatform Microsoft și cum să faceți acest lucru pe Windows, macOS, Android și iOS.
De ce ar trebui să ștergeți memoria cache din Microsoft Edge
V-ați întrebat vreodată de ce Microsoft Edge deschide paginile web mai repede atunci când le revedeți, decât să le încărcați pentru prima dată? Acest lucru se datorează faptului că memorează în cache conținut web cum ar fi imagini, indexuri de site și alte forme de date în stocarea locală de pe desktop sau mobil.
Aproape orice alt browser de acolo, cum ar fi Google Chrome, Mozilla Firefox și Apple Safari, face asta pentru a accelera lucrurile, așa că Edge nu face nimic ieșit din comun.
Browserele web gestionează automat datele din cache. De exemplu, dacă există o schimbare pe partea serverului, aceasta înlocuiește memoria cache cu date noi. Rareori, totuși, acest lucru pur și simplu nu se întâmplă, ceea ce înseamnă că ajungeți să vizualizați conținut web învechit sau să întâmpinați probleme în timp ce accesați sau interacționați cu site-uri web.
Uneori, o memorie cache învechită sau coruptă poate opri deschiderea browserului. De aceea, ștergerea cache-ului web este întotdeauna o idee bună în timpul depanării browserului. Edge nu face excepție.
Datele site-ului stocate în cache deoparte, browserele stochează fișiere suplimentare numite „cookie-uri”. Aceste fragmente minuscule de date ajută browserul să-și amintească preferințele de site - cum ar fi lucrurile pe care le adăugați într-un coș de cumpărături - și informațiile despre sesiunea de conectare. De asemenea, le puteți șterge în timp ce ștergeți memoria cache Edge, dar la inconvenientul de a vă conecta la site-uri web peste tot.
Cum să ștergeți memoria cache Microsoft Edge în Windows
În Windows 10 și 11, puteți șterge memoria cache Microsoft Edge direct din browserul web. Pentru a face asta:
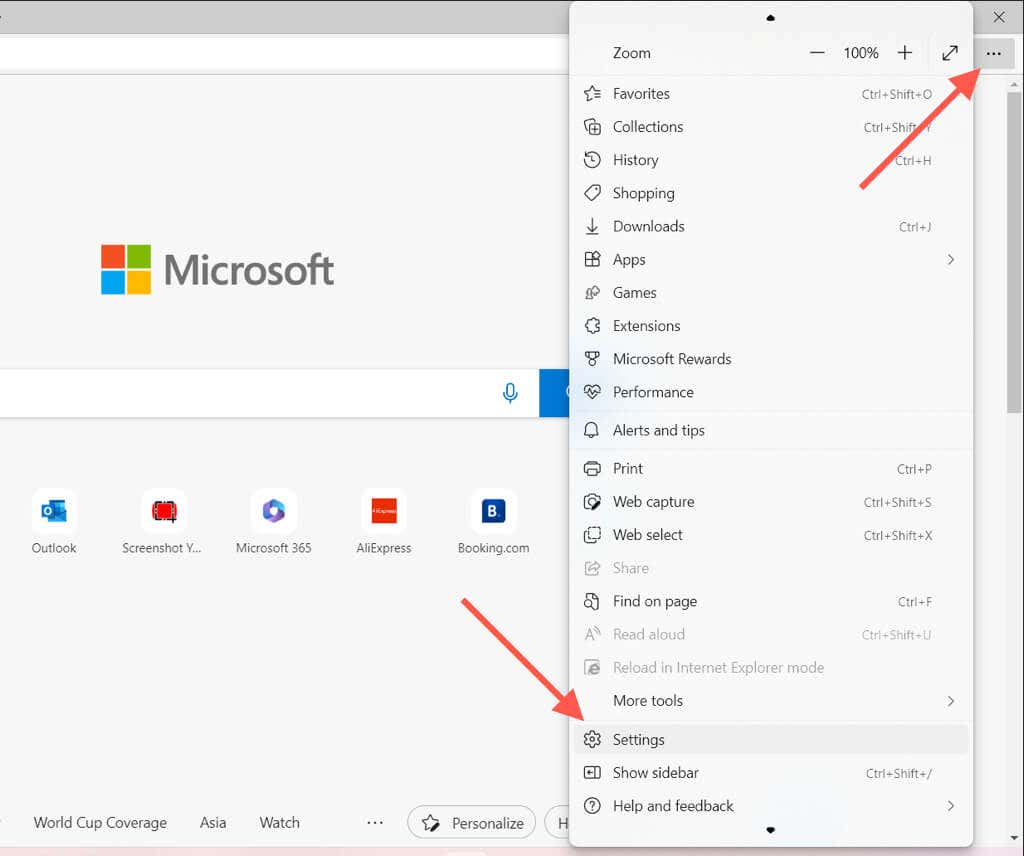
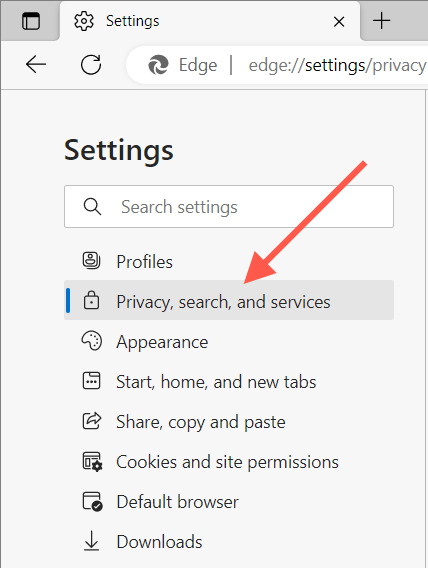 .
.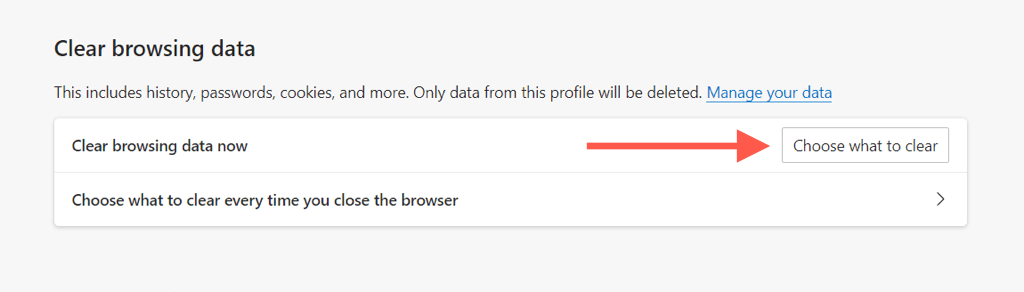
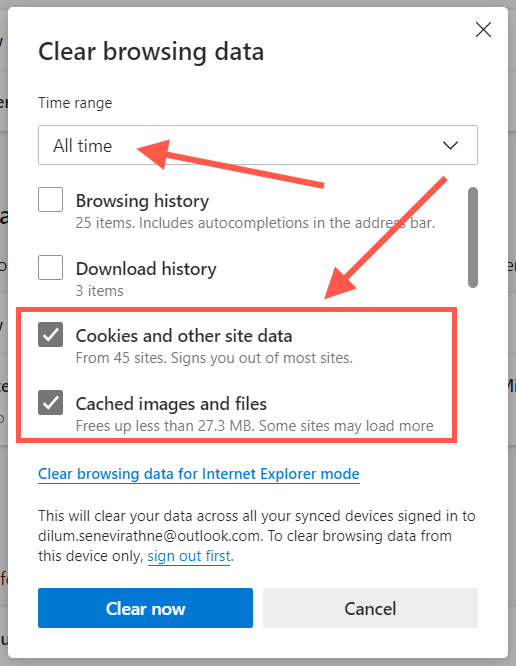
Sfat: utilizați comanda rapidă de la tastatură Ctrl+ Shift+ Ștergepentru a accesa instantaneu „Ștergeți datele browserului „ pop-up.
Dacă întâmpinați probleme la deschiderea Microsoft Edge pe computerul Windows, este posibil să ștergeți fișierele din cache prin File Explorer. Pentru a face asta:
%localappdata%\Microsoft\Edge\User Data\Default\Cache\Cache_Data
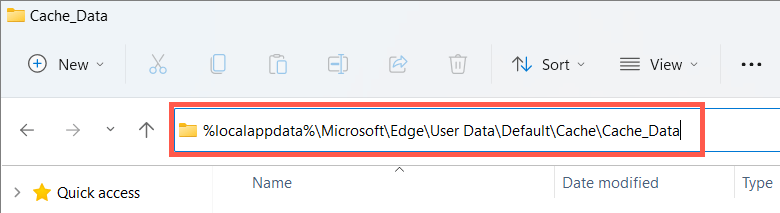
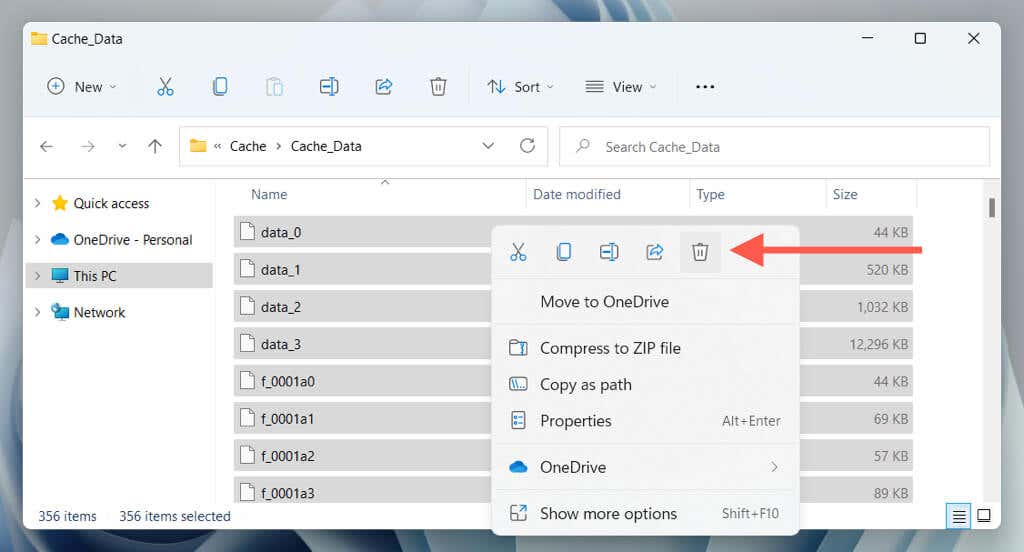
Pentru a șterge cookie-urile din Microsoft Edge prin File Explorer:
%localappdata%\Microsoft\Edge\User Data\Default\Network
Ștergeți memoria cache a browserului Microsoft Edge pe macOS
Dacă ați utilizați Microsoft Edge pe Mac, îi puteți șterge memoria cache și cookie-urile parcurgând următorii pași.
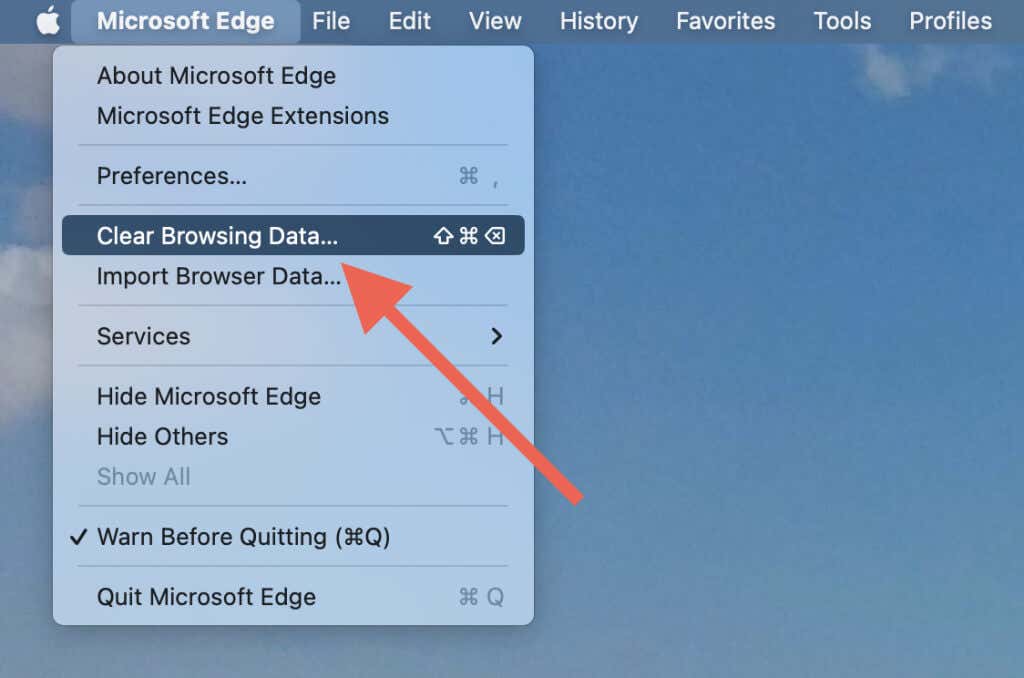
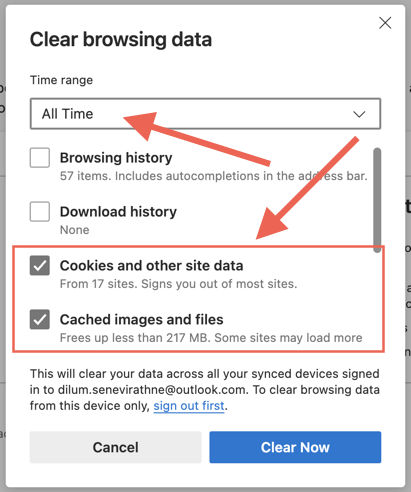
Dacă întâmpinați probleme la deschiderea Microsoft Edge pe Mac, puteți șterge conținutul dosarului cache prin Finder.
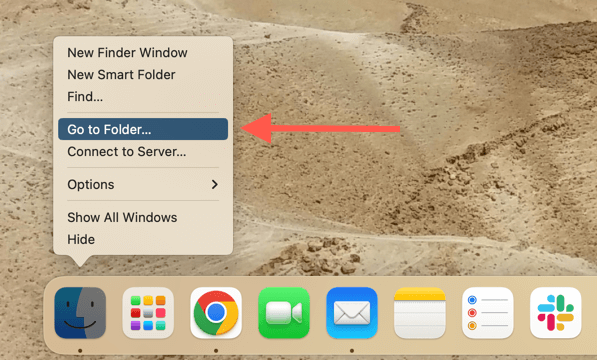
~/Library/Caches/Microsoft Edge/Default/Cache/Cache_Data
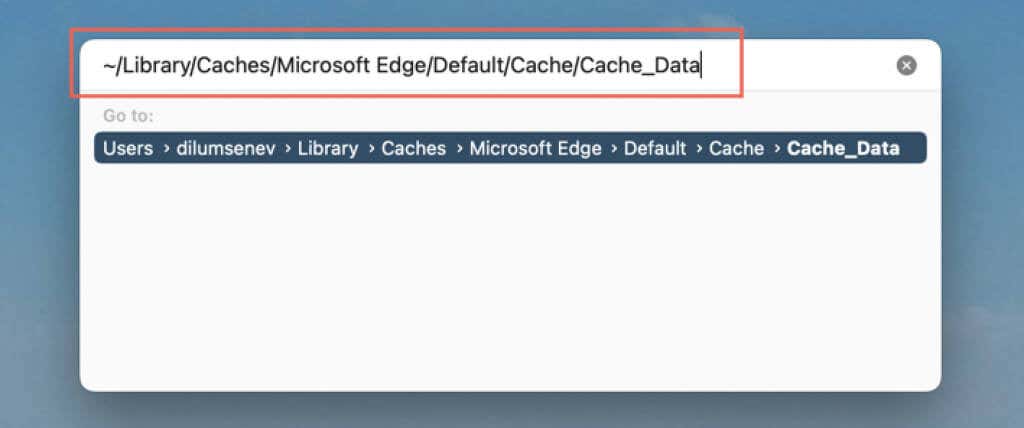
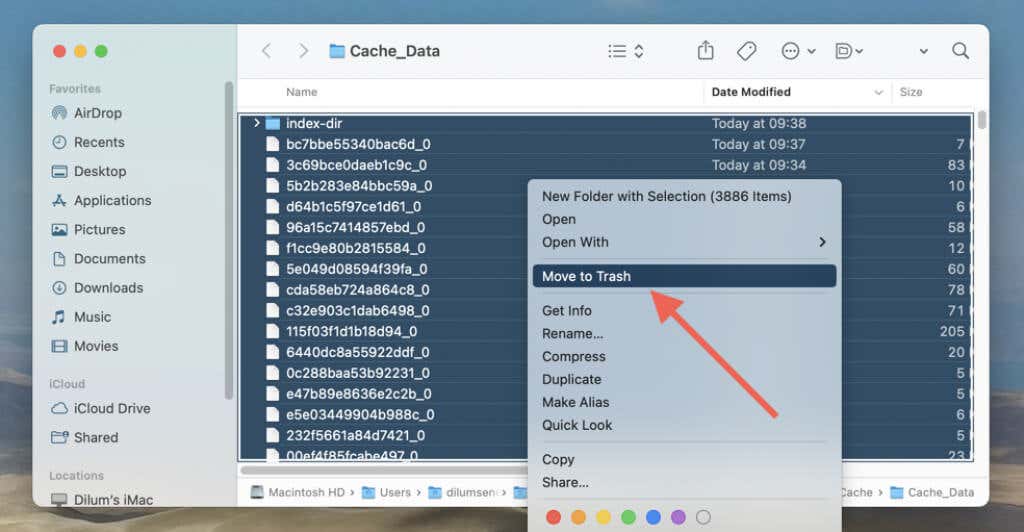
Pentru a șterge cookie-urile Microsoft Edge prin Finder:
~/Library/Application Support/Microsoft Edge/Default
Ștergeți memoria cache Microsoft Edge pe Android
În versiunea mobilă Microsoft Edge pentru Android, goliți memoria cache și cookie-urile prin panoul Setări al browserului.
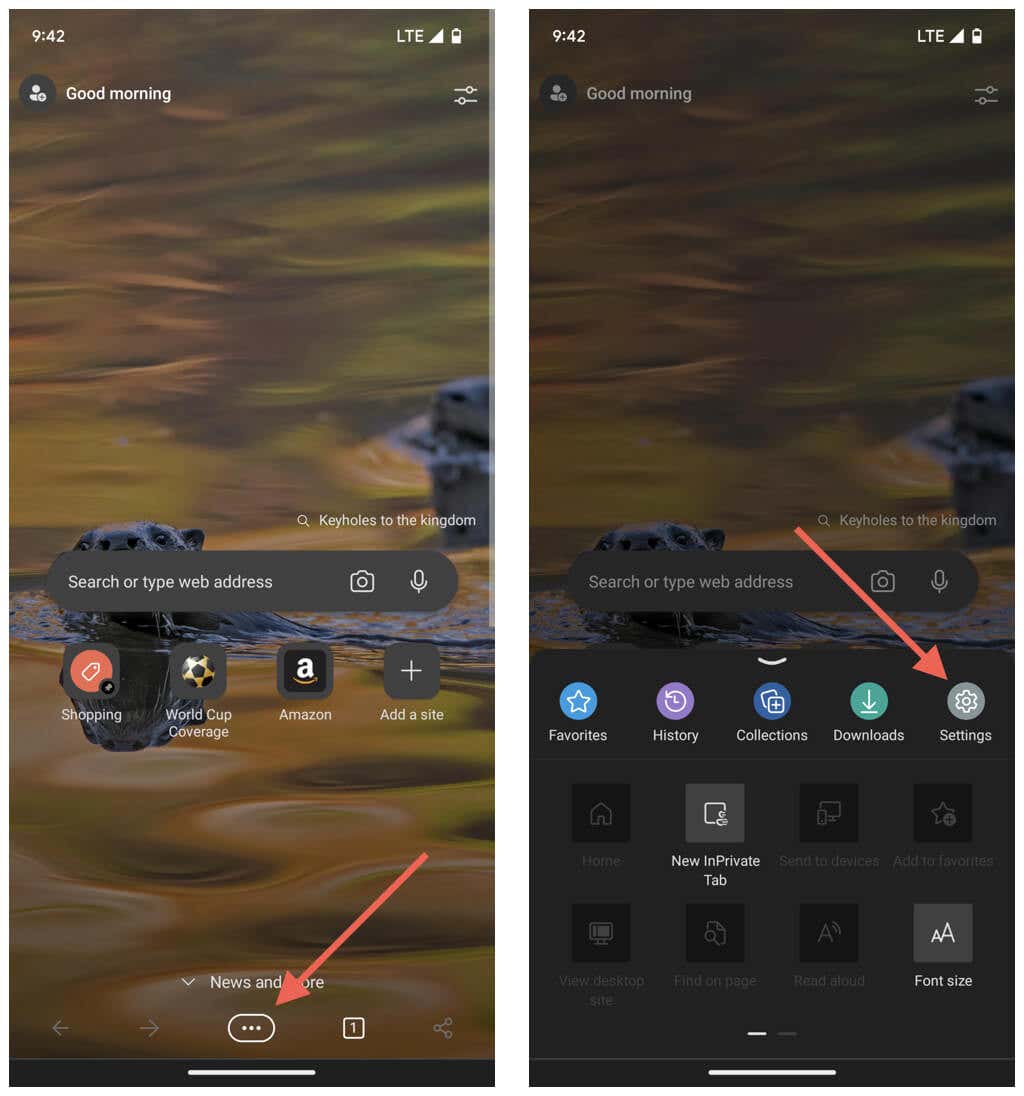
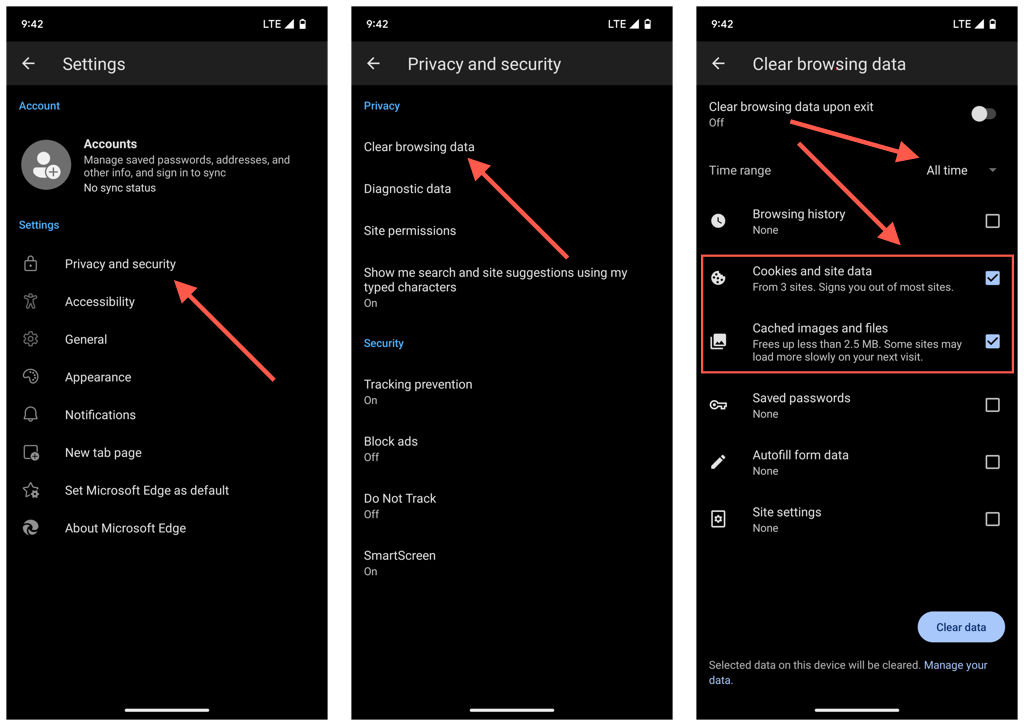
Să presupunem că nu puteți deschide Microsoft Edge. În acest caz, ștergeți memoria cache a browserului prin aplicația Setări Android.
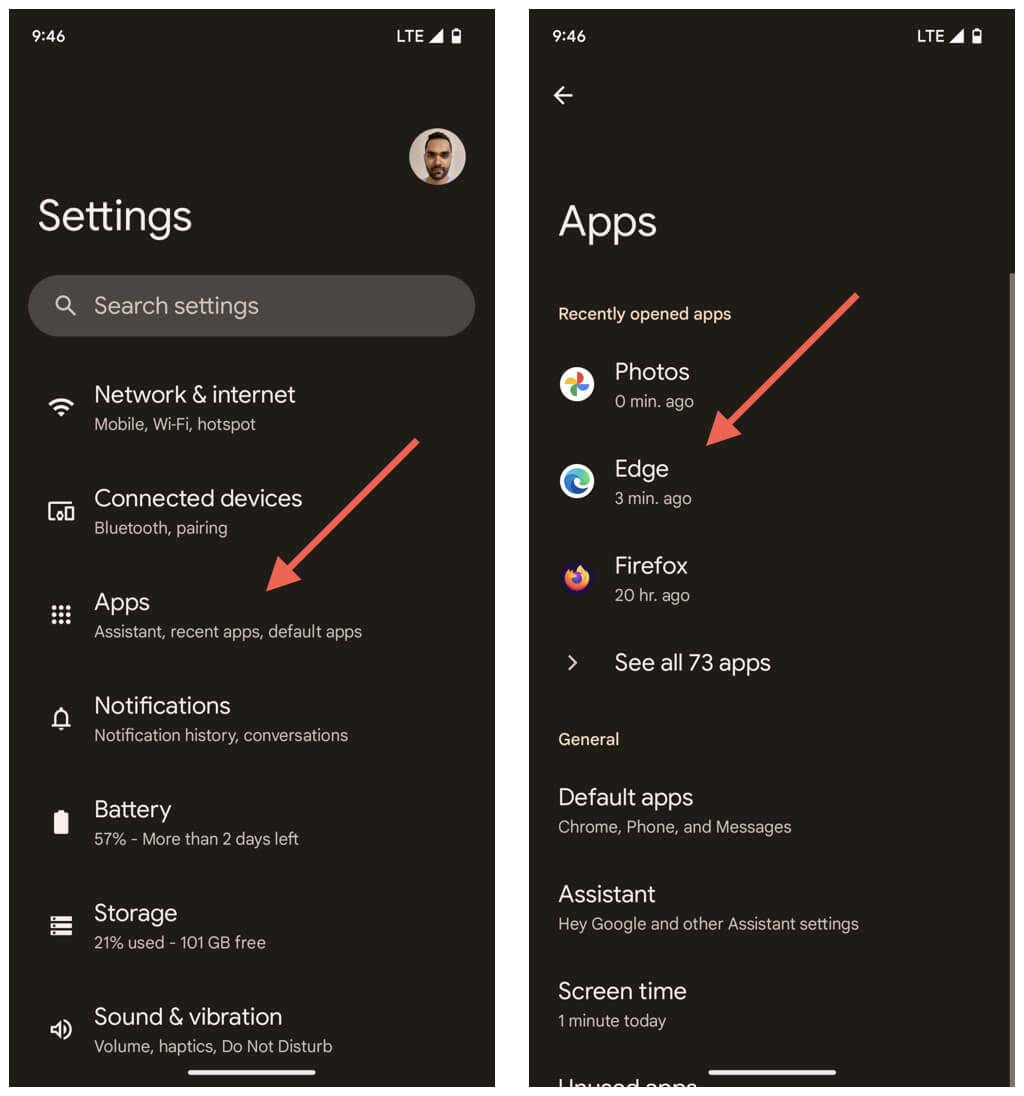
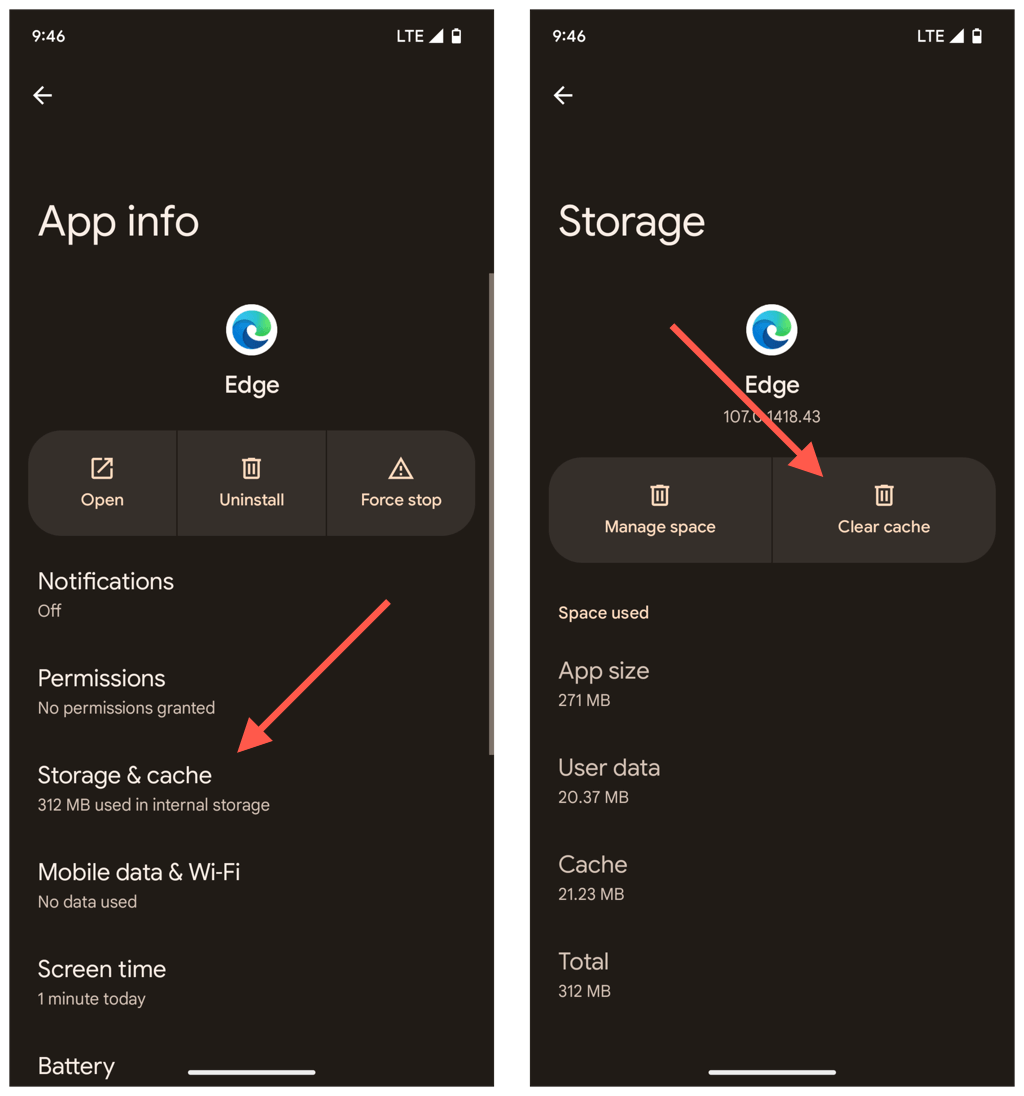
Ștergeți memoria cache Microsoft Edge de pe iPhone
Ca și pe Android, puteți șterge memoria cache Microsoft Edge din aplicația sa pentru iPhone prin panoul de setări al browserului.
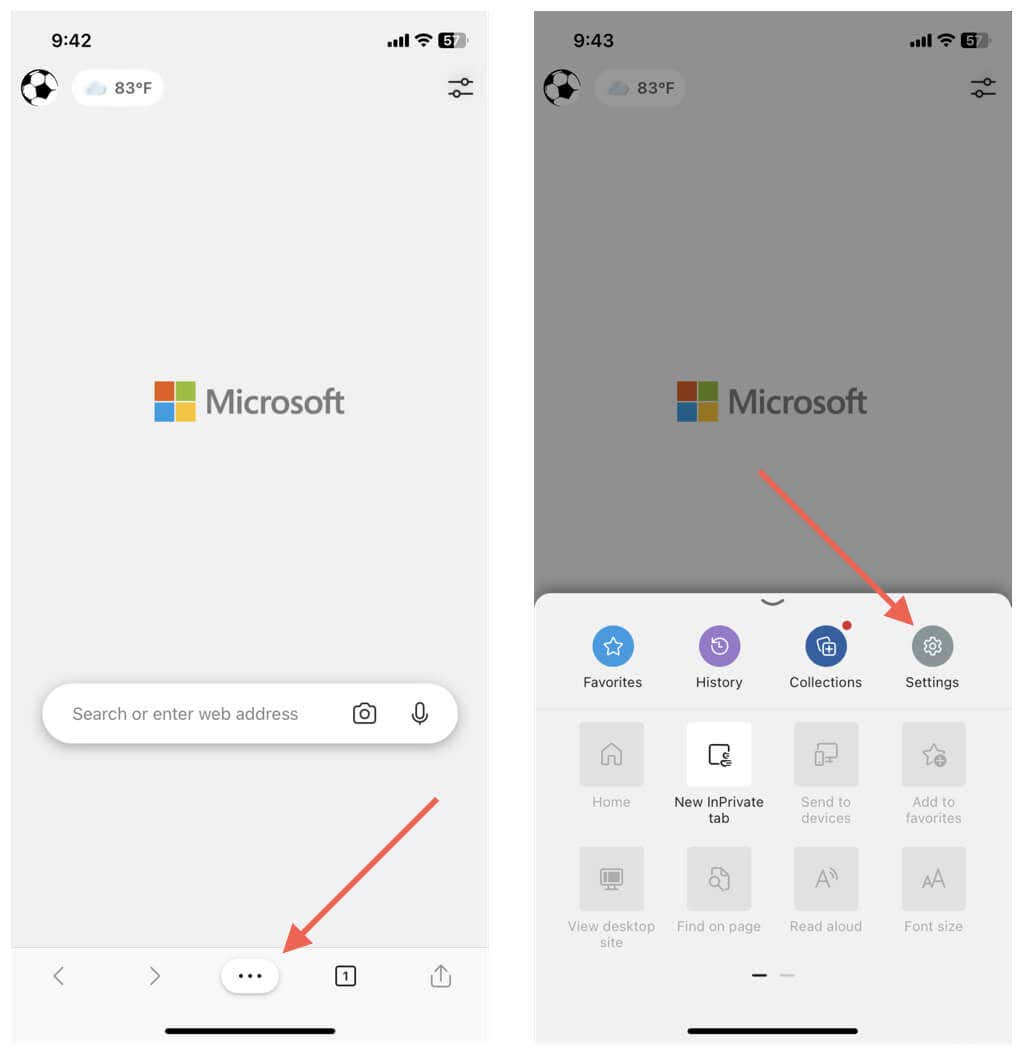
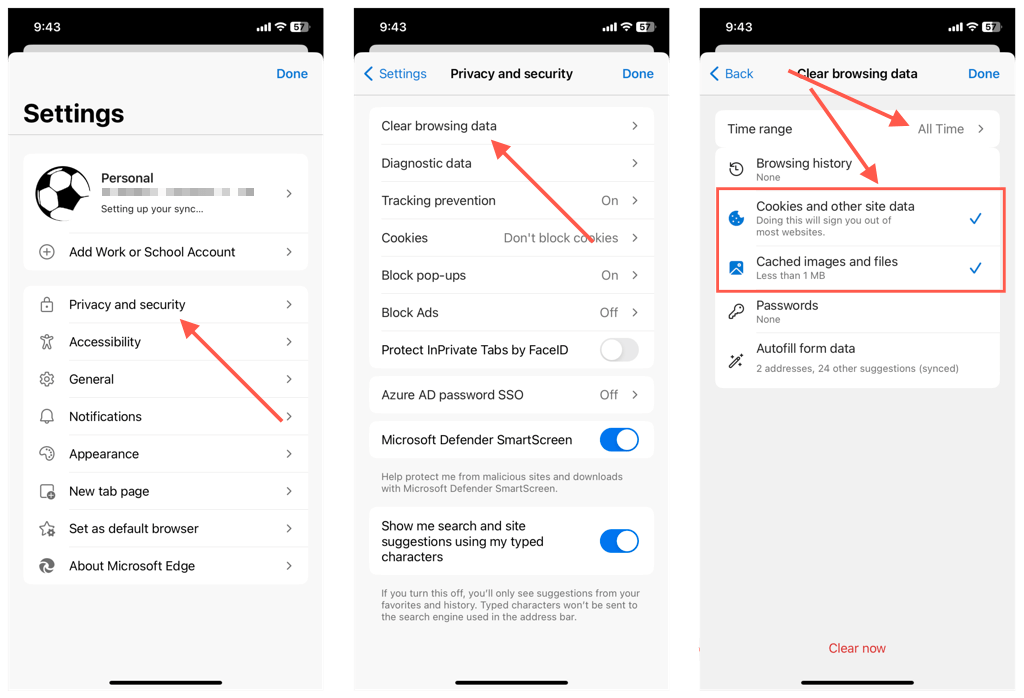
Spre deosebire de Android, însă, nu există nicio modalitate de a șterge memoria cache Microsoft Edge dacă întâmpinați probleme la deschiderea browserului. Prin urmare, singura opțiune, în acest caz, este să eliminați și să reinstalați aplicația.
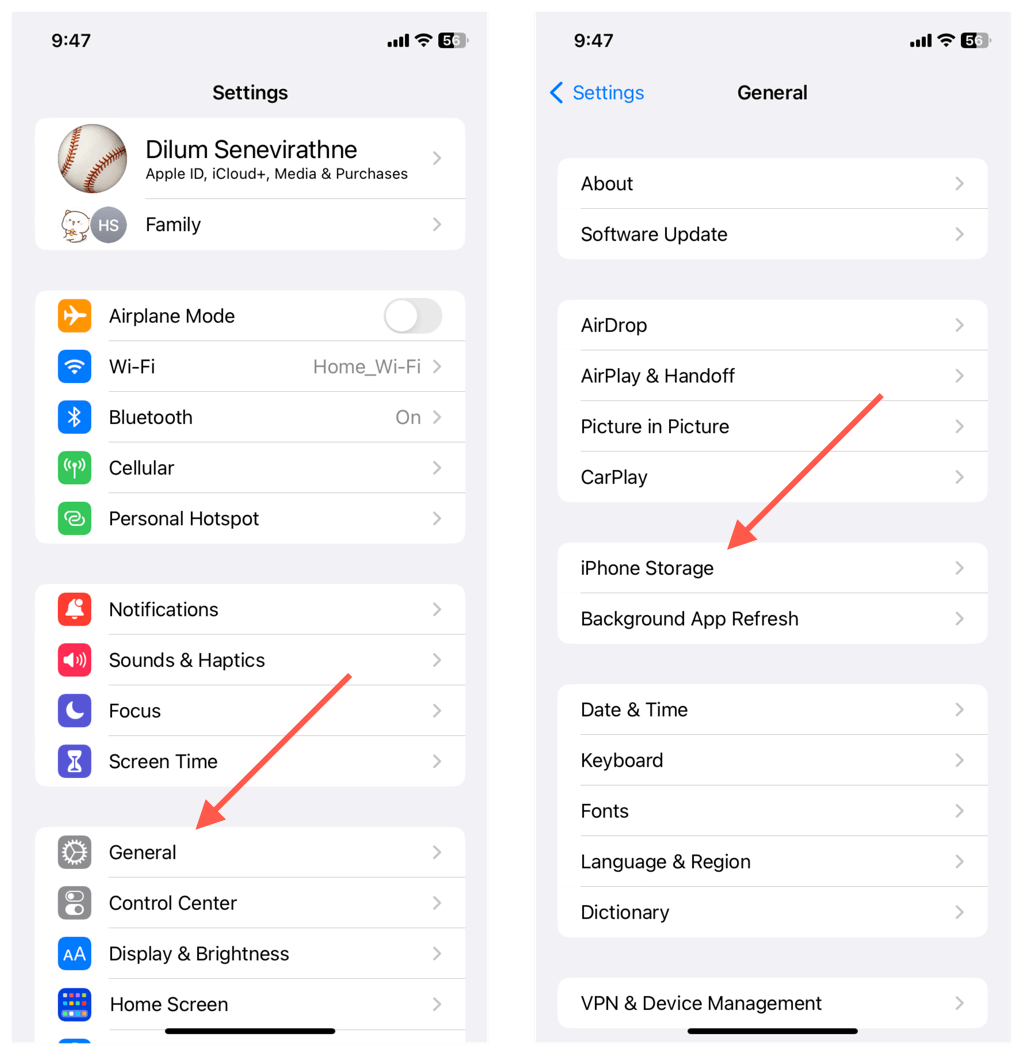
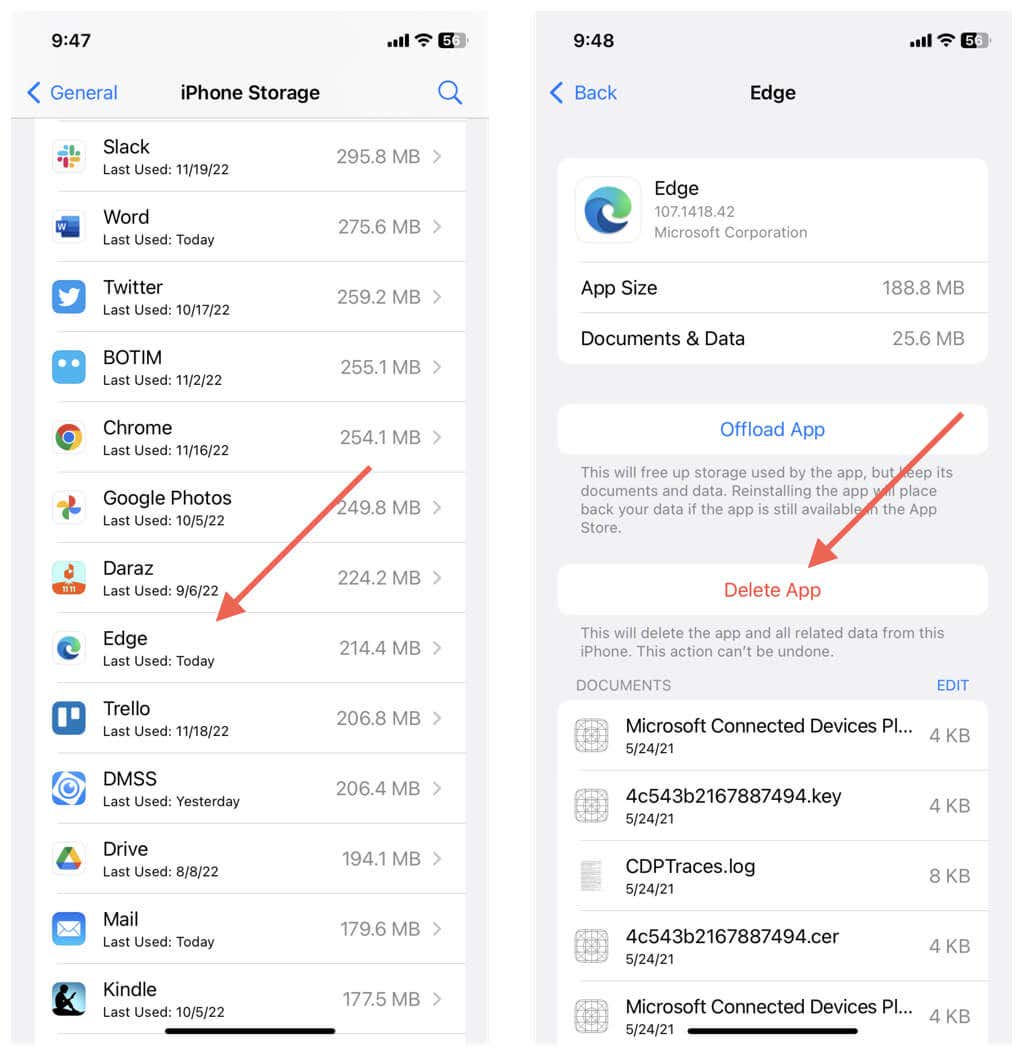
Ștergeți întotdeauna memoria cache când ieșiți din Edge
Nu există niciun motiv pentru a șterge memoria cache Microsoft Edge decât dacă doriți să remediați o anumită problemă cu browserul. În caz contrar, veți ajunge doar să încetiniți browserul. Cookie-urile sunt o altă problemă de la au tendința de a vă urmări online. Dar, din nou, ștergerea cookie-urilor în mod repetat poate fi dăunătoare experienței dvs. de navigare.
Dacă confidențialitatea este o problemă, puteți să navigați anonim în ferestrele de navigare InPrivate ale Edge pentru a opri browserul să păstreze o evidență a datelor dvs. de navigare.
În mod alternativ, vă puteți personaliza și configura browserul pentru a șterge automat memoria cache și cookie-urile de fiecare dată când părăsiți acesta. Pe Windows și macOS, copiați și inserați următoarea cale într-o bară de adrese Edge și apăsați pe Enter:
edge://settings/clearBrowsingDataOnClose
Apoi, decideți ce forme de date de navigare să ștergeți, cum ar fi memoria cache, cookie-urile și istoricul de navigare, când părăsiți browserul de fiecare dată.
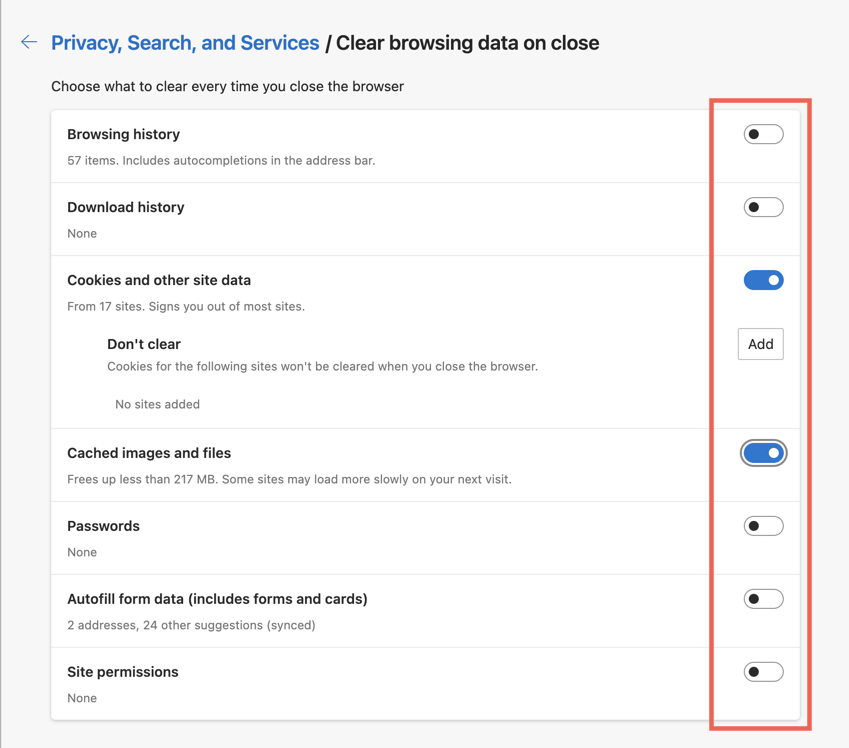
Dacă utilizați versiunea Edge pentru Android, accesați Setări>Confidențialitate și securitate>Ștergeți datele de navigareși porniți comutatorul lângă Ștergeți datele de navigarelaieșire. Din păcate, nu puteți configura Microsoft Edge pentru iOS pentru a vă șterge automat datele de navigare.
.