Tasta „Afișare ferestre” are un dreptunghi și două linii verticale la dreapta. Tasta se află pe rândul de sus al Tastatura Chromebookului, între tastele pentru ecran complet și pentru reducerea luminozității.
Acesta se dublează ca tasta F5 sau Reîmprospătare și uneori este numită tasta de comutare, Prezentare generală sau Lansator Windows. Acest tutorial acoperă tot ce puteți face cu tasta Afișați Windows pe Chromebook.
Ce face butonul Afișează Windows?
Scopul principal al tastei „Afișați ferestrele” este acela de a oferi o vedere panoramică a tuturor aplicațiilor sau ferestrelor deschise de pe Chromebook.
Când apăsați butonul Afișați Windows, ChromeOS afișează o vizualizare în miniatură a aplicațiilor sau ferestrelor active. Apăsați din nou Afișați tasta Windowspentru a închide ecranul de prezentare generală.
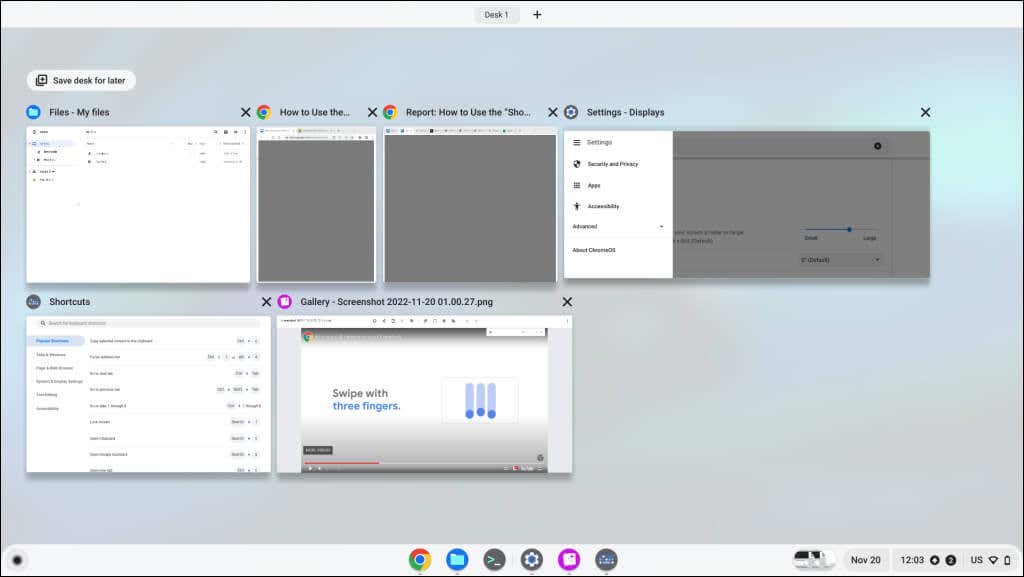
Din ecranul de prezentare generală, puteți:
Tasta Afișare Windows îndeplinește aceeași funcție ca și tasta Tasta de control al misiunii de pe tastaturile Apple și MacBook Touch Bars. Pictograma Vizualizare activitate este echivalentul Windows al tastei Afișare Windows.
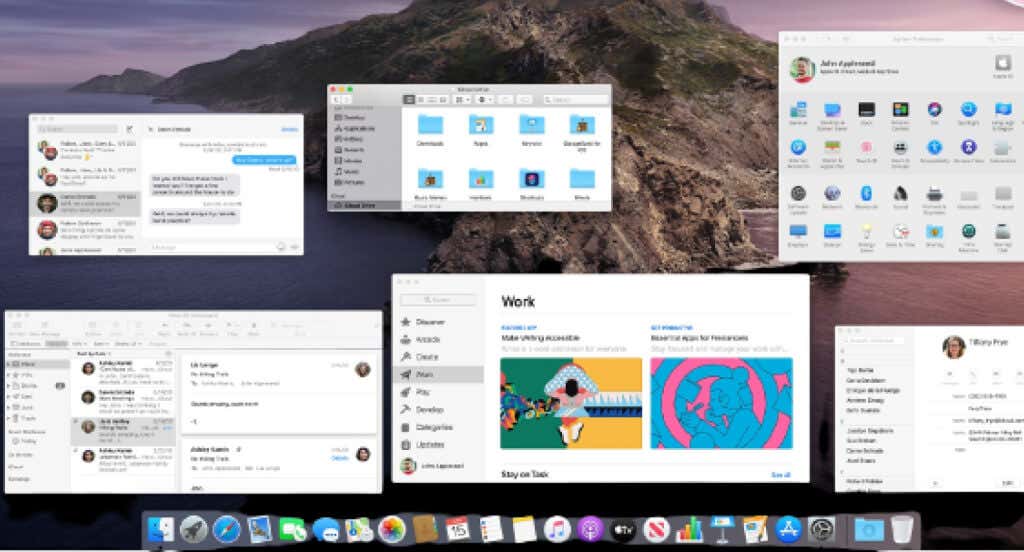
Moduri alternative de a afișa toate ferestrele pe Chromebookuri
Apăsarea tastei Afișare Windows este cea mai rapidă modalitate de a vizualiza toate aplicațiile deschise. Cu toate acestea, puteți deschide și ecranul de prezentare generală glisând touchpad-ul sau ecranul tactil al Chromebookului.
Folosiți touchpad-ul Chromebookului
Puneți trei degete pe touchpad și glisați în sus într-o singură mișcare. Sistemul de operare Chrome va afișa toate Windows deschise pe ecran. Glisați în jos cu trei degete pe touchpad pentru a închide ecranul de prezentare generală.

Utilizați gesturi cu ecran tactil
Pe Chromebookurile cu ecran tactil activat, glisați în sus din partea de jos a ecranului și țineți apăsat în mijlocul ecranului.
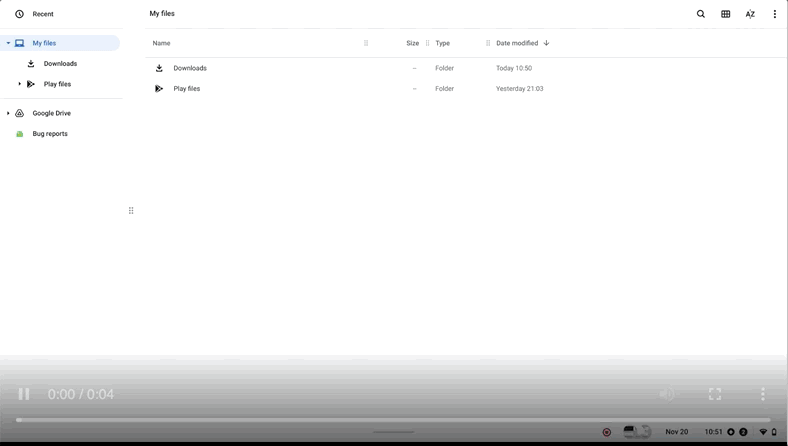
Capturați capturi de ecran utilizând tasta Afișați Windows
Aveți nevoie de tasta Afișați Windows la faceți capturi de ecran complete și de a lansa instrumentul de capturare a ecranului folosind tastatura.
Apăsați tastele Ctrl+ Afișați Windowspentru a face o captură de ecran completă..
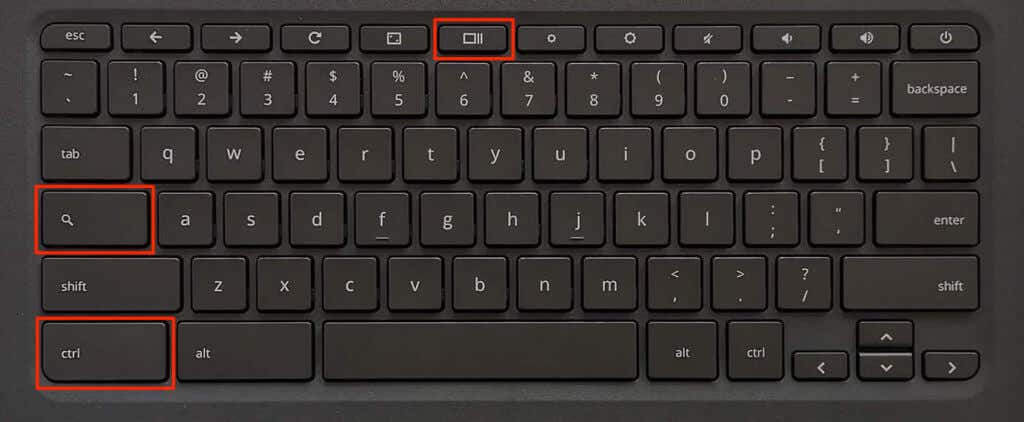
Apăsați tasta Shift+ Ctrl+ Afișați Windowspentru a deschide instrumentul de capturare a ecranului.
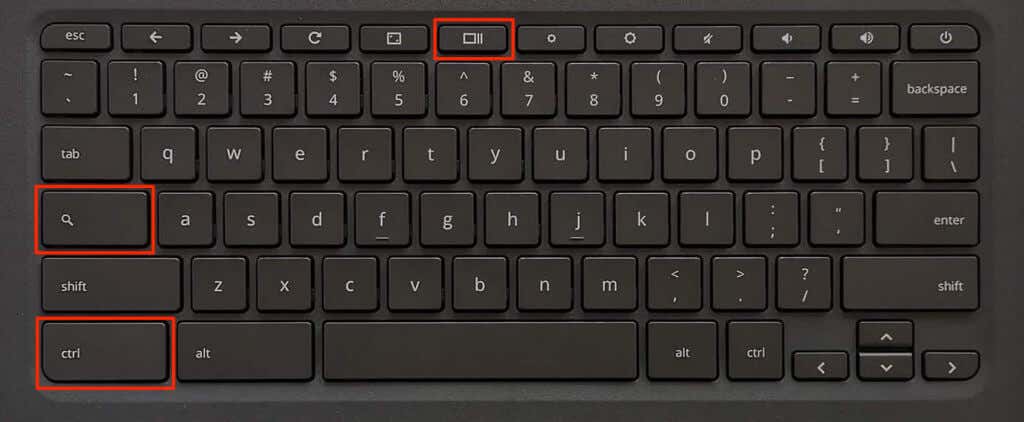
Puteți captura capturi de ecran parțiale, capturi de ecran din fereastră și înregistrați-vă ecranul din instrumentul de captură de ecran. Consultați acest Pagina web a Centrului de ajutor pentru Chromebook pentru a afla despre instrumentul de capturare a ecranului.
Afișați cheia Windows nu funcționează? Încercați aceste trucuri
Afișați cheia Windows nu va funcționa dacă ChromeOS tratează rândul de sus ca taste funcționale. Pentru ca cheia să funcționeze din nou, puteți fie să dezactivați tastele funcționale, fie să alternați comportamentul tastelor din rândul de sus.
Dezactivați tastele funcționale de pe Chromebook
Accesați Setări>Dispozitiv>Tastaturăși dezactivați Tratați tastele din rândul superior ca taste funcționale.
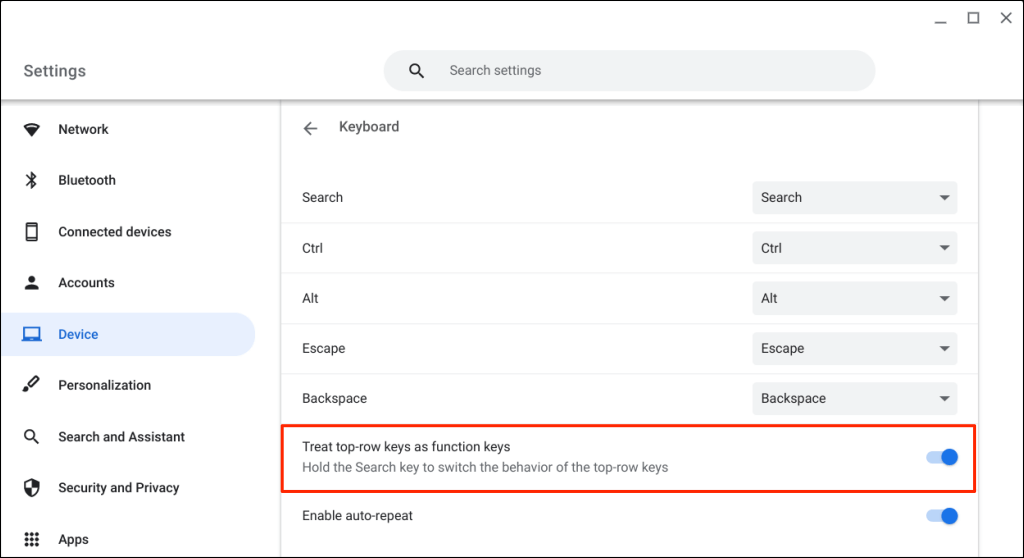
Chromebookul dvs. ar trebui să afișeze acum ecranul de prezentare generală atunci când apăsați tasta Afișare Windows.
Alternați tastele din rândul superior al Chromebookului
Menținerea apăsată a tastei Căutare schimbă comportamentul tastelor din rândul de sus. Acest lucru vă permite să utilizați taste unice de pe tastatura Chromebookului fără a dezactiva tastele funcționale.
Cu rândul de sus acționând ca taste funcționale, țineți apăsată tasta Căutareși apăsați pe Afișați tasta Windowspentru a deschide ecranul de prezentare generală.
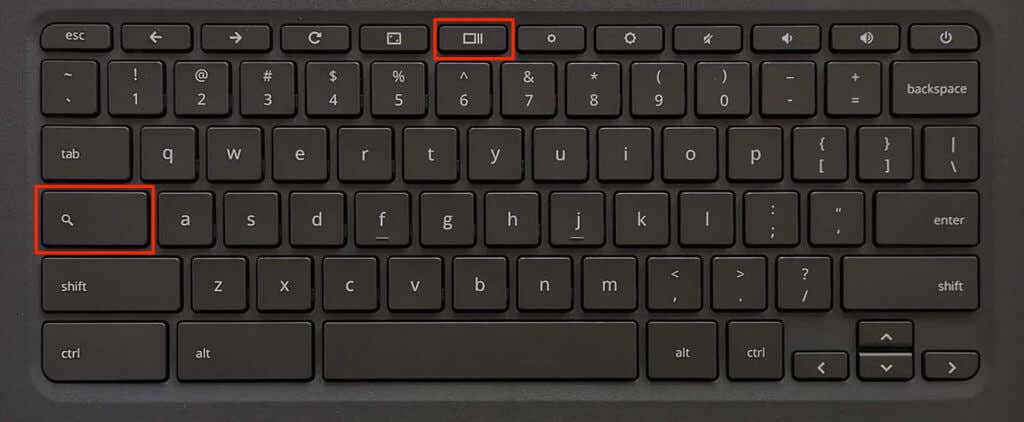
Țineți apăsată tasta Căutareși apăsați pe Ctrl+ Afișați Windowspentru a face o captură de ecran completă.
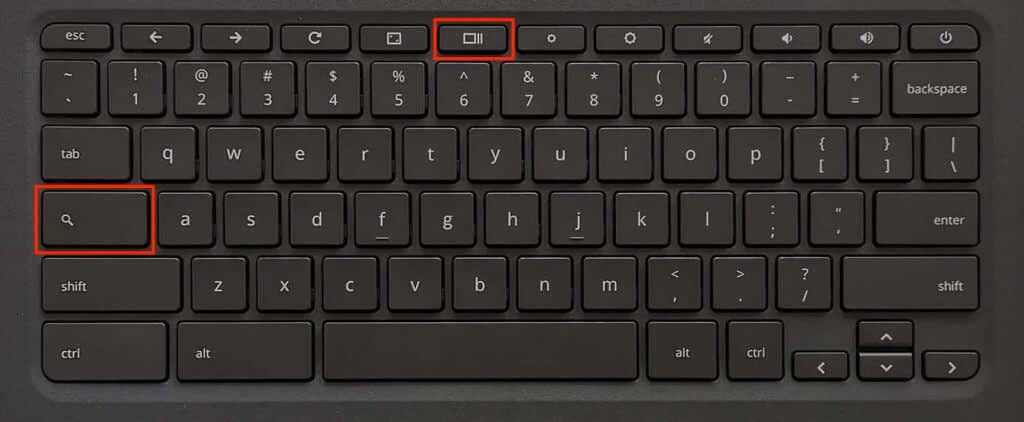
Pentru a deschide instrumentul de capturare a ecranului, țineți apăsată tasta Căutareși apăsați Ctrl+ Shift+ Afișați Windows.
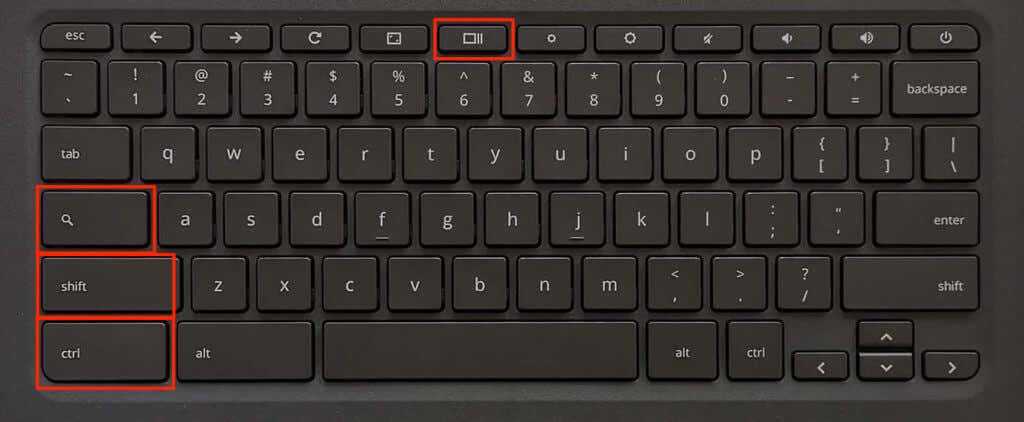
Sfat profesionist:apăsați pe Ctrl+ Alt+ /(bară oblică) pentru a vedea toate comenzile rapide de la tastatură Chromebook .
Reporniți Chromebookul sau actualizați sistemul de operare al acestuia (Setări>Despre ChromeOS) dacă tasta Afișați Windows tot nu funcționează. Contactați producătorul dispozitivului sau powerwash (resetarea din fabrică) a Chromebookului ca ultimă soluție.
Fă mai mult cu Show Windows
Asta este tot ce trebuie să știți despre tasta Afișați Windows pe Chromebook. Înțelegeți tasta Show Windows și sunteți cu un pas mai aproape de devenind un utilizator puternic de Chromebook.
.