Puteți să vă alăturați unui PlayStation Party Chat pe computer? Cu siguranță poți, și este ușor odată ce știi cum. Vă vom ghida prin întregul proces pas cu pas.
Puteți să vă alăturați unui PlayStation Party Chat pe Android și iPhone ori de câte ori este posibil, prin amabilitatea aplicației PlayStation Sony. Dar dacă vrei să faci asta pe computer? Aplicația PlayStation nu este disponibilă pentru Windows, așa că nu se poate.
Cu toate acestea, Sony permite redarea de la distanță pe o PlayStation prin sistemul de operare desktop Microsoft. Deci, presupunând că deții o consolă PS5 sau PS4, tot ce trebuie să faceți este să configurați aplicația PS Remote Play pe computer pentru a utiliza PlayStation Party Chat.
Este ideal, de exemplu, dacă consola dvs. este în camera de zi, dar vă recomandăm să vă alăturați unui PS Party Chat de la distanță din dormitor. Mai bine, puteți face asta chiar și atunci când sunteți în oraș, de exemplu, pe un laptop, atâta timp cât sunteți conectat la o rețea Wi-Fi de mare viteză.
De ce aveți nevoie pentru a configura PS Remote Play
Cu aplicația PlayStation Remote Play pentru Windows, vă puteți accesa PS5 sau PS4 prin intermediul computerului, puteți juca de la distanță și puteți participa la chat vocal.
Iată de ce aveți nevoie pentru PS Remote Play:
Descărcați și instalați PS Remote Play pe computer
Dacă îndepliniți cerințele de mai sus, accesați pagina PS Remote Play de pe Playstation.com și descărcați programul de instalare Remote Play pentru Windows. Apoi, instalați aplicația — este destul de simplu.
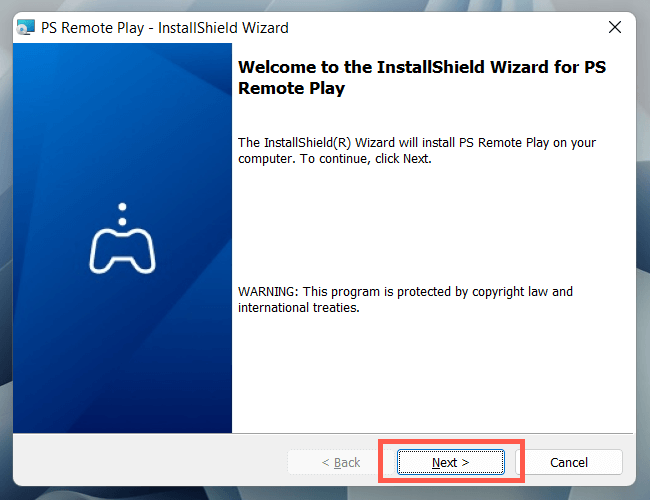
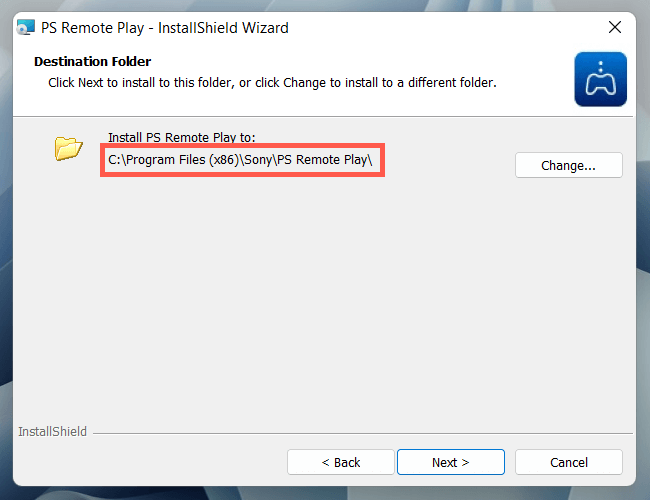
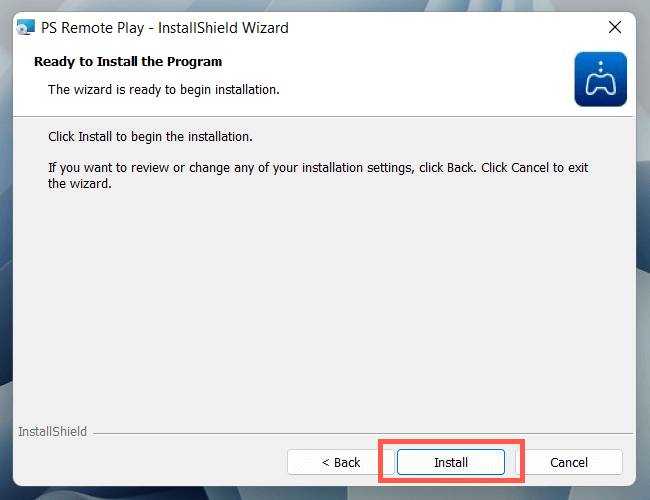
Configurați PS5 sau PS4 pentru redarea de la distanță.
După instalarea aplicației PS Remote Play pe computer, trebuie să activați Remote Play pe consola PS5 sau PS4 înainte de a continua.
Activați redarea de la distanță pe PlayStation 5
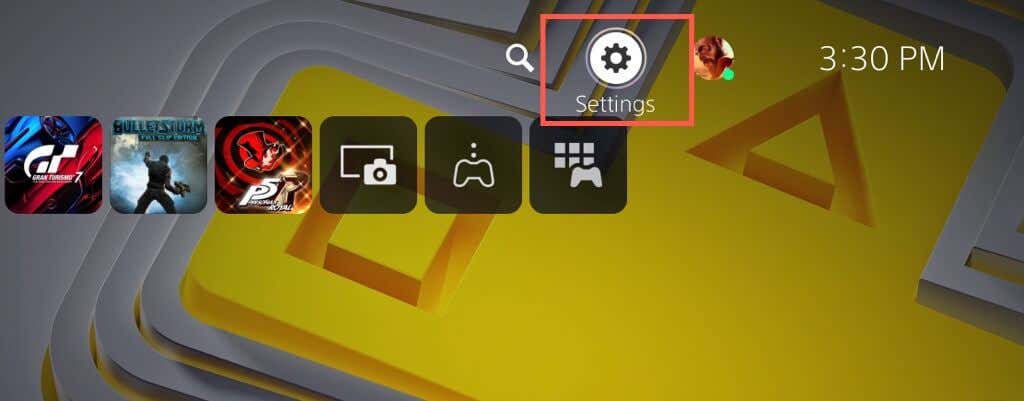
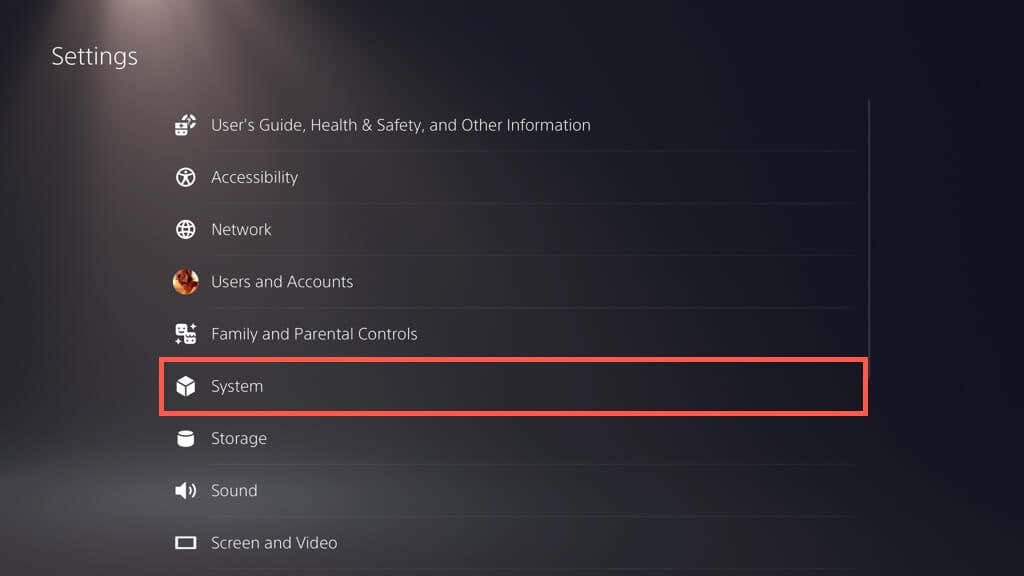
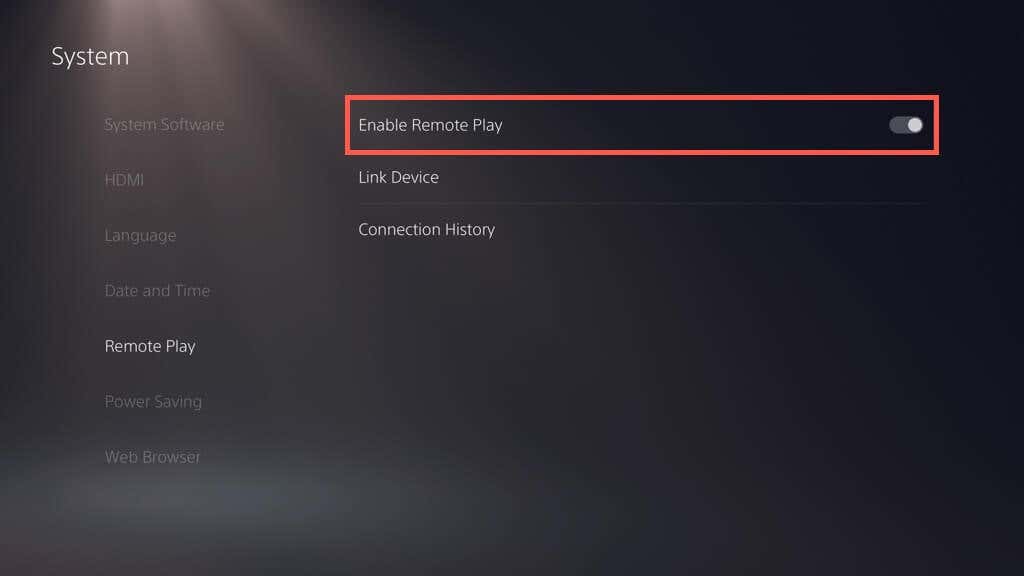
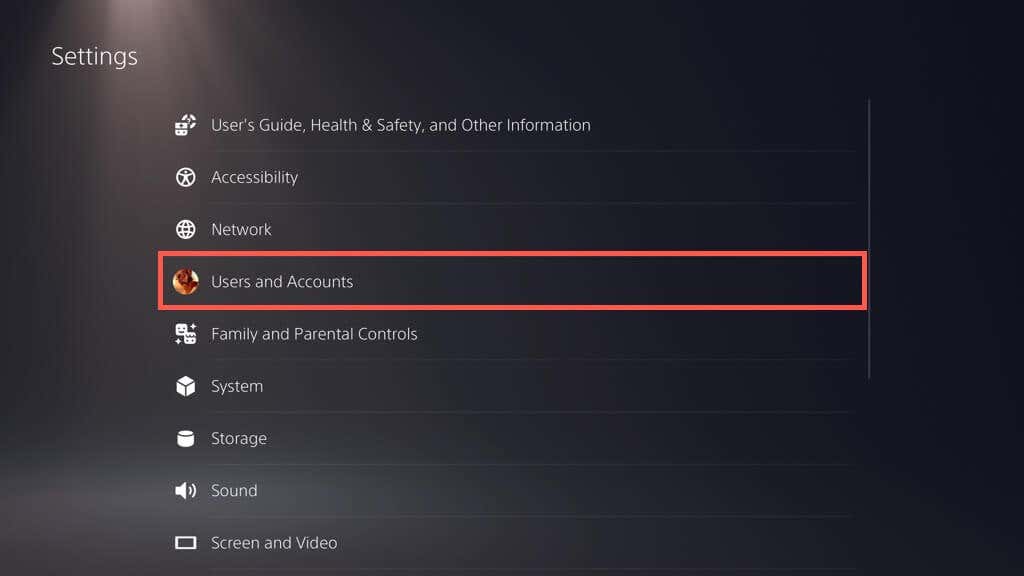
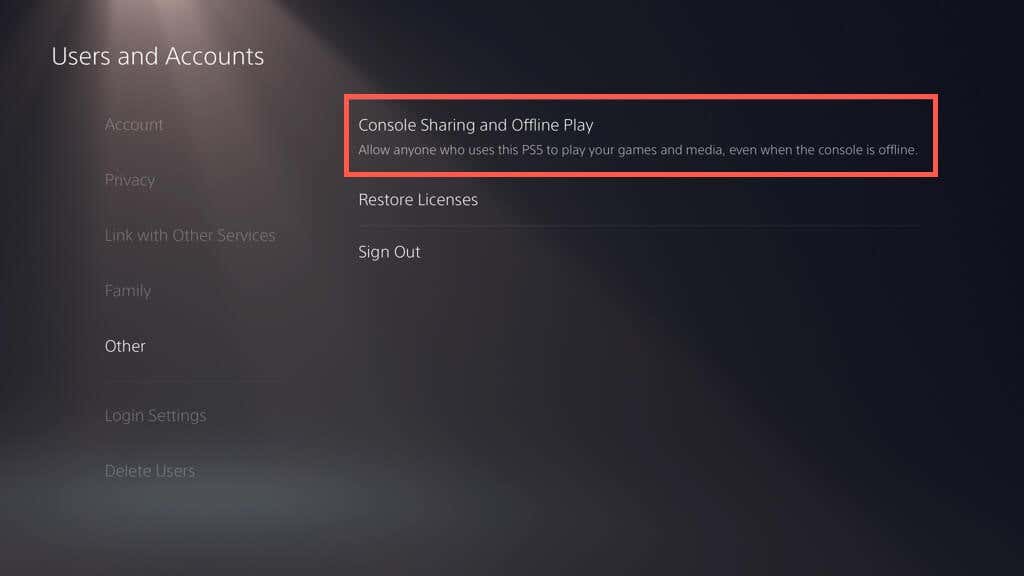
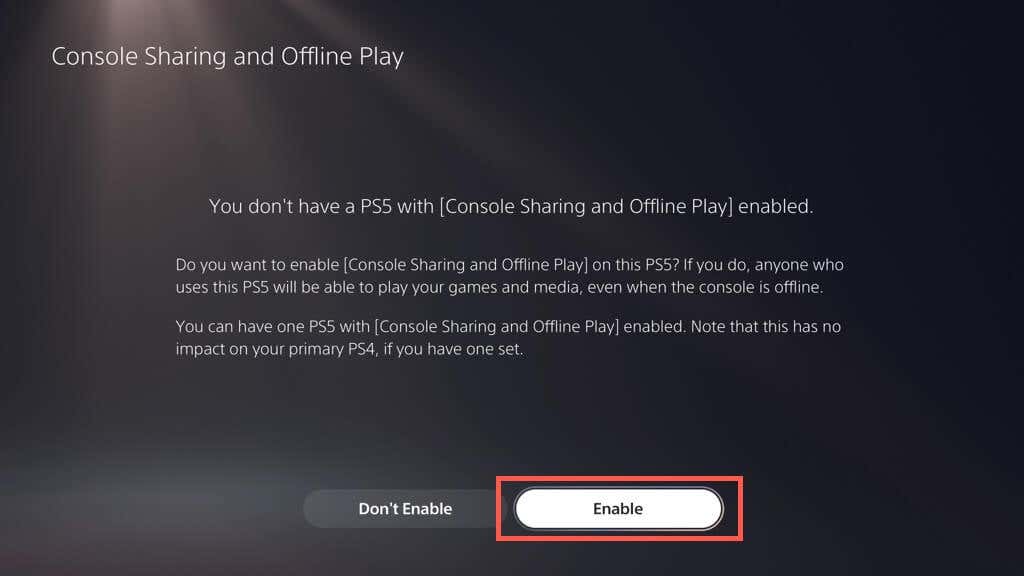
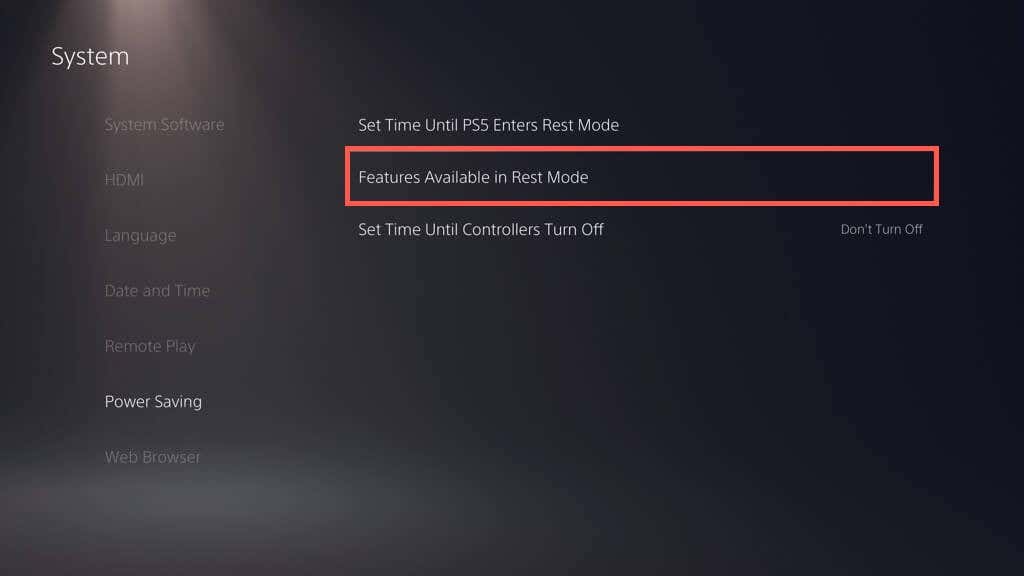
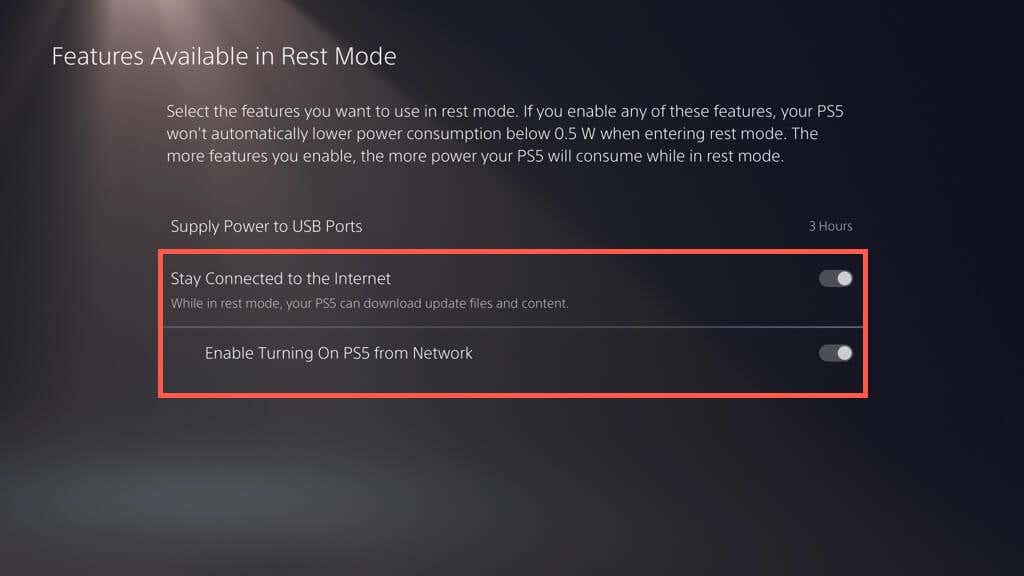
Activați redarea de la distanță pe PlayStation 4
Începeți o sesiune de redare de la distanță pe computerul dvs.
Cu aplicația PS Remote Play instalată pe computer și PS5 sau PS4 configurată pentru Remote Play, este timpul să vă conectați pentru a începe o sesiune de joc de la distanță în Windows. Asigurați-vă că consola este pornită sau în modul Odihnă/Somn înainte de a începe..
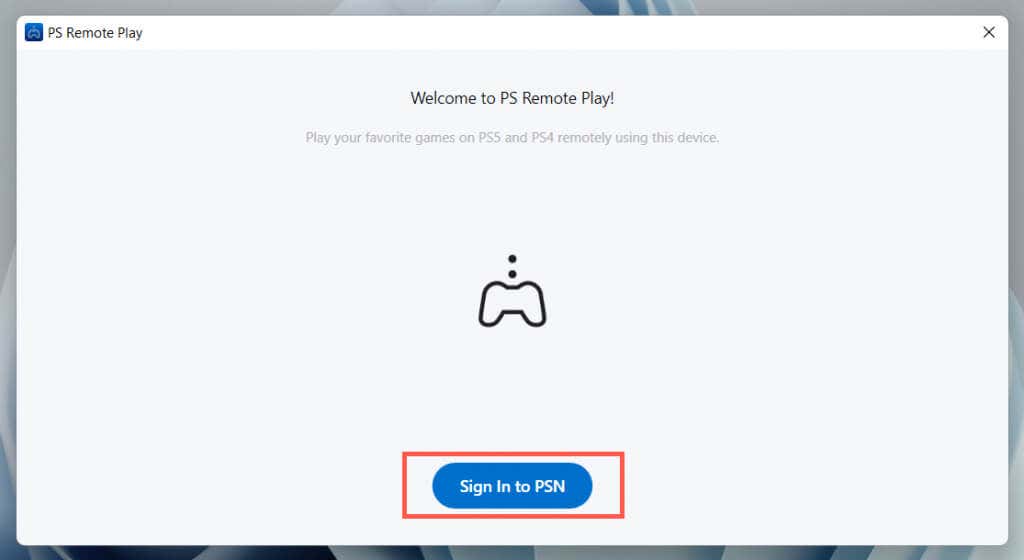
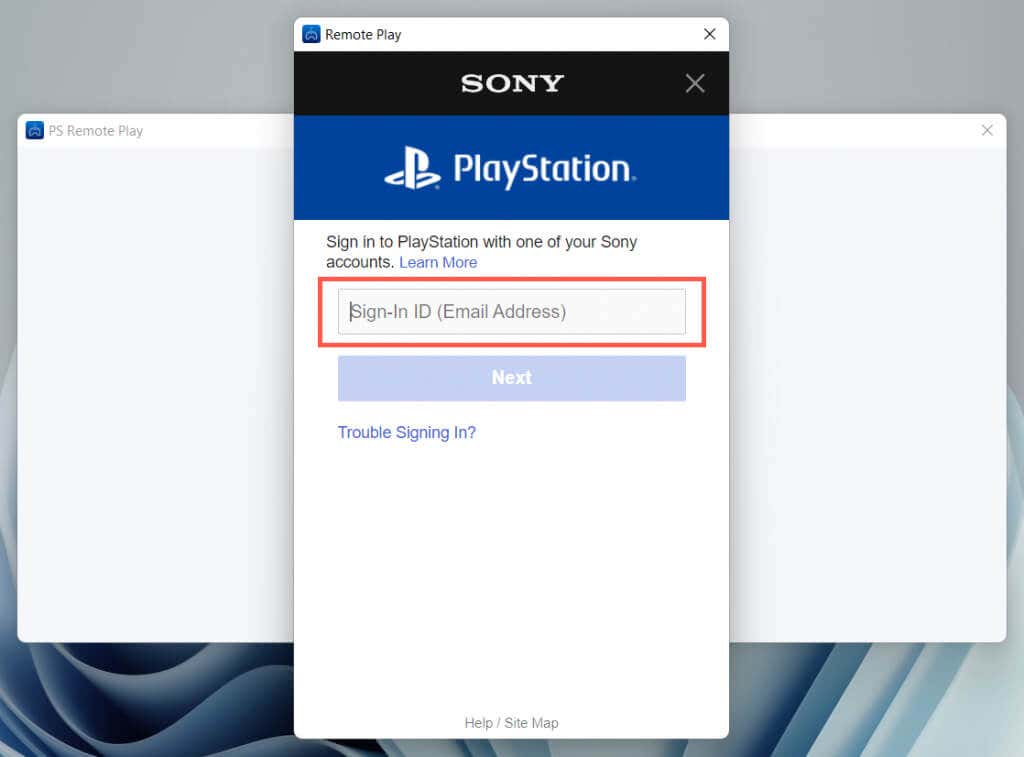
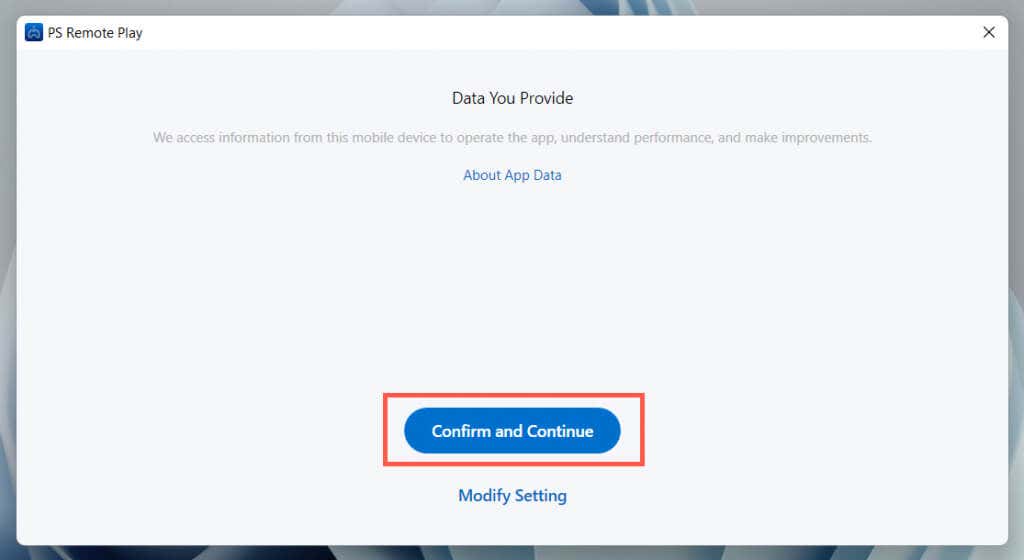
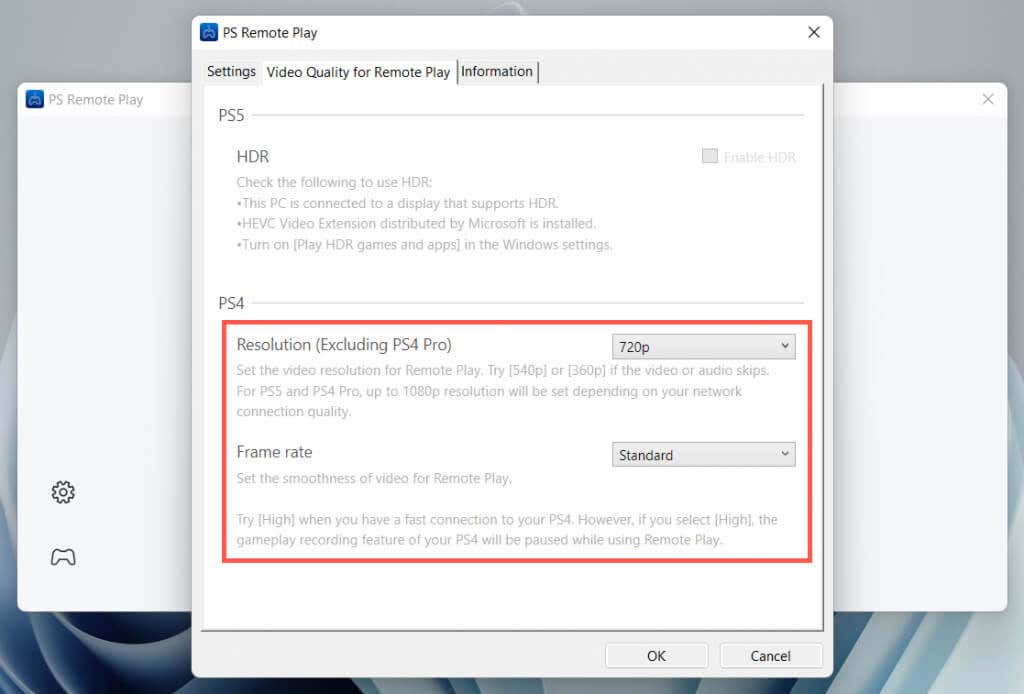
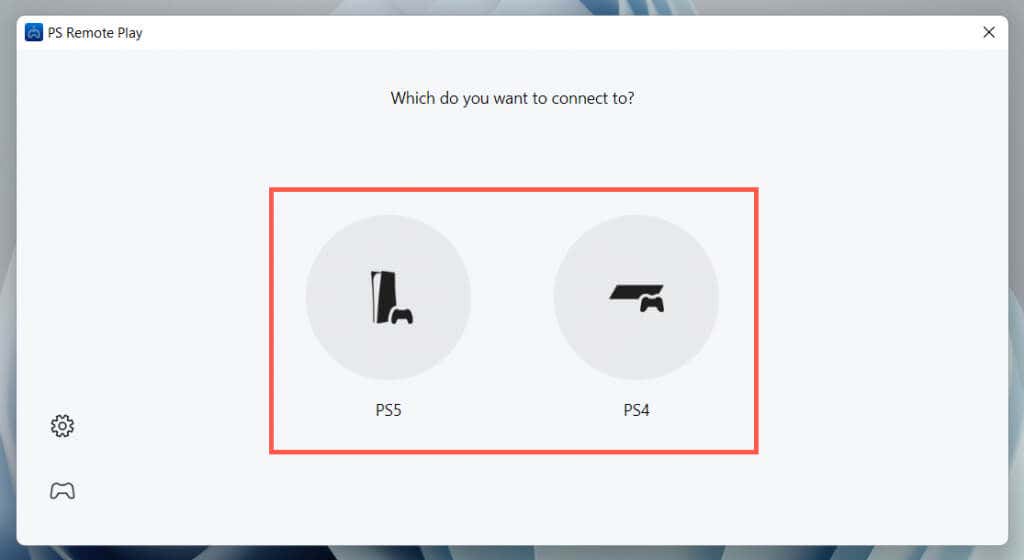
Așteptați până când aplicația PS Remote Play caută și se conectează la consola dvs. PS5 sau PS4. Între timp, conectați controlerul PlayStation la computer prin USB.
Alăturați-vă PlayStation Party Chat pe PC
Acum ar trebui să vedeți interfața de utilizator PlayStation în aplicația PS Remote Play pentru computer. Puteți interacționa cu acesta utilizând controlerul dvs. DualSense sau DualShock, similar modului în care o faceți pe consolă.
Înscrieți-vă sau creați un chat pentru jocuri PS5
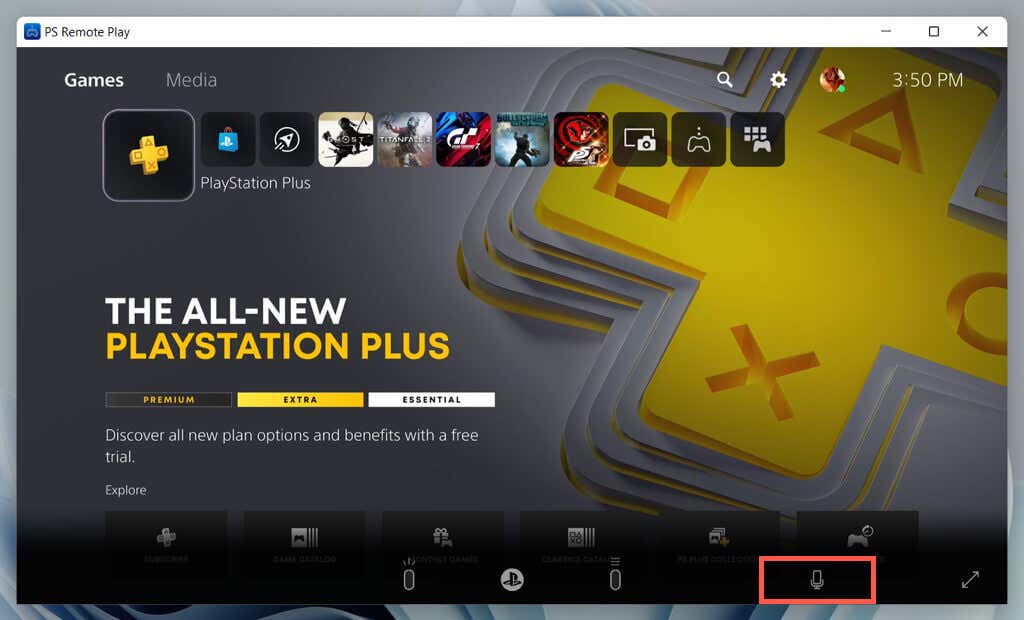
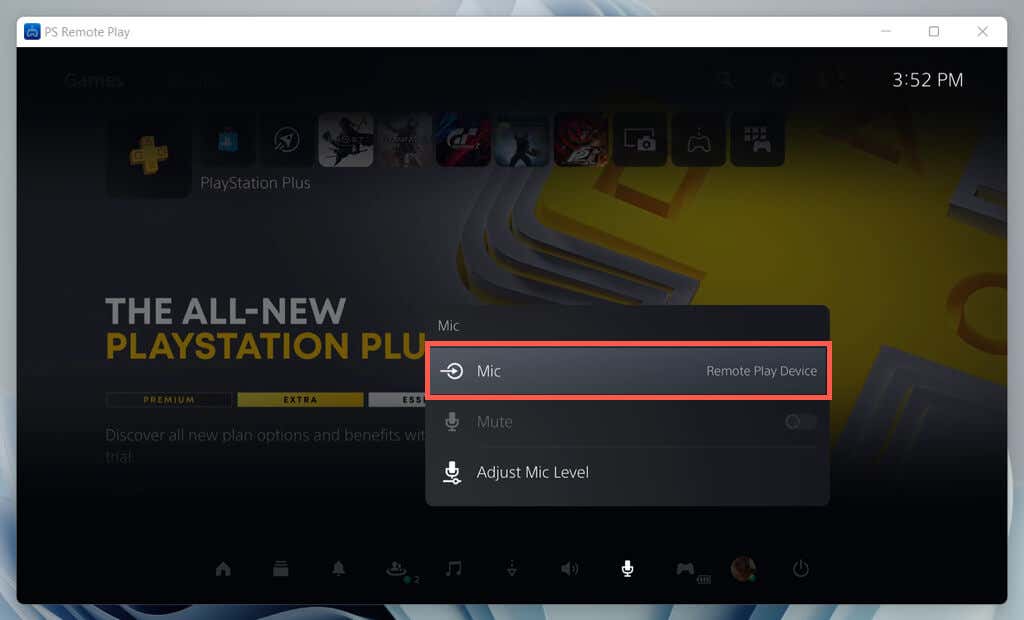
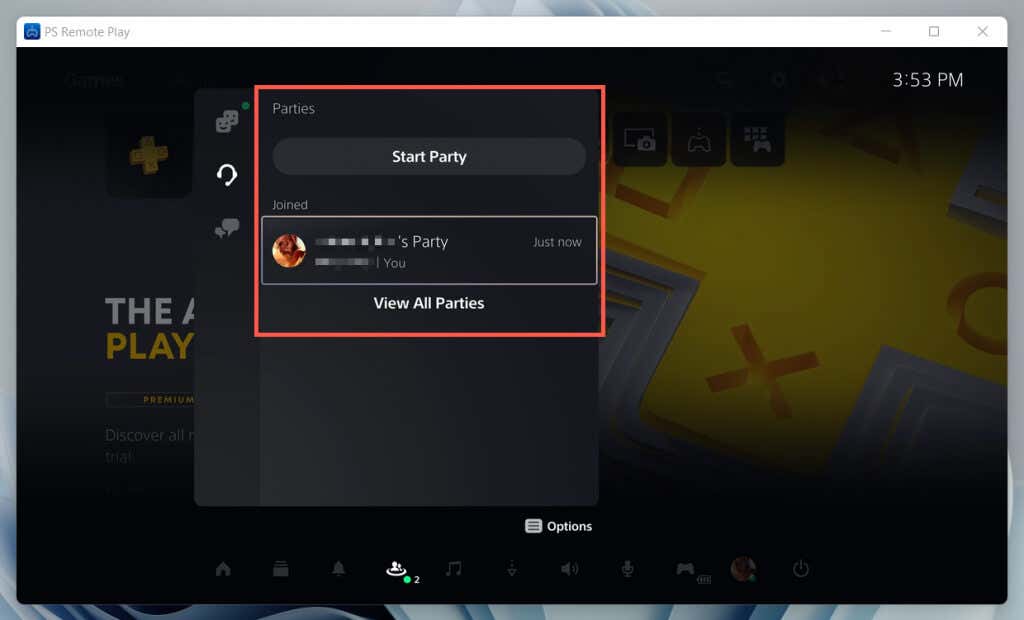
Alăturați-vă sau creați un chat de petrecere PS4
Schimbați dispozitivul de intrare audio în Windows
În mod implicit, Windows va încerca să utilizeze microfoanele încorporate pe controlerul wireless. Cu toate acestea, dacă acest lucru nu funcționează, trebuie să comutați la microfoanele de pe computer. Pentru a face asta:
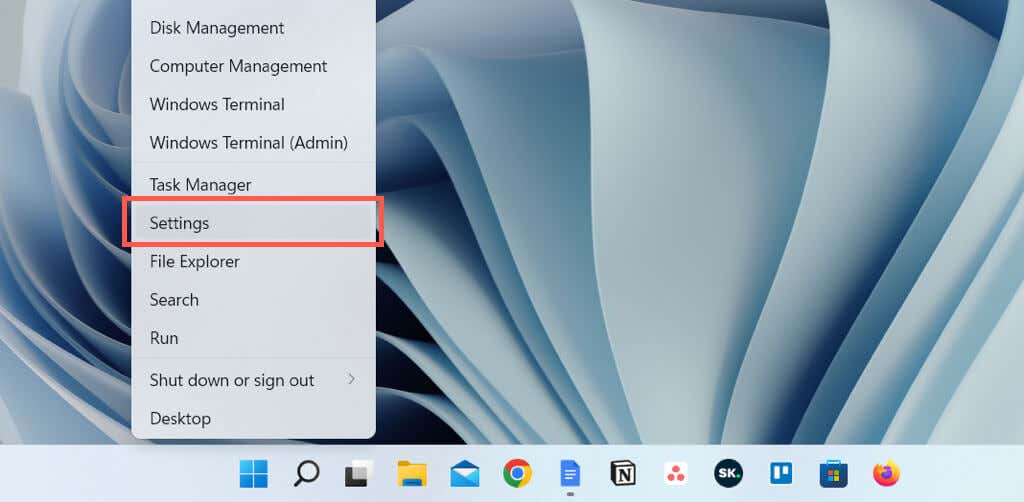
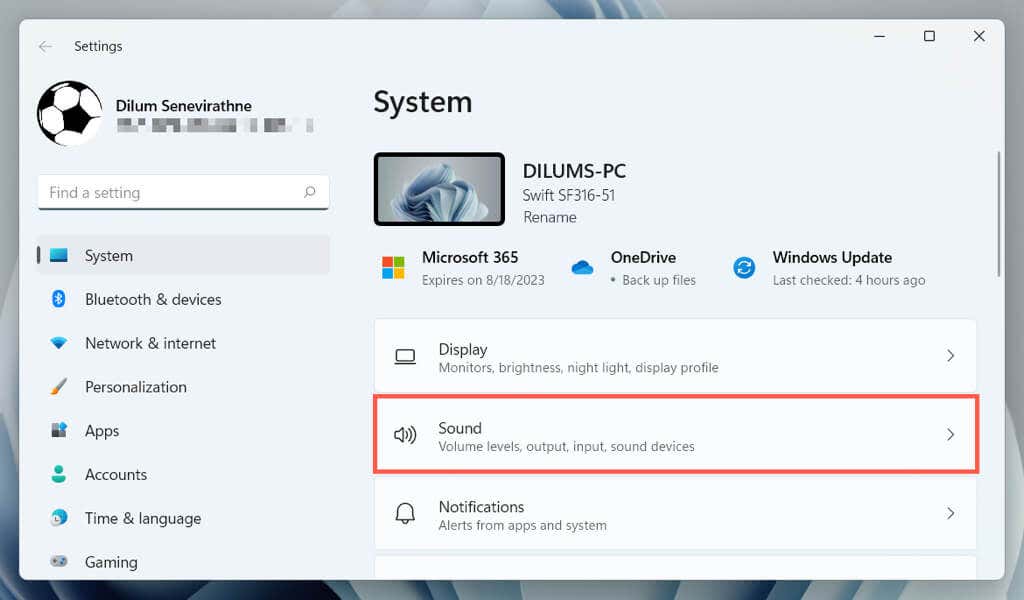
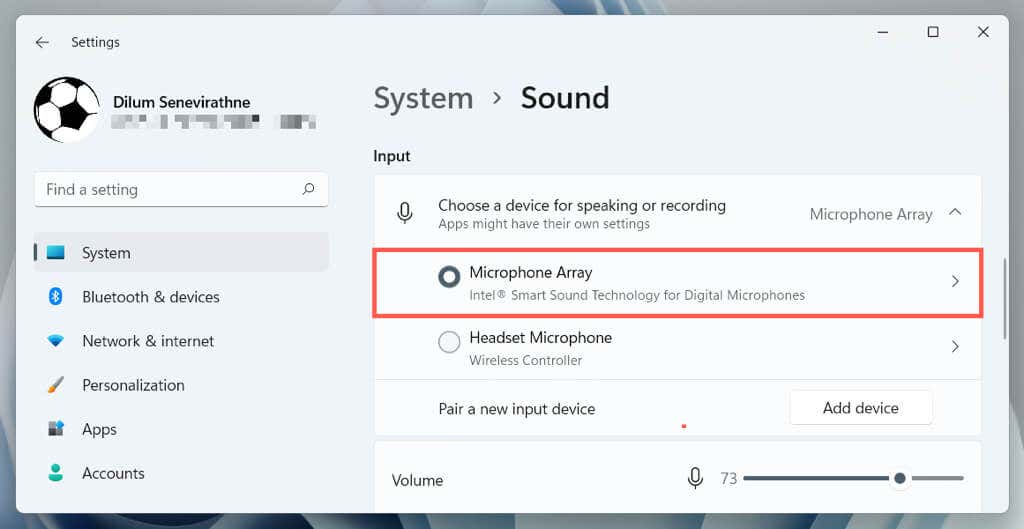
Ce puteți face într-o sesiune de redare la distanță PS
Într-o sesiune PS Remote Play pentru Windows, puteți:
Încheiați o sesiune de redare la distanță PS5 sau PS4
Dacă doriți să încheiați o sesiune PS Remote Play, ieșiți din aplicația PS Remote Play, bifați caseta de lângă Puneți consola conectată în modul de repaus(opțional) și selectați OK.
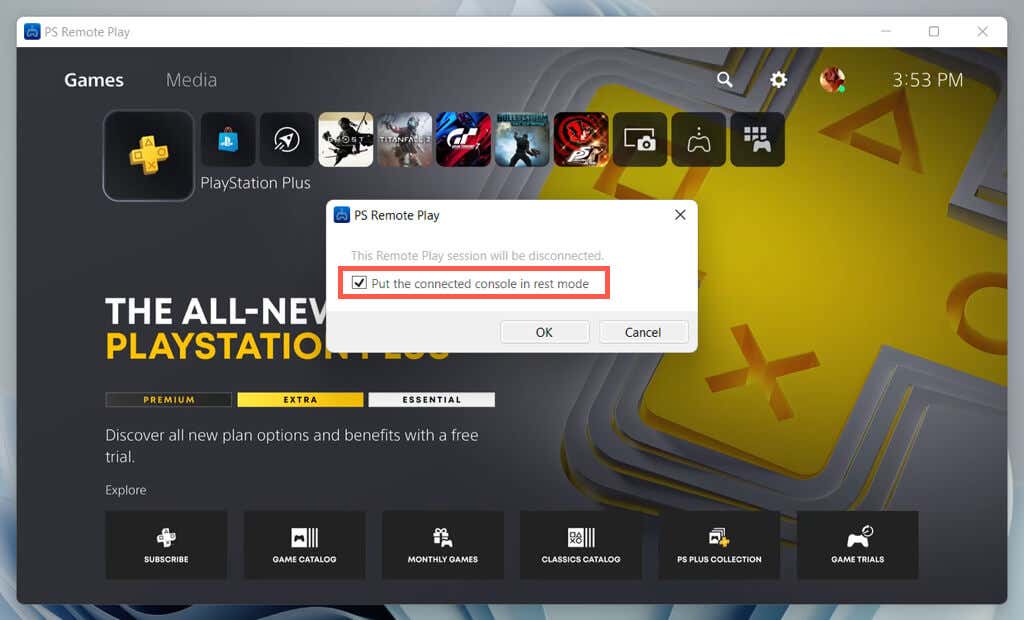
Pentru a vă reconecta la PlayStation de la distanță, deschideți aplicația PS Remote Play, selectați-vă consola și ar trebui să fiți gata de plecare.
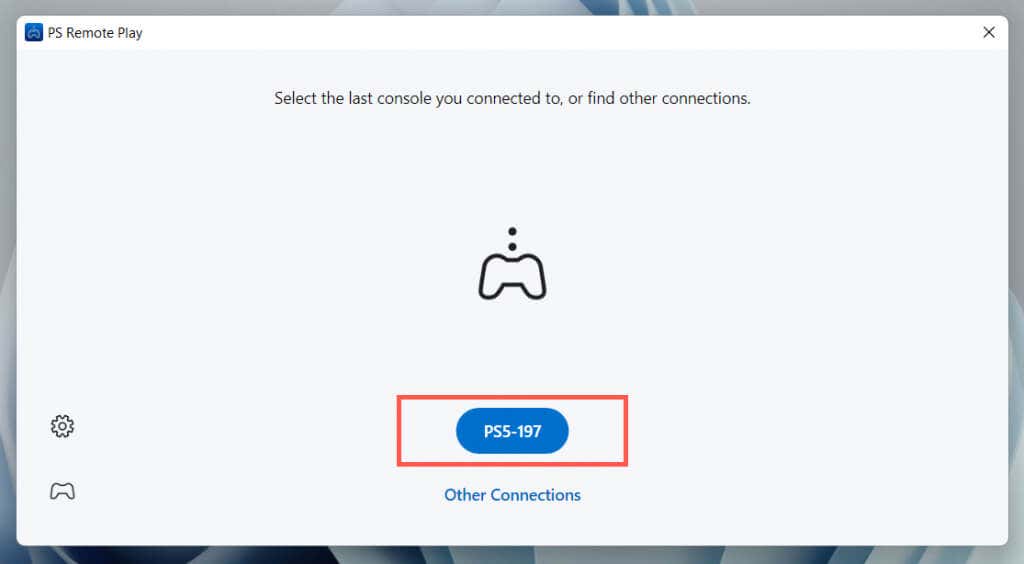
Selectați Alte conexiunidacă doriți să configurați o sesiune de redare la distanță cu o altă consolă pe care o dețineți.
Este timpul să petreceți
Sperăm că instrucțiunile de mai sus v-au ajutat să vă înscrieți la un PlayStation Party Chat pe computer. Cel mai bun lucru la PS Remote Play este că, deși durează configurarea, este foarte ușor de utilizat odată ce totul este la locul lui.
Investiți într-un controler suplimentar dacă doriți să începeți o sesiune de redare de la distanță pe computer sau laptop oricând doriți. Dacă nu dețineți un PS5 sau PS4, amintiți-vă că puteți chat vocal prin aplicația PlayStation pentru dispozitivul dvs. mobil..
.