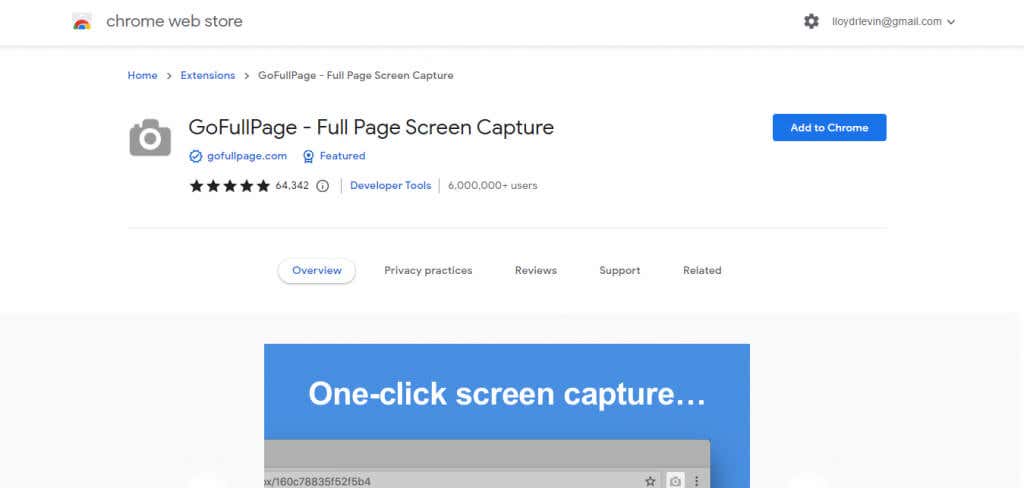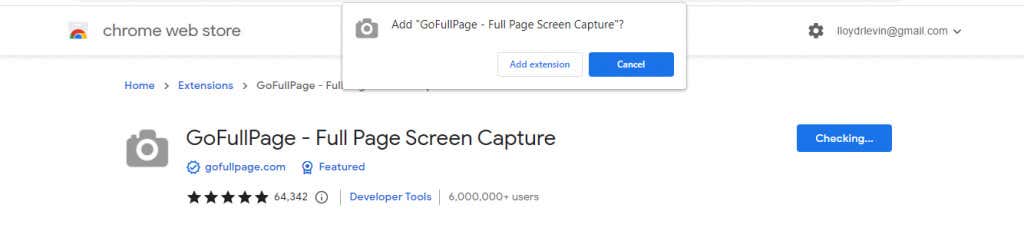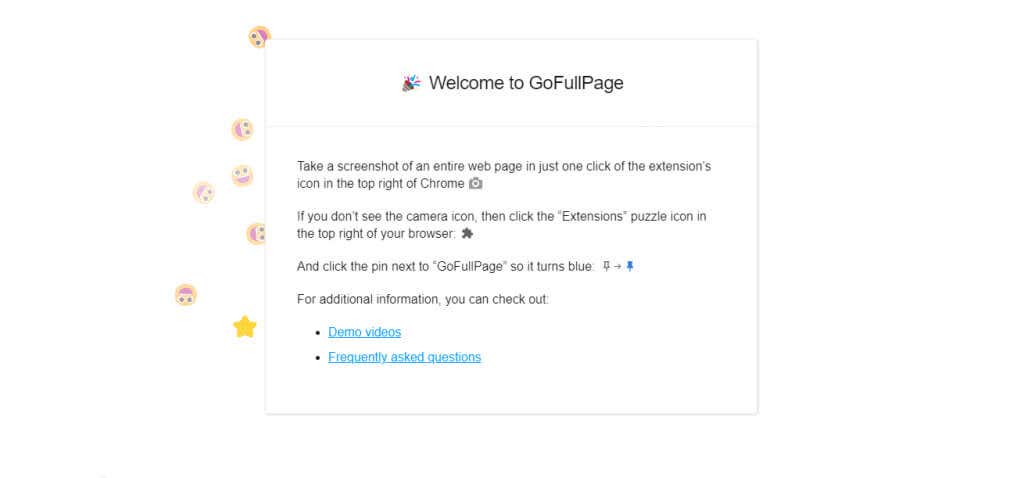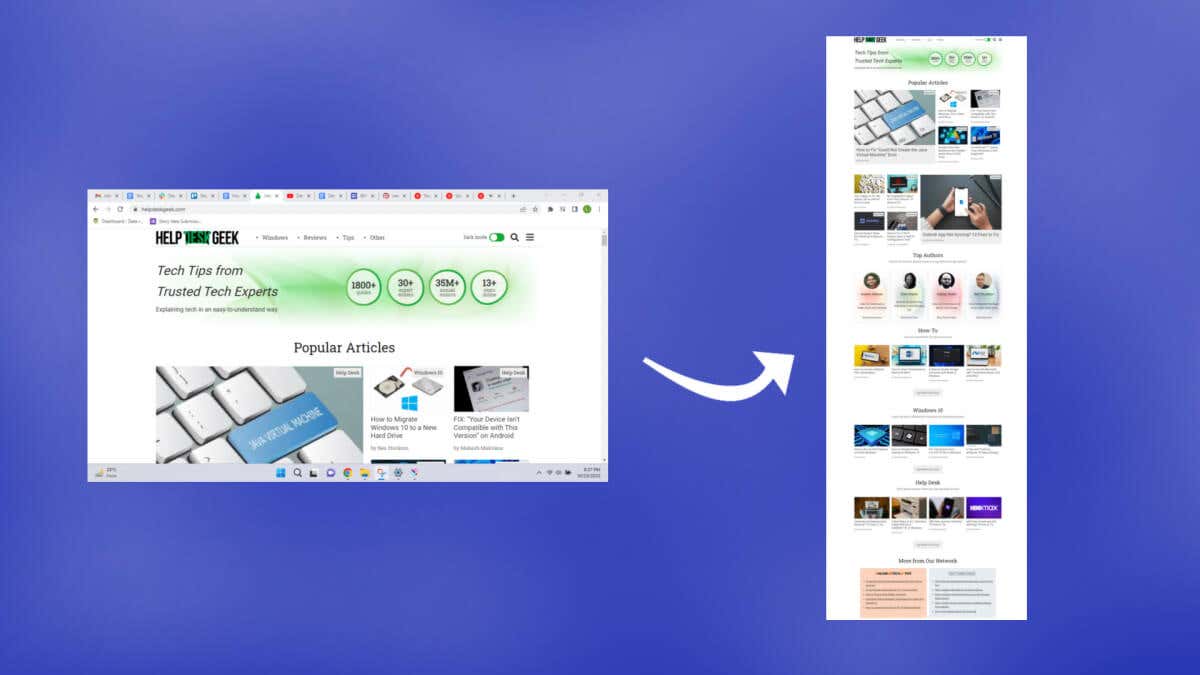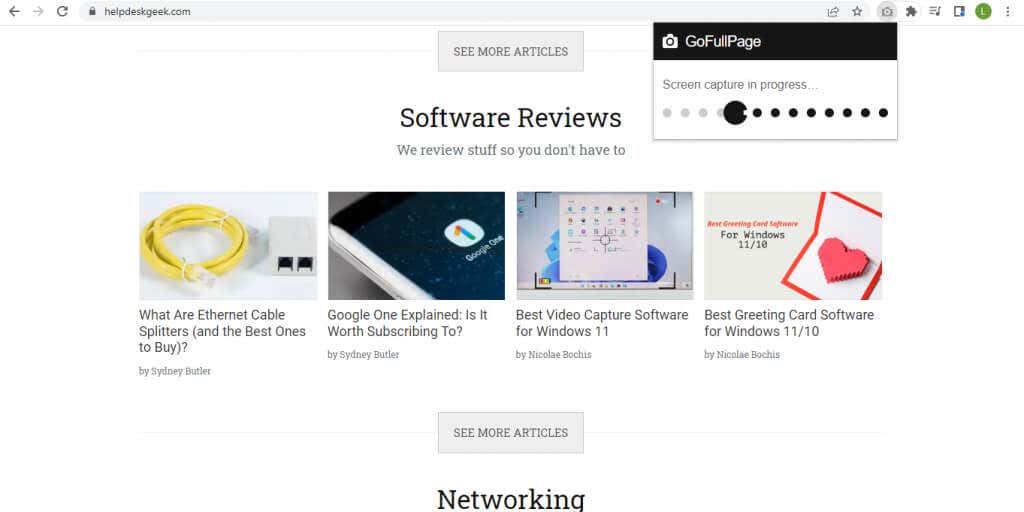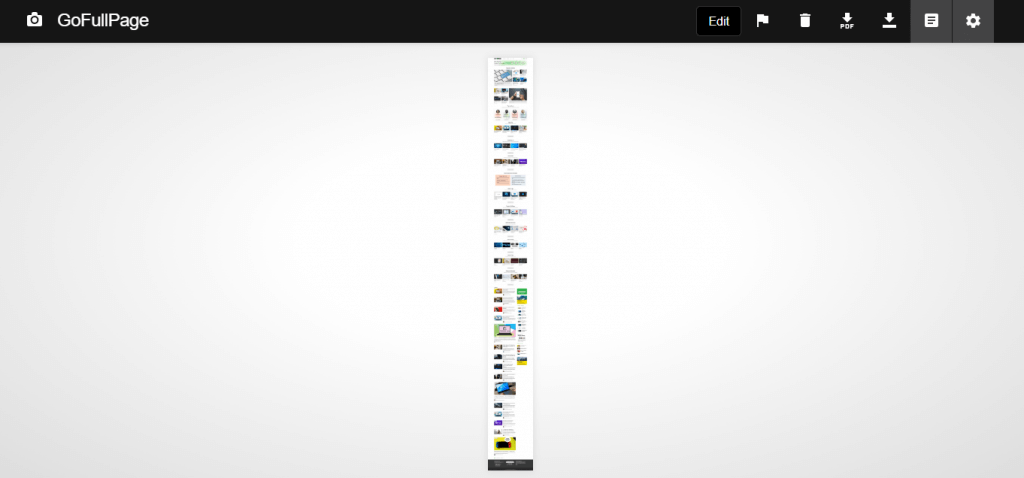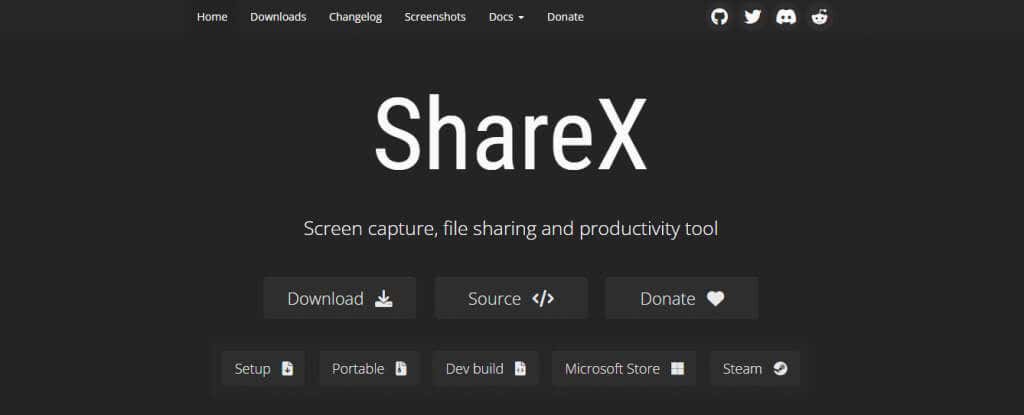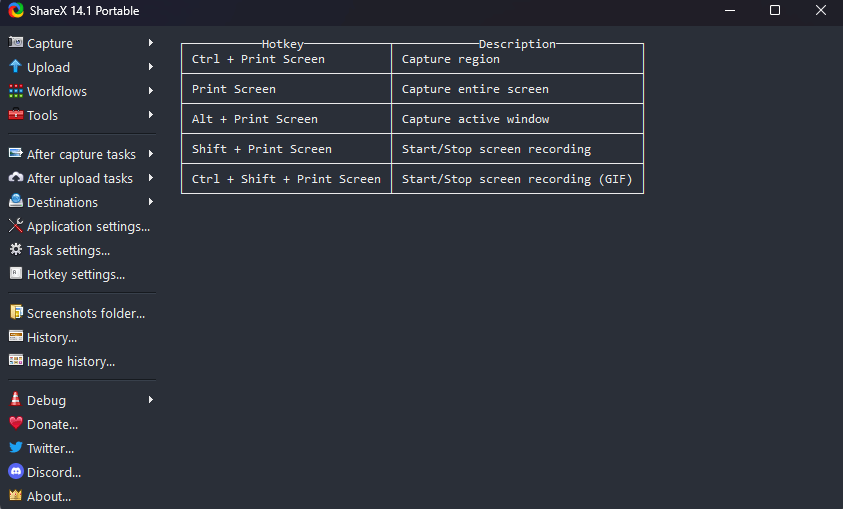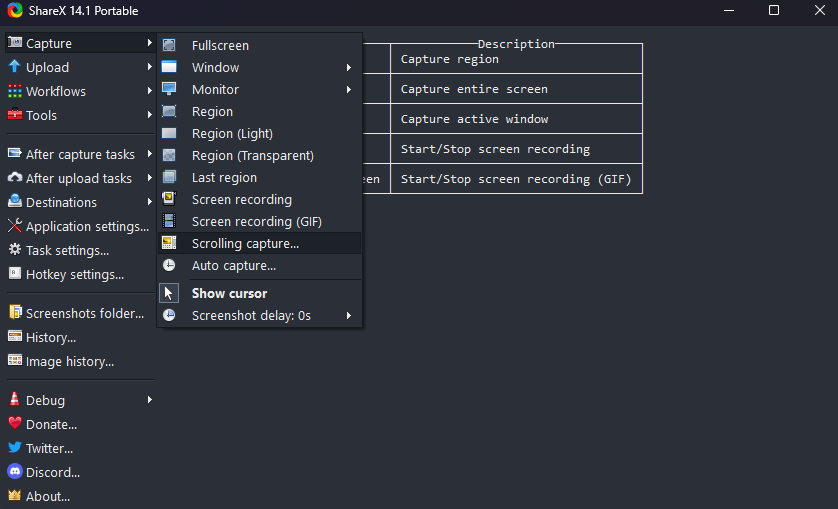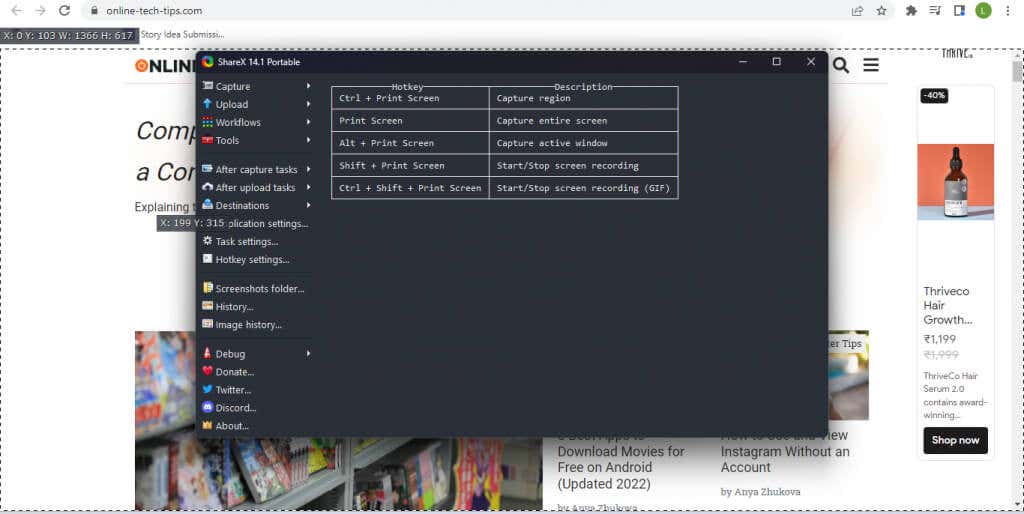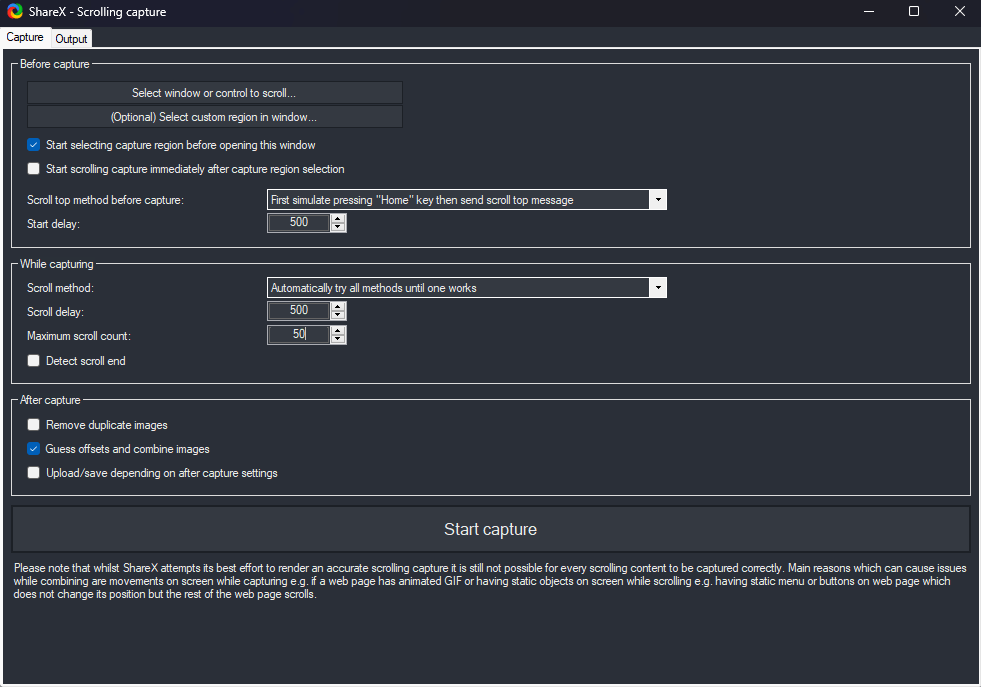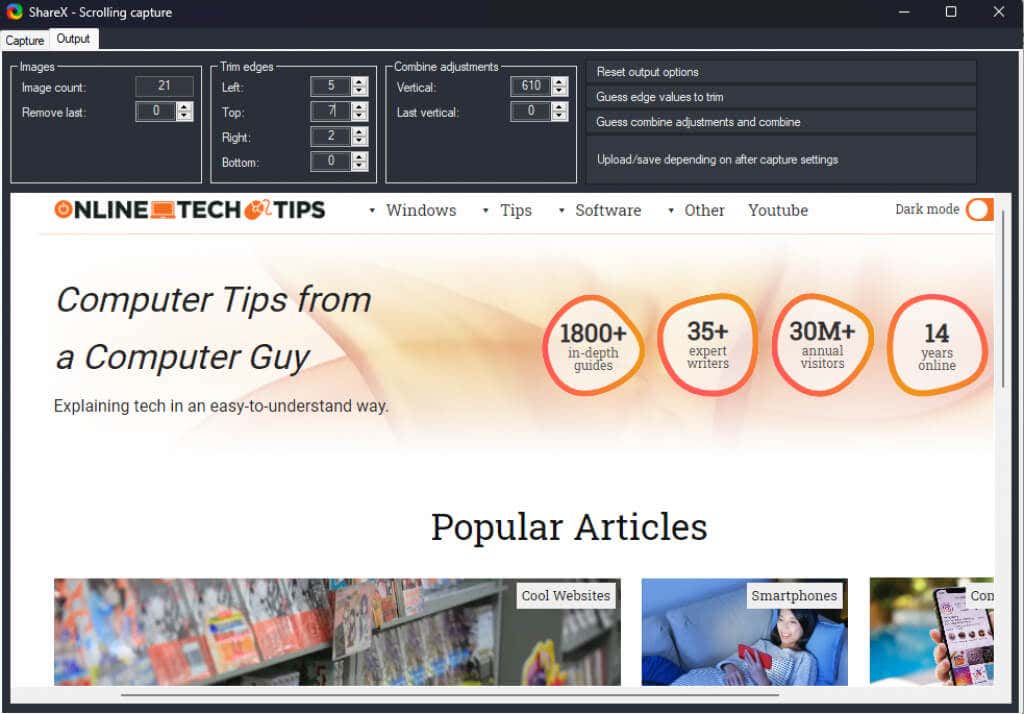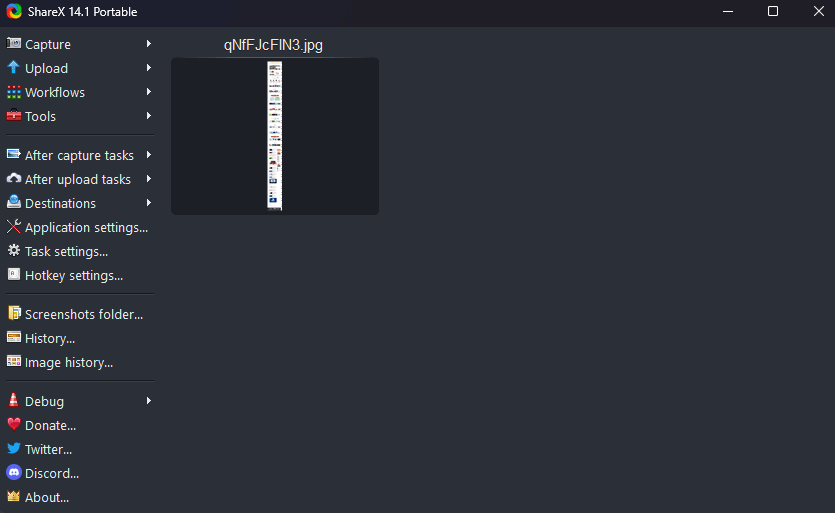Este ușor să faci o captură de ecran, dar ce zici de paginile web care se extind dincolo de ecranul tău? Sau fișiere PDF cu pagini verticale? Să ne uităm la câteva modalități de a face o captură de ecran prin defilare în Windows 10 și 11.
În funcție de aplicație, puteți utiliza extensii de browser, instrumente pentru dezvoltatori sau chiar aplicații terță parte pentru a face treaba. Ne vom concentra pe instrumentele terță parte și pe extensiile de browser, care sunt cele mai ușor de utilizat.
Cum să faceți o captură de ecran de derulare în Google Chrome
Deși este posibil să faceți o captură de ecran a unei întregi pagini web în Chrome folosind Instrumentele pentru dezvoltatori, cea mai bună metodă este să folosiți o extensie de browser. Și GoFullPage este singura extensie de captură de ecran actualizată constant pentru Google Chrome.
Pentru a începe, mergeți la Pagina Magazinului web Chrome a extensiei GoFullPage și selectați Adăugați în Chrome.
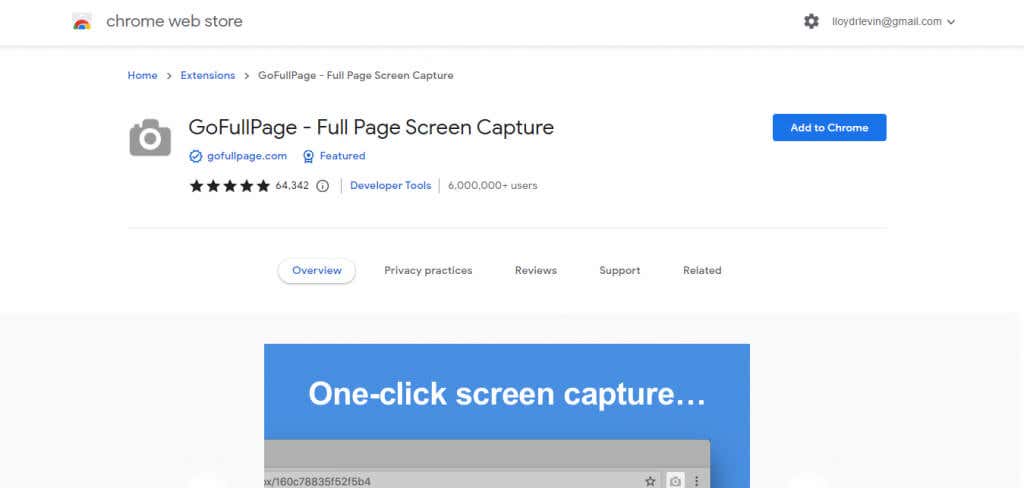
Selectați Adăugați extensieîn fereastra pop-up care apare.
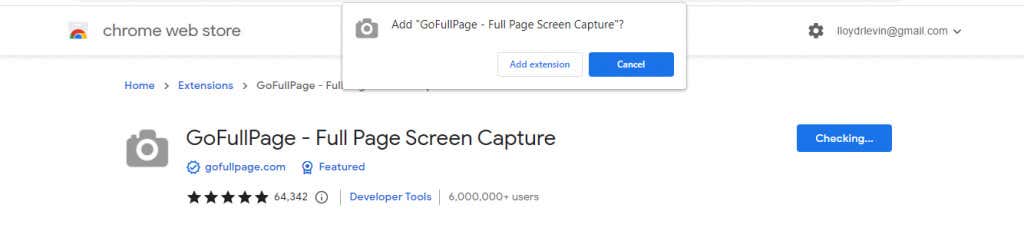
Extensia va fi descărcată și instalată. După finalizarea instalării, veți vedea o pagină de bun venit cu instrucțiuni despre utilizarea extensiei.
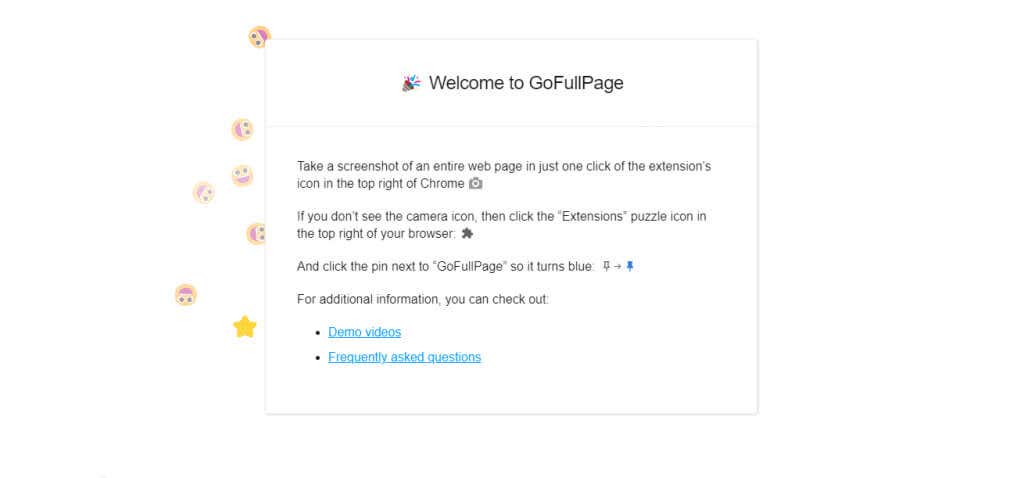
Acum deschideți pagina web căreia doriți să faceți o captură de ecran pe toată pagina și faceți clic pe pictograma extensii din dreapta sus. Acest lucru aduce în jos lista tuturor extensiilor active pe Chrome. Faceți clic pe GoFullPage pentru a face o captură de ecran cu fereastra de derulare.
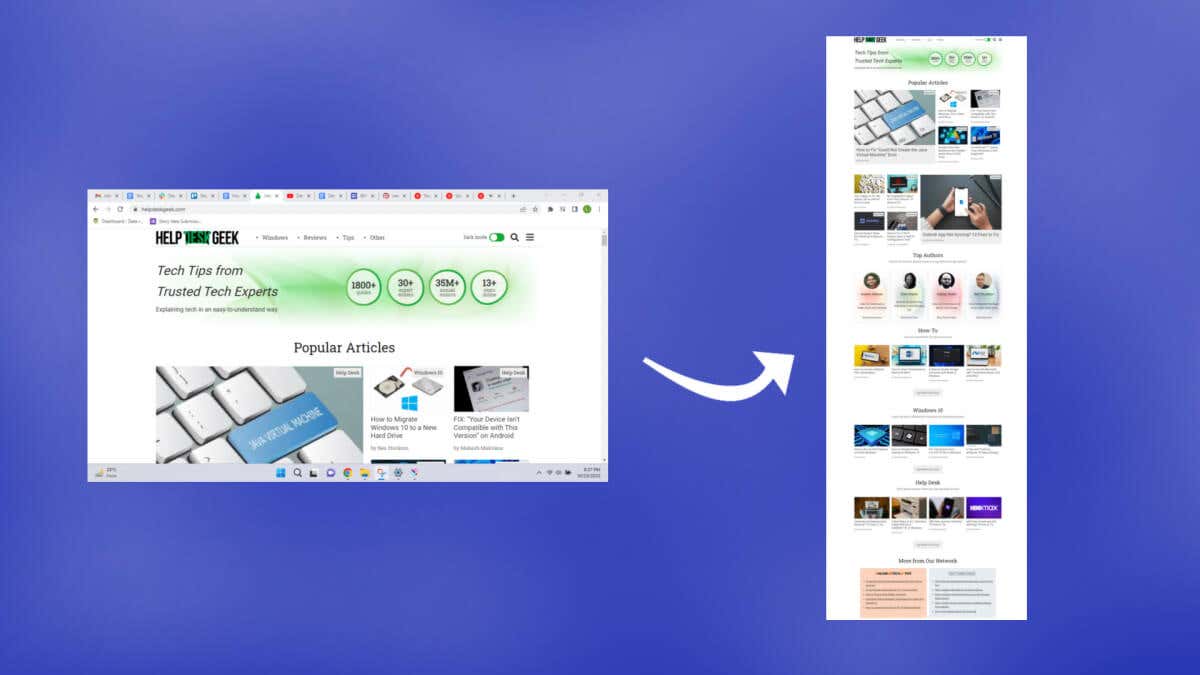
Instrumentul va derula automat în jos pe pagina web și va face o captură de ecran, afișând o bară de progres printr-o fereastră pop-up în partea de sus.
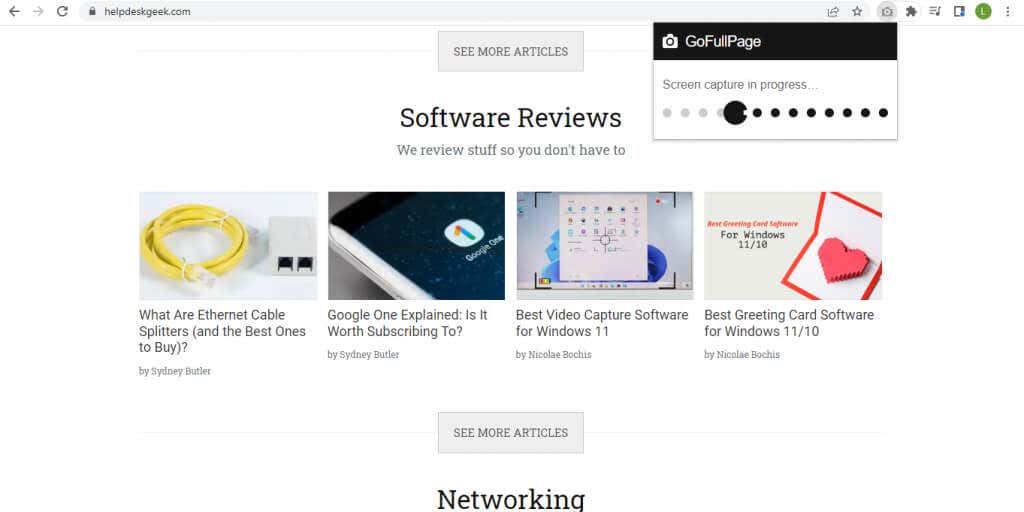
Odată ce captura de ecran este finalizată, puteți alege să descărcați imaginea completă ca fișier PNG sau PDF sau să o editați direct.
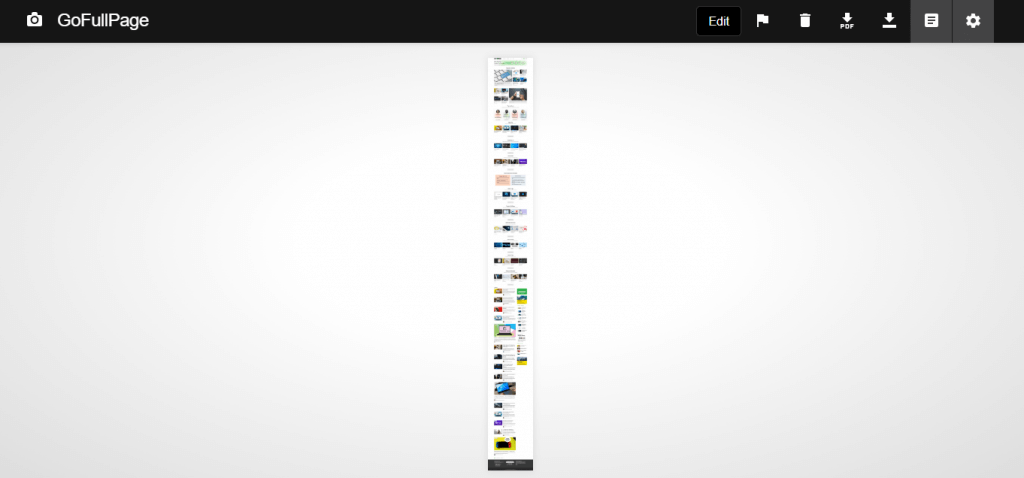
Pentru prima dată când descărcați o captură de ecran capturată prin GoFullPage, va trebui să acordați extensiei permisiuni suplimentare. Doar selectați Permiteîn fereastra pop-up care apare.

Captura de ecran va fi descărcată în dosarul Descărcări.
Pașii vor fi mai scurti pentru viitoarele capturi de ecran, deoarece extensia și permisiunile sale sunt deja în vigoare. Din punct de vedere tehnic, puteți utiliza această metodă pentru a face și capturi de ecran de derulare ale fișierelor PDF, deși pentru aceasta este necesar să modifica permisiunile extensiilor și să acordați acces GoFullPage la adresele URL ale fișierelor..
Cum să faceți o captură de ecran de derulare pe orice aplicație Windows utilizând ShareX
Am văzut cum să facem capturi de ecran pe toată pagina în Chrome, iar browsere precum Mozilla Firefox și Microsoft Edge vin cu instrumente integrate. Să ne uităm la o metodă de a face capturi de ecran prin defilare în alte aplicații, cum ar fi cititoarele PDF.
Pentru a face capturi de ecran prin defilare în orice fereastră, vom folosi ShareX. O aplicație gratuită și cu sursă deschisă, este un instrument complet de captură de ecran cu mai multe moduri, inclusiv capturarea prin defilare. Descărcați-l de pe site oficial sau de pe Pagina magazinului Steam.
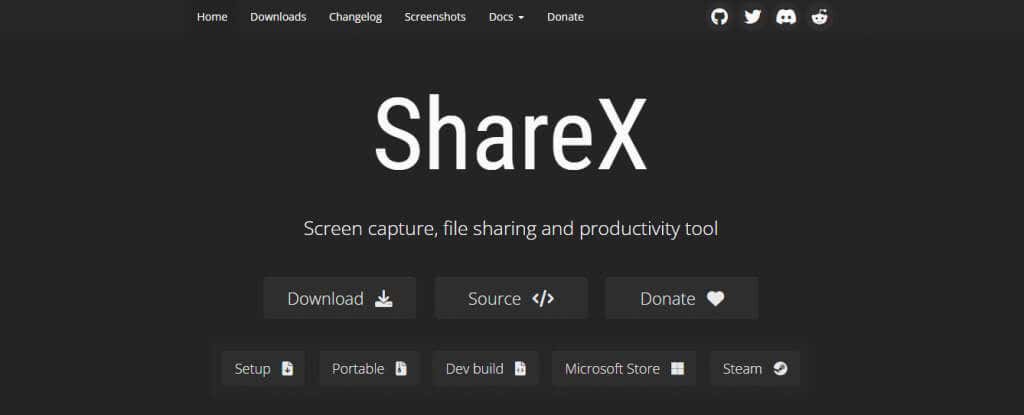
Instalați ShareX din configurația descărcată sau rulați-l direct dacă aveți versiunea portabilă.
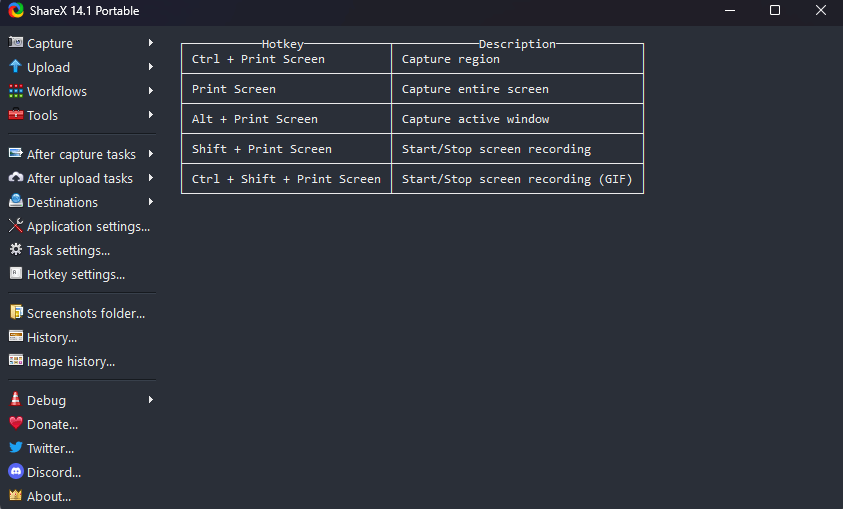
Acum faceți clic pe Capturădin stânga sus și selectați opțiunea Captură prin derulare...din meniul derulant.
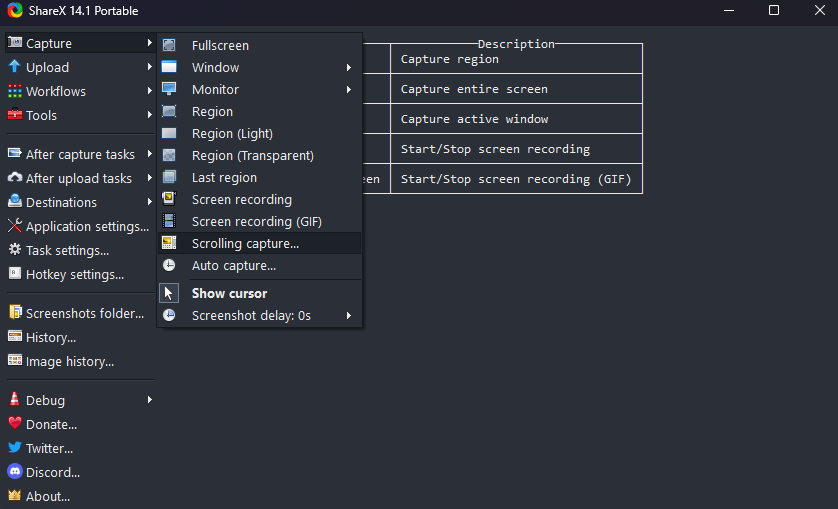
Va apărea un dreptunghi punctat, indicând zona care va fi capturată. Deplasați cursorul mouse-ului pentru a detecta automat regiunile ferestrelor active. Faceți clic când sunteți mulțumit.
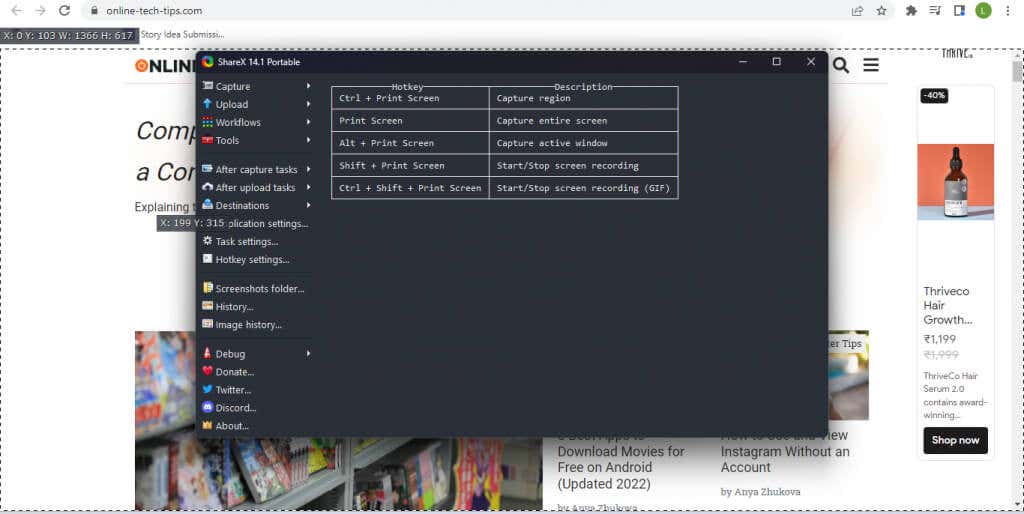
În cea mai mare parte, opțiunile de captură implicite sunt suficient de bune. Poate fi necesar să creșteți numărul maxim de defilări pentru documente și pagini web mai lungi, dar nimic altceva nu trebuie schimbat. Folosiți butonul Porniți captura pentru a face o captură de ecran prin defilare.
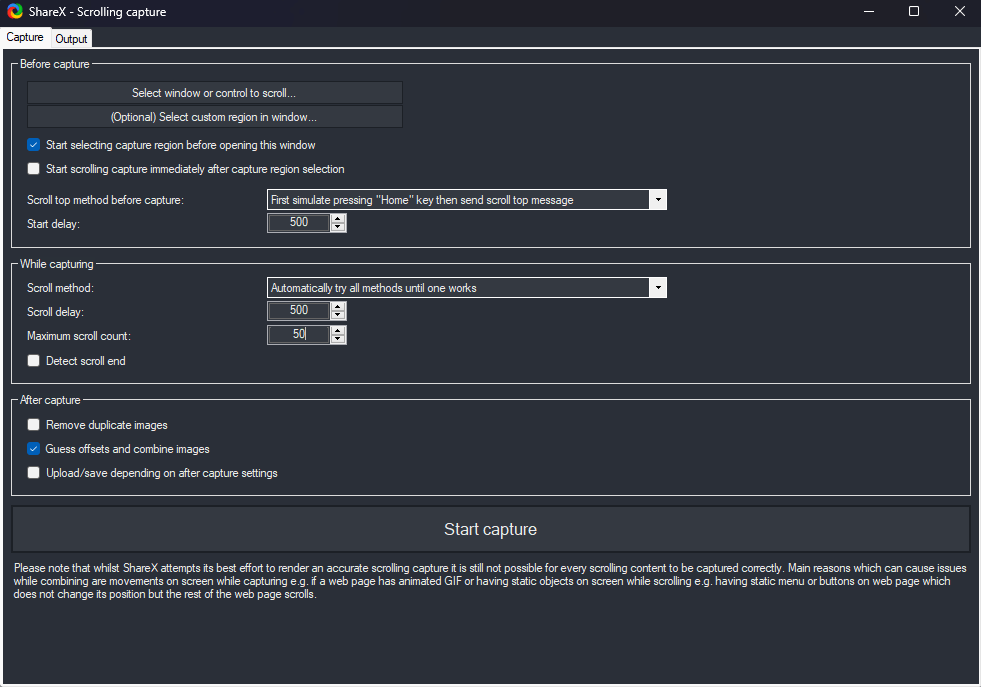
Veți vedea fereastra derulând automat în jos din partea de sus. Odată ce ajunge la sfârșit, ShareX va afișa o previzualizare a capturii de ecran capturate. Joacă-te cu marginile până când obții un rezultat bine conectat și dați clic pe butonul Încărcați/Salvațidin dreapta sus.
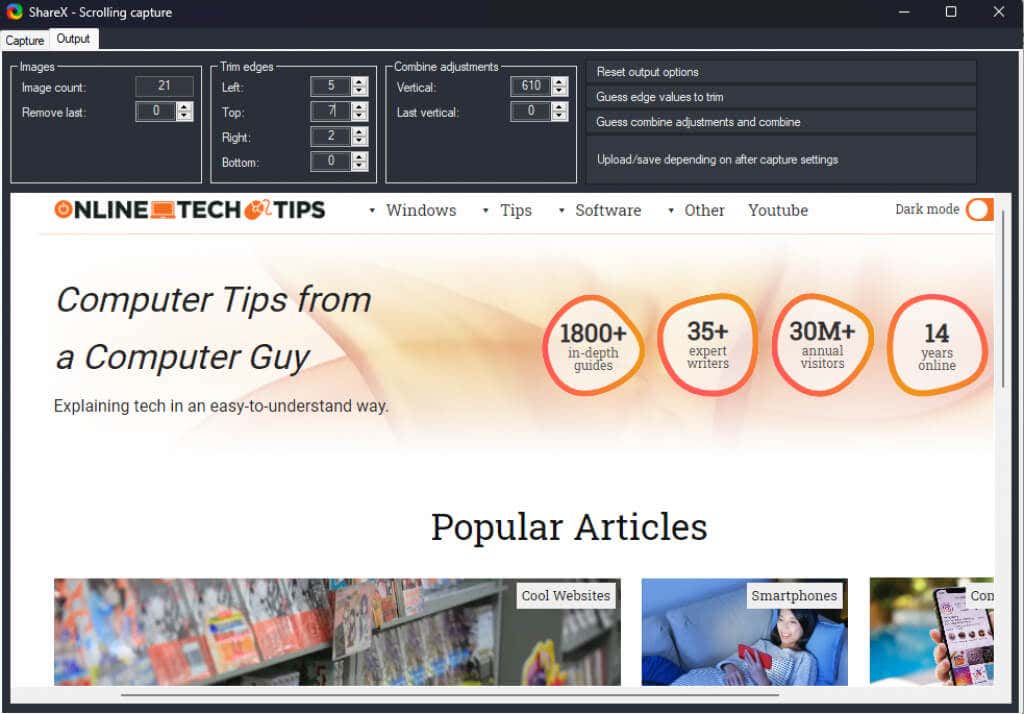
Va exista un efect sonor, iar captura de ecran de derulare capturată va apărea în fereastra principală ShareX. În funcție de setările dvs., acesta va fi încărcat în Imgur și salvat local în folderul de utilizator al aplicației.
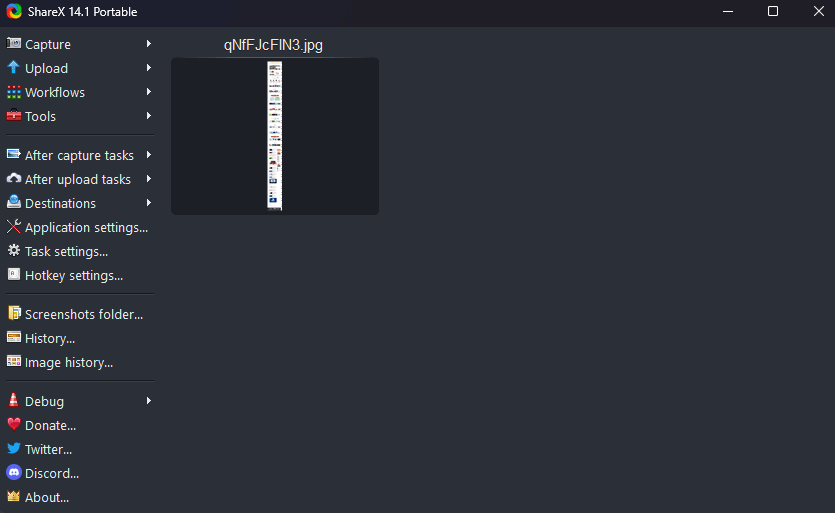
Pentru a face capturi de ecran pe întregul ecran pe pagini web, este de preferat să utilizați o extensie de browser, deoarece ShareX poate fi puțin complicat. Dar aplicația open-source este o modalitate excelentă de a face tot felul de capturi de ecran în alte aplicații pe Windows.
.
Postări asemănatoare: