Odată cu reproiectarea vizuală completă a Windows 11, trebuie să fii dornic să arăți minunata interfață de utilizare prietenilor tăi care încă nu au făcut upgrade la noua versiune. Dar stai puțin – cum faci exact o captură de ecran a ecranului computerului tău Windows 11?
Și nu spuneți că puteți da clic pe o fotografie cu smartphone-ul. Imaginile cu ecrane LED rareori arată bine sau lizibile, deoarece camerele nu sunt cu adevărat concepute pentru a fotografia direct sursele de lumină. Pentru capturi de ecran de pagini web, puteți utiliza utilitare încorporate în browser, dar asta nu vă ajută în timpul utilizării generale a computerului. Nu, aveți nevoie de o modalitate de a face o captură de ecran din Windows 11.
Din fericire, există mai multe metode de a face acest lucru. De la taste de comandă rapidă la instrumente încorporate, puteți face o captură de ecran în multe moduri diferite. Iată o prezentare completă a tuturor acestor metode.
Faceți o captură de ecran în Windows 11 cu comenzi rapide de la tastatură
Cea mai rapidă modalitate de a face o captură de ecran este să utilizați o comandă rapidă de tastatură adecvată. În timp ce tasta implicită pentru a face o captură de ecran este Print Screen (PrtSc), o puteți combina cu tasta Windows pentru un rezultat ușor diferit.
Rețineți că utilizarea butonului Print Screen capturează întregul ecran, așa că trebuie să-l decupați într-un software de editare a imaginilor dacă aveți nevoie doar de o anumită zonă. Sau, mai bine, încercați o altă metodă.
PrtSc și Alt + PrtSc
Pur și simplu apăsând tasta PrtSc din partea dreaptă sus a tastaturii, faceți o captură de ecran și o copiați în clipboard. Deoarece aceasta necesită doar o singură apăsare de tastă, este probabil cea mai ușoară metodă, deși nu oferă feedback și nici măcar nu o salvează ca fișier.
Puteți să inserați această imagine în editori precum Google Docs sau chiar atunci când compuneți un e-mail.
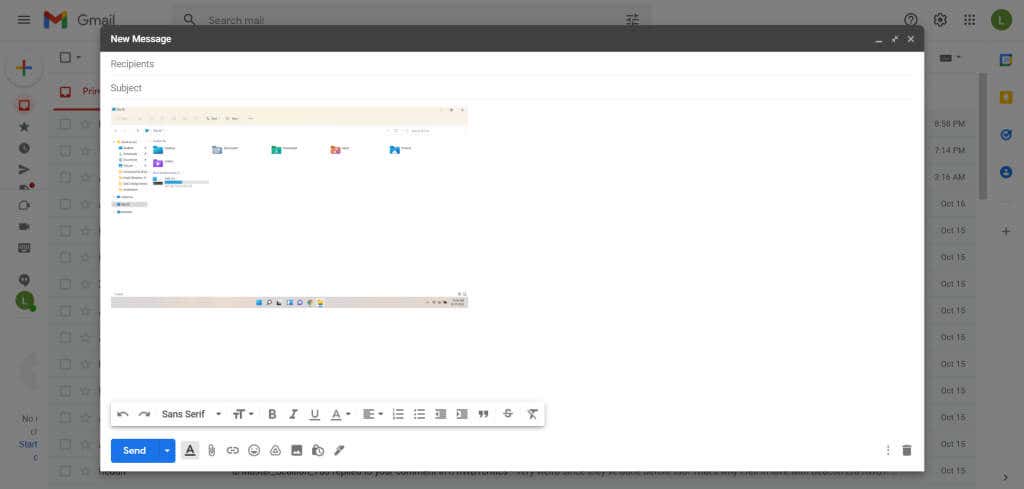
Dacă apăsați și tasta Alt, veți obține doar o fotografie a ferestrei active. Încă o dată, imaginea este salvată în clipboard, așa că va trebui să o inserați într-un program pentru a o putea vedea.
Tasta Windows + PrtSc
Obținerea capturii de ecran în clipboard nu este foarte utilă în majoritatea cazurilor. Ar fi mai bine să obțineți un fișier imagine pe care apoi să îl puteți încărca cu ușurință.
Pentru a face acest lucru, apăsați butonul Print Screen împreună cu tasta Windows. Ecranul se va întuneca pentru un moment, semnalând că a fost făcută o captură de ecran. Imaginea rezultată este salvată în Imagini >Capturi de ecran. Imaginile sunt numerotate, astfel încât realizarea mai multor capturi de ecran în succesiune rapidă nu suprascrie imaginile anterioare, spre deosebire de metoda anterioară..
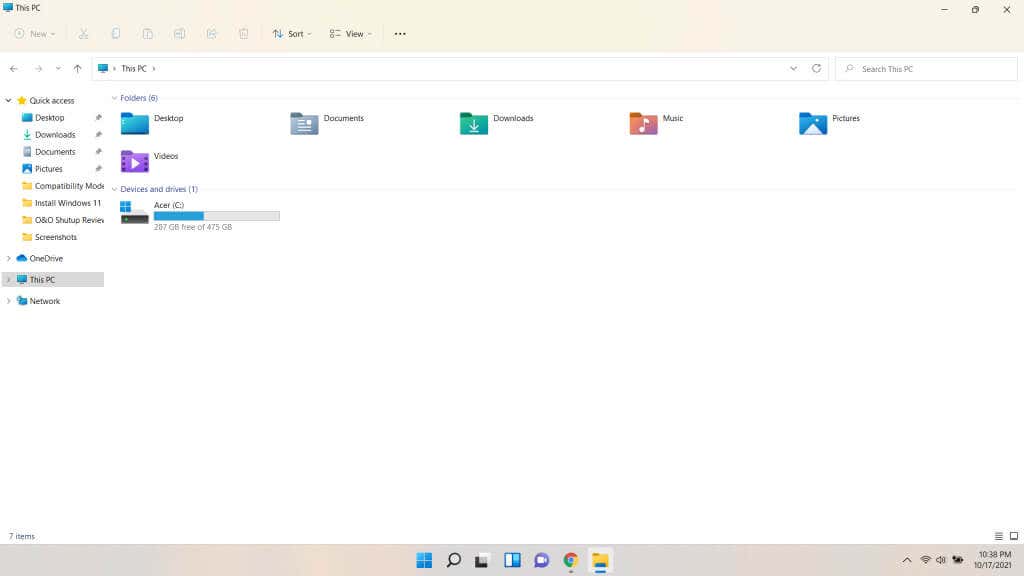
Salvați mai multe capturi de ecran utilizând bara de jocuri Xbox
Tasta PrtSc salvează captura de ecran în clipboard, care de obicei nu este ceea ce doriți. Și dacă îl utilizați cu tasta Windows, puteți lua doar întregul afișaj simultan. Ce zici de o metodă care vă permite să faceți mai multe capturi de ecran ale ferestrei active?
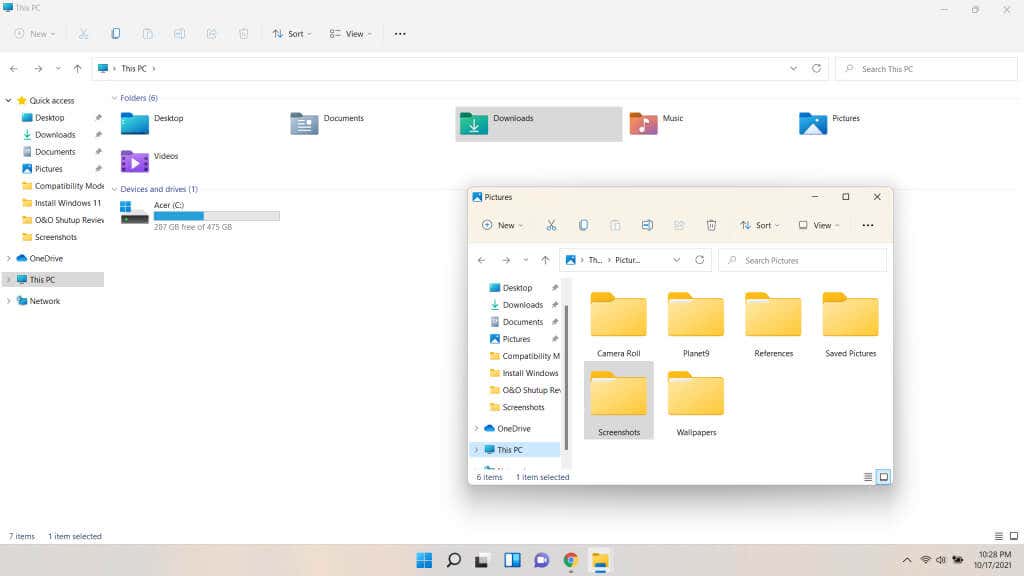
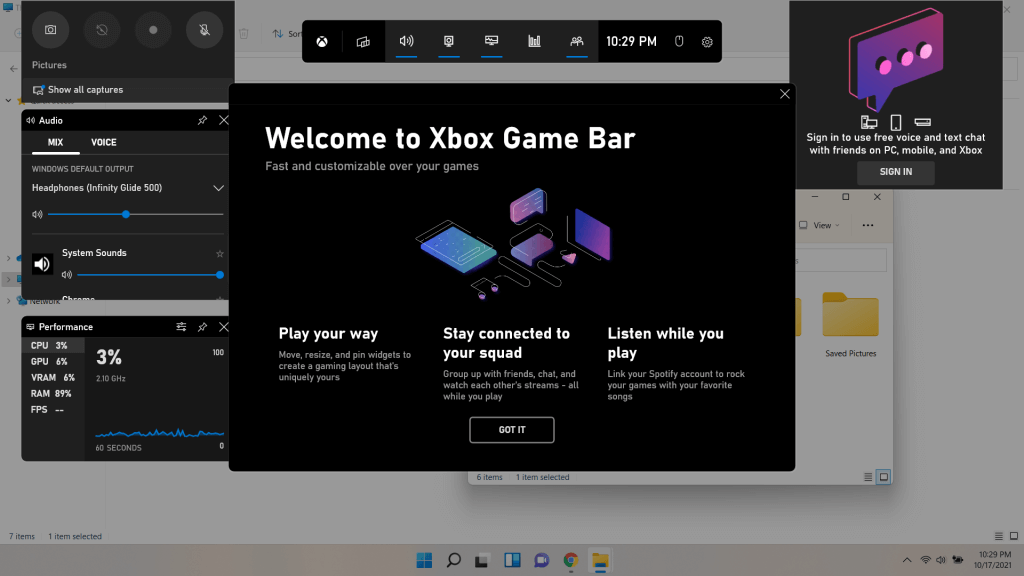
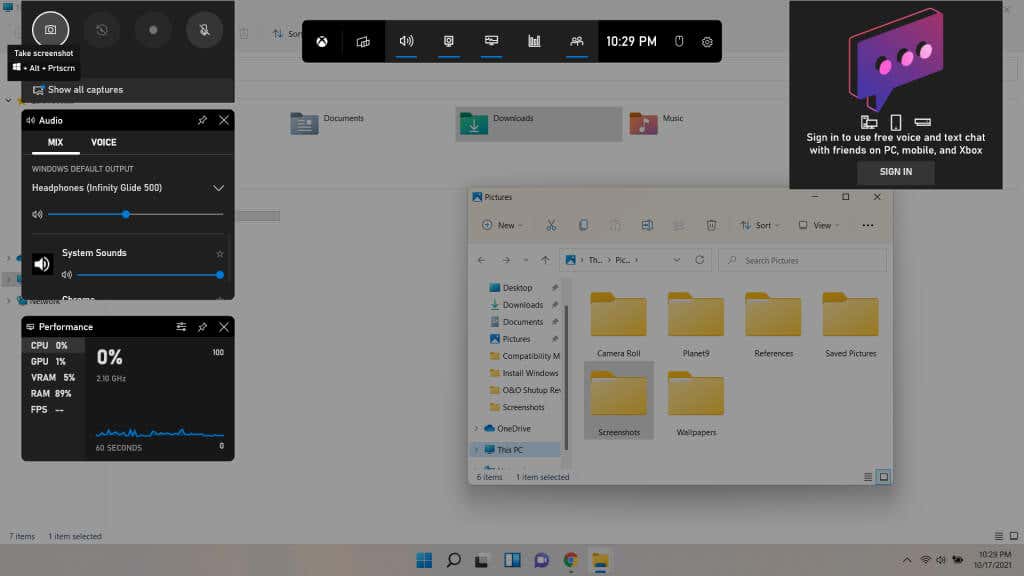
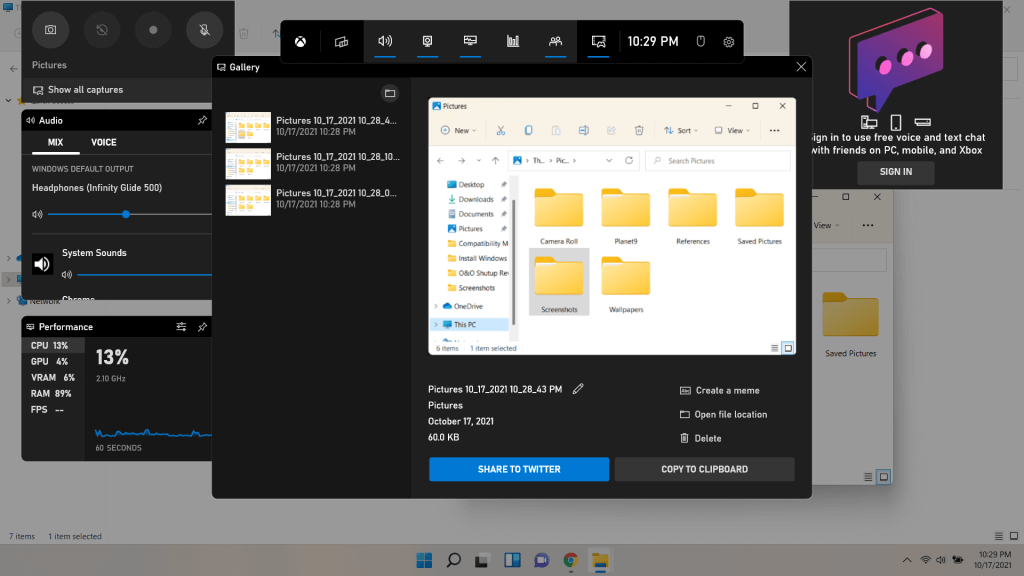
Capturile de ecran nu sunt singurul lucru pe care îl puteți face cu Xbox Game Bar. Poate fi folosit și pentru înregistrarea videoclipurilor în timpul jocului.
Capturați capturi de ecran flexibile cu Instrumentul Snipping în Windows 11
Până acum am văzut metode de a face capturi de ecran fie ale întregului ecran, fie ale ferestrei active. Dar dacă doriți să capturați doar o parte a unei ferestre? Un meniu, o pictogramă sau o zonă personalizată la alegere?
Aici intervine Instrumentul Snipping. Divizate în două instrumente numite Snipping Tool și Snip & Sketch mai devreme, acestea au fost îmbinate într-o singură aplicație în Windows 11. Puteți utiliza această aplicație pentru a face capturi de ecran ale oricărei părți personalizate. a ecranului, dreptunghiular precum și formă liberă. Puteți să o rulați ca aplicație sau să o utilizați prin oricare dintre cele zeci de comenzi rapide de la tastatură pe care le are.

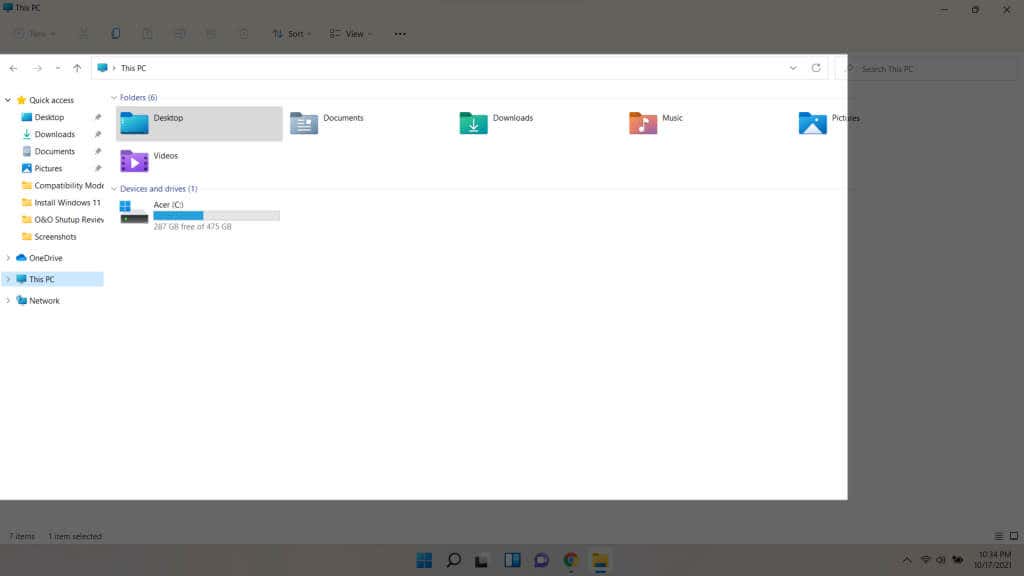

Rețineți că decupările luate în acest fel sunt copiate în clipboard, la fel ca în cazul majorității metodelor de comenzi rapide de la tastatură. Pentru a putea salva snips-urile ca fișiere imagine – și pentru a utiliza alte funcții avansate – trebuie să deschideți aplicația cu drepturi depline.



- Un alt lucru pe care îl puteți face din instrumentul Snipping este să setați o întârziere. Acest lucru vă permite să faceți capturi de ecran ale lucrurilor care se închid atunci când este deschisă o altă aplicație, cum ar fi deschiderea meniurilor sau trecerea cursorului peste o opțiune. Și, spre deosebire de tasta Windows + comanda rapidă PrtScn, trebuie să luați doar fragmente din părțile importante.
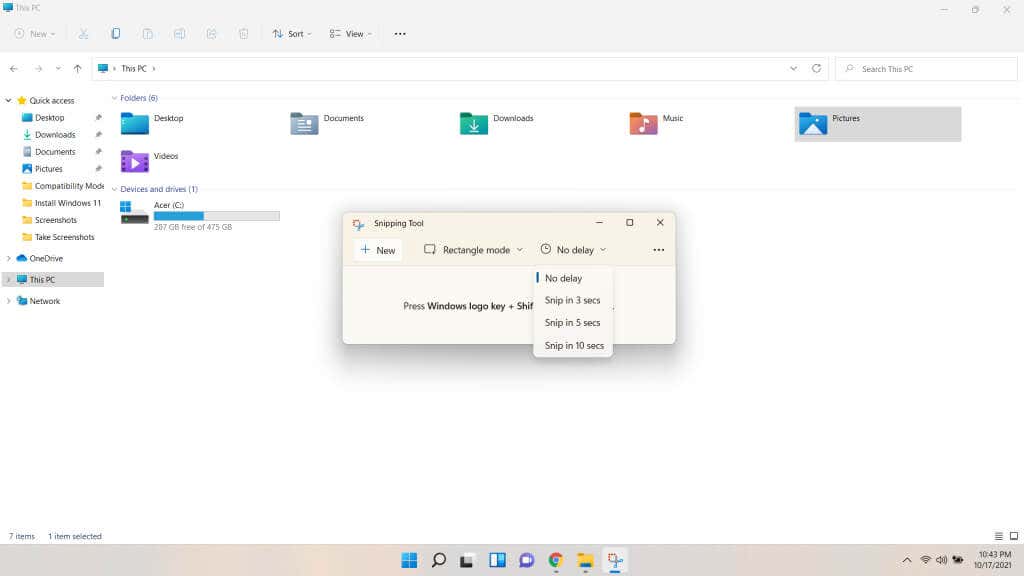
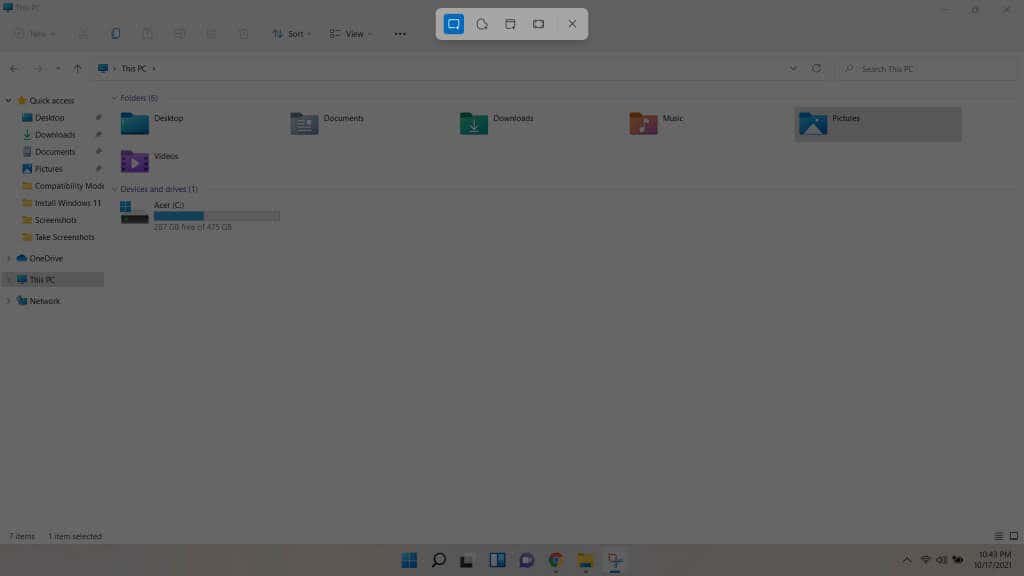

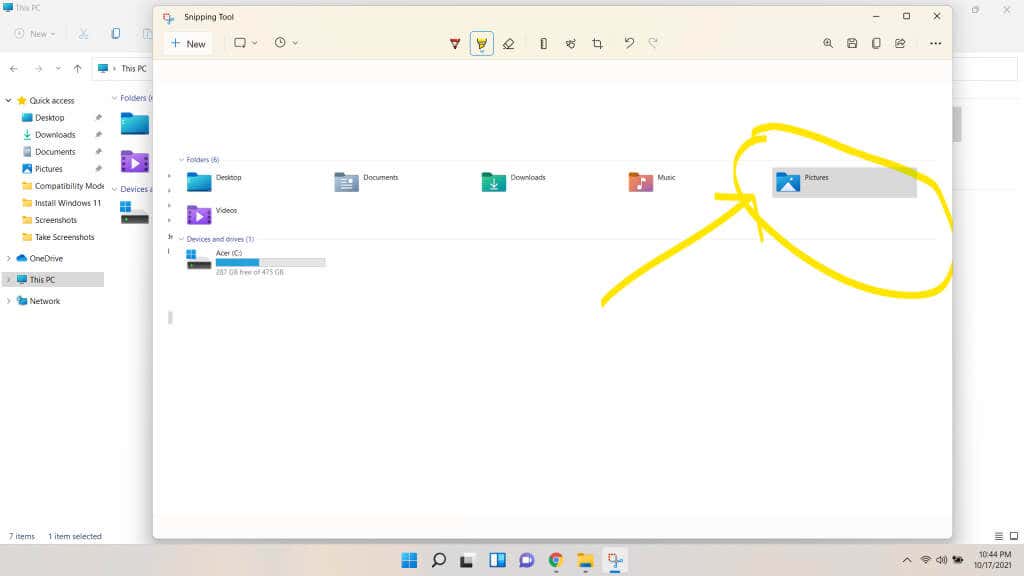
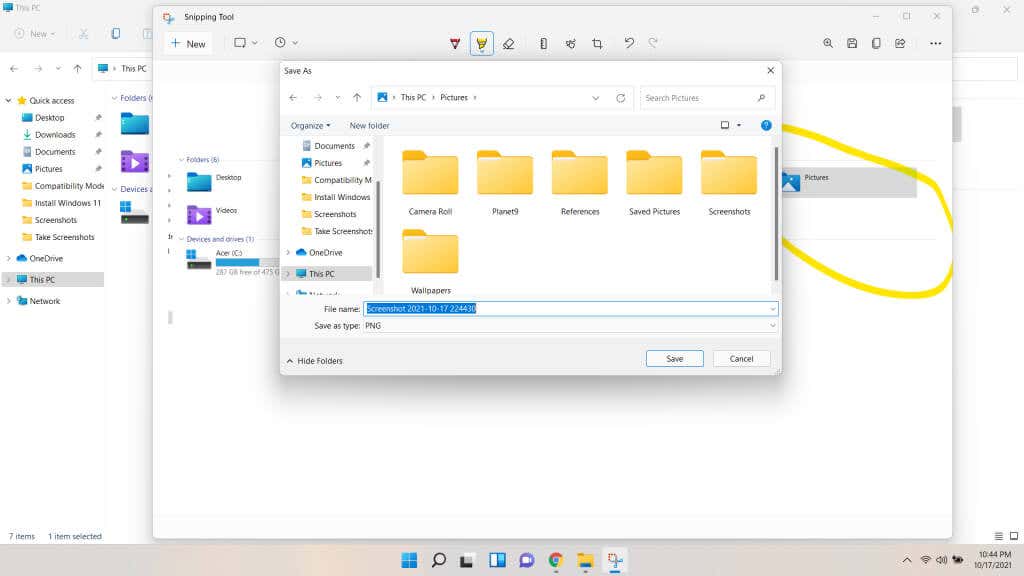
Care este cel mai bun mod de a face o captură de ecran în Windows 11?
Dacă doriți doar să faceți o captură de ecran rapidă a întregului ecran, apăsați pe tasta Windows + PrtSc . Aceasta va salva captura de ecran ca fișier imagine în subdosarul Capturi de ecran din Imagini. Cu toate acestea, în setările cu mai multe monitoare, va trebui să încercați alte metode.
Pentru a lipi o imagine într-un editor de documente sau într-un e-mail, utilizați oricare dintre celelalte comenzi rapide de la tastatură. PrtSc pentru întregul afișaj, Alt + PrtSc pentru fereastra activă și Shift +tasta Windows + S pentru a selecta o porțiune a ecranului.
Totuși, cea mai bună metodă este instrumentul Snipping. Vă permite să setați întârzieri, să faceți adnotări peste captură de ecran și să o salvați cu un nume la alegere. Această flexibilitate face ca instrumentul Snipping să fie alegerea ideală atunci când trebuie să faceți mai multe decupări direcționate, mai degrabă decât o singură captură de ecran.
.