Google Chrome pentru Windows vine cu suport nativ pentru modul întunecat. Cu toate acestea, nu este simplu de activat și este posibil să aveți probleme în a afla cum funcționează. Acest tutorial vă va arăta cum să activați și să utilizați modul întunecat al Google Chrome pe computer.
Navigarea pe internet noaptea târziu cu Google Chrome este sigur să vă dea dureri de cap năucitoare – sau chiar mai rău, o tulburare de somn. Sigur—Windows vă permite să reduce oboseala ochilor cu Night Light. Dar o modalitate și mai bună de a vă îmbunătăți sesiunile Chrome de noapte este să activați Modul întunecat.
Cum funcționează modul întunecat al Google Chrome pe Windows
Înainte de a începe, cel mai bine este să știți cum funcționează modul întunecat al Google Chrome pe Windows. Pentru început, caracteristica este legată de schema de culori la nivel de sistem, ceea ce înseamnă că trebuie să comutați tema Windows de la Light la Întuneric pentru a o activa. Există totuși o soluție pe care o poți folosi pentru a evita asta.
În plus, modul întunecat al Chrome afectează doar interfața cu utilizatorul browserului web - de exemplu, bara de adrese, meniurile barei de instrumente, panoul de setări etc. Site-urile web compatibile cu modul întunecat vor încerca să se potrivească cu schema de culori închise a browserului, deși în unele cazuri, poate fi necesar să faceți acest lucru manual.
Dar ce zici de site-urile web care nu acceptă modul întunecat? Puteți încerca să activați o funcție experimentală în Chrome care redă forțat paginile în modul întunecat. Sau puteți utiliza o extensie Chrome terță parte, cum ar fi Dark Reader.
1. Activați Tema de sistem întunecată a Windows
Trebuie să comutați Windows 10 sau 11 la schema de culori închisă pentru a activa Modul întunecat în Google Chrome. Cu toate acestea, acest lucru poate afecta și alte programe compatibile cu Dark Mode de pe computer. Dacă doriți să continuați:
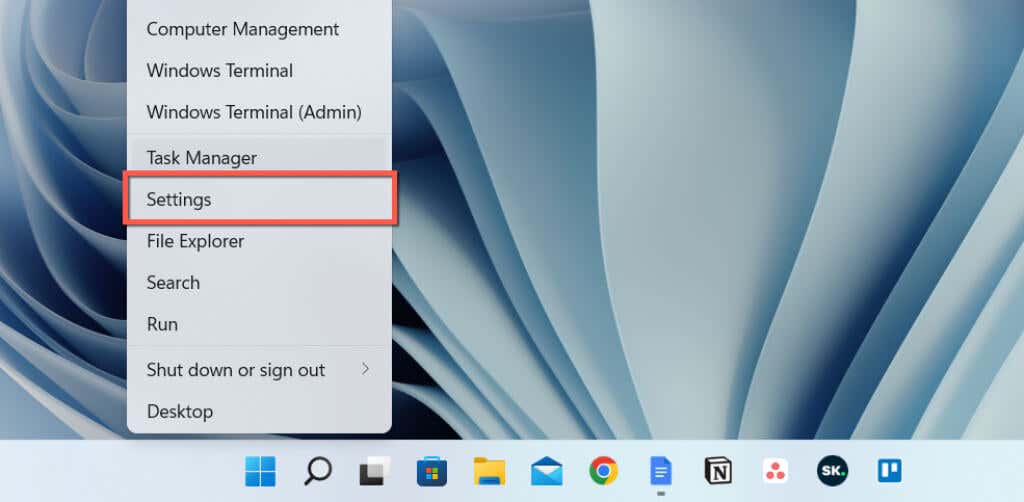
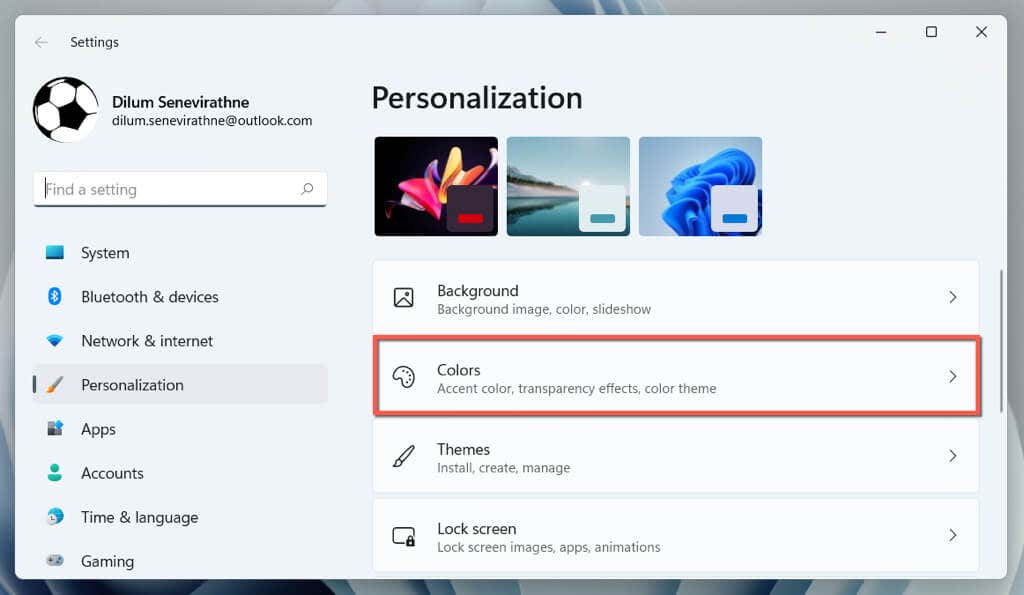
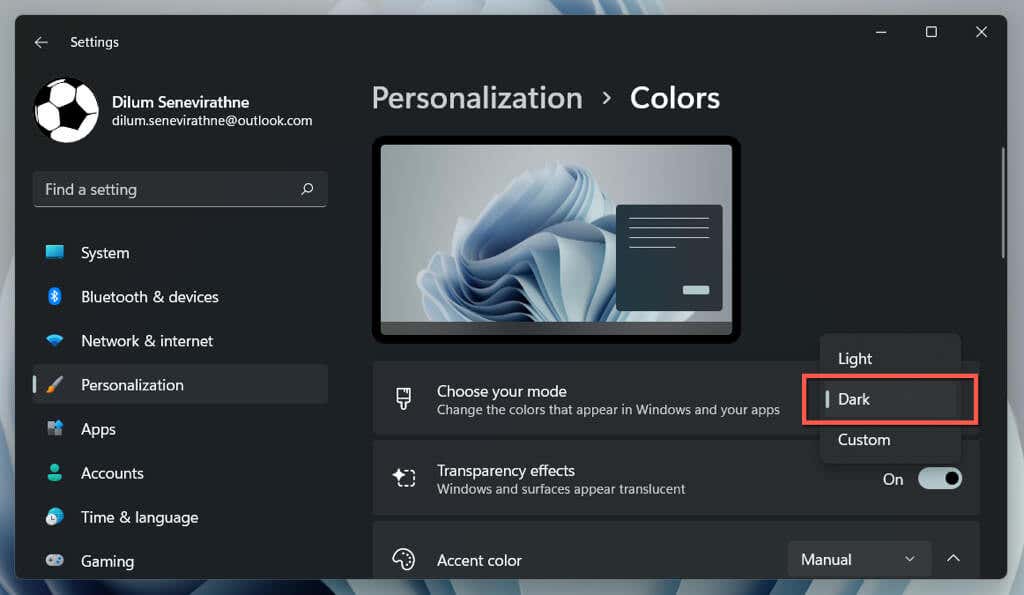
Asta este! Google Chrome ar trebui să treacă automat la modul întunecat.
Dacă doriți să limitați schema de culori închise numai la ferestrele aplicației, alegeți opțiunea Personalizatăși selectați Deschisși Întunecatlângă Alegeți modul Windows implicitși, respectiv, Alegeți modul de aplicație implicit..
2. Activați modul întunecat numai pentru Chrome
Dacă nu doriți să vă încurcați cu tema sistemului Windows, puteți activa Modul întunecat pentru Chrome numai folosind următoarea soluție.
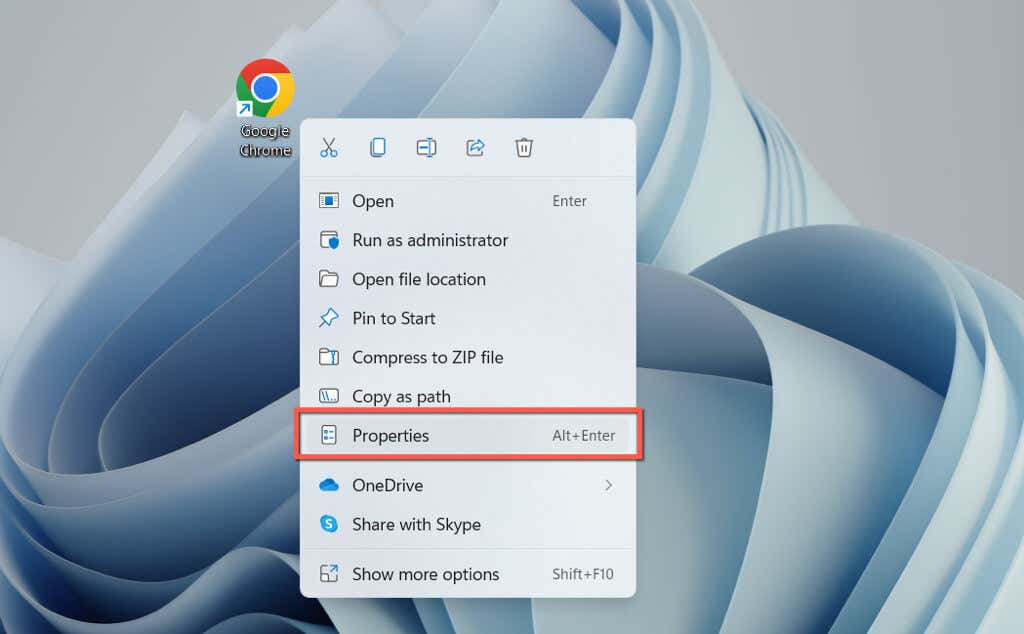
–force-dark-mode
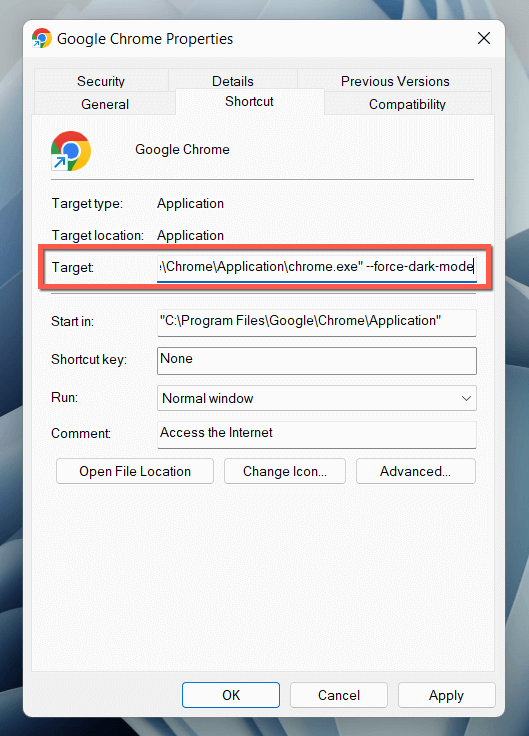
Faceți dublu clic pe comanda rapidă pentru a deschide Chrome, iar browserul va apărea în modul întunecat, indiferent de schema de culori a sistemului de operare.
3. Activați modul întunecat pe site-uri web
Un număr tot mai mare de site-uri – deși sunt puține și la distanță între ele – vin cu versiuni native Dark ale paginilor web. Dacă un site nu se potrivește automat cu modul întunecat al Chrome, căutați o comutare undeva pe site - de exemplu, Help Desk Geek are un comutator DarkModîn colțul din dreapta sus.
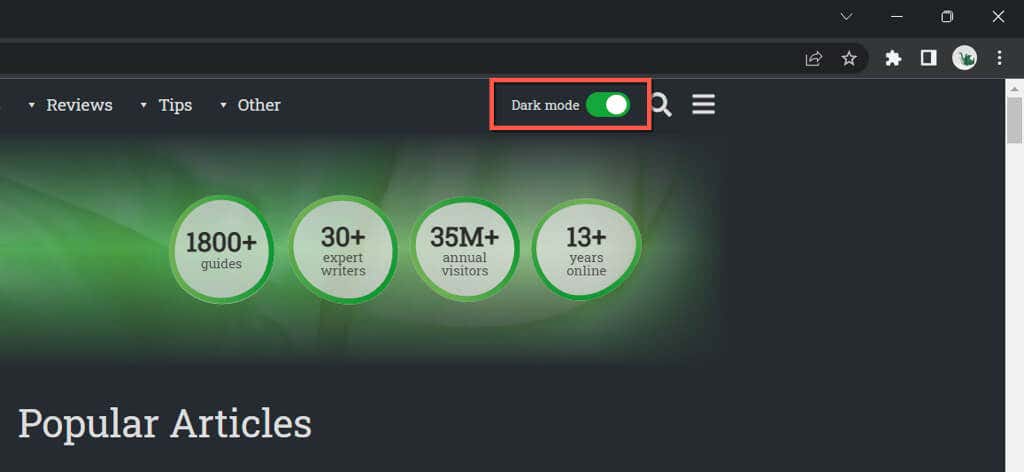
Unele aplicații web necesită să deschideți un meniu sau să accesați un panou intern de Setări pentru a activa Modul întunecat. De exemplu, pe YouTube, selectați portretul dvs. de profil și setați Aspectla Temă întunecată.
4. Forțați Chrome să redea site-urile în modul întunecat.
Majoritatea site-urilor pe care le întâlniți încă nu oferă suport nativ pentru modul întunecat. Deoarece aceasta este o problemă, puteți forța site-urile web să redeze în modul întunecat cu un funcția experimentală Chrome numit Modul întunecat automat. Pentru a-l activa:
chrome://flags/#enable-force-dark

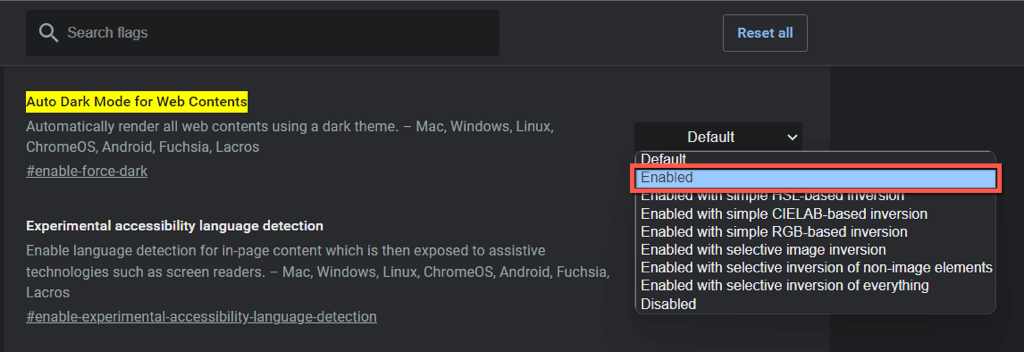
Dacă întâmpinați probleme semnificative de randare și inversare a imaginii cu funcția Auto Dark Mode activă, continuați să comutați între celelalte opțiuni din listă, de exemplu, Activat cu inversarea selectivă a elementelor non-imagine..
5. Utilizați extensia Dark Reader
Dacă funcția încorporată a modului întunecat automat al experimentului Chrome nu o reduce complet, luați în considerare utilizarea unei extensii Chrome. Vă recomandăm Dark Reader; este gratuit și face o treabă incredibilă de redare a site-urilor în modul întunecat peste tot.
Instalați Cititorul întunecat prin Magazinul web Chrome, selectați pictograma Dark Readerdin bara de meniu Chrome a browserului și selectați Activat(sau apăsați Alt+ Shift+ D). Fiecare site web pe care îl vizitați va începe să apară acum în modul întunecat.
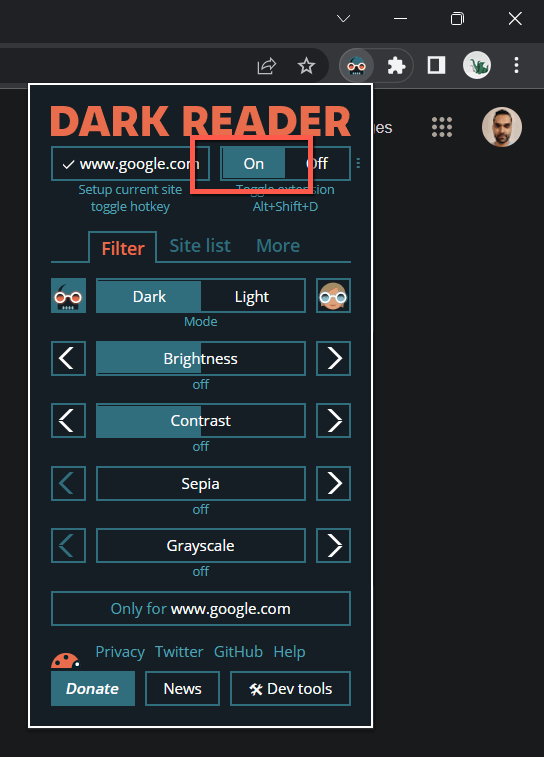
Rareori, este posibil să întâlniți un site, de exemplu, Gmail, care să nu fie redat bine în modul întunecat. Îl puteți adăuga la lista de excepții a Dark Reader pentru a evita dezactivarea extensiei. Comutați la fila Lista de site-uri, selectați Nu inversează listatși adăugați adresa URL.
Alte extensii Chrome similare cu Dark Reader includ Cititor lunar și Fila Temă întunecată. Nu ezitați să le verificați.
6. Utilizați o temă întunecată sau un mod incognito.
Înainte de a încheia, merită menționat că puteți aplica o temă întunecată de bază pe Chrome fără a activa Modul întunecat. Doar:
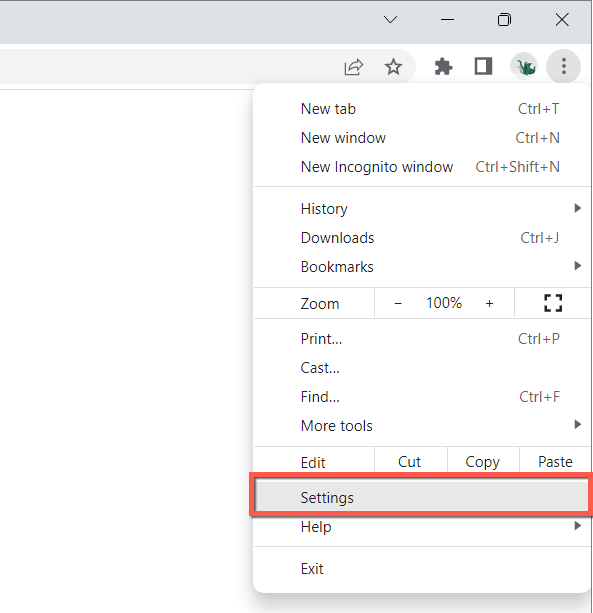
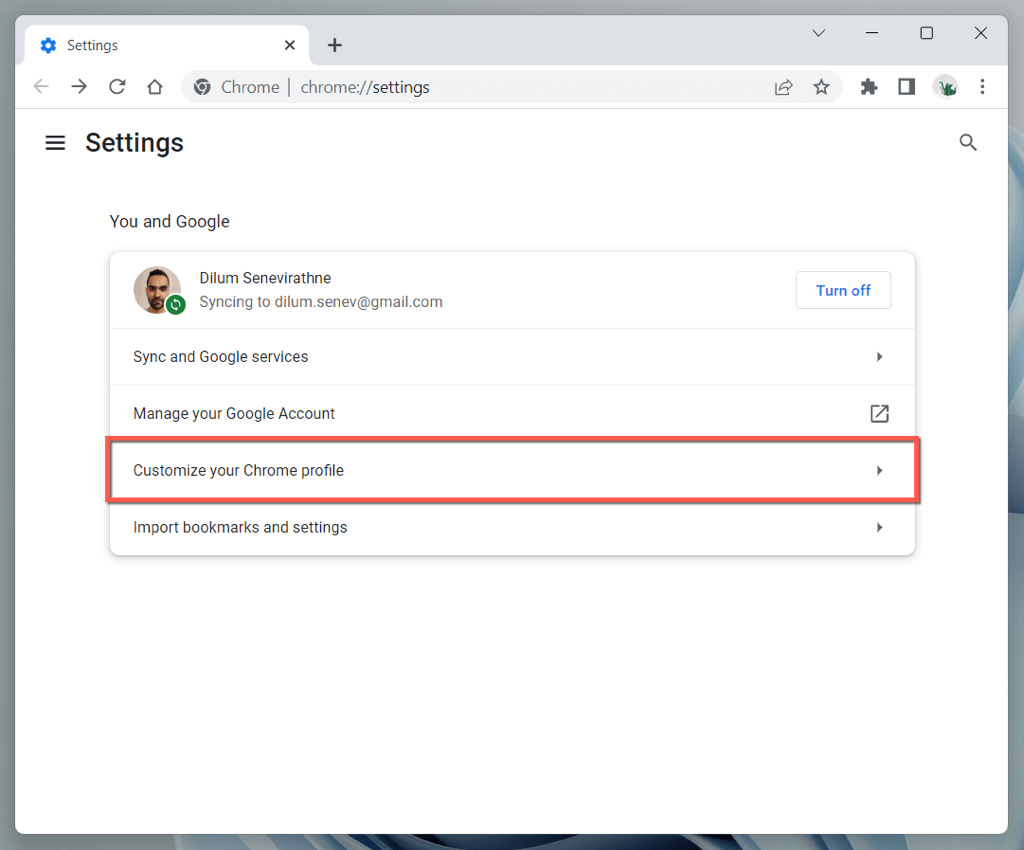
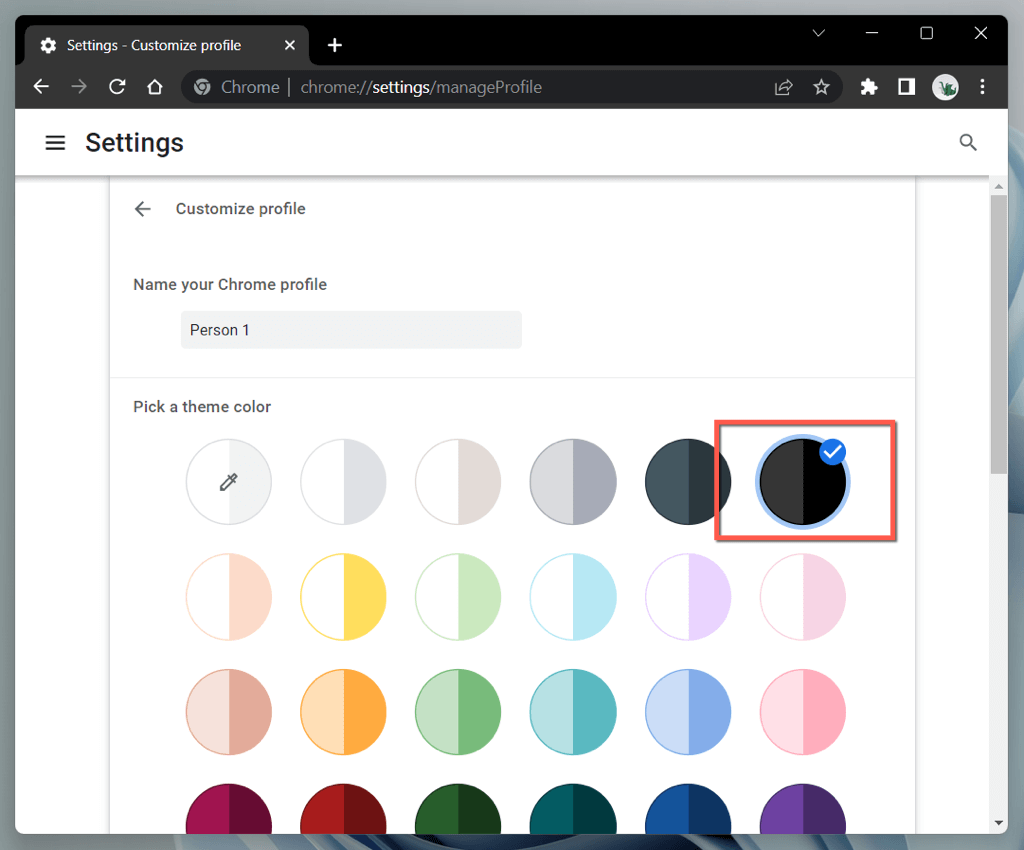
Ca alternativă, deschideți o fereastră Chrome în Mod incognito (deschidețimeniul Chromeși selectațiNouă fereastră incognitofereastră) și va apărea automat într-o temă întunecată. Rețineți că modul incognito nu va salva istoric de navigare sau cookie-uri.
Întunecați cu Google Chrome
Modul întunecat al Google Chrome este fantastic atunci când navigați online cu luminile stinse și chiar și în timpul zilei, dacă vă place estetica. Nu uitați că nu toate site-urile web vor apărea în modul întunecat, cu atât mai puțin cu suport nativ pentru schema de culori. Utilizați funcția experimentală Auto Dark Mode a Chrome sau un program de completare de browser terță parte pentru site-uri incompatibile..
.