În zilele noastre, un dispozitiv TPM funcțional este esențial pentru diferite funcții de pe computerul dvs. Microsoft Windows și este o cerință grea pentru Windows 11. Cele mai multe computere moderne au TPM-uri și, uneori, pot merge prost.
Dacă primiți un mesaj de eroare că „Eroarea dispozitivului TPM nu este detectat”, fie la pornire, fie în Windows, ar putea exista câteva motive pentru care această componentă a sistemului dumneavoastră nu funcționează corect. Această eroare exactă este de obicei legată de laptopurile Dell, dar problema unui TPM lipsă sau defect este ceva care poate afecta orice marcă de computer.
Ce este un TPM?
Un TPM sau Trusted Platform Moduleeste un cip de securitate din computerul dvs. care oferă chei criptografice securizate care vă permit să securizați datele și să împiedice accesul neautorizat la computer. Orice date criptate folosind TPM pot fi decriptate numai folosind acesta.
Un computer poate avea două tipuri de TPM. Primul este un modul care se află pe placa de bază. Aceasta poate fi o parte permanentă a plăcii de bază sau poate exista ca modul detașabil.

Al doilea tip de TPM există în CPU-ul computerului și este cunoscut sub numele de fTPM sau FirmwareTPM.
Cerințele de sistem ale Windows 11 stipulează un modul TPM 2.0, motiv pentru care multe procesoare și plăci de bază mai vechi pot să nu fie acceptate, având în vedere că folosesc o versiune TPM mai veche sau nu au deloc una.
Ai chiar și un cip TPM?
Înainte de Windows 11, a avea un TPM era considerată o caracteristică de afaceri și nu este ceva ce ai fi găsit în laptopurile personale sau PC-urile de jocuri.

Este o idee bună să căutați placa de bază și procesorul online pentru a vedea dacă au un TPM 2.0 listat ca parte oficială a specificațiilor modelului dispozitivului. Orice eroare „Dispozitiv TPM nedetectat” pe un computer care nu are deloc unul are sens perfect. Orice software sau caracteristică care necesită această tehnologie vă va da o eroare. De asemenea, puteți verifica prezența unui TPM în Windows Device Manager sub Security Devices.
Verificați-vă conexiunea la rețea (sau contactați administratorul)
În unele cazuri, un TPM este configurat să funcționeze în tandem cu o conexiune la rețea. De exemplu, un administrator de sistem poate controla cheile și procesul de validare prin conexiunea de rețea prin cablu a companiei dumneavoastră..

Aceasta înseamnă că, dacă există ceva în neregulă cu conexiunea la rețea, este posibil să împiedice pornirea computerului și să aibă ca rezultat o eroare. Primul lucru pe care trebuie să-l faceți este să verificați dacă conexiunea fizică funcționează. Adaptorul dvs. de rețea va avea de obicei o lumină „link” care confirmă că cablul este conectat și funcționează.
Dacă totul pare în regulă fizic cu conexiunea dvs., dar TPM-ul tot nu funcționează, va trebui să luați legătura cu administratorul de sistem pentru a vedea dacă există o problemă cu serverul care trebuie să introducă cheile TPM.
Asigurați-vă că TPM este activat
Deși computerul poate fi echipat cu un TPM, asta nu înseamnă că este activat. Dacă TPM este activat sau nu, depinde de o setare de comutare din BIOS. Deoarece fiecare BIOS diferă în funcție de marca și modelul plăcii de bază, veți dori să verificați manualul plăcii de bază pentru instrucțiuni exacte. Ca alternativă, puteți căuta o setare „Activare TPM” în fila Securitate, care este locația obișnuită.
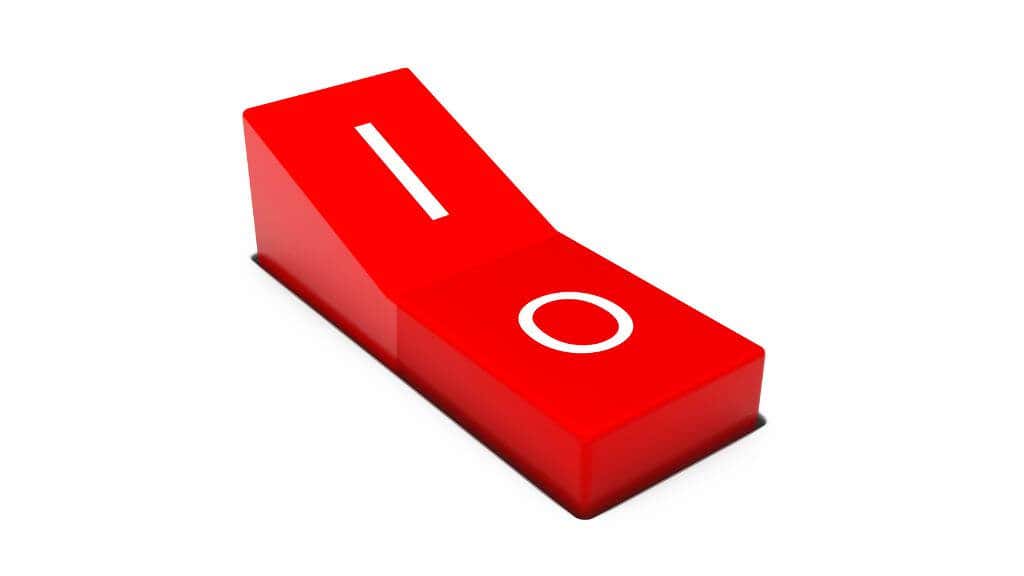
Accesarea BIOS-ului (sau UEFI) se face de obicei prin apăsarea unei taste specifice pe măsură ce computerul pornește. Cheia ar trebui să fie afișată pe ecran la pornire sau o puteți găsi în manualul computerului sau al plăcii de bază. De obicei este tasta Delsau F12, dar există numeroase variante, cum ar fi Ctrlcu o tastă funcțională sau simplu Esccheie.
Instalați cele mai recente drivere Windows
Activarea hardware-ului TPM în BIOS-ul computerului este un prim pas bun, dar pentru ca TPM-ul să-și facă treaba în Windows, aveți nevoie în continuare de un driver Trusted Platform Module. Aceste drivere ar trebui incluse ca parte a setului de drivere ale plăcii de bază sau actualizate și întreținute automat de Windows Update. Dacă nu, îl puteți actualiza manual.
Pentru a vă actualiza TPM:
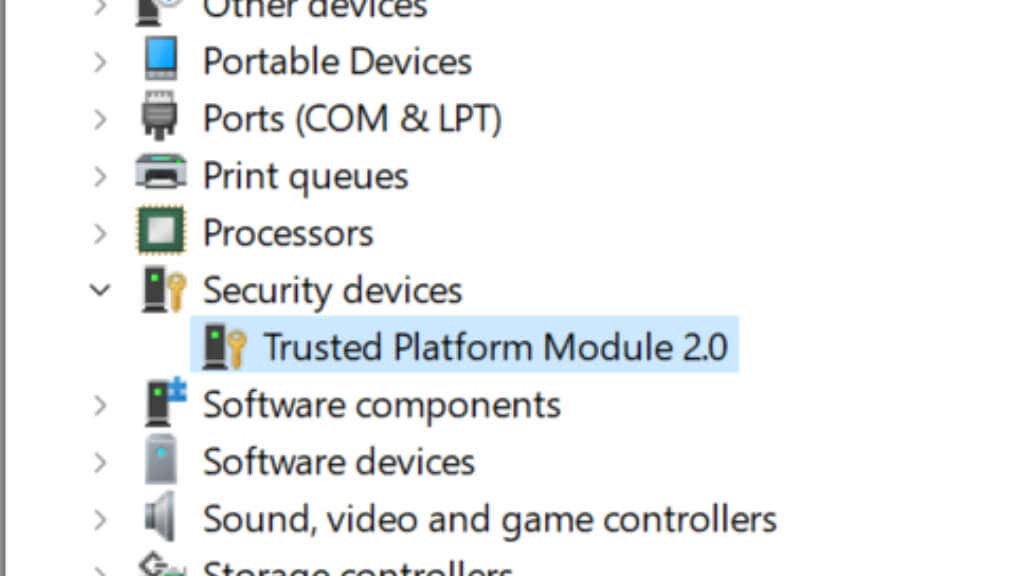
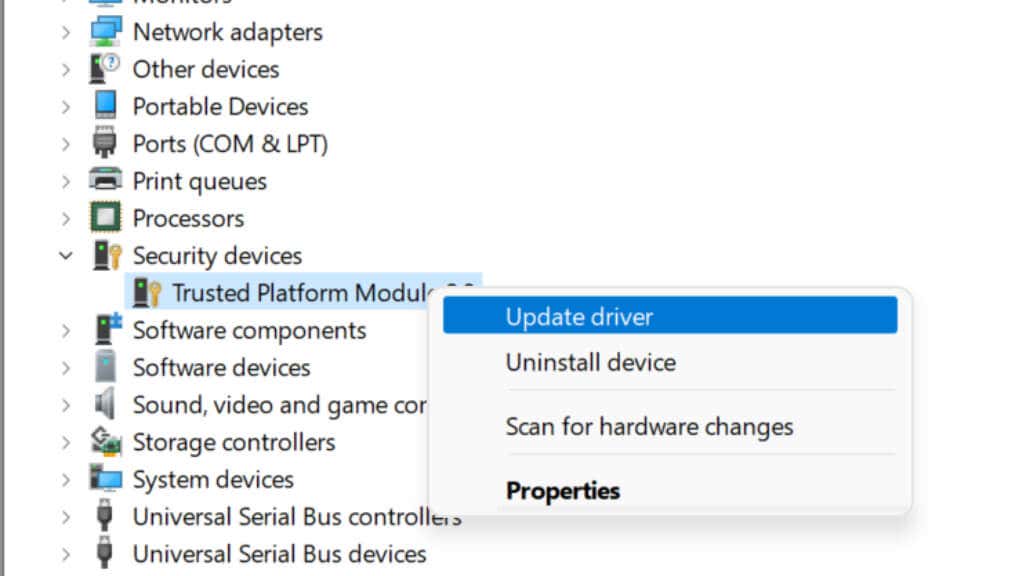
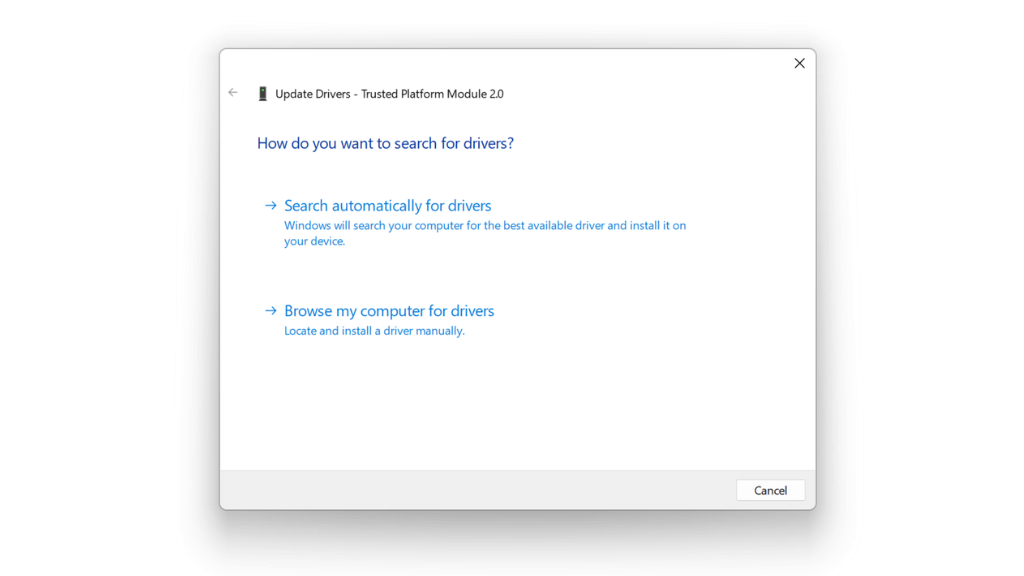
Dacă această metodă nu funcționează, mai întâi ar trebui să vizitați site-ul web oficial al producătorului plăcii de bază (sau laptopului) și să verificați dacă există drivere TPM actualizate. Apoi descărcați și instalați-le manual. În general, nu trebuie să dezinstalați mai întâi driverele vechi, noile drivere le vor înlocui.
Actualizați-vă firmware-ul modulului TPM
Cea mai recentă versiune a firmware-ului pentru TPM-ul dvs. poate rezolva erori, poate adăuga funcții TPM, o poate aduce la zi pentru a funcționa corect cu versiunile ulterioare ale sistemului dvs. de operare sau o poate face compatibil cu cele mai recente unități Windows. Pentru a actualiza modulul TPM al plăcii de bază, veți avea nevoie de utilitarul de actualizare specific de la producător.
De exemplu, Dell oferă clienților săi un Instrument de actualizare a firmware-ului TPM. Verificați cu producătorul dumneavoastră dacă există o nouă actualizare de firmware pentru modulul dvs. TPM.
Resetați BIOS/UEFI la setările implicite din fabrică
BIOS-ul dvs. este firmware-ul care controlează direct placa de bază și face posibilă pornirea computerului în primul rând. Modulul TPM depinde de configurarea corectă a BIOS-ului (sau UEFI în computerele moderne).

Pentru a exclude existența unei probleme de configurare greșită în spatele problemelor dvs. TPM, resetați BIOS-ul sau UEFI setările sunt implicite și vedeți dacă aceasta rezolvă problema. Accesarea BIOS-ului sau UEFI diferă de la un computer la altul. De obicei, este necesar să apăsați o anumită tastă sau combinație de taste, care este afișată pe ecran la pornire. Dacă nu, consultați manualul computerului sau al plăcii de bază.
Odată ajuns în BIOS, ar trebui să existe o opțiune „resetare la implicit”, de obicei pe aceeași pagină cu „salvare și ieșire” și „ieșire fără salvare”. Nu trebuie să vă faceți griji cu privire la pierderea oricăror date în Windows; acest lucru afectează numai setările din BIOS.
Scurgeți toată puterea sistemului
Dacă resetarea setărilor BIOS-ului nu vă ajută cu eroarea TPM, un alt truc care pare să funcționeze în unele cazuri este să epuizați complet computerul și apoi să îl porniți din nou.
Pe un computer desktop, închideți computerul, apoi scoateți cablul de alimentare din spatele sursei de alimentare. După aceasta, țineți apăsat butonul de alimentare timp de aproximativ 30 de secunde pentru a vă asigura că orice condensator care ține o încărcare îl descarcă. Apoi reconectați alimentarea și porniți din nou computerul..
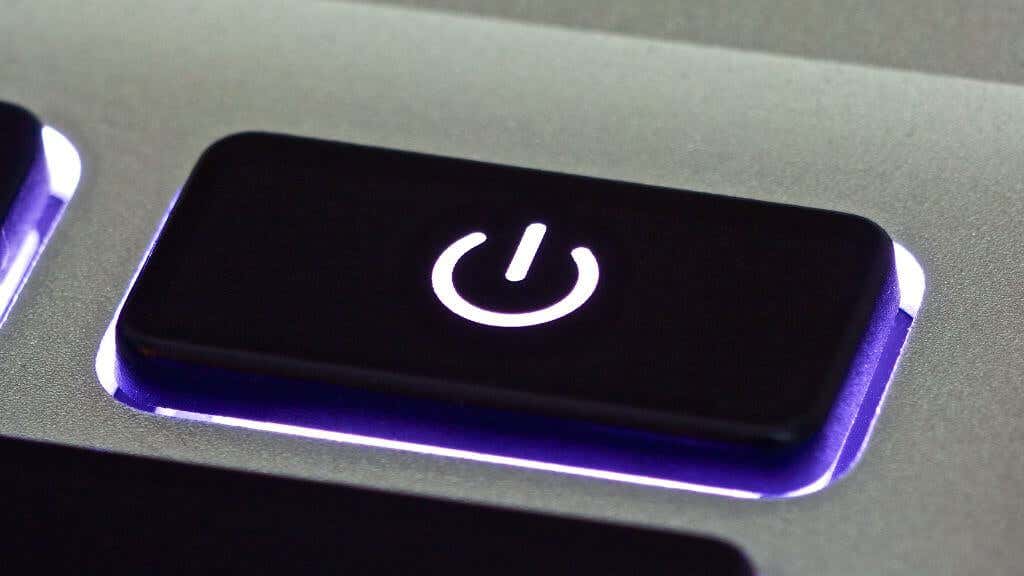
Pe un laptop, acest lucru este posibil numai dacă aveți o baterie detașabilă, de preferință una care poate fi scoasă fără a deschide laptopul în sine. Procesul este același ca pentru computerele desktop, dar trebuie să scoateți și bateria. Dacă nu aveți o baterie ușor de îndepărtat, nu merită riscul potențial de deteriorare a computerului să o eliminați pentru a încerca această remediere.
Actualizați sau derulați înapoi BIOS-ul
Dacă există o nouă actualizare de firmware pentru BIOS sau UEFI care menționează în mod special îmbunătățiri sau remedieri ale TPM, merită să luați în considerare dacă TPM-ul dvs. funcționează. Ca alternativă, dacă problemele dvs. TPM au început cu o actualizare a firmware-ului pentru placa de bază, o opțiune este, de asemenea, revenirea la versiunea anterioară.
În orice caz, luați în considerare cu atenție riscurile unei actualizări de firmware pentru BIOS sau UEFI, dacă se întâmplă ceva care să o întrerupă, ați putea rămâne blocat cu o placă de bază moartă, așa că aceasta ar trebui să fie o ultimă soluție.
Ștergeți manual TPM
Puteți șterge manual TPM-ul ca o altă modalitate de a-l reseta. Înainte de a face acest lucru, trebuie să decriptați și să faceți copii de rezervă ale tuturor datelor care au fost criptate folosind TPM. Pe Windows, aceasta include în principal orice lucru criptat de BitLocker. Asigurați-vă că ați dezactivați BitLocker înainte de a șterge TPM-ul, altfel puteți pierde date! Chiar dacă faceți acest lucru, faceți o copie de rezervă a datelor de neînlocuit în cloud sau pe o unitate externă.
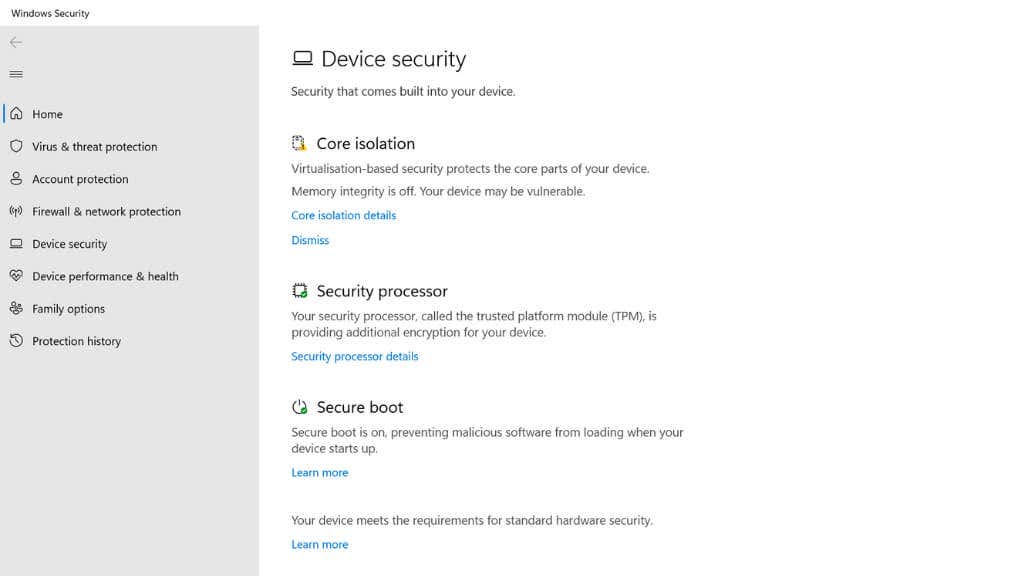
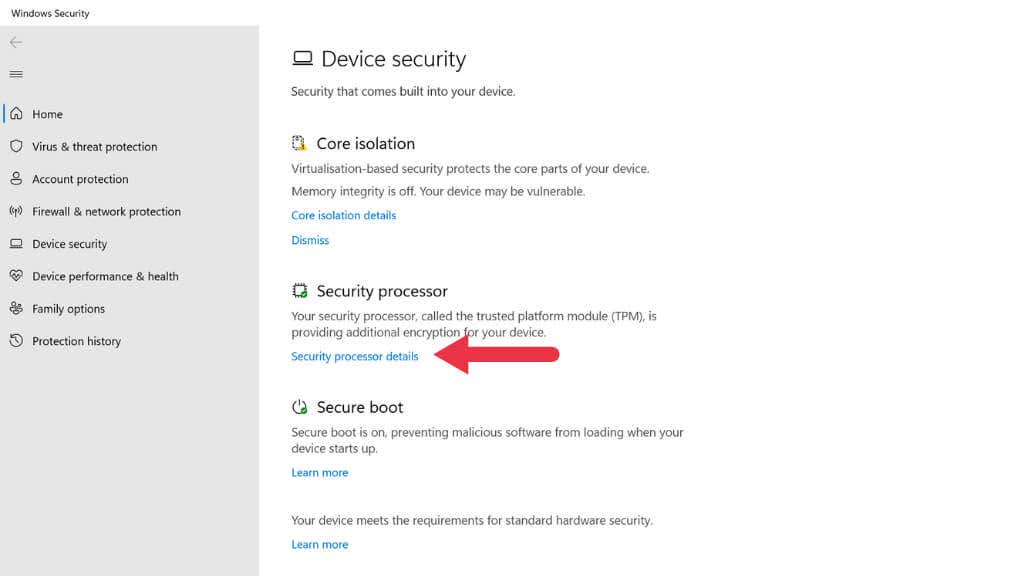
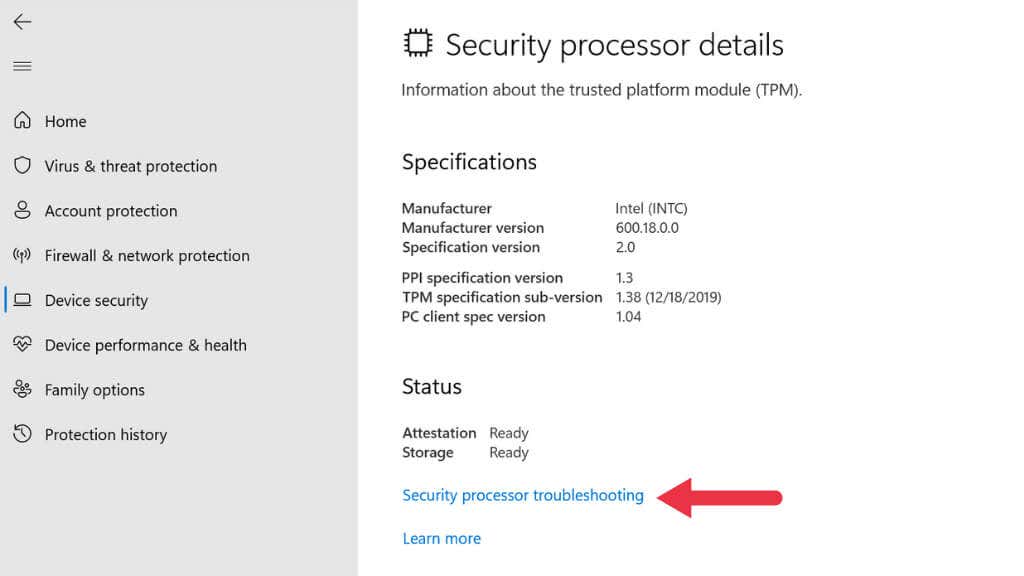
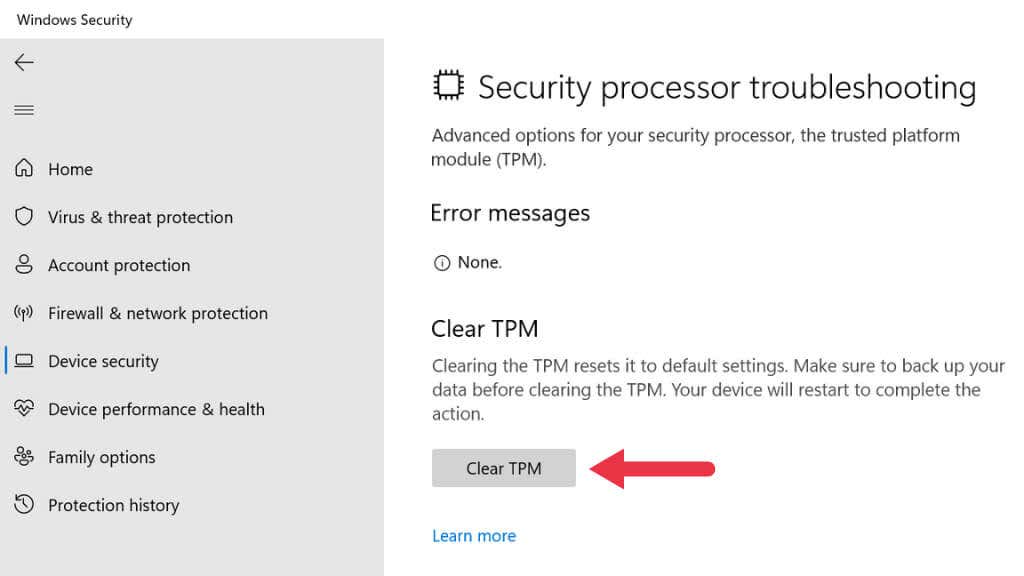
De asemenea, puteți căuta Depanarea procesorului de securitate direct din meniul Start.
Înlocuiți modulul TPM
Dacă computerul dvs. are un modul TPM detașabil și nimic altceva din ce ați încercat nu funcționează, îl puteți înlocui cu un modul nou compatibil cu placa de bază. La fel ca în cazul ștergerii TPM, dacă aveți ocazia, ar trebui să decriptați și să faceți copii de rezervă ale datelor înainte de a face acest lucru. Orice date criptate folosind vechiul TPM vor fi ilizibile fără acesta..
Contactați OEM (producătorul de echipamente originale)
Dacă nu aveți un TPM detașabil și nimic din ce încercați nu funcționează, merită să luați legătura cu furnizorul plăcii de bază sau cu producătorul de sistem OEM pentru ajutor. Este posibil ca sistemul dvs. să fie încă în garanție și puteți fi eligibil pentru o reparație sau o înlocuire.
.