Vedeți un ecran gol „Salvare ca” în Adobe Acrobat Reader DC sau Pro DC? Vă vom explica de ce se întâmplă acest lucru și cum puteți remedia problema atât pe PC, cât și pe Mac.
Un ecran necompletat „Salvare ca” în Adobe Acrobat Reader apare atunci când aplicația are probleme de conectare la serviciul de stocare în cloud al Adobe, a.k.a. Adobe Document Cloud. Aceeași problemă poate apărea în Adobe Acrobat Pro.
Lucrați prin soluțiile de mai jos și ar trebui să puteți remedia ecranul necompletat „Salvare ca” din Adobe Acrobat pe PC sau Mac.
Dezactivați Opțiunile de stocare online ale Adobe Acrobat
Cea mai simplă modalitate de a remedia ecranul necompletat „Salvare ca” din Adobe Acrobat implică configurarea aplicației pentru a opri încărcarea serviciilor Adobe cloud. Pentru a face asta:
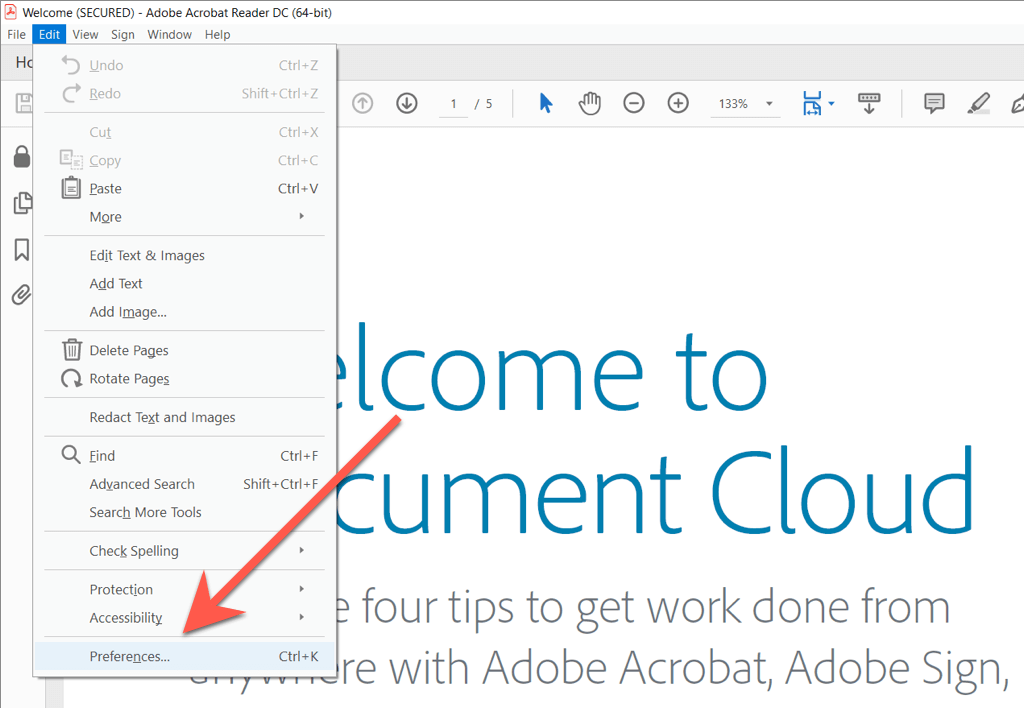
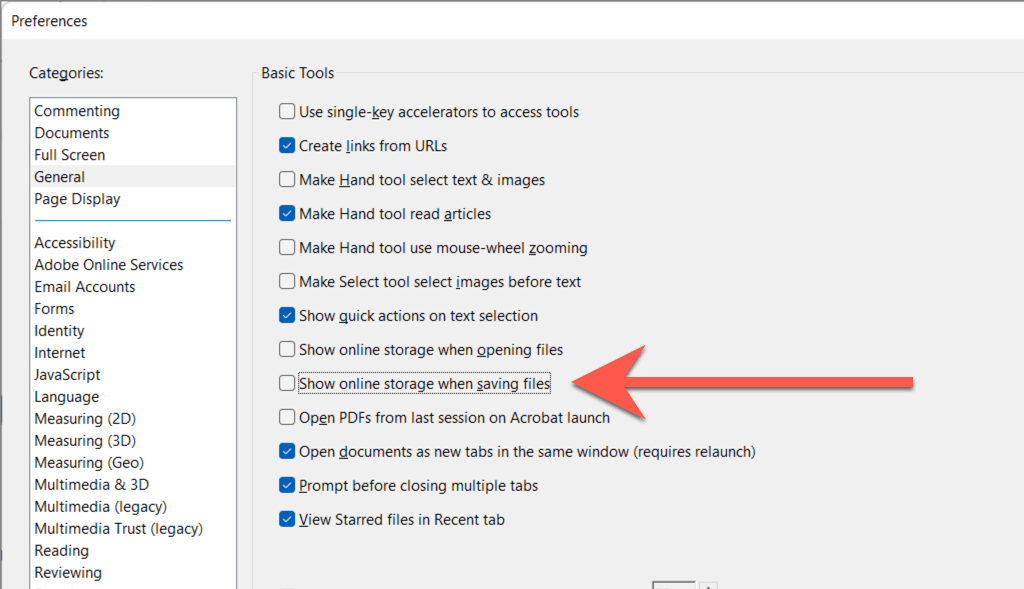
Dacă nu utilizați serviciul de stocare în cloud al Adobe, oprirea încărcării acestuia nu ar trebui să interfereze cu fluxul de lucru. Cu toate acestea, dacă o faceți, încercați să reactivați opțiunea Afișațispațiul de stocare onlinela salvarea fișierelordupă câteva minute. Continuați cu restul remedierii dacă întâlniți din nou problema.
Închiderea forțată și relansarea Adobe Acrobat
În majoritatea cazurilor, oprirea forțată și relansarea Adobe Acrobat rezolvă problemele neașteptate care apar în aplicație. Puteți face acest lucru utilizând Managerul de activități Windows sau Monitor de activitate macOS..
Windows
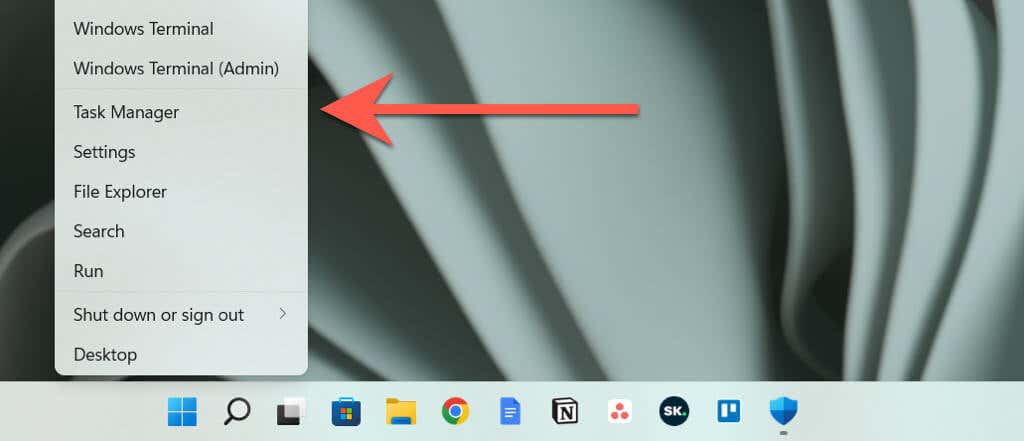
- Găsiți Adobe Acrobat DCîn fila Procese.
- SelectațiÎncheierea sarcinii.
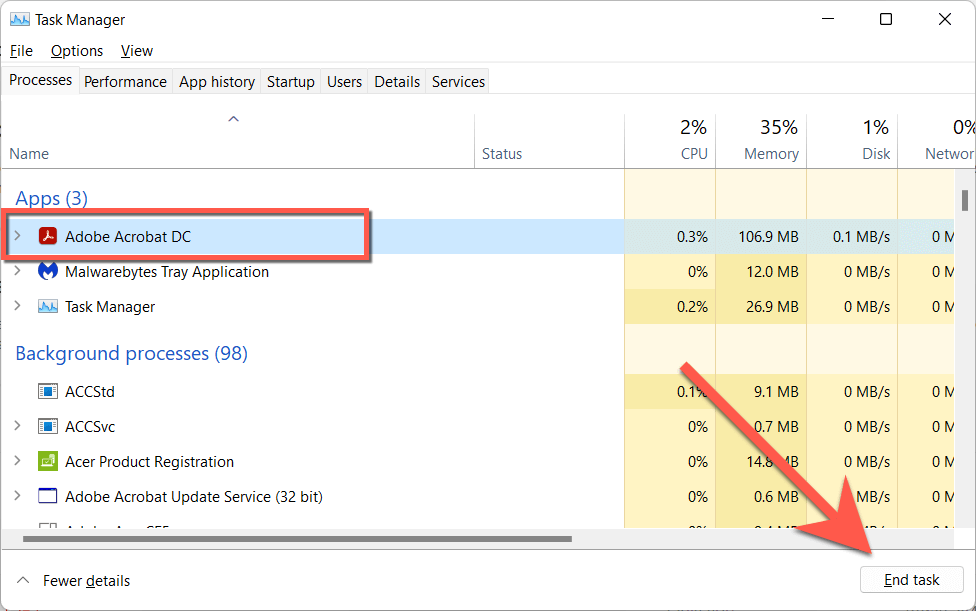
Mac
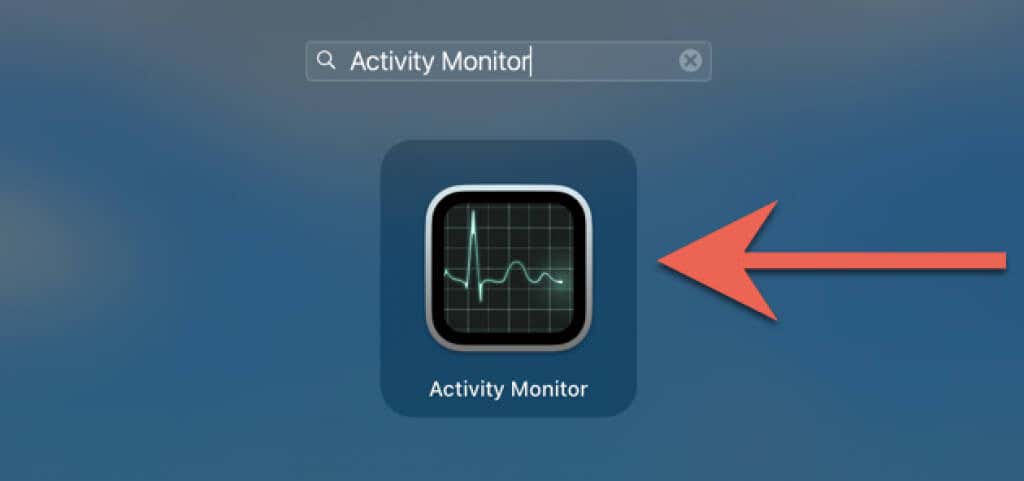
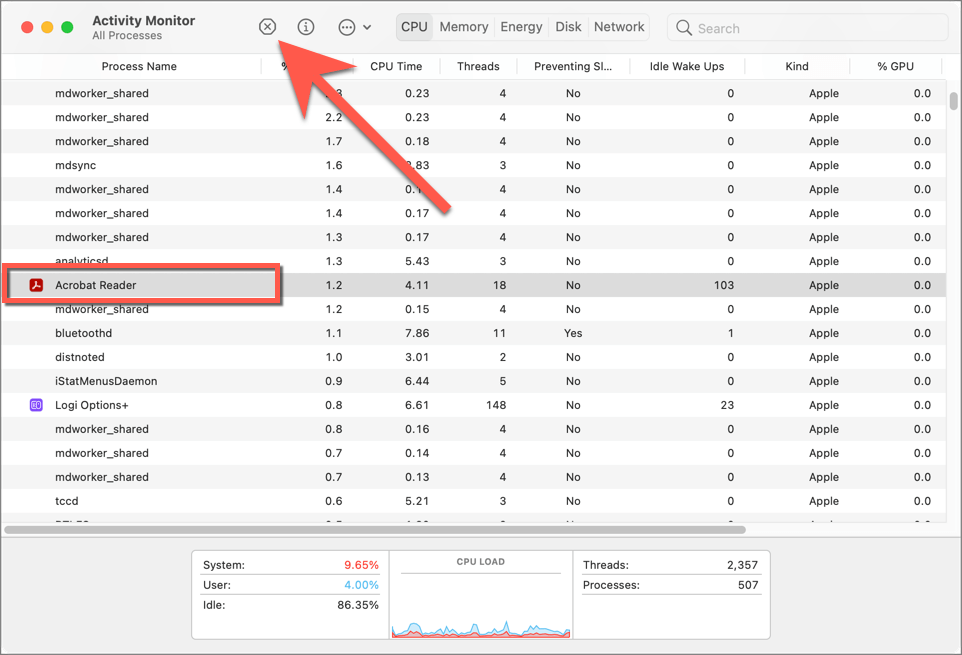
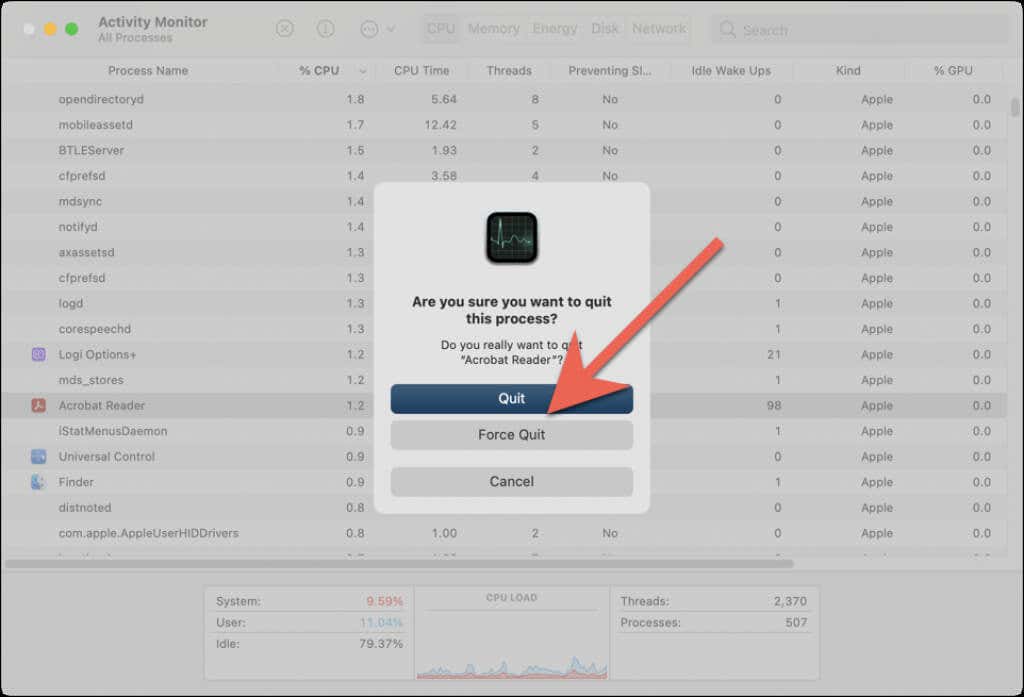
După renunțarea forțată a Adobe Acrobat, relansați programul, deschideți un fișier PDF și testați dacă problema ferestrei pop-up de salvare goală a dispărut.
Verificați starea sistemului Adobe
Dacă problema ecranului necompletat „Salvare ca” în Adobe Reader DC sau Pro DC persistă, este o idee bună să confirmați că nu este nimic în neregulă cu serverele Adobe.
Mergeți la Pagina Stare sistem a Adobe.com folosind Microsoft Edge, Google Chrome sau alt browser web de pe PC sau Mac. Dacă Document Cloudsau alte categorii de server apar în jos, așteptați până când Adobe rezolvă problema.
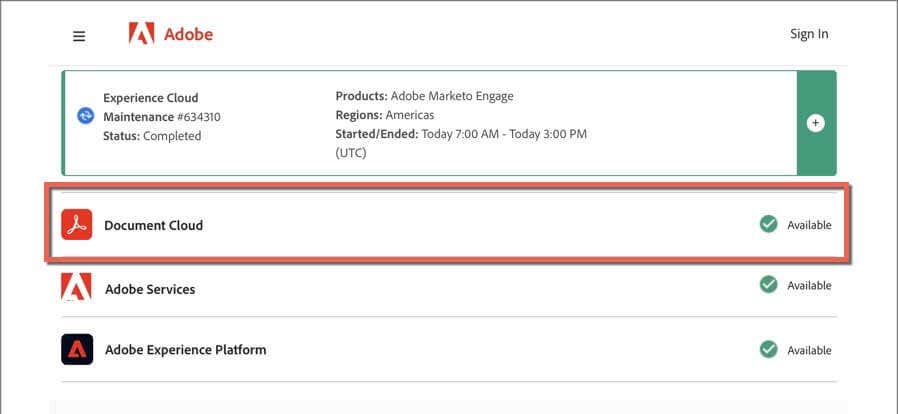
Deconectați-vă și reveniți la Adobe Acrobat
Următoarea remediere implică deconectarea și reîntoarcerea în Adobe Acrobat. Acest lucru ar putea ajuta aplicația să restabilească o conexiune adecvată la serviciile de stocare în cloud ale Adobe.
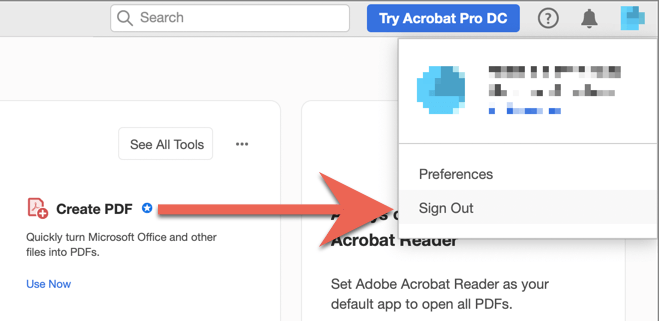
Reporniți computerul sau Mac
Repornirea PC-ului sau Mac-ului este o altă soluție pentru problemele persistente de stocare în cloud cu Adobe Acrobat. Faceți asta dacă nu ați făcut-o deja și verificați dacă problema se repetă.
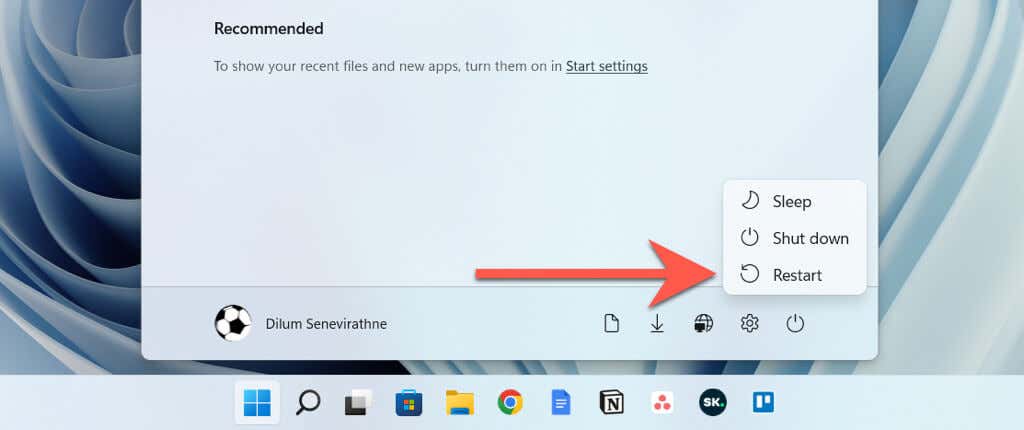
Notă: în timp ce reporniți un Mac, deselectați opțiunea Redeschideți ferestrele la reconectarepentru a opri macOS să salveze și să relanseze o stare de funcționare defectuoasă a aplicației Adobe Acrobat.
Actualizați Adobe Acrobat la cea mai recentă versiune
Adobe lansează frecvent actualizări care rezolvă probleme persistente în Adobe Acrobat Reader și Pro DC. Pentru a căuta și a instala actualizări în așteptare, deschideți meniul Ajutorși selectațiVerificați dacă există actualizări. Dacă există o actualizare în așteptare, selectați Dapentru a o instala.
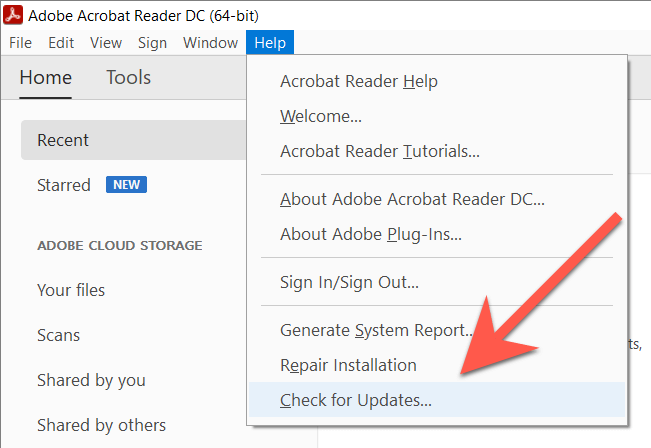
Adăugați Adobe Acrobat ca excepție pentru firewall
În continuare, asigurați-vă că Adobe Acrobat nu are interdicție de a se conecta online. Iată ce trebuie să faceți pentru a permite aplicației acces nerestricționat la internet cu firewall-uri încorporate pe Windows și macOS.
Notă: dacă utilizați o soluție de securitate terță parte, consultați Întrebările frecvente online sau documentația acesteia pentru instrucțiuni legate de firewall.
Windows
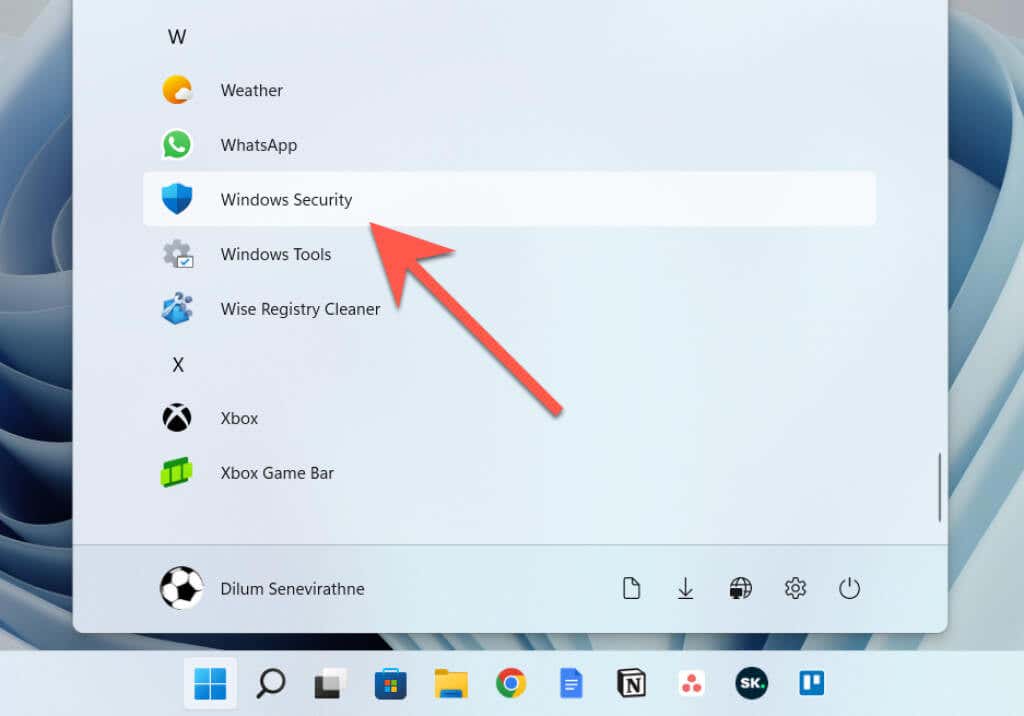
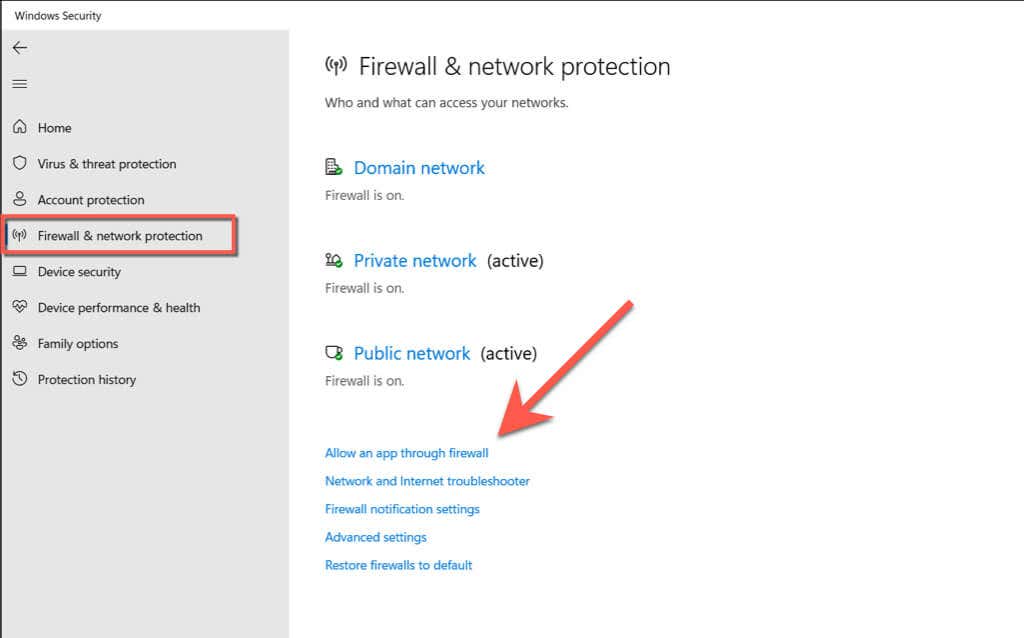
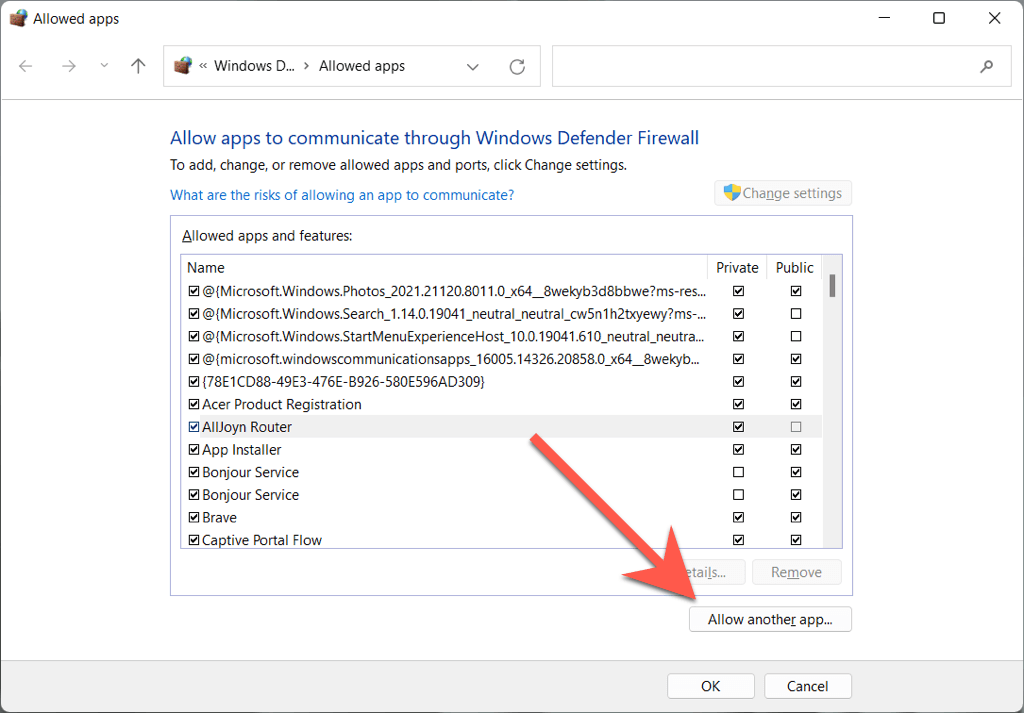
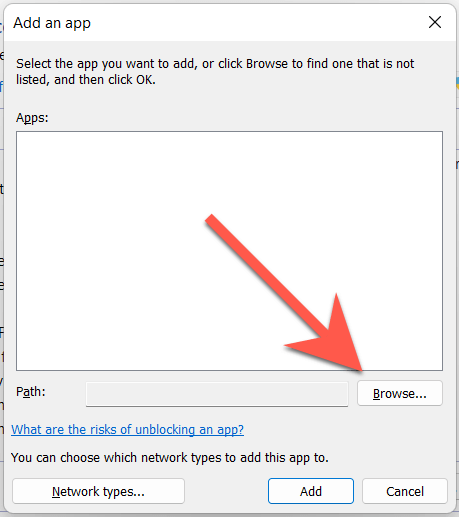
C>Fișiere de program>Adobe>Acrobat DC>Acrobat
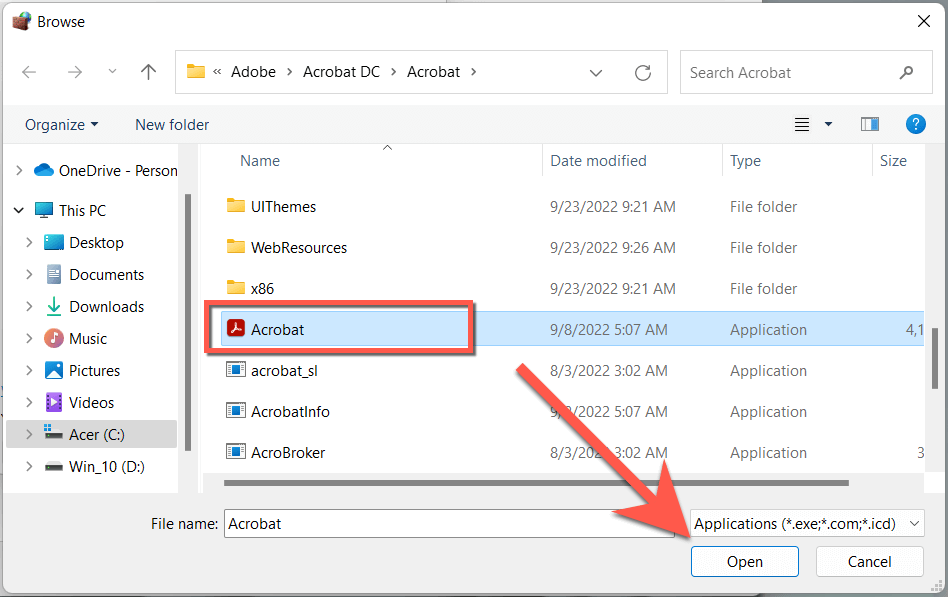
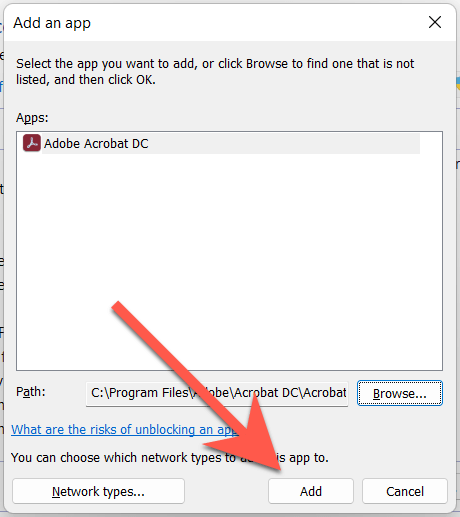
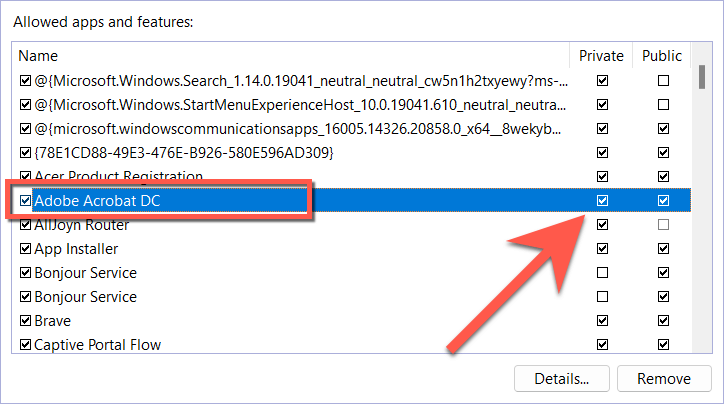
Mac
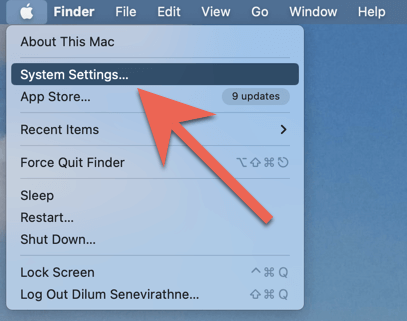
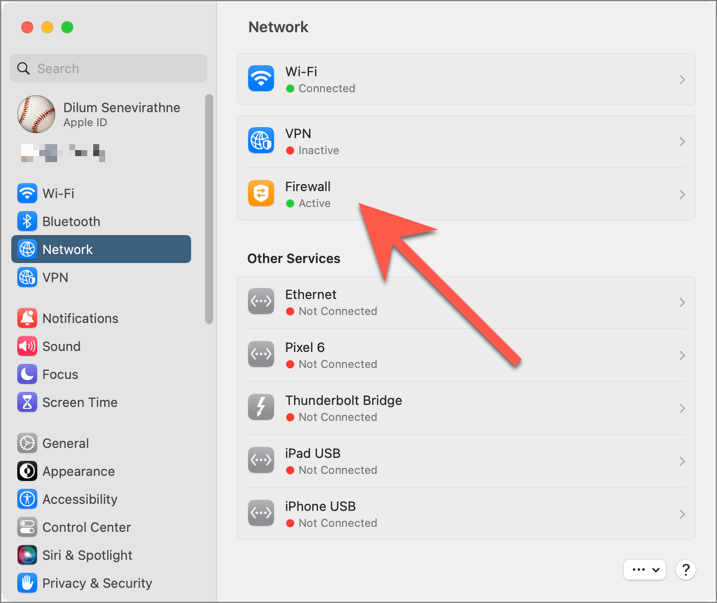
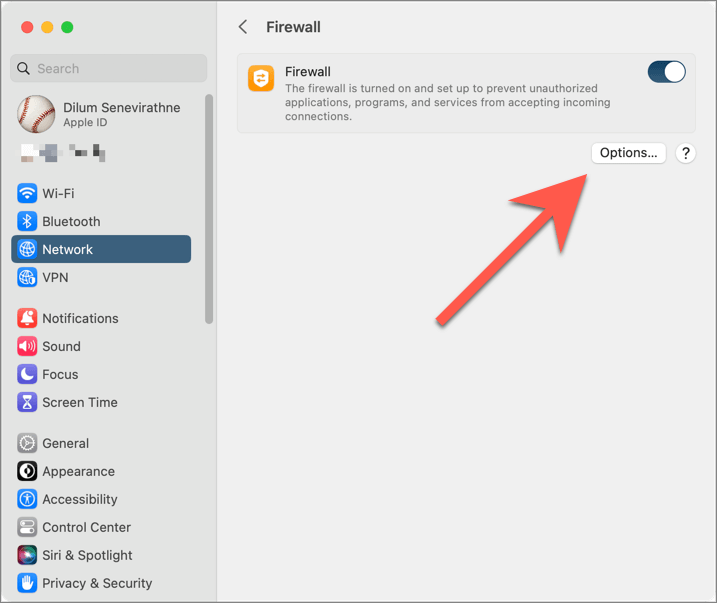
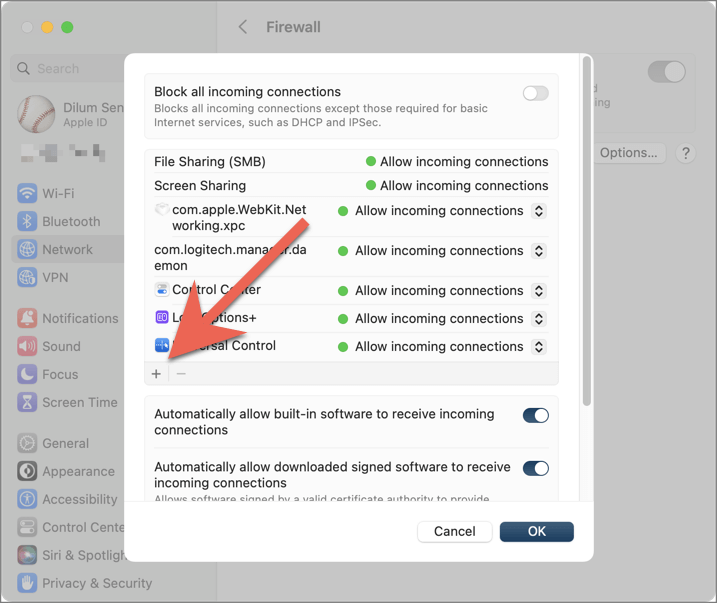
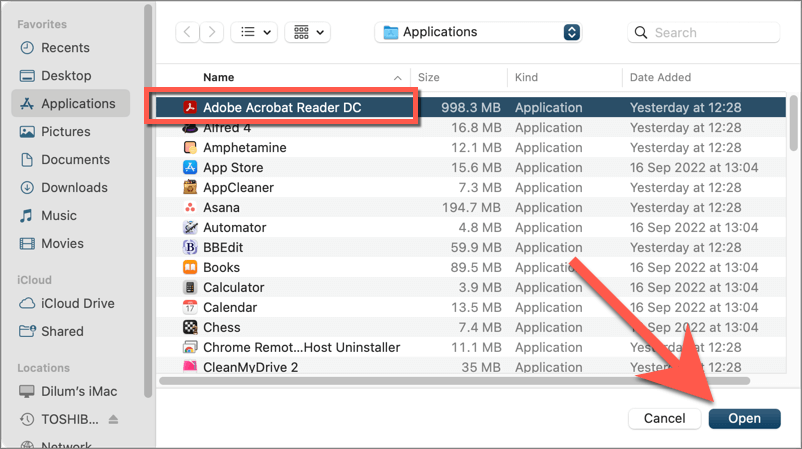
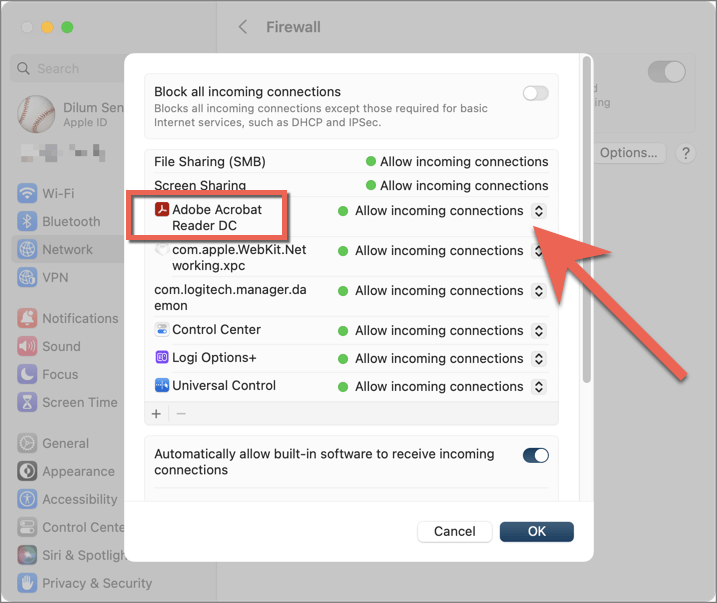
Dezinstalați și reinstalați Adobe Acrobat
Următoarea remediere implică dezinstalarea și reinstalarea Adobe Acrobat pe Mac. Acest lucru ar trebui să elimine problemele de conectivitate cu Adobe Document Cloud care decurg din instalarea unui program corupt.
Windows
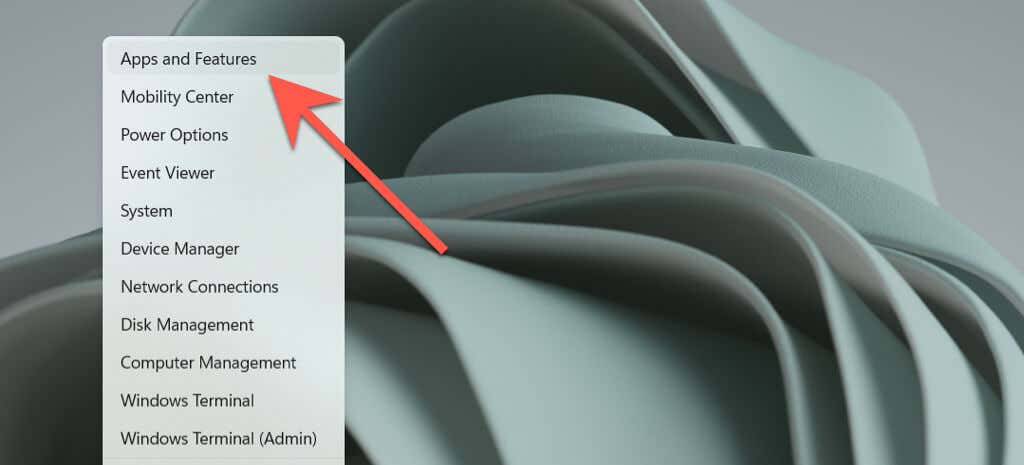
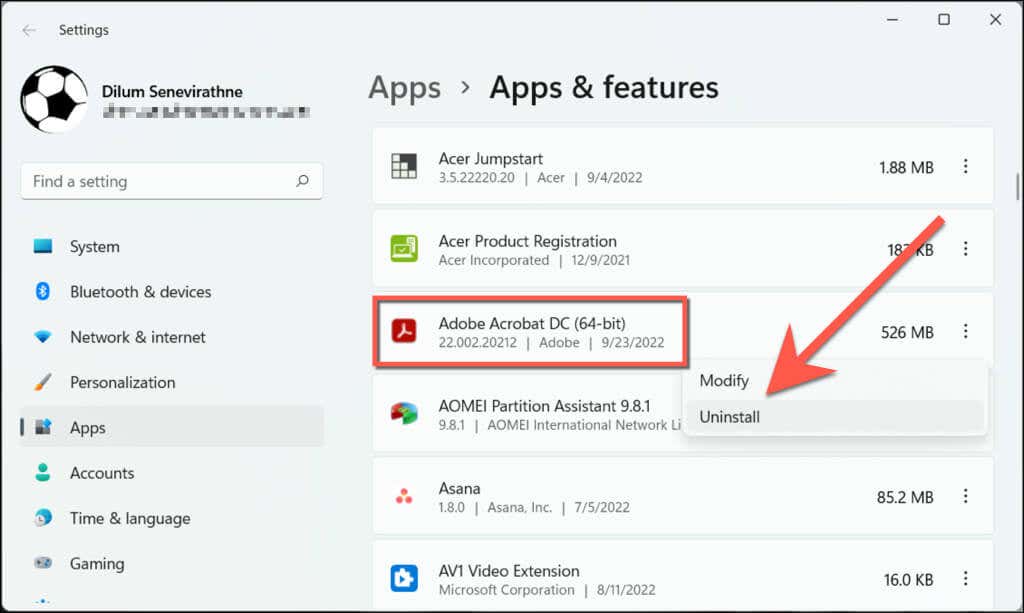
Mac
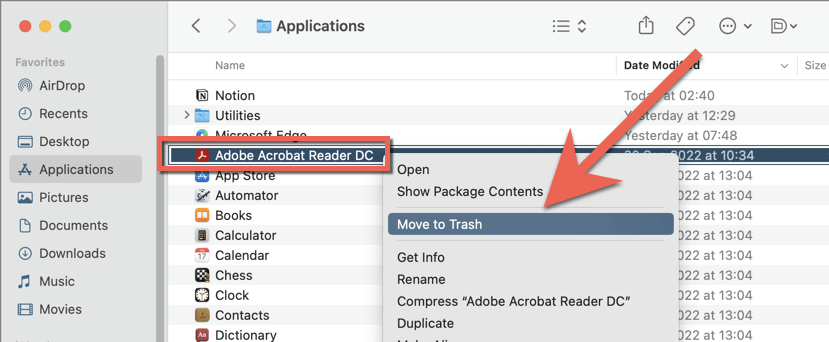
Dacă eroarea persistă, utilizați un instrument de eliminare a aplicației precum Revo Uninstaller (Windows) sau AppCleaner (Mac) pentru a șterge Adobe Acrobat înainte de a-l reinstala.
Contactați asistența Adobe
Oprirea încărcării Adobe Acrobat Reader sau Pro a serviciilor cloud Adobe rezolvă de obicei problema ferestrei goale „Salvare ca”. Cu toate acestea, dacă aceasta nu este o soluție ideală și niciuna dintre remediile de mai sus nu ajută, este timpul să contactați asistența Adobe. Aceștia ar trebui să poată oferi sugestii suplimentare de depanare bazate pe configurarea PC-ului sau Mac. Încercați un cititor și editor PDF alternativ, cum ar fi Foxit între timp.
.