Doriți să opriți actualizările și upgrade-urile Windows pe computerul dvs.? Acest tutorial vă va arăta cum să rămâneți pe Windows 10 fără a face upgrade la Windows 11 și cum să întrerupeți actualizările Windows dacă ați făcut deja upgrade-ul.
Deși actualizările și upgrade-urile Windows vin cu funcții noi, performanțe îmbunătățite și securitate mai bună, ele pot, de asemenea, înrăutăți experiența utilizatorului.
De exemplu, Windows 11 este radical diferit de Windows 10, așa că este posibil să nu fiți încă pregătit pentru o actualizare. Dacă utilizați Windows 11, este posibil să doriți să blocați actualizările ulterioare dacă vă faceți griji că ar putea împiedica fluxul de lucru.
Indiferent de motiv, iată ce trebuie să faceți pentru a întrerupe sau a opri actualizările și actualizările sistemului de operare pe un computer Windows.
Blocați upgrade la Windows 11 și rămâneți pe Windows 10
Microsoft nu forțează upgrade la Windows 10 la Windows 11. Dacă vedeți un banner mare în Windows Update care vă spune că computerul este pregătit pentru upgrade la Windows 11, alegeți pur și simplu să Rămâneți pe Windows 10 pentru momentși ar trebui să fii bun. Veți continua să primiți actualizări Windows 10 și puteți face upgrade la Windows 11 după ce sunteți gata.

Cu toate acestea, să presupunem că sunteți îngrijorat că Microsoft își poate schimba atitudinea sau că veți upgrade accidental la Windows 11. În acest caz, vă puteți baza pe câteva soluții de soluționare bazate pe Editorul de politici de grup local și Editorul de registru pentru a rămâne pe versiunea curentă de Windows 10.
Găsiți Windows versiunea curentă Windows 10
Înainte de a continua, trebuie să identificați și notează versiunea ta de Windows 10, deoarece veți avea nevoie de informații mai târziu. Pentru a face asta:
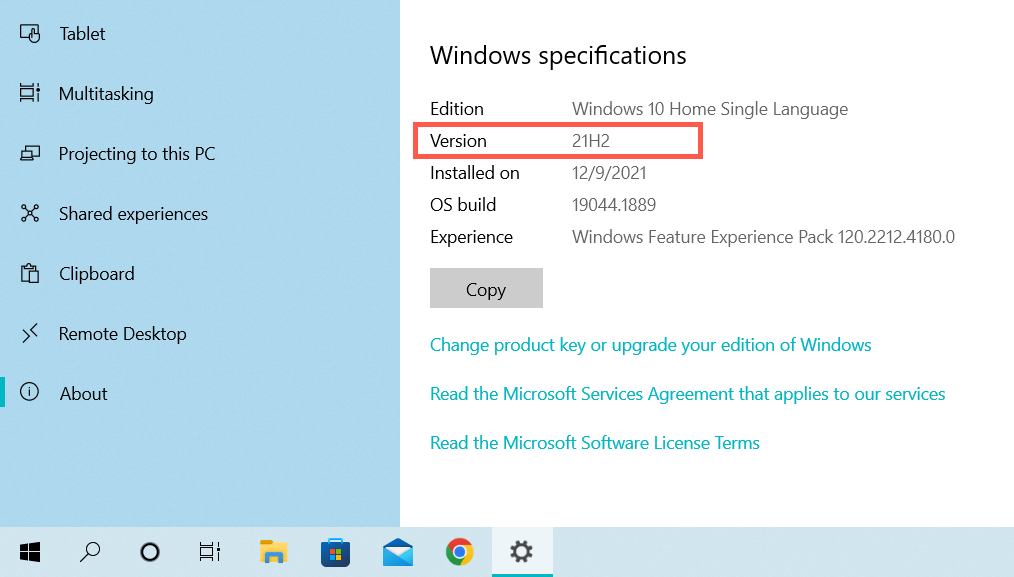
Blocați upgrade-ul Windows 11 prin Editorul de politici de grup
Dacă computerul dvs. rulează edițiile Windows 10 Pro sau Enterprise, puteți bloca actualizările la Windows 11 prin Editorul de politici de grup local.
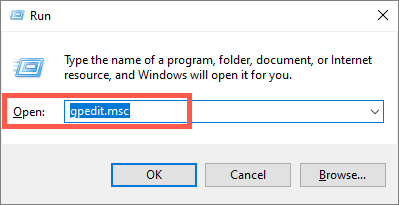
Politica computerului local>Configurația computerului>Șabloane administrative>Componente Windows>Actualizare Windows>Windows Update for Business
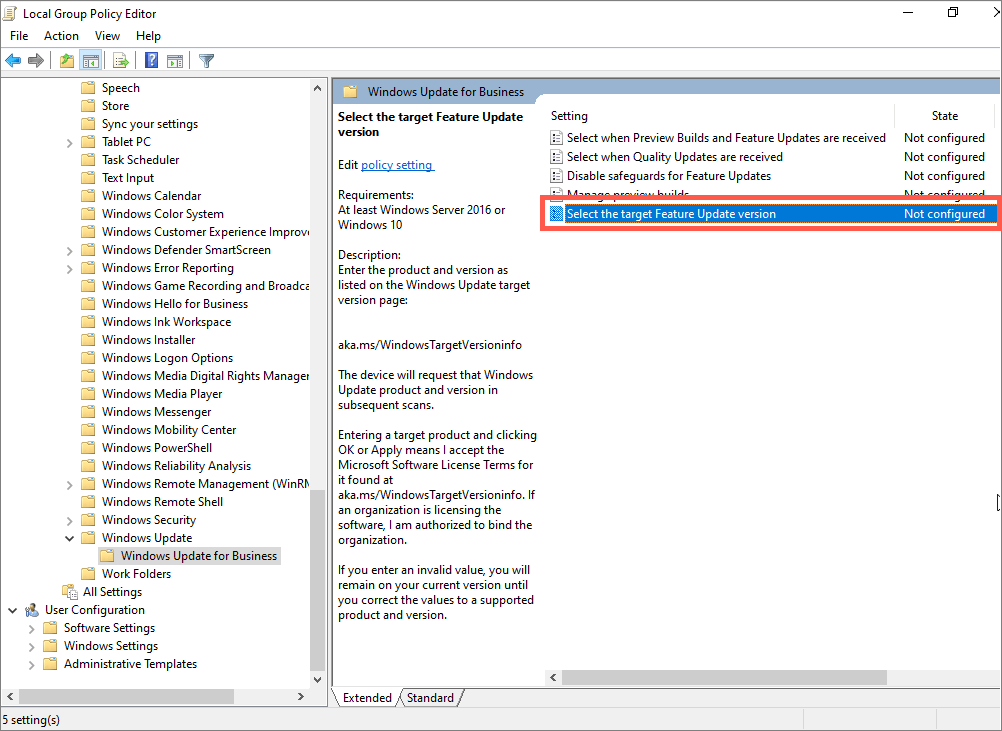
- Selectați Aplicați>OK.
- Ieșiți din Editorul de politici de grup local și reporniți computerul.
Blocați actualizarea Windows 11 prin Editorul de registru
Dacă utilizați ediția Windows 10 Home, utilizați Editorul de registru pentru a bloca actualizările la Windows 11.
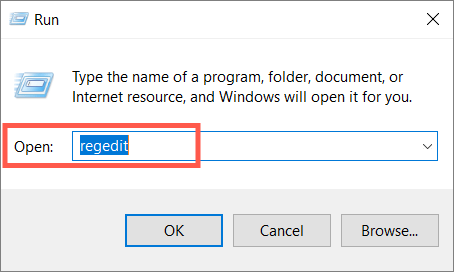
HKEY_LOCAL_MACHINE\SOFTWARE\Policies\Microsoft\Windows
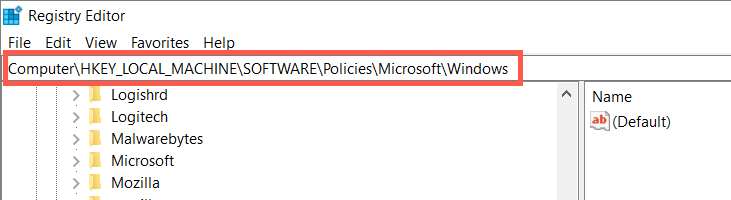
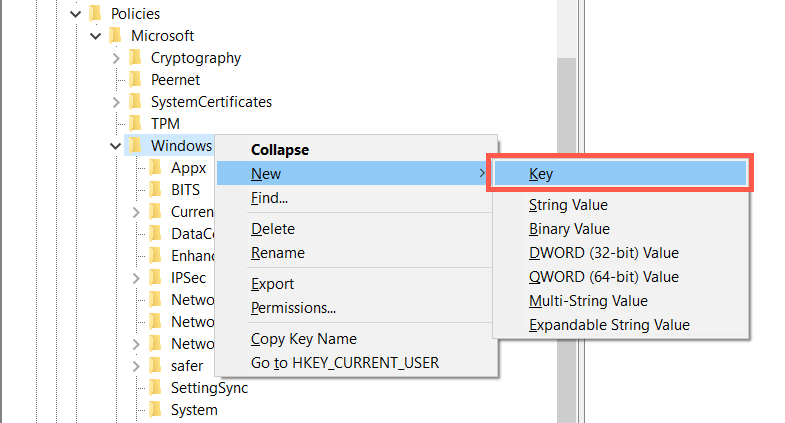
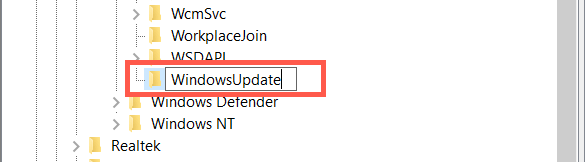
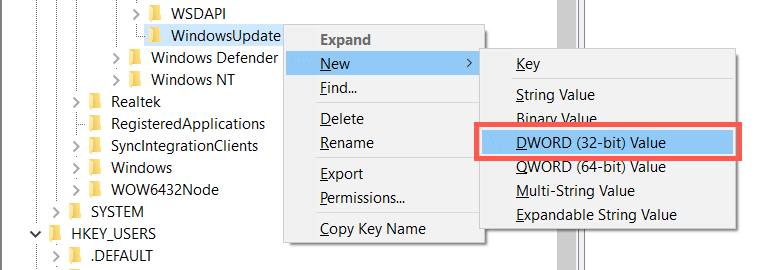
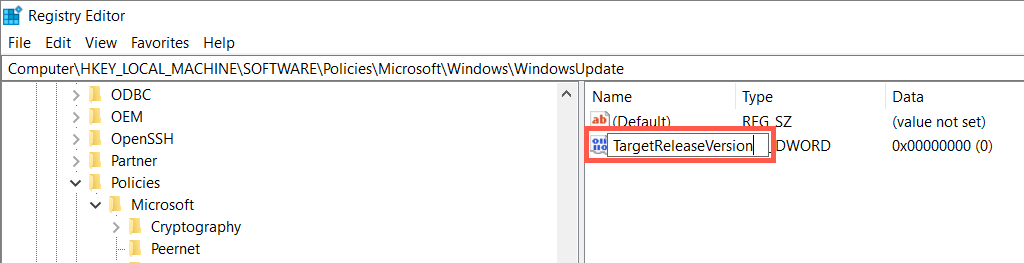
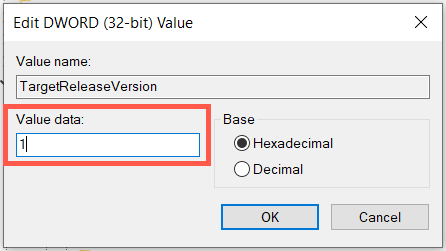
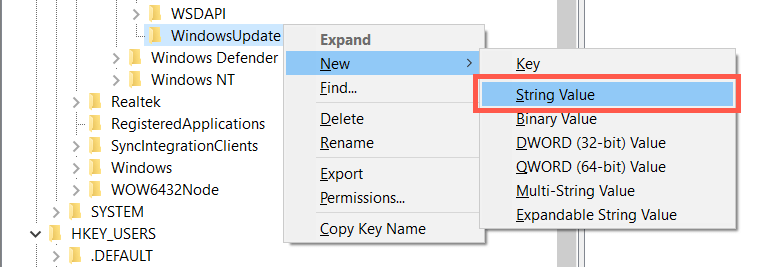
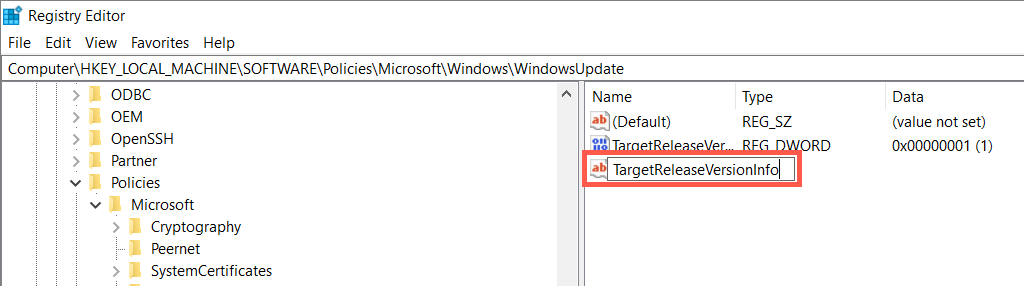
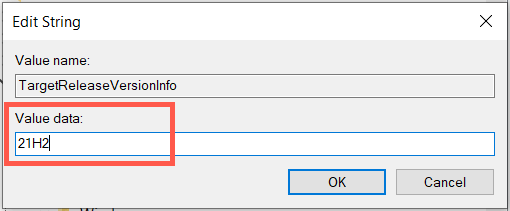
Instalarea viitoarelor actualizări ale versiunii Windows 10
În ciuda blocării actualizărilor la Windows 11, instalarea Windows 10 va continua să primească actualizări de calitate și securitate de la Microsoft. Cu toate acestea, nu va primi upgrade de funcții (actualizări majore ale Windows 10 pe care Microsoft le lansează o dată pe an) decât dacă faceți următoarele.
Metode pentru întreruperea sau oprirea actualizărilor Windows 11
Dacă ați făcut deja upgrade la Windows 11, puteți utiliza următoarele metode pentru a opri actualizările viitoare ale Windows 11. Cu toate acestea, computerul dvs. va pierde noi corecții de securitate și remedieri de erori, așa că nu vă recomandăm să blocați Windows Update pentru perioade lungi.
Întrerupeți actualizările Windows prin aplicația Setări
Puteți întrerupe temporar noile actualizări Windows 11 prin Setările Windows Update. Este cea mai convenabilă opțiune și, de asemenea, cea mai sigură.
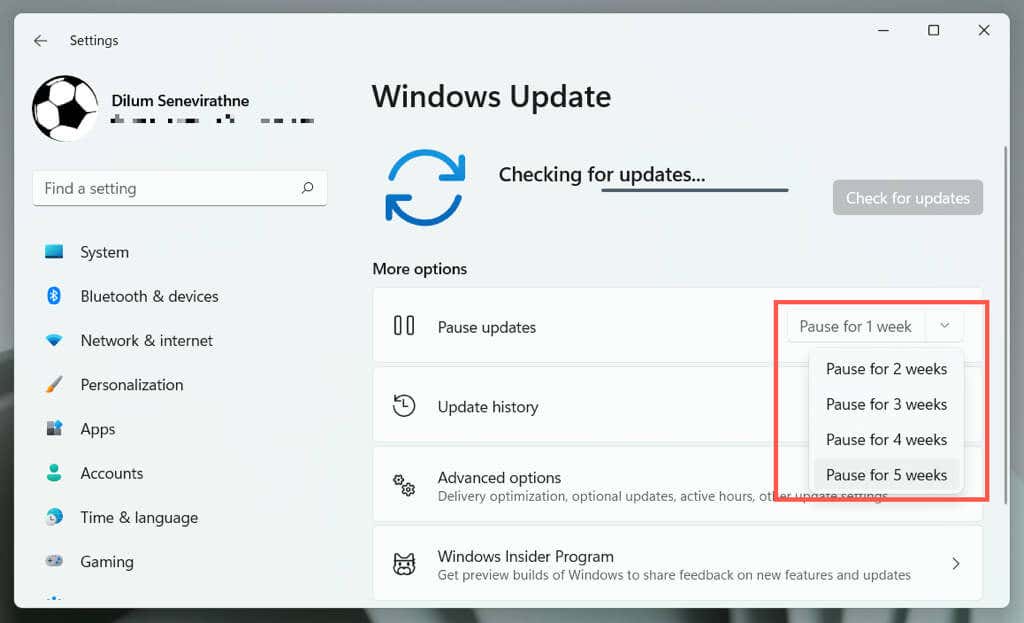
Puteți relua și instala actualizările oricând doriți — trebuie doar să vizitați Windows Update și să selectați Reluați actualizările.
Configurați rețeaua ca conexiune măsurată
Configurarea conexiunii Wi-Fi sau Ethernet ca o rețea măsurată întrerupe automat toate actualizările Windows 11. Luați în considerare utilizarea acestuia dacă nu doriți să depășiți lățimea de bandă lunară pe o anumită rețea..
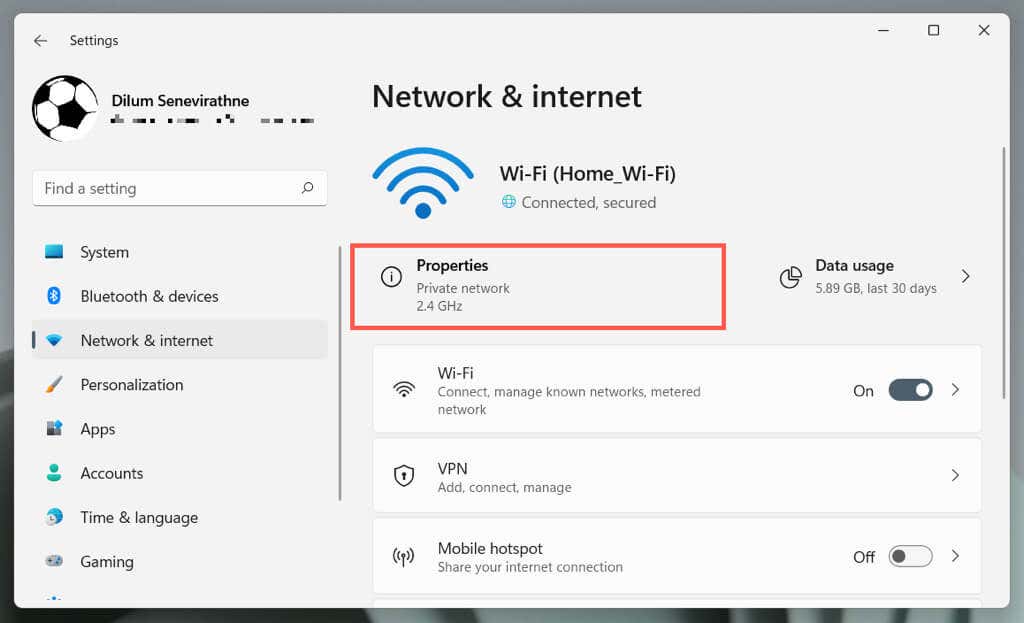
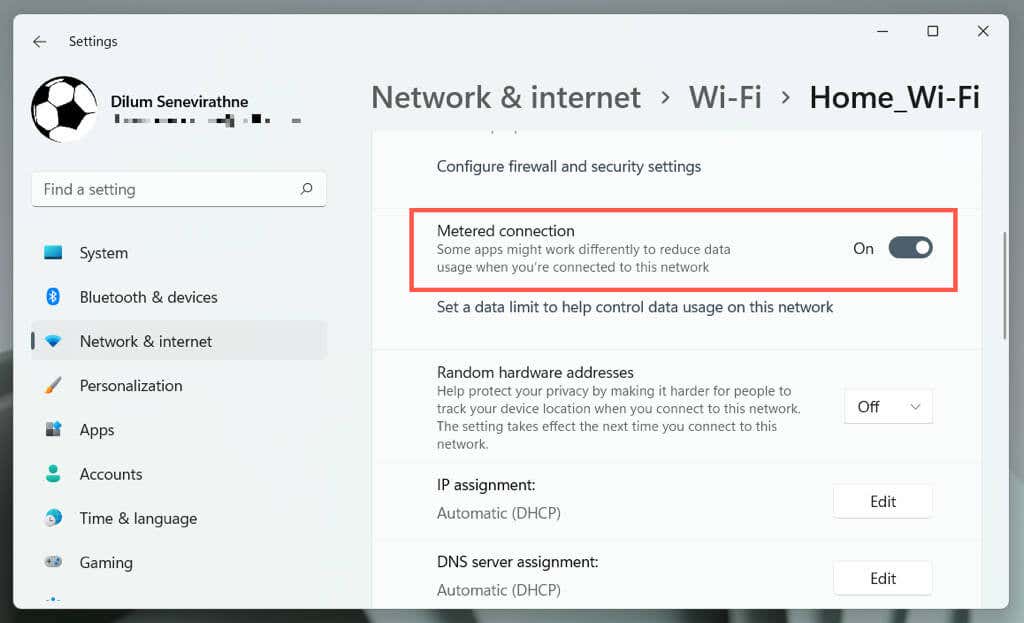
Dezactivați opțiunea Conexiune măsuratădacă doriți să permiteți actualizările Windows 11 prin rețea.
Dezactivați actualizările Windows prin servicii
O altă modalitate de a bloca noile actualizări este să opriți rularea serviciului Windows Update în fundal Windows 11.
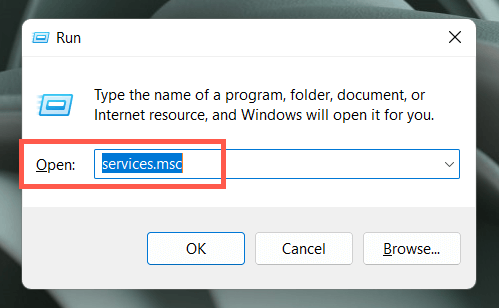
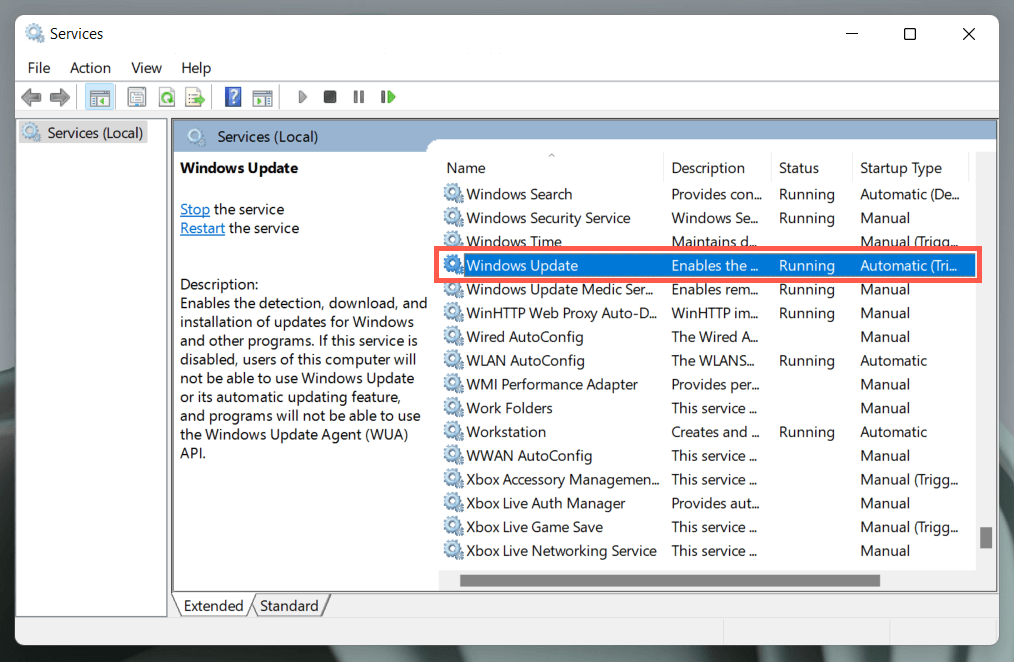
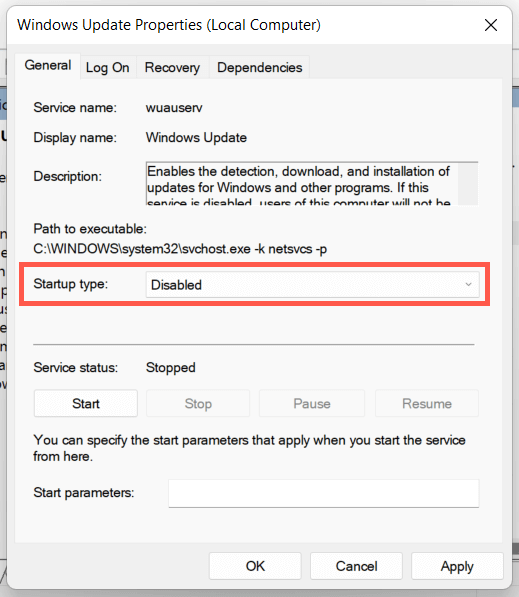
Dacă doriți să reactivați Windows Update, întoarceți-vă și setați Tipul de pornirela Automat.
Întrerupeți actualizările automate prin Editorul de politici de grup local
Utilizați Editorul de politici de grup în Windows 11 Pro sau Enterprise pentru a dezactiva actualizările automate ale Windows 11. Veți păstra în continuare posibilitatea de a efectua actualizări manuale.
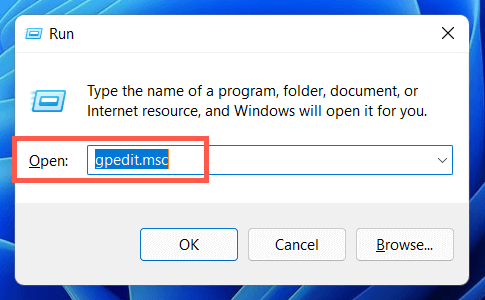
Politica computerului local>Configurația computerului>Șabloane administrative>Componente Windows>Actualizare Windows>Gestionați experiența utilizatorului final
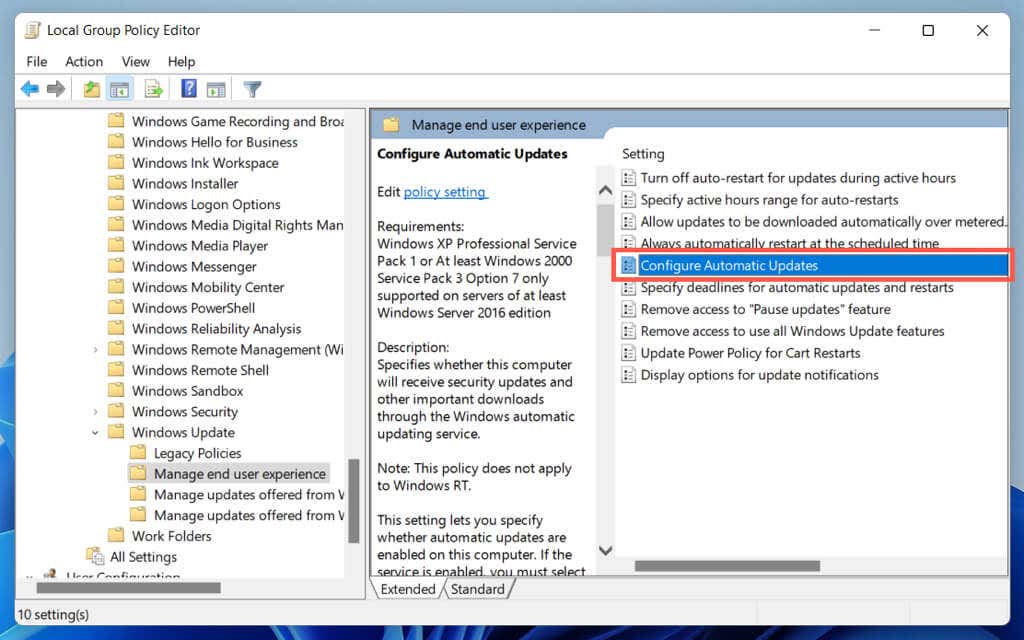
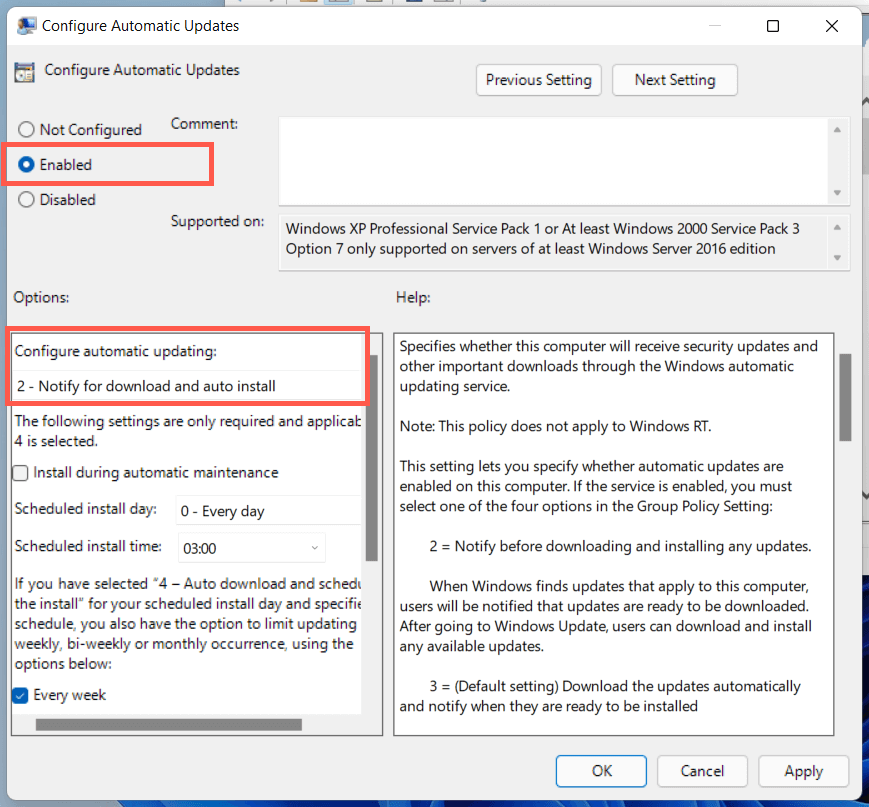
Pentru a permite mai târziu actualizările automate Windows, setați setarea de politică Configurare actualizări automatela Neconfigurat..
Întrerupeți actualizările automate Windows prin Editorul de registru
Dacă sunteți un utilizator de Windows 11 Home, următorul hack Editor Registry vă va ajuta să dezactivați actualizările automate ale Windows 11.
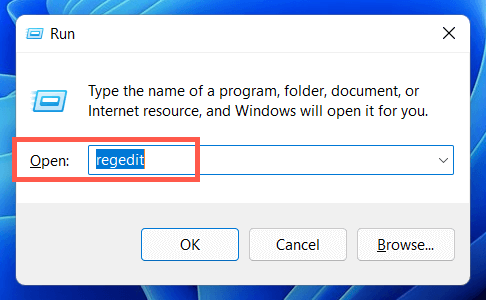
HKEY_LOCAL_MACHINE\SOFTWARE\Policies\Microsoft\Windows
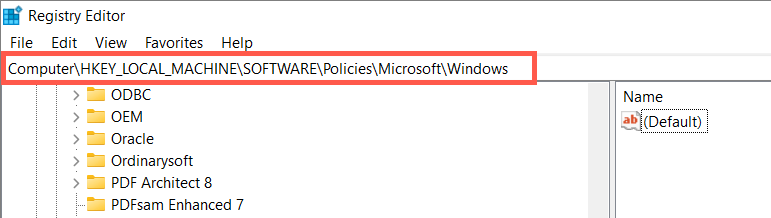
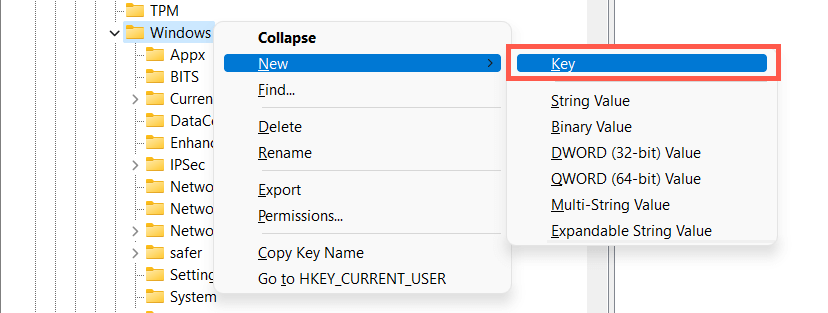

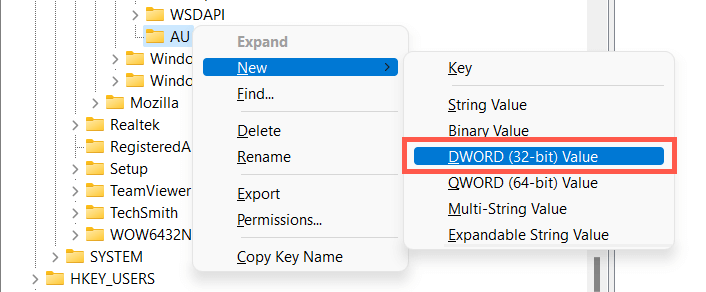

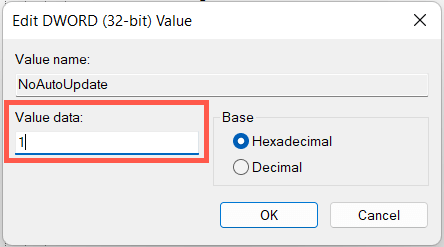
Dacă doriți să permiteți mai târziu actualizările automate Windows, setați setarea de politică Configurare actualizări automatela Neconfigurat.
Aveți control asupra actualizărilor și actualizărilor Windows
Deși actualizările Windows sunt distractive și interesante, ele pot, de asemenea, să distrugă lucruri sau să provoace alte probleme. Utilizați metodele de mai sus dacă preferați să rămâneți în Windows 10 sau nu doriți să instalați actualizări incrementale pentru Windows 11. Din nou, nu vă recomandăm să întrerupeți permanent actualizările, deoarece acest lucru va deschide computerul la mai multe probleme de securitate și performanță.
.