iTunes este disponibil numai pentru computerele Windows și macOS. Nu există nicio aplicație oficială iTunes pentru Chromebookuri. Cu toate acestea, există o modalitate de a instala și rula iTunes (pentru Windows) în sistemul de operare Chrome.
Acest tutorial acoperă tot ce trebuie să știți despre încărcarea iTunes pe Chromebookuri. Tot ce aveți nevoie este Chromebookul dvs. și o conexiune la internet.
Instalarea iTunes pe Chromebookuri: Ce ar trebui să știți
Versiunea pe 64 de biți a iTunes (pentru Windows) nu funcționează pe Chromebookuri. De asemenea, nu toate versiunile iTunes pe 32 de biți funcționează corect în ChromeOS. Am instalat cel mai recent iTunes pe 32 de biți (v12.10.11) pe dispozitivul nostru de testare, dar aplicația a fost inutilizabilă - s-a prăbușit de fiecare dată. Cercetările noastre au arătat că alți utilizatori de Chromebook au avut aceeași experiență.
iTunes v12.9.3 (32 de biți) a fost mai stabil, dar nu mai este disponibil pentru descărcare pe site-ul Apple – cel mai probabil pentru că este o versiune învechită.
Cu toate acestea, puteți descărca acea versiune iTunes specifică de pe site-uri de descărcare de software terță parte pentru Windows. Salvați fișierul executabil iTunes în folderul Linux al Chromebookului. Pentru acest tutorial, am salvat fișierul de configurare ca iTunesSetup.exe.
Notă:Deși versiunea iTunes funcționează, unele caracteristici și funcționalități ar putea fi indisponibile. De asemenea, versiunea aplicației poate funcționa defectuos, deoarece este retrasă și depășită.
Configurați mediul de dezvoltare Linux al Chromebookului
Mediul de dezvoltare ChromeOS Linux acceptă Chromebookuri care rulează ChromeOS 69 sau mai nou. Treceți la secțiunea următoare dacă Mediul de dezvoltare Linux este deja configurat pe Chromebook. În caz contrar, actualizați sistemul de operare al Chromebookului (Setări>Despre ChromeOS) și urmați pașii de mai jos pentru a activa suportul Linux în ChromeOS.
1. Accesați Setări>Dezvoltatori>Mediul de dezvoltare Linux (Beta)și selectați Activați.
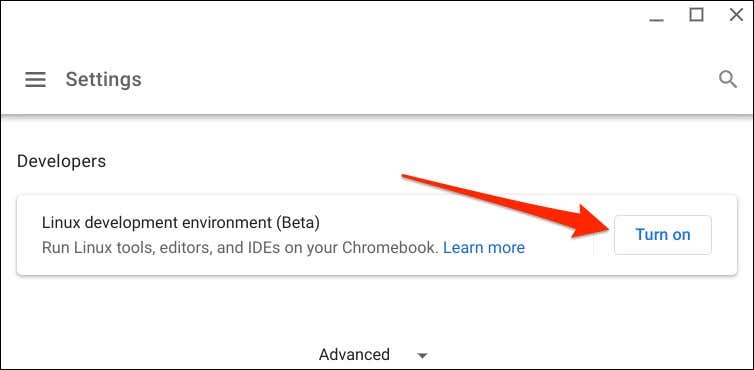
2. Selectați Următorulpentru a continua.
3. Introduceți un nume preferat în caseta de dialog „Nume utilizator” sau utilizați numele de utilizator generat de sistem. În plus, utilizați dimensiunea discului Recomandatși selectați Instalarepentru a continua.
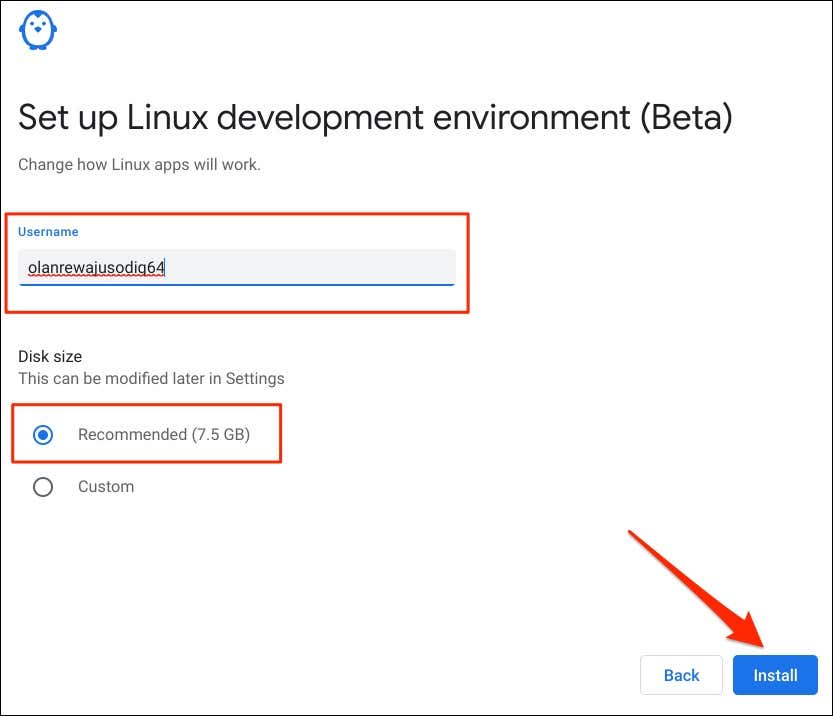
ChromeOS va descărca fișierele necesare pentru a configura mediul Linux. Operația durează câteva minute, în funcție de viteza conexiunii și de configurația hardware a Chromebookului..
Instalați iTunes pe Chromebookul dvs.
Wine este un emulator virtual care vă permite să rulați aplicații Windows în mediul de dezvoltare Linux al Chromebookului. Urmați pașii de mai jos pentru a configura Wine și utilizați emulatorul pentru a instala iTunes (pentru Windows) pe Chromebook.
Asigurați-vă că Chromebookul are o conexiune la internet. În caz contrar, este posibil să întâmpinați mai multe mesaje de eroare la configurarea iTunes.
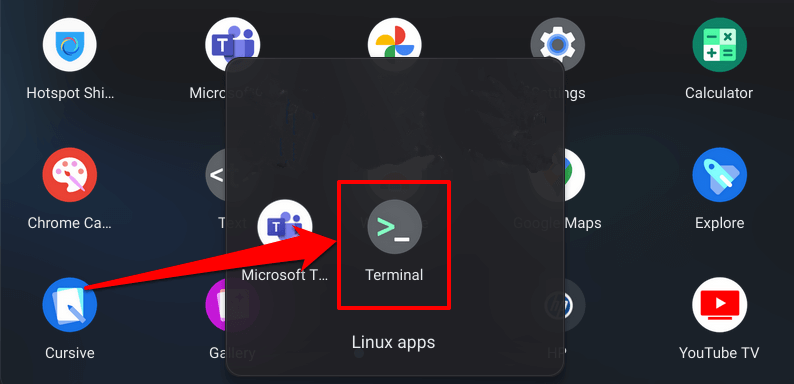
sudo apt-get install wine
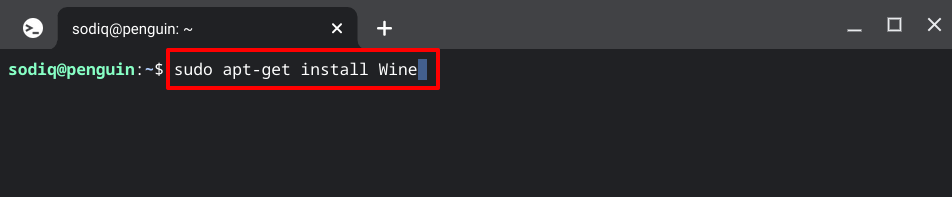
Această comandă instalează Wine Linux în mediul Linux. Deoarece instalați versiunea pe 32 de biți a iTunes, rulați următoarea comandă pentru a configura arhitectura pe 32 de biți a lui Wine. Acest lucru permite Wine să instaleze aplicații pe 32 de biți fără probleme.
sudo dpkg –add-architecture i386
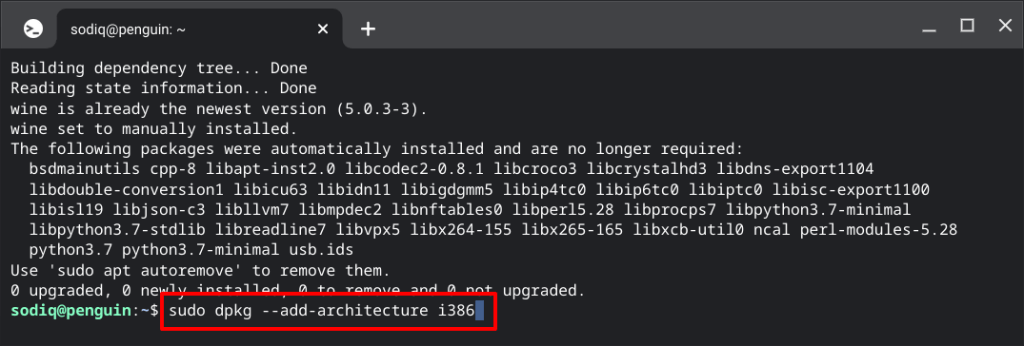
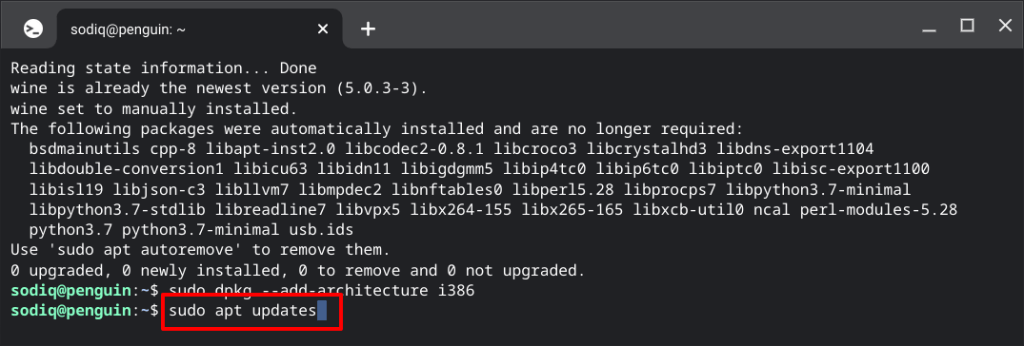
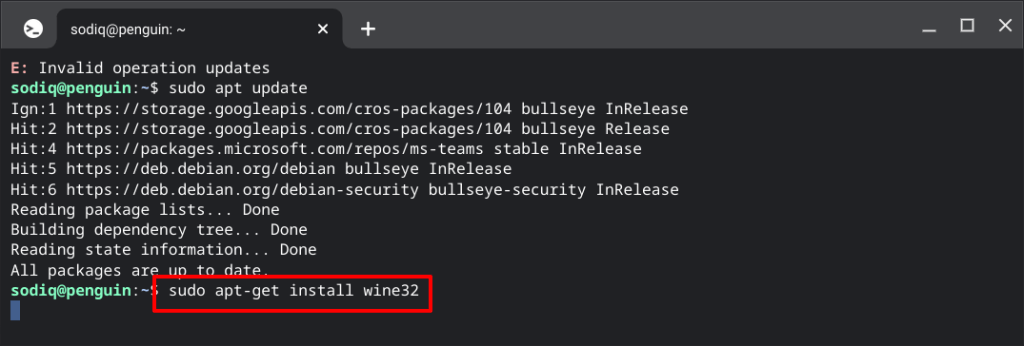
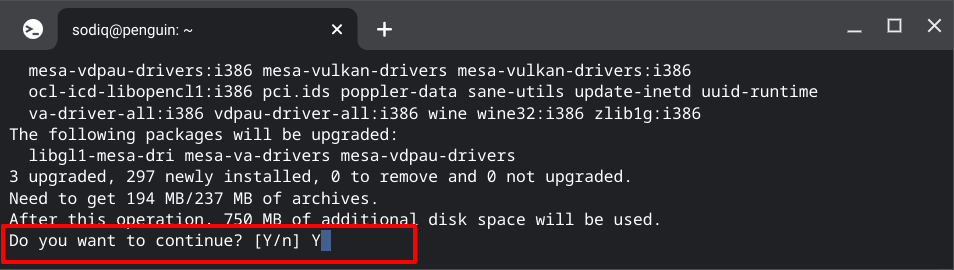
WINEARCH=win32 WINEPREFIX=/home/nume utilizator/.wine32/ wine iTunesSetup.exe
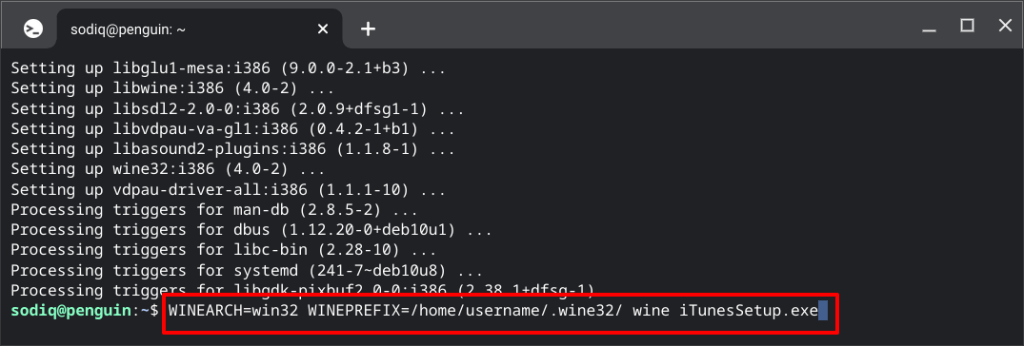
NOTĂ:Înlocuiți „nume de utilizator” din cod cu numele de utilizator al mediului dumneavoastră de dezvoltare Linux. Textul de dinaintea „@penguin” din partea de sus a ferestrei Terminal este numele dvs. de utilizator Linux. De asemenea, înlocuiți „iTunesSetup.exe” dacă ați salvat fișierul executabil iTunes sub un alt nume.
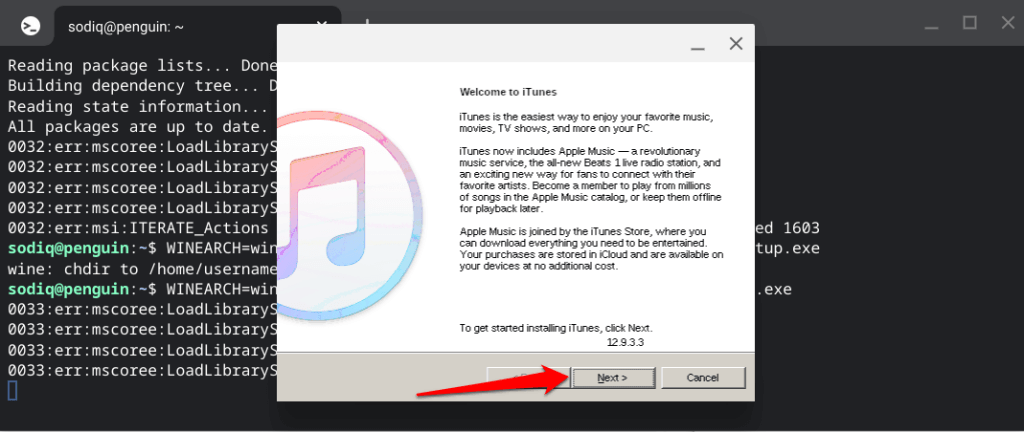
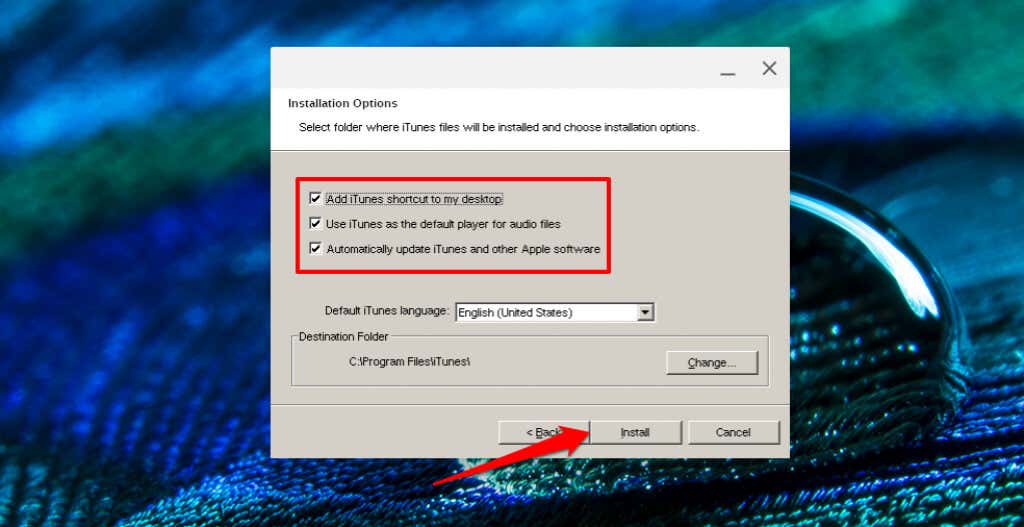
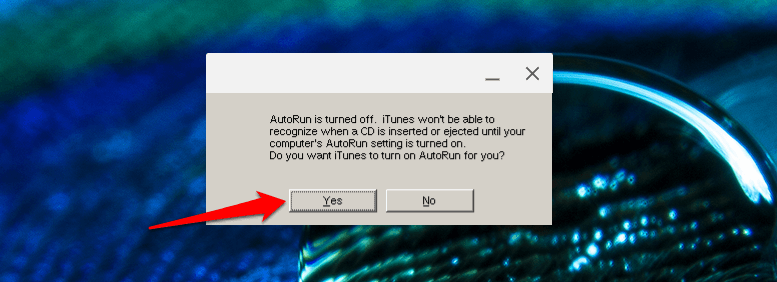
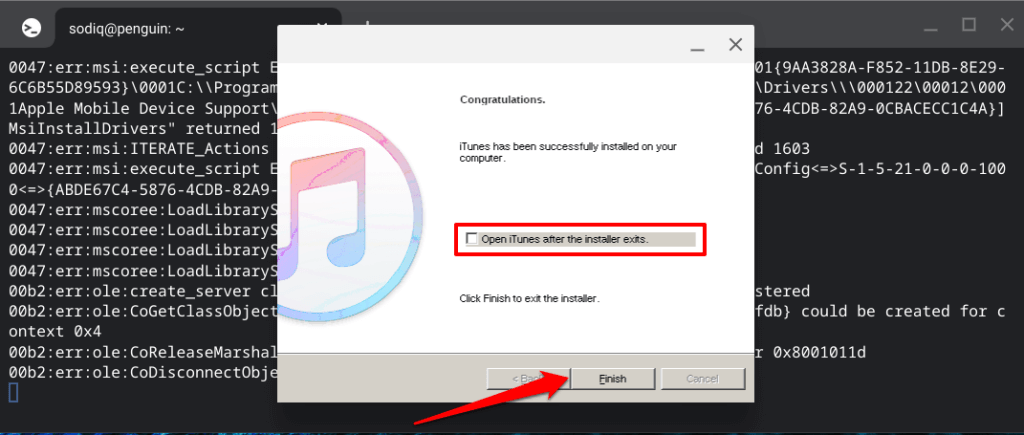
Un ultim lucru pe care trebuie să-l faceți: modificați fișierul desktop iTunes, astfel încât Chromebookul să poată rula aplicația. Deschiderea iTunes fără a face acest lucru va declanșa o eroare „Calea nu a fost găsită”.
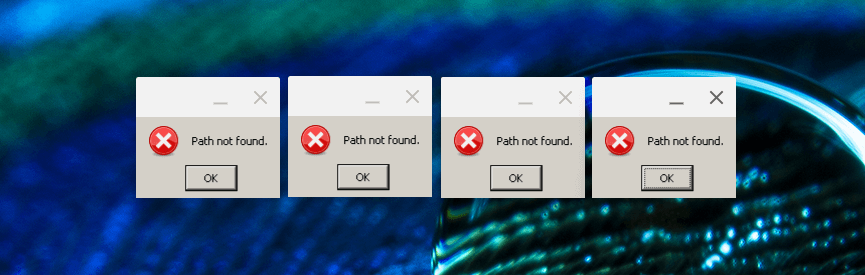
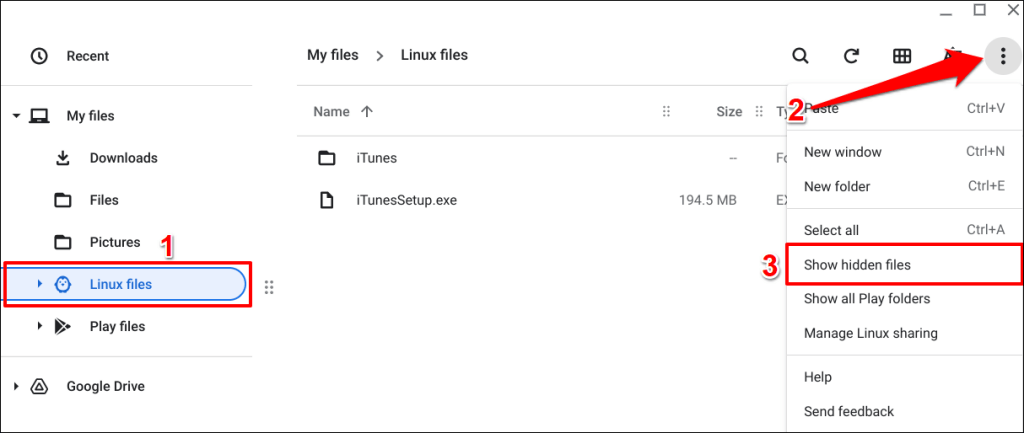
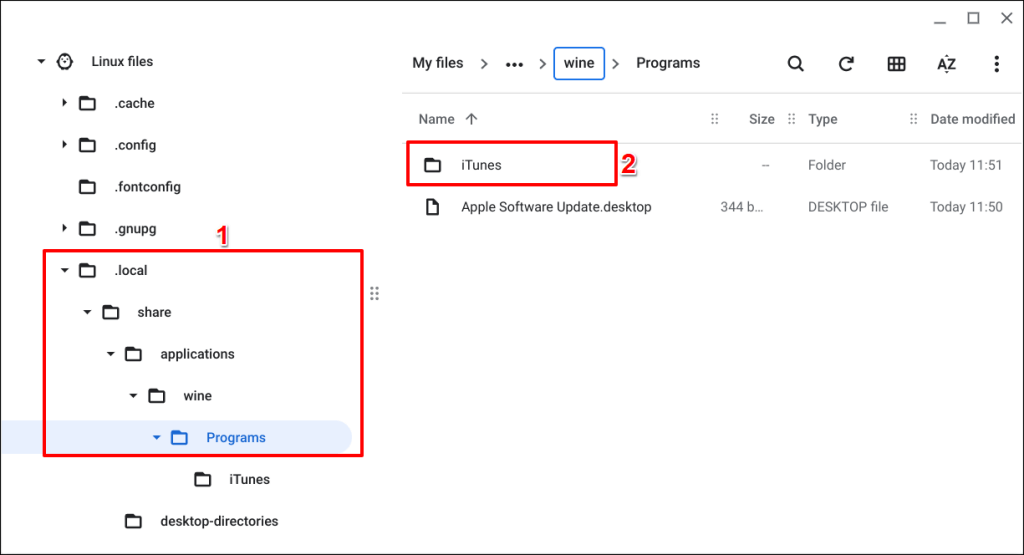
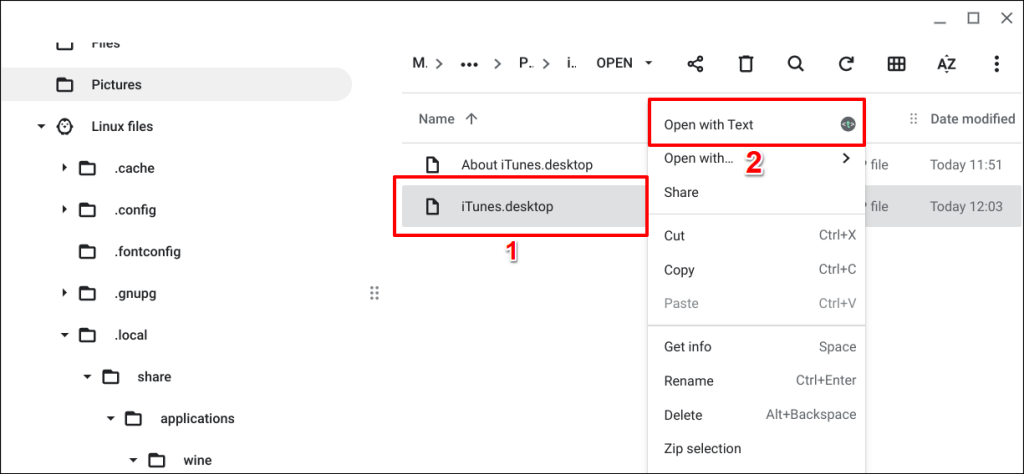
Ar trebui să vedeți o comandă Exec pe al treilea rând.
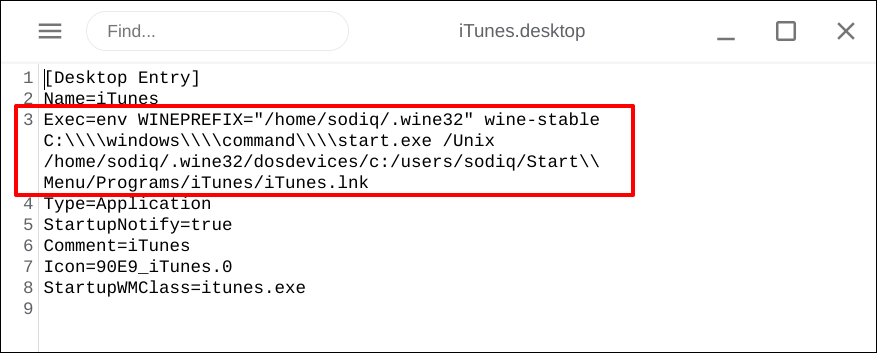
Exec=env WINEPREFIX="/home/username/.wine32″ vin „/home/username/.wine32/drive_c/Program Files/iTunes/iTunes.exe”
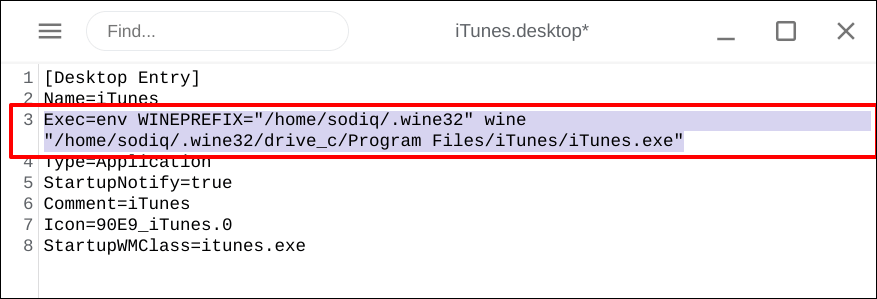
Înlocuiți „nume de utilizator” din comandă cu numele de utilizator Linux. De asemenea, înlocuiți „iTunesSetup.exe” dacă fișierul executabil iTunes are un alt nume pe Chromebook.
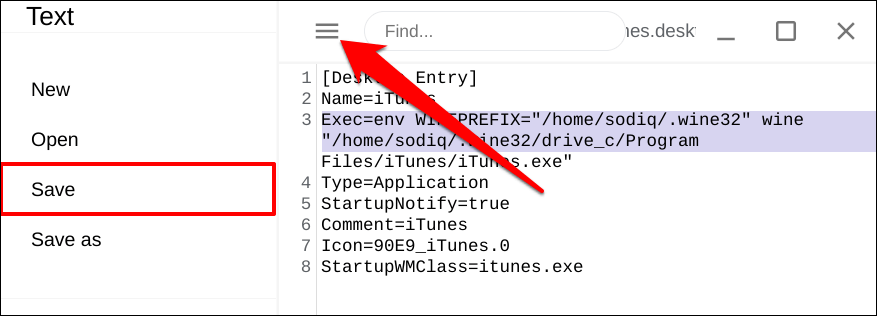
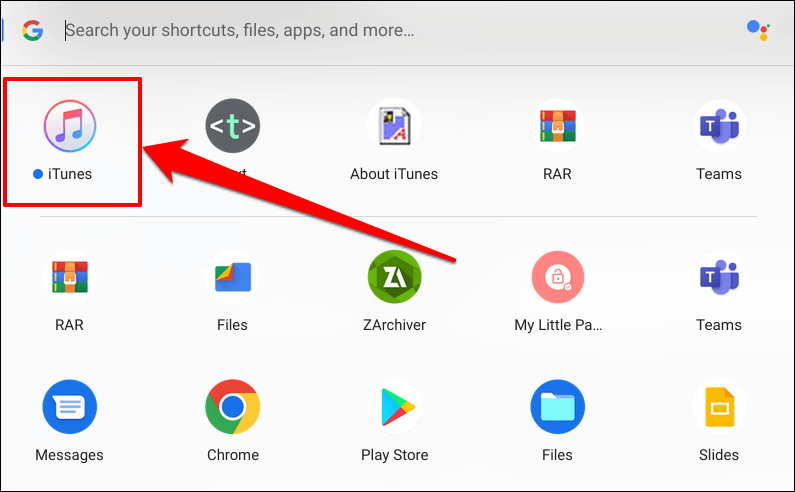
Verificați folderul „Aplicații Linux” dacă nu găsiți aplicația iTunes în sertarul central pentru aplicații..
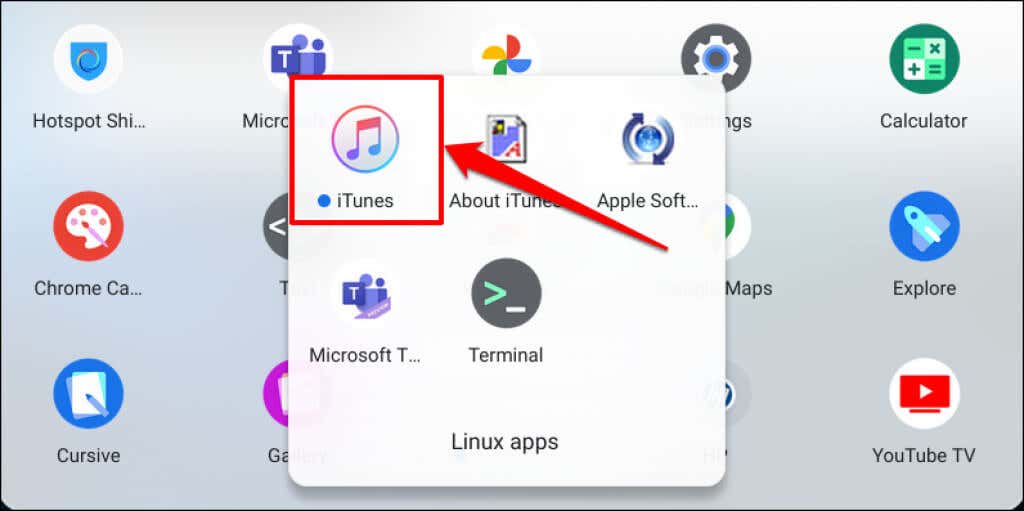
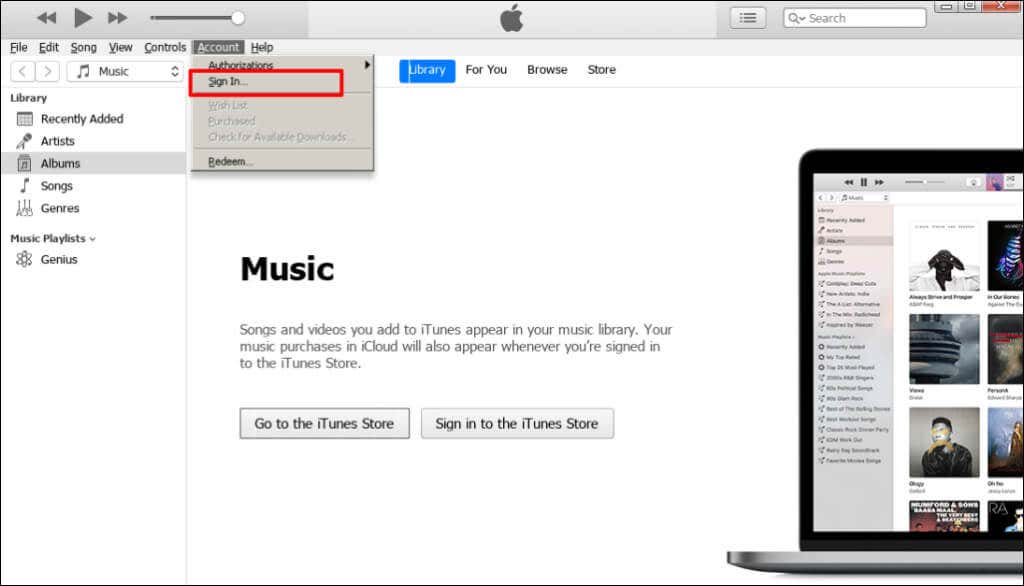
Apple Music Funcționează și
Dacă iTunes nu funcționează, utilizați aplicația Apple Music pentru Android pentru a accesa biblioteca muzicală iTunes. Aplicația Apple Music este disponibilă în Magazinul Google Play pentru Chromebookuri. Aplicația este stabilă și are o interfață similară cu aplicația Apple Music pentru iPhone și iPad.
.