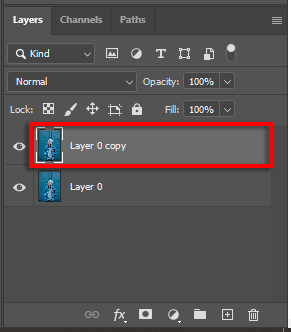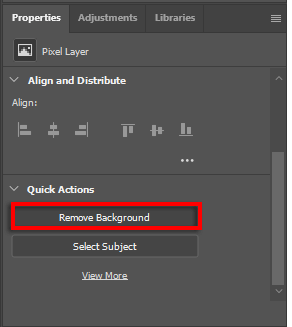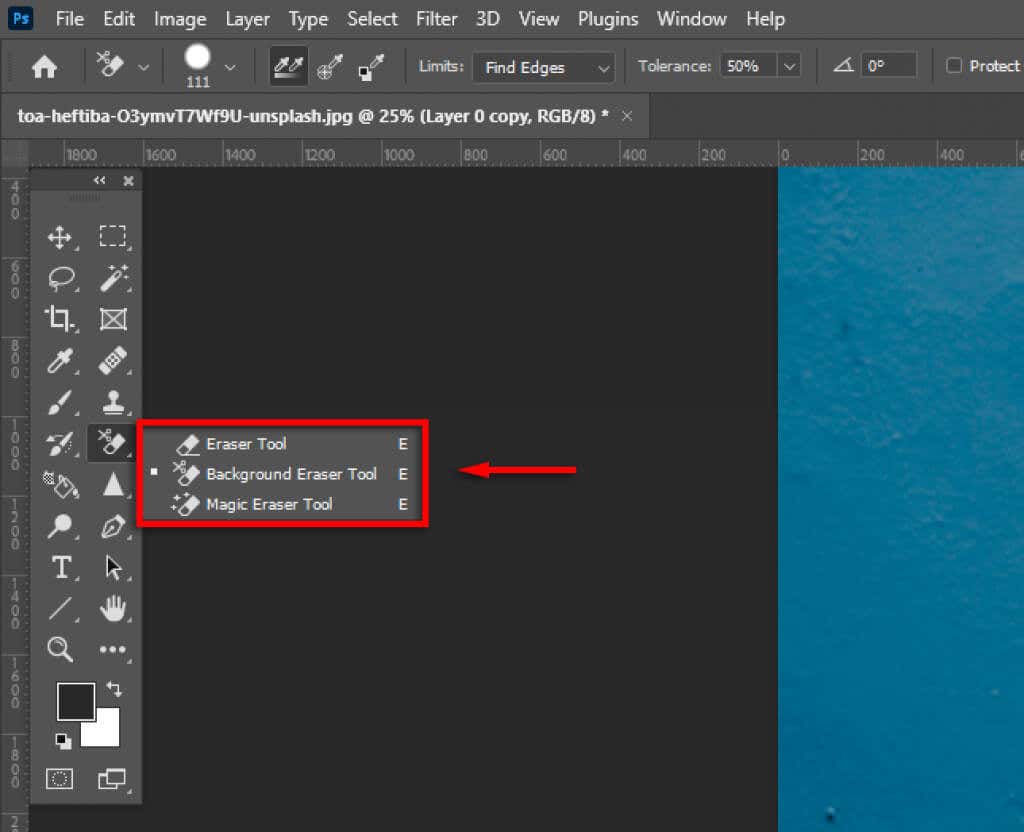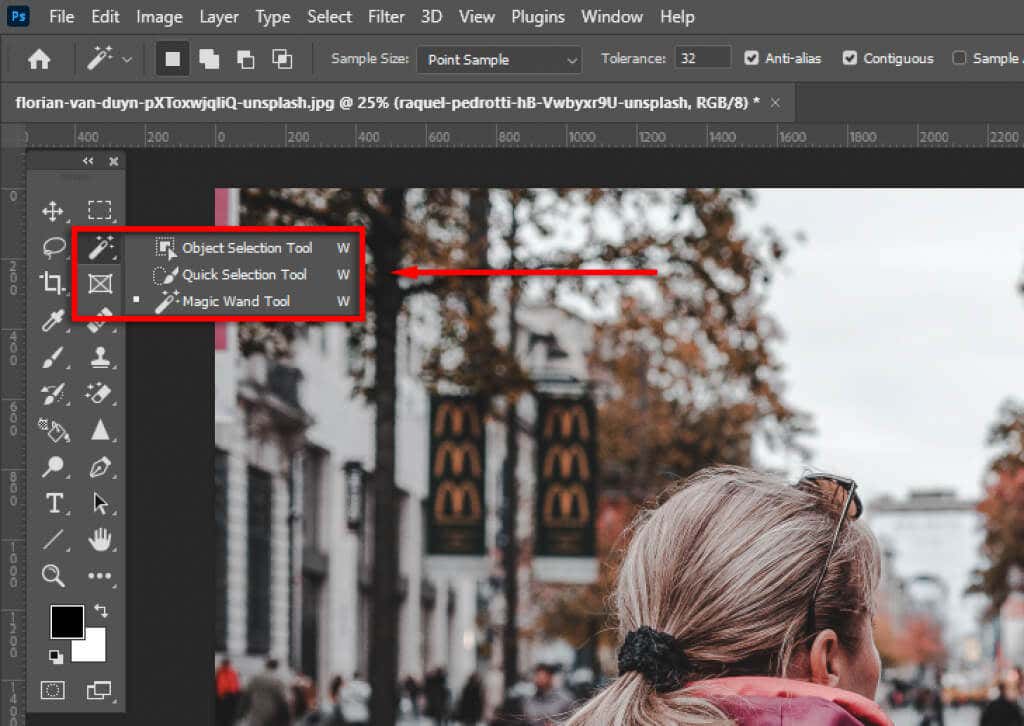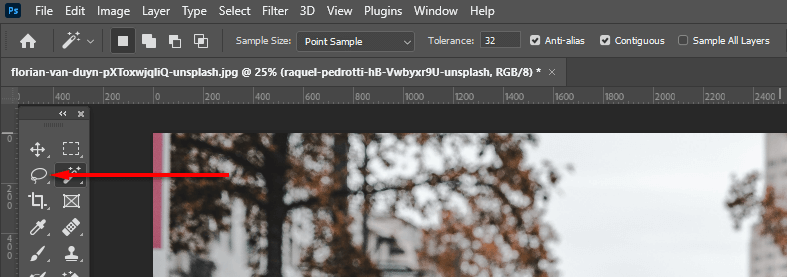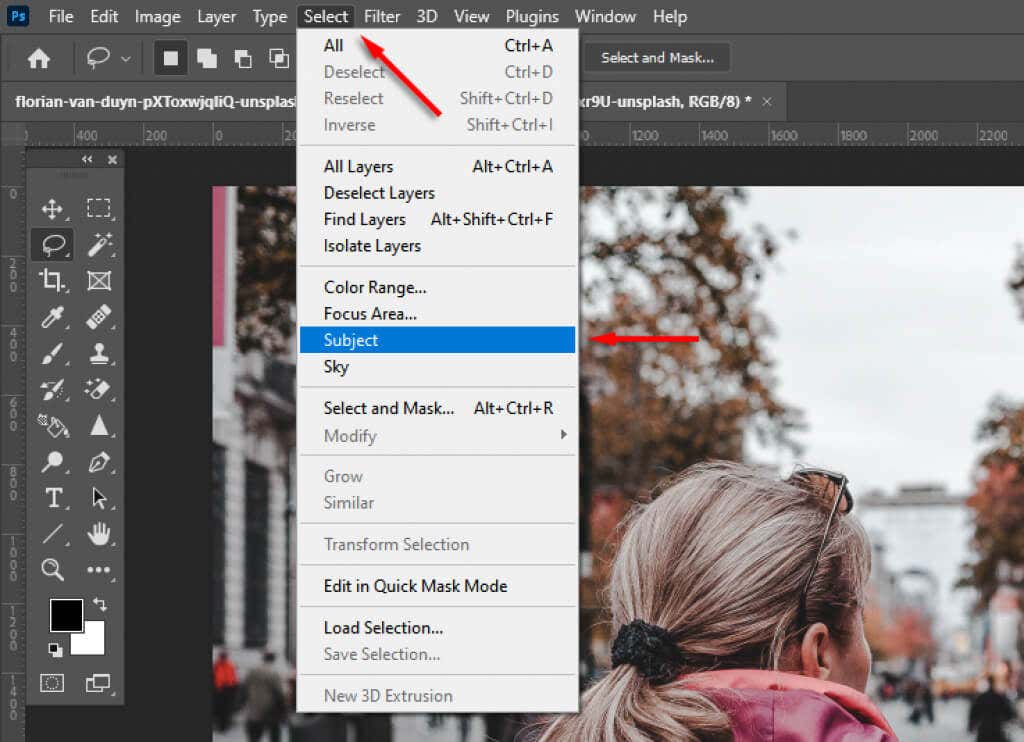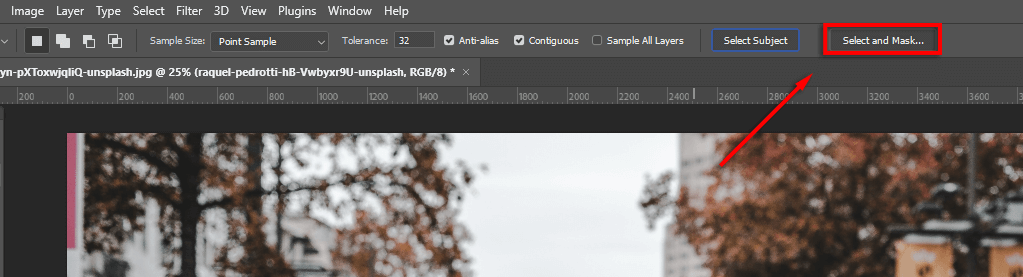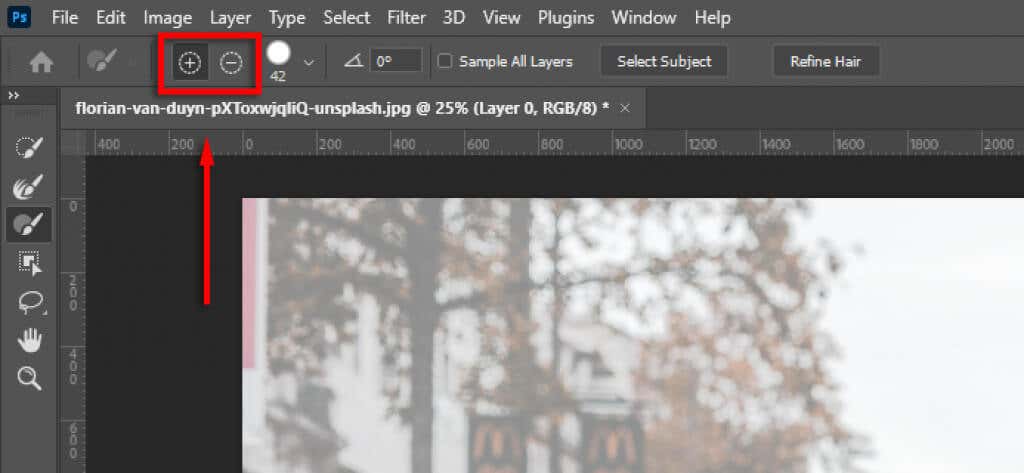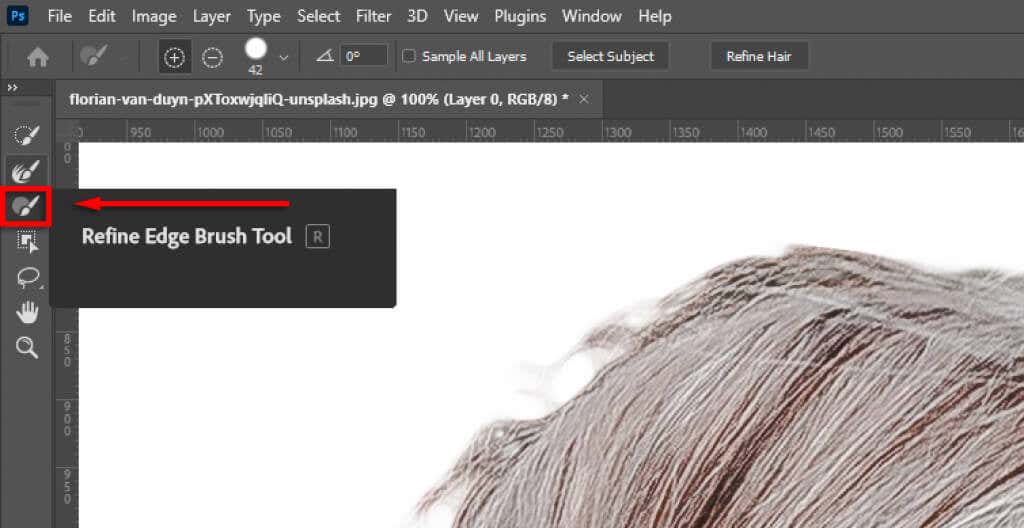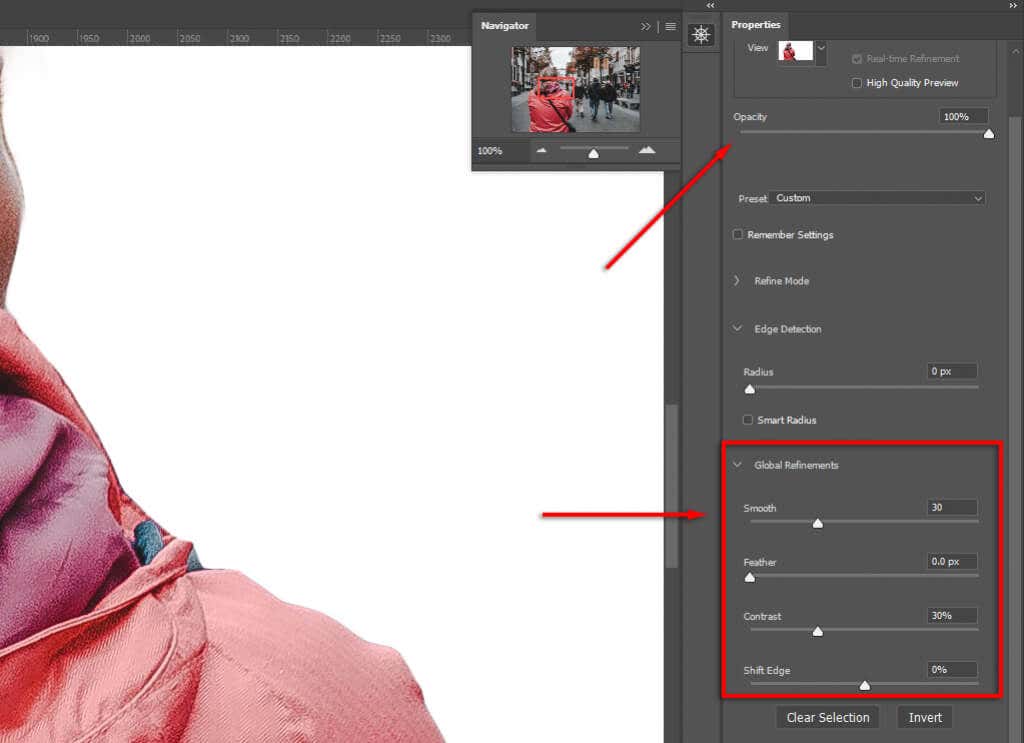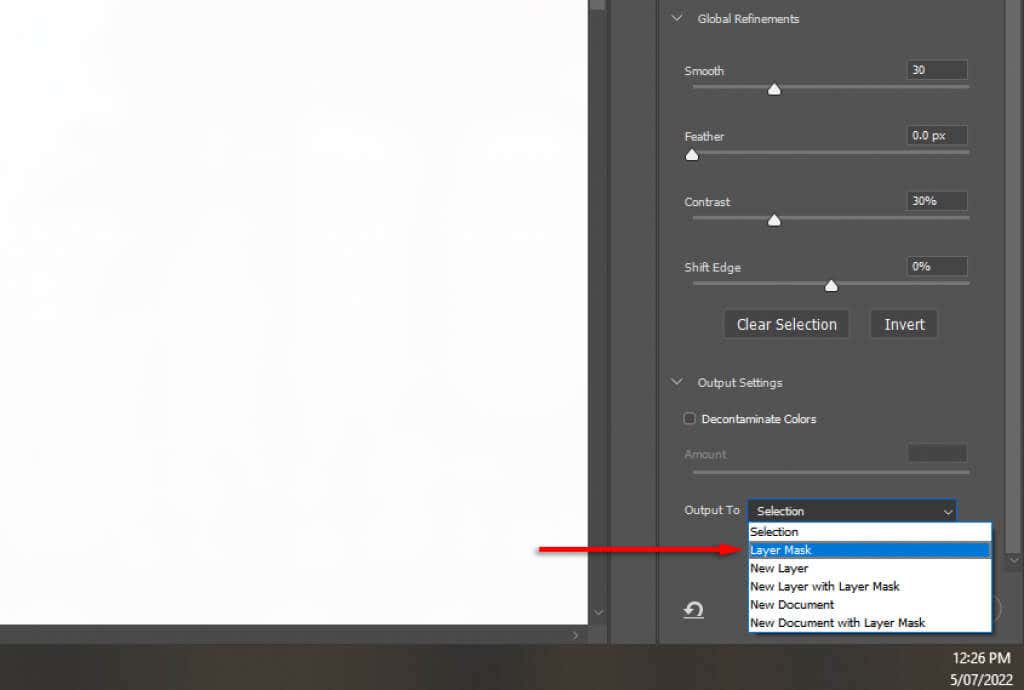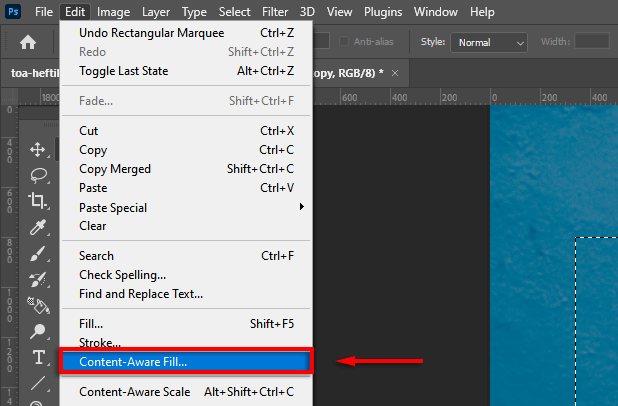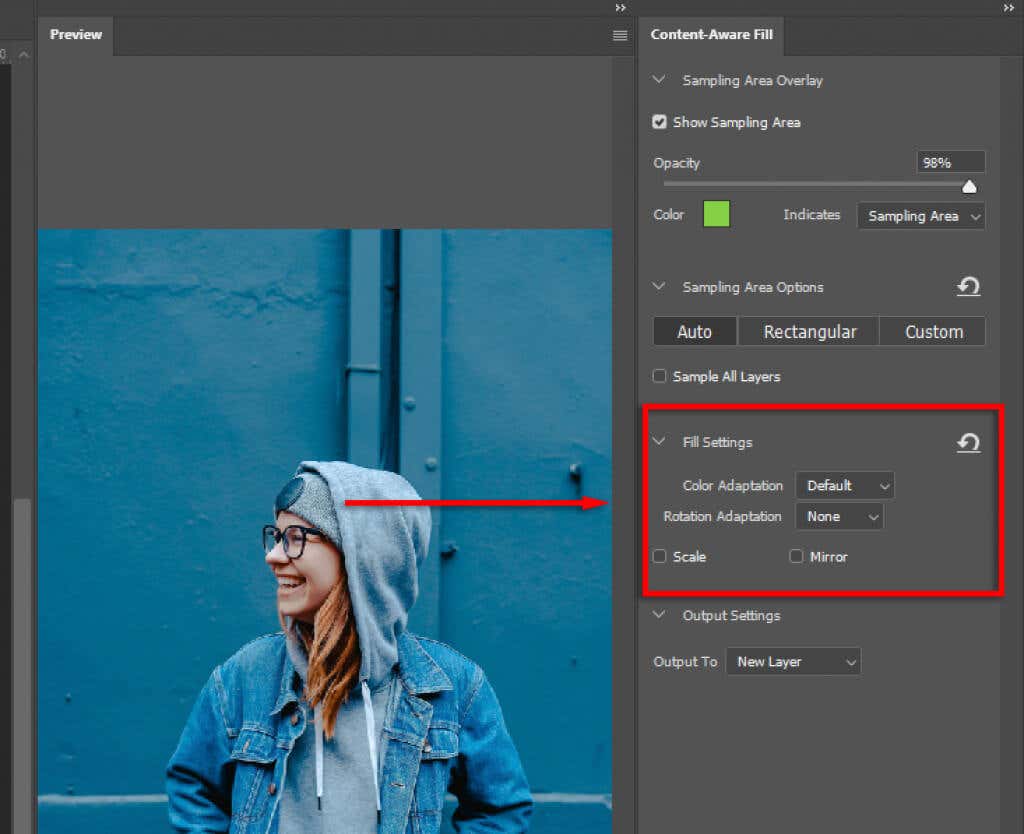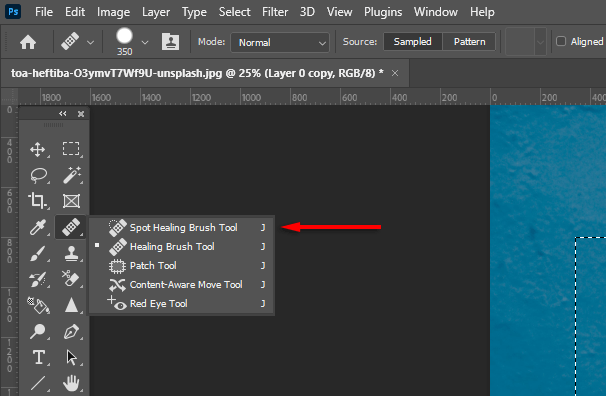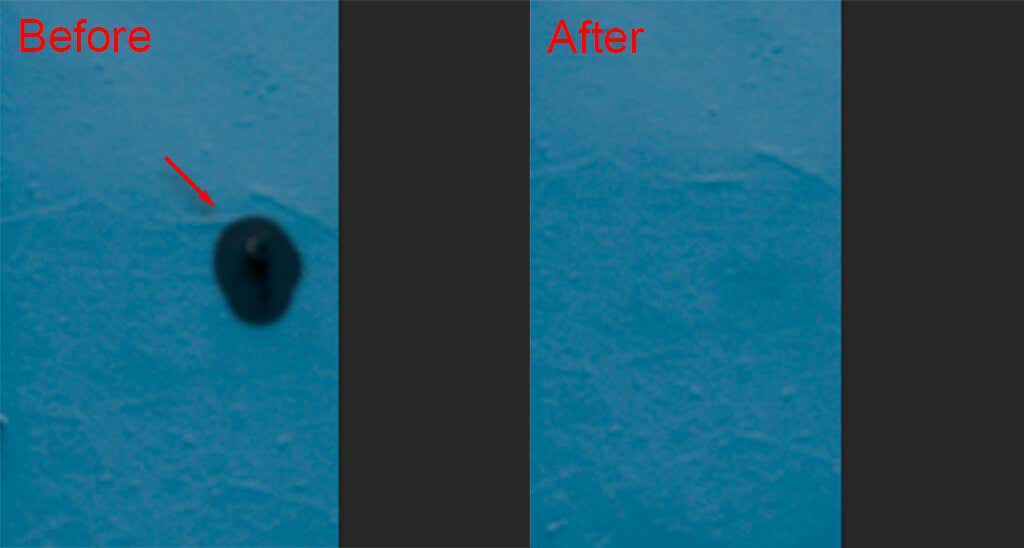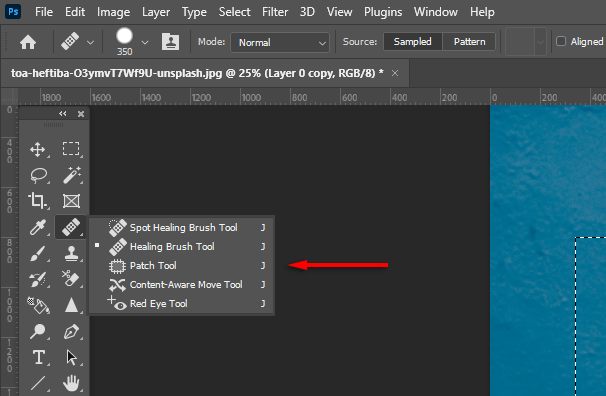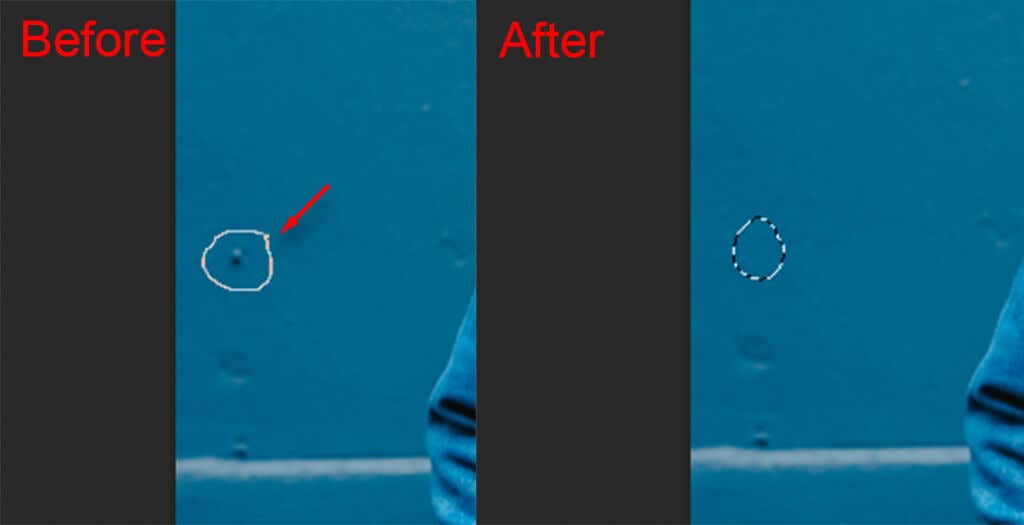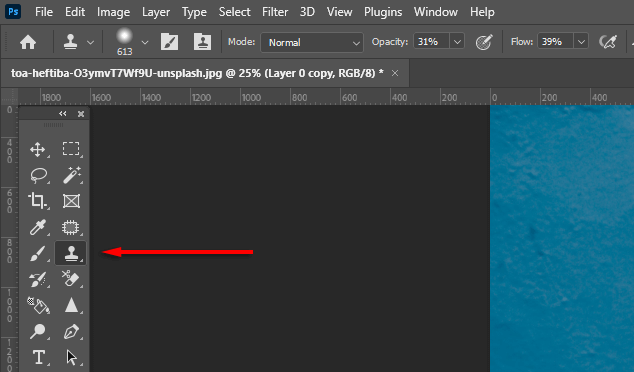Fotografia este dificilă. Obiectele nedorite, elementele care distrag atenția și fundalurile imperfecte strică adesea o compoziție de altfel grozavă. Din fericire, programele de editare foto precum Adobe Photoshop și Lightroom includ instrumente puternice pentru editarea simplă a imaginilor care vă permit să eliminați cu ușurință aceste elemente.
În acest articol, vom vorbi despre cum puteți elimina fundalurile, obiectele nedorite și multe altele din Photoshop.
3 moduri de a elimina fundalurile din Photoshop
În funcție de complexitatea subiectului, eliminarea fundalului cu Photoshop este relativ ușoară. În această secțiune, vom descrie diverse instrumente pe care le puteți folosi la mascați și izolați-vă subiecții în Photoshop.
1. Instrumentul Eliminare fundal

Cea mai simplă modalitate de a elimina un fundal este utilizarea instrumentului de eliminare încorporat din Photoshop. Această metodă va funcționa cu subiecte clare, dar poate avea probleme dacă nu există margini clare.
Deschide-ți imaginea în Photoshop.
Duplicați stratul de fundal apăsând pe Ctrl+ J.
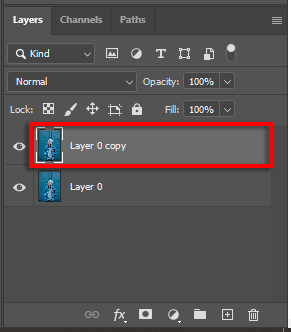
Navigați la panoul Acțiuni rapideși selectați butonul Eliminați fundalul. Pentru a găsi acest lucru, derulați în jos în panoul Proprietăți.
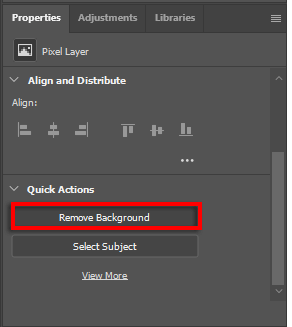
2. Utilizați Eraserul de fundal
Deschide-ți imaginea.
Faceți clic pe Instrument pentru ștergerea fundalului. Acesta va fi în meniul Eraser, așa că faceți clic dreapta pe instrumentul Eraser pentru a-l accesa.
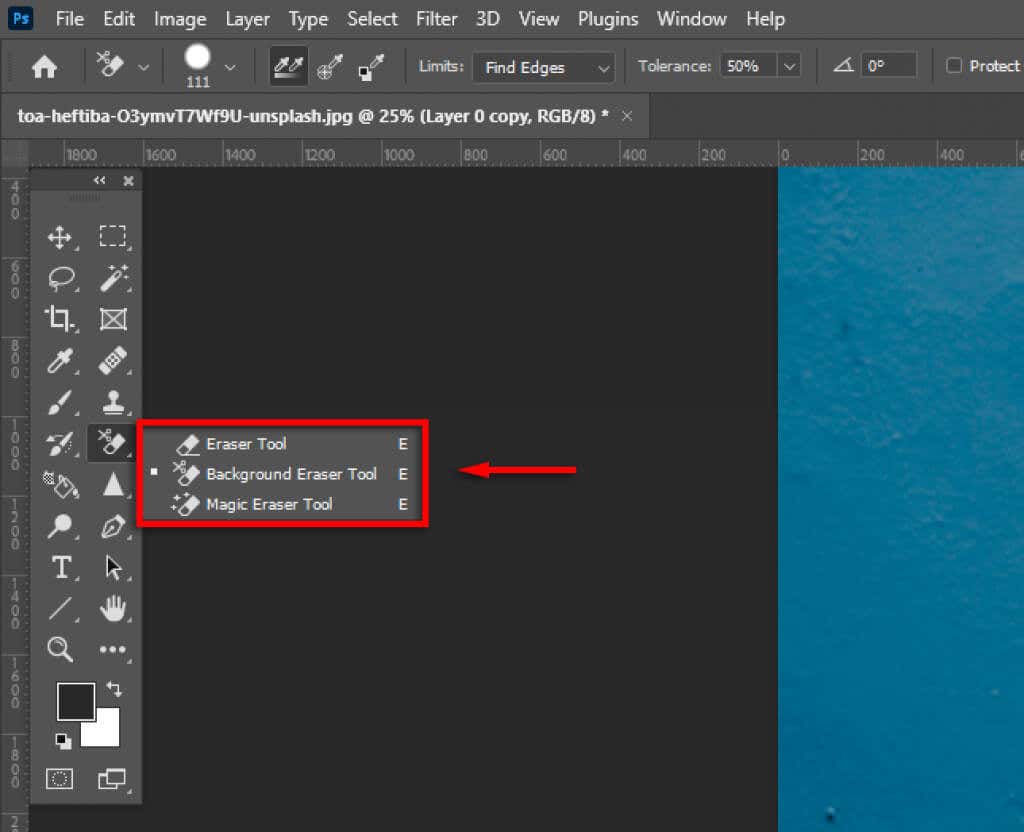
În meniul derulant Limite, selectați Găsiți margini.

Dați clic și trageți de-a lungul marginii subiectului. Luați-o încet, deoarece instrumentul nu este perfect și poate fi necesar să vă jucați cu setările de Duritateși Toleranțăpentru a-l perfecționa. După ce ați șters fundalul din jurul subiectului, puteți șterge cu ușurință restul fundalului.

3. Utilizați instrumente de selecție
Photoshop are mai multe instrumente de selecție care vă permit să ajustați selecția subiectului și să le izolați de fundal. Acestea includ:
Instrument Baghetă magică.Dacă subiectul dvs. este clar definit, instrumentul Bagheta magică va încerca să îl selecteze cu un singur clic. Apoi puteți rafina selecția utilizând instrumentul Lasso sau Brush..
Instrument de selectare a obiectelor.Instrumentul de selecție a obiectelor este similar cu Bagheta magică, dar, în schimb, trageți o casetă dreptunghiulară în jurul subiectului și Photoshop va încerca să o selecteze. Apoi puteți rafina selecția.
Instrument de selecție rapidă.Instrumentul Selecție rapidă vă permite să pictați în selecția dvs. ca și cum ați folosi instrumentul Pensule. Apoi puteți rafina selecția după aceea.
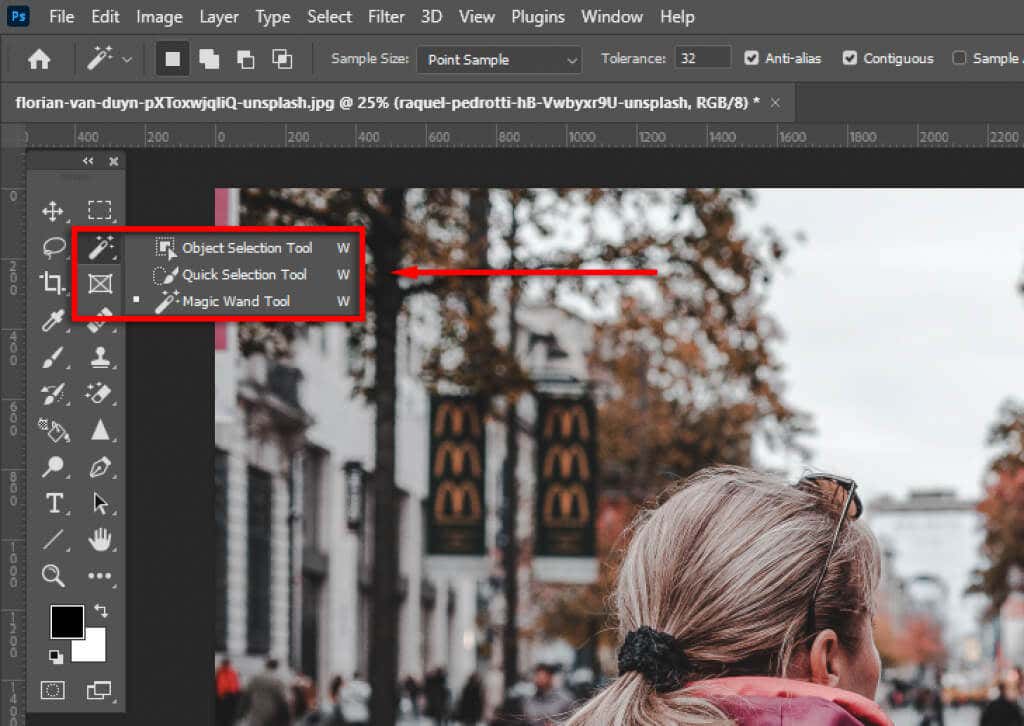
Instrument lazo.Instrumentul Lasso vă permite să vă ajustați selecția adăugând sau eliminând din aceasta. Dacă țineți apăsată pe Alt(sau pe Opțiunepe un Mac) în timp ce faceți clic, veți elimina selecția, în timp ce apăsați tasta Shiftva adăuga la el. Pentru a utiliza instrumentul Lasso, trebuie să creați un cerc în jurul zonei pe care doriți să o adăugați sau să o eliminați. Acesta este similar instrumentului Pen, dar vă oferă mult mai mult control.
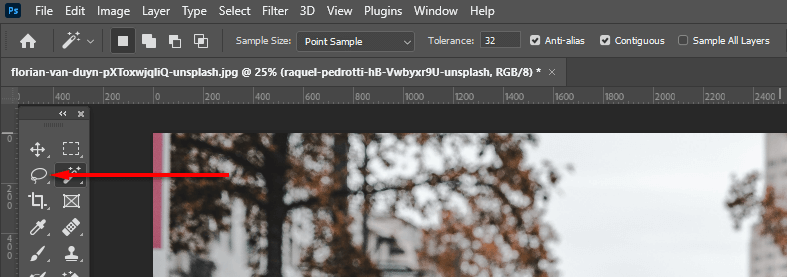
InstrumentulSelectați subiectul.Photoshop are un instrument de selectare automată a subiectelor pe care îl puteți folosi. Pentru a accesa aceasta, faceți clic pe meniul Selectațiși pe Subiect.
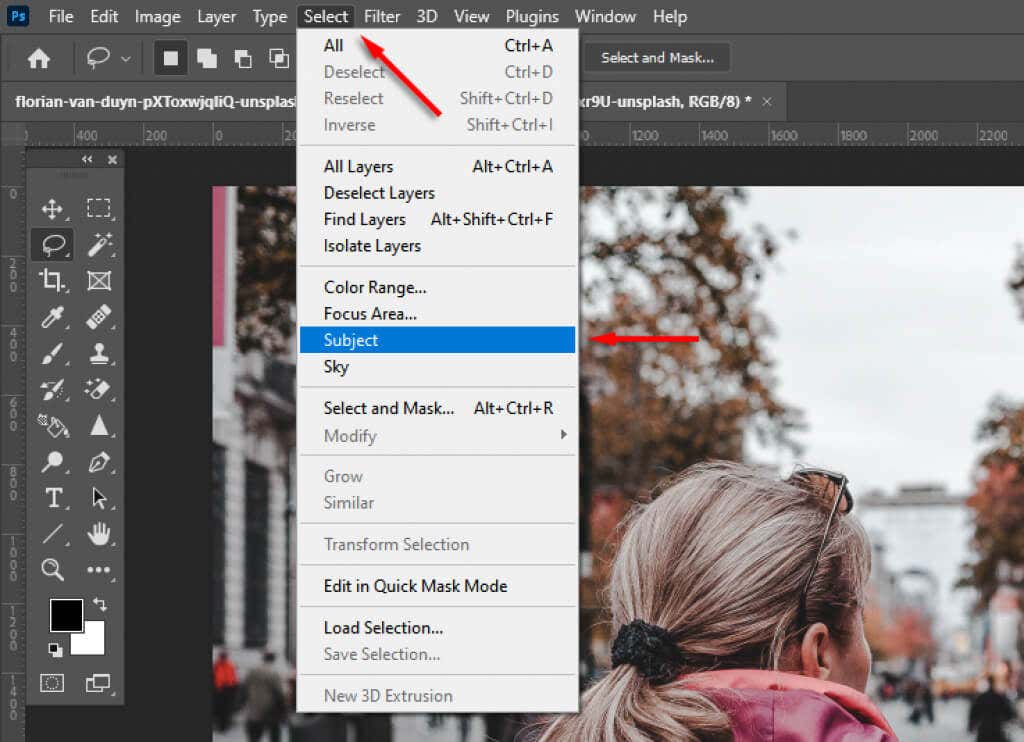
După ce ați selectat subiectul, vă puteți rafina selecția utilizând spațiul de lucru Selectați și Mascați. Pentru a face acest lucru, faceți clic pe Selectați și mascați.
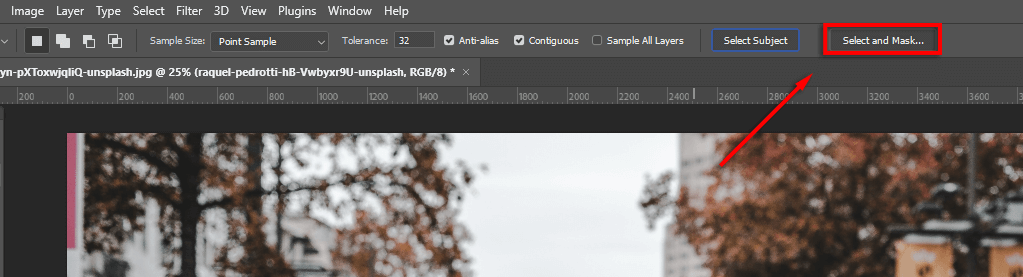
Există diverse instrumente pe care le puteți folosi pentru a vă perfecționa selecția:
Laso șiInstrumente pentru pensulă .Pentru a adăuga la selecția dvs., asigurați-vă că butonul adăugați la selecțieeste selectat. Pentru a elimina zone, faceți clic pe butonul scădeți din selecție.
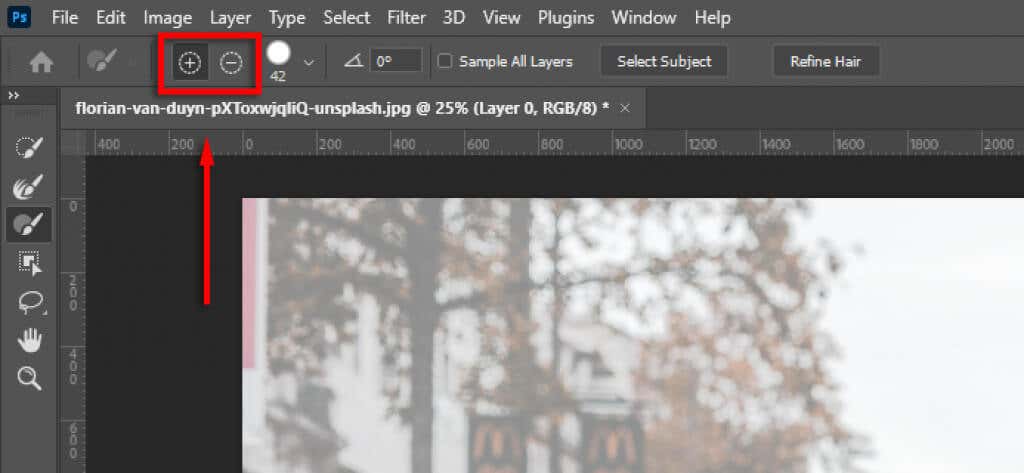
Rafinați marginileși Rafinați părul.Faceți clic pe Rafinați marginilepentru a regla fin orice zone dificile. De asemenea, puteți selecta Rafinați părulpentru a permite Photoshop să rafinați automat selecțiile de păr.
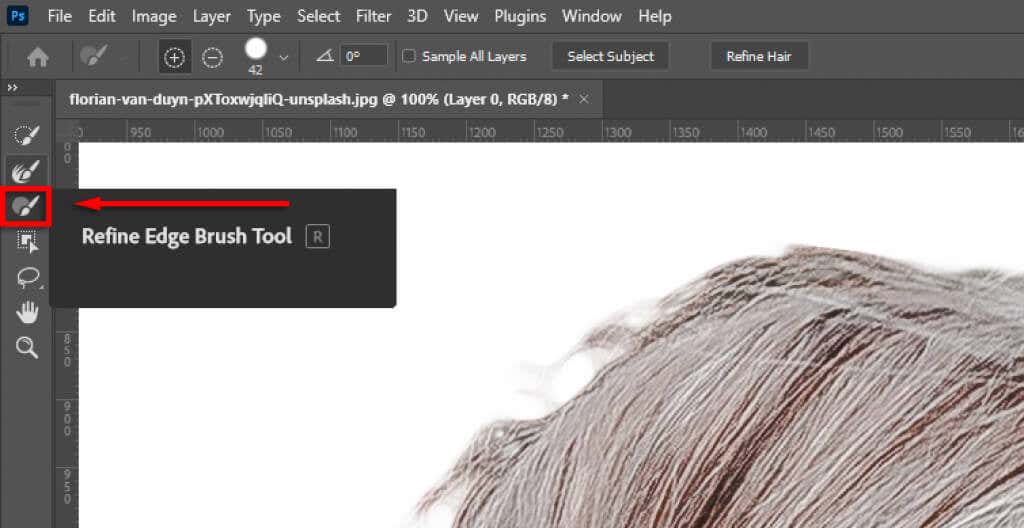
Utilizați ajustări globale.Dacă marginile selecției dvs. par nenaturale, sub Rafinări globale, puteți modifica glisoarele Netezimeși Contrastpână când selecția arată mai bine.
.
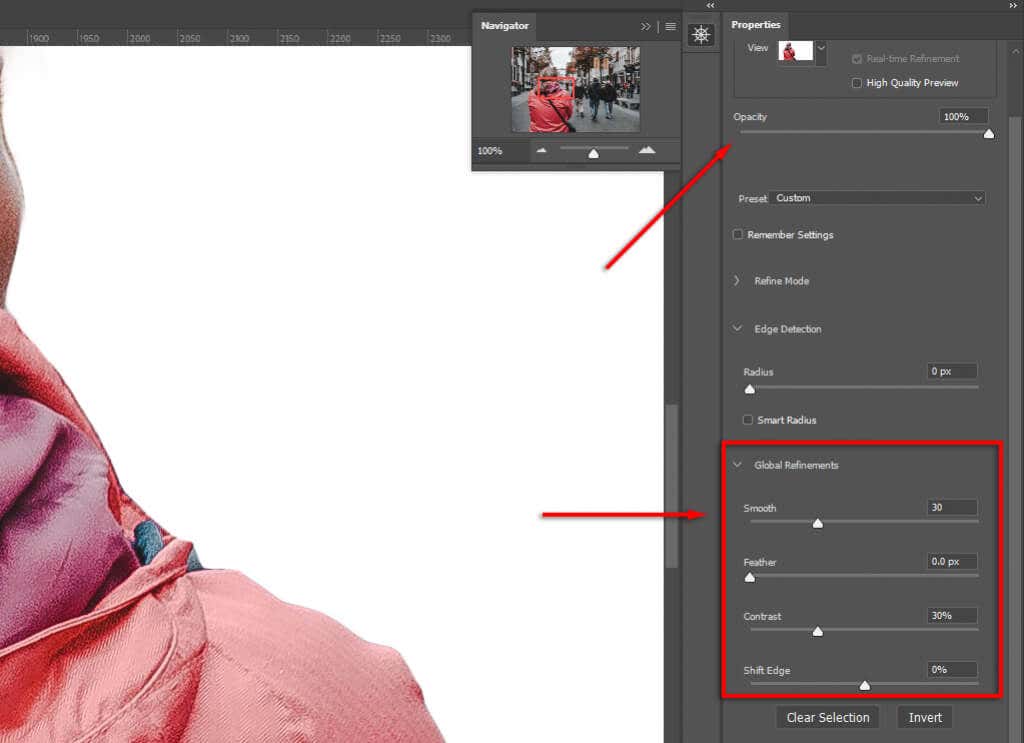
În cele din urmă, în Setări de ieșireselectați Mască stratși faceți clic pe OK. Subiectul dvs. va fi acum într-un nou strat în panoul de straturi, ceea ce înseamnă că puteți șterge stratul de fundal după cum este necesar.
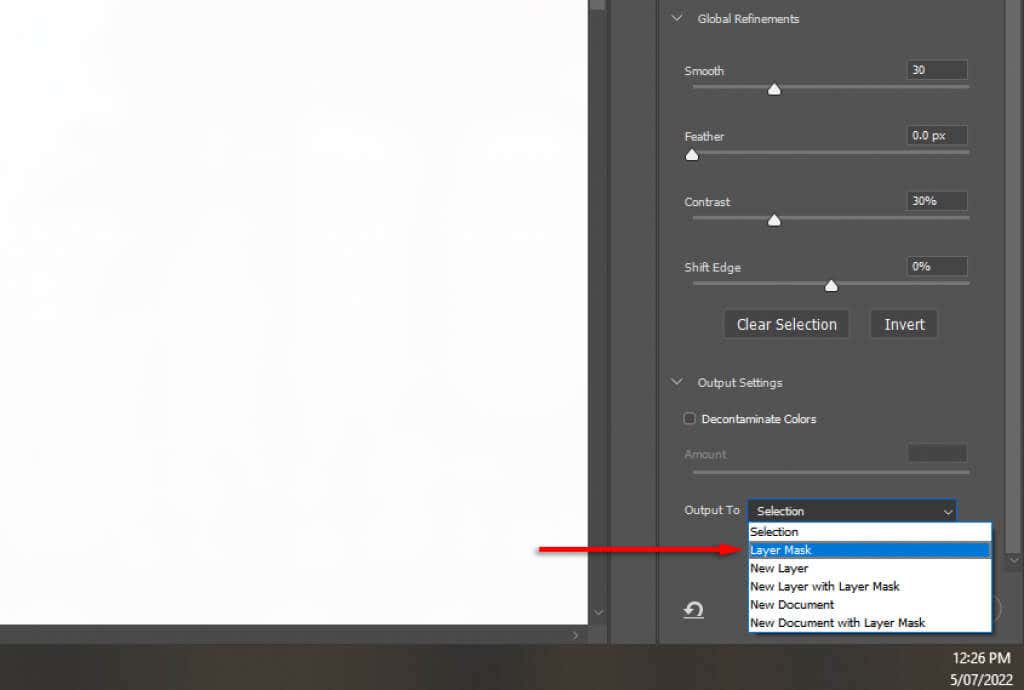
Notă:Ca alternativă, odată ce ați făcut selecția, puteți crea selecția inversă (apăsând Ctrl+ I), astfel încât să selectați fundalul. Apoi puteți apăsa pur și simplu pe Ștergepentru a o elimina.
Cum să eliminați obiectele nedorite
Există mai multe moduri de a elimina obiectele nedorite din Photoshop. Pentru a decupa obiecte mari și clar definite, cum ar fi oameni și animale, cea mai bună metodă este să utilizați instrumentele de selecție pentru a face selecții.
Cu toate acestea, odată ce obiectul este îndepărtat, veți rămâne cu un fundal transparent în locul lui. Puteți ocoli acest lucru folosind instrumentul Umplere în funcție de conținut, după cum urmează:
Cum să eliminați obiectele mari și distincte
Mai întâi, creați o selecție în jurul obiectului dvs. În funcție de imaginea dvs., poate fi necesar să vă faceți timp pentru a selecta cu atenție obiectul. Dacă obiectul dvs. este clar definit, puteți utiliza pur și simplu Instrumentul pentru marcaje dreptunghiularepentru a selecta zona din jurul acestuia.

Odată ce sunteți mulțumit de selecția dvs. (sau dacă ați creat deja un nou strat cu selecția), selectați Editațidin bara de opțiuni și faceți clic pe Umplere în funcție de conținut.
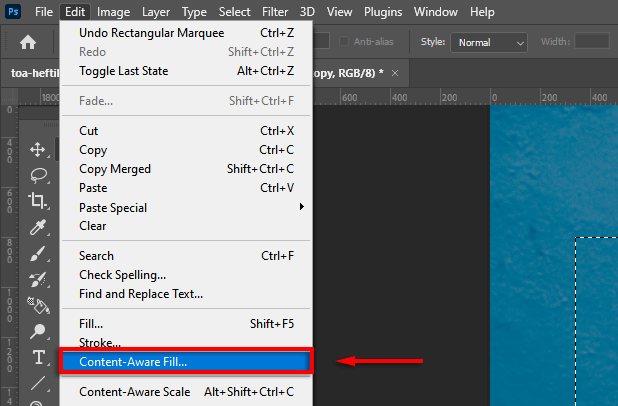
Spațiul de lucru Umplere în funcție de conținut vă va afișa o previzualizare. Joacă-te cu Setări de completarepână când ești mulțumit de rezultat.
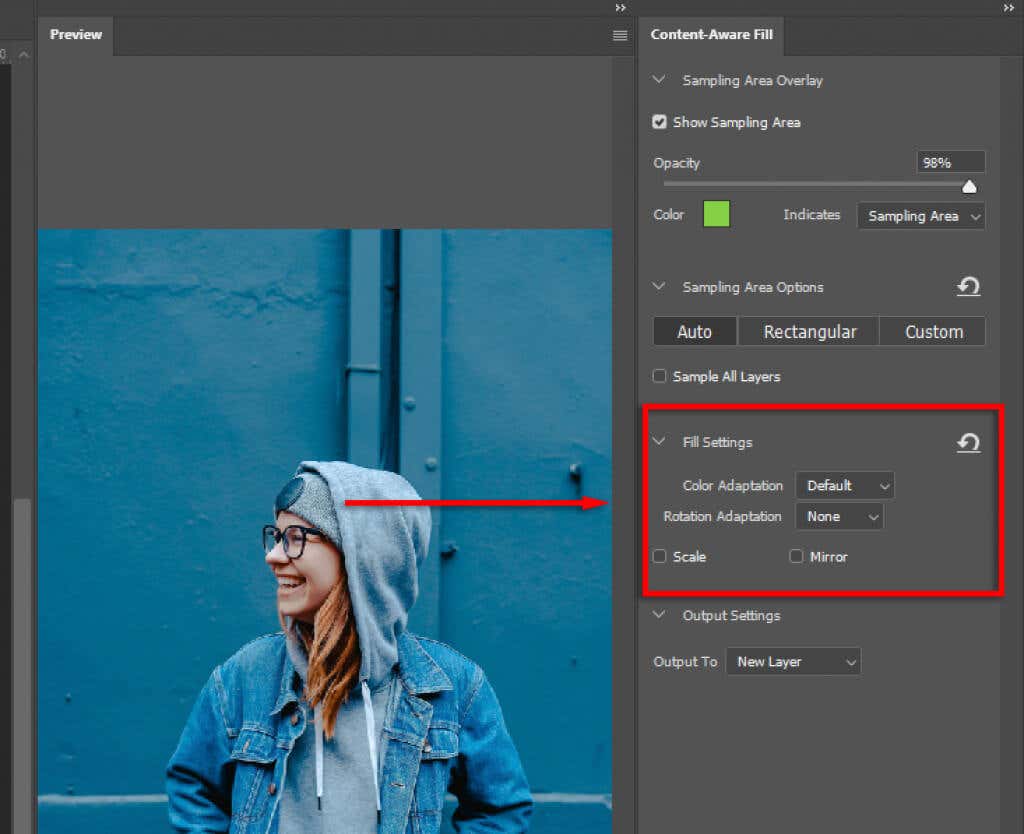
Remediați orice rezultat neașteptat folosind instrumentul VidecarePenie.
Cum să eliminați distragerile și obiectele mici nedorite
Înlăturarea obiectelor mici este mult mai ușoară. Pentru aceasta, puteți utiliza următoarele instrumente. Fiecare dintre acestea va funcționa mai bine în diferite scenarii, așa că dacă unul nu vă oferă rezultatele dorite, încercați pe celelalte.
Spot HealingInstrument pensulă
Pentru a utiliza acest instrument:
Selectați Spot HealingInstrumentul Periedin bara de instrumente..
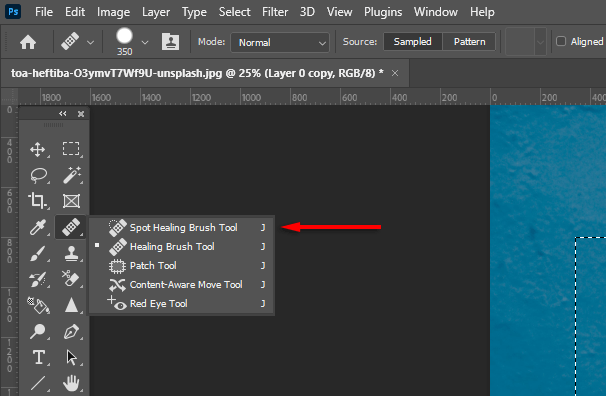
Selectați tipulîn bara de meniu (conștientizarea conținutului este probabil cea mai bună).

Măriți la obiectul nedorit și treceți peste el. Photoshop va încerca să îl înlocuiască automat cu texturi/culori similare. Puteți modifica dimensiunea pensulei ținând apăsată pe Alt, făcând clic dreapta și trăgând în partea stângă sau în partea dreaptă.
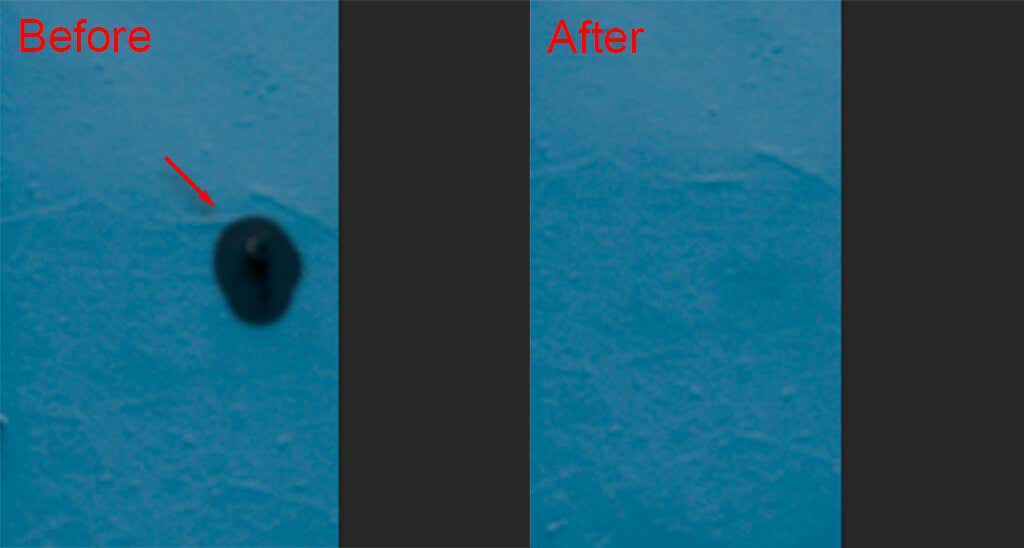
Instrument de corecție
Pentru a utiliza acest instrument:
Selectați Instrumentul de corecție.
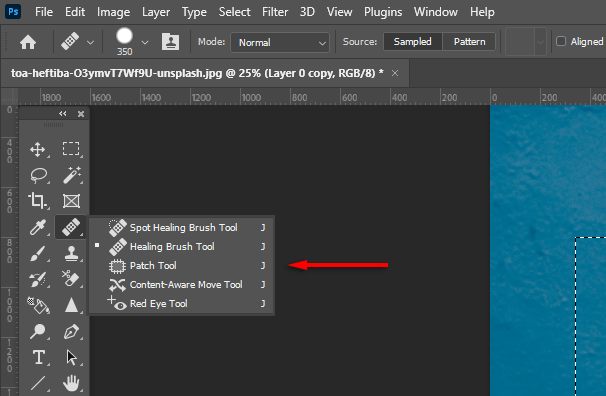
Desenați o linie în jurul obiectului pe care doriți să-l eliminați, apoi trageți selecția într-o zonă care este similară cu cum doriți să arate. Photoshop va încerca să umple selecția în funcție de conținut cu texturi și culori similare.
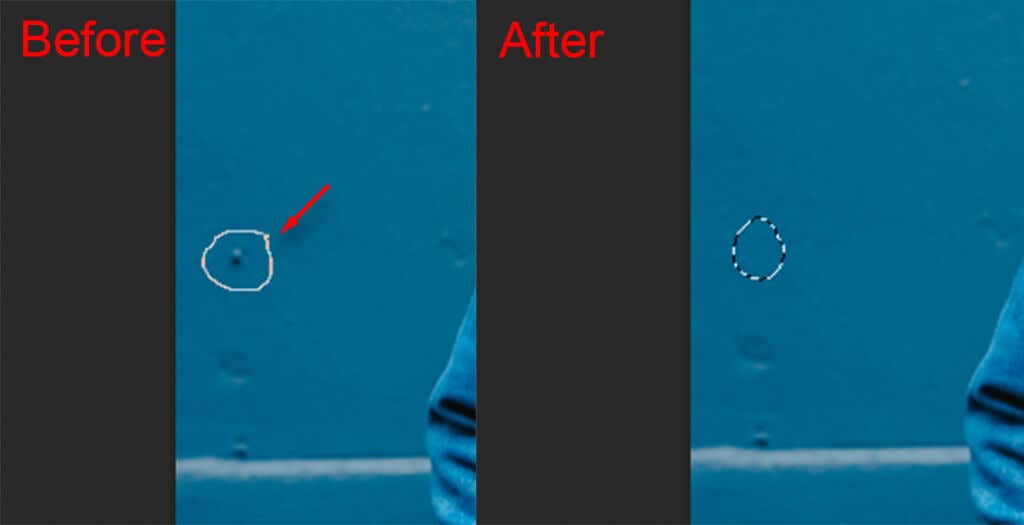
Clone Stamp Tool
Pentru a utiliza acest instrument:
Selectați instrumentul Clone Stampinstrument.
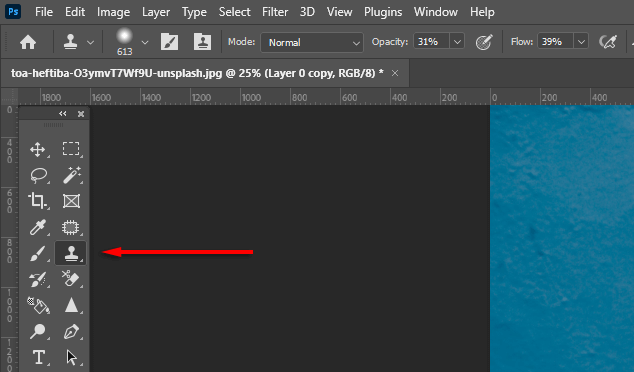
Țineți apăsat alt. Cursorul dvs. ar trebui să se transforme într-o cruce. Faceți clic pe o zonă de probă. Când faceți clic pe următorul, o zonă identică va fi lipită. Făcând clic și trageți, pixelii din zona înconjurătoare vor peria exact în același model.
Creați imagini perfecte utilizând Photoshop CC
Cu acest tutorial Photoshop pentru începători, veți putea elimina cu ușurință fundalul unei imagini, precum și oamenii, obiectele nedorite și multe altele. Photoshop oferă mai multe instrumente și metode pentru îndepărtarea obiectelor, așa că dacă o metodă nu dă rezultatele dorite, încercați o combinație până când este perfectă.
.
Postări asemănatoare: