Pentru ca Windows 11 să arate ca Windows 10, necesită o combinație între ajustarea setărilor de registry și utilizarea unui instrument terță parte. Din fericire, puteți alege dacă doriți ca toatesau doar câteva componente să arate ca Windows 10.
De exemplu, s-ar putea să fii enervat că meniul Start pare mai mare, dar afișează mai puține elemente. Poate că nu vă place să faceți clic pe „Afișați mai multe opțiuni” pentru a obține meniul contextual complet.
Veștile bune sunt că puteți schimba toate acestea în ceea ce vă amintiți din Windows 10. Vestea proastă? Microsoft ar putea dezactiva câteva hack-uri de registry discutate în acest ghid cu viitoarele actualizări Windows, deoarece chiardorește să utilizați interfața nou proiectată.
Înainte de a începe
Înainte de a utiliza oricare dintre metodele discutate în acest ghid, ar trebui să știți următoarele:
Deși este sigur să modificați setările de registry menționate în acest ghid, ștergerea unei chei de registry importantă sau modificarea acesteia poate duce la probleme majore. Ar trebui să faceți o copie de rezervă a registrului dvs înainte de a începe.
Am folosit StartAllBack ca instrument terță parte în metodele care necesită unul. Instrumentul oferă o perioadă de încercare de 100 de zile, dar nu este complet gratuit. Dacă sunteți în căutarea unui instrument gratuit, utilizați Open-Shell din GitHub.
Există loc pentru erori ori de câte ori schimbați prea multe lucruri în Windows. Întotdeauna doriți să aveți opțiunea de a anula modificările în cazul în care încurcați ceva, deci creați un punct de restaurare înainte de a efectua oricare dintre modificările din acest ghid.
Cum să faceți ca meniul Start din Windows 11 să arate ca Windows 10
Meniul Start este poate cea mai de temut schimbare din Windows 11. De zeci de ani, am mutat cursorul în stânga jos și am făcut clic stânga pentru a deschide Meniul Start - aș putea face asta în somn.
Deodată, Windows dorește să poziționăm cursorul undevamai aproape de centru, pe baza numărului de pictograme fixate pe bara de activități. Mai rău încă, vezi o mulțime de spațiu irosit în meniul Start Windows 11.
Totuși, există câteva modalități simple de a remedia problema..
Poziționați meniul Start spre stânga utilizând reglajul încorporat
Windows oferă o singură modificare încorporată pentru ca meniul Start al Windows 11 să arate ca Windows 10 (deși oferă alte Opțiuni de personalizare a meniului Start ). Așadar, dacă principala problemă Windows 11 este meniul Start, este posibil să doriți să utilizați un instrument terță parte.
Dacă nu ești confortabil să instalezi o aplicație terță parte, poți totuși să aliniezi la stânga Meniul Start ca în Windows 10:
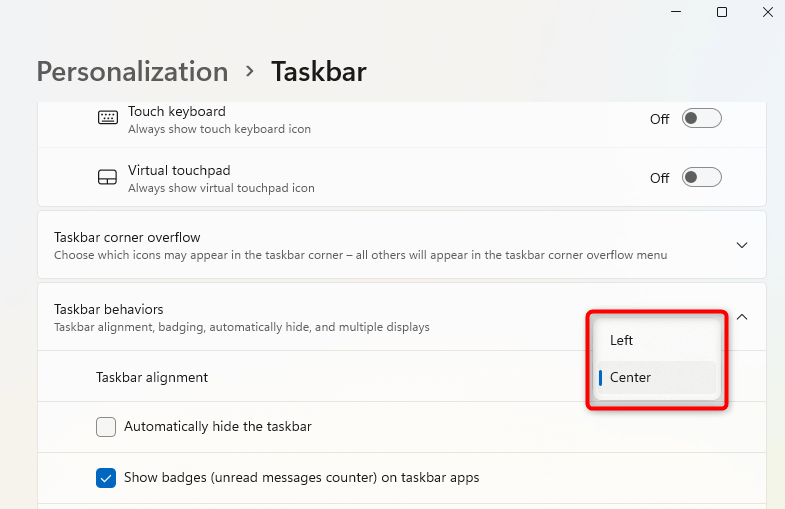
Acest lucru va pune pictograma Meniul Start în colțul din stânga jos al ecranului.
Reproiectați meniul Start cu un instrument terță parte
Dacă doriți să vă reproiectați și mai mult meniul Start, utilizați un instrument terță parte precum StartAllBack. Se descarcă StartAllBack și lansarea fișierului .exe va aplica automat o nouă temă pe computer. După ce vedeți modificările aplicate:
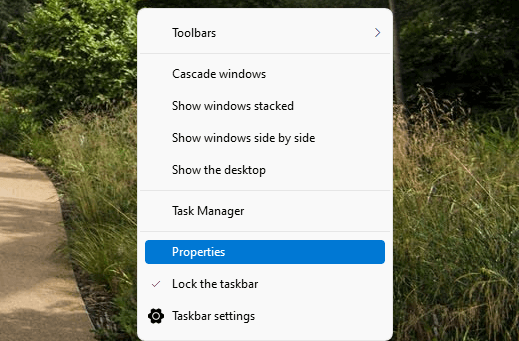
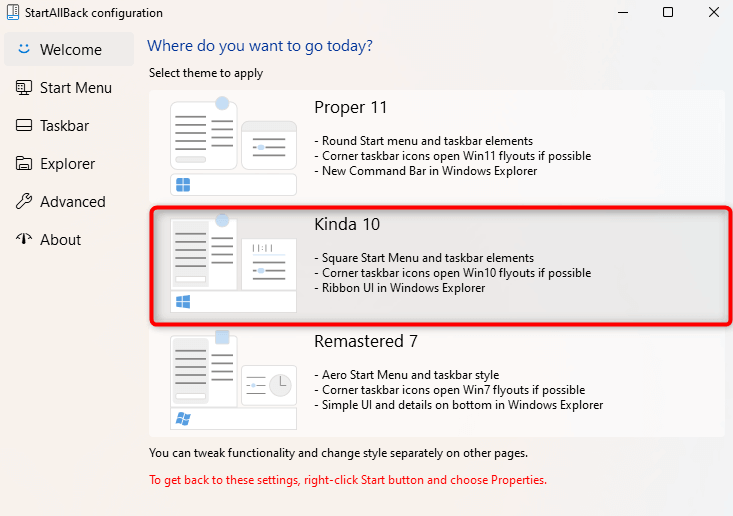
De asemenea, puteți modifica alte setări din meniul Start navigând la fila Meniul Startdin stânga. Cu toate acestea, aceste setări se referă mai mult la îmbunătățirea utilitarului decât la ca meniul Start să arate ca meniul Start al Windows 10.
Totuși nu veți vedea plăcile, iar designul seamănă mai mult cu Meniul Start al Windows 7 decât cu Windows 10, cu excepția siglei Windows 10 ca butonul Start.
Cu toate acestea, schimbarea Meniului Start ar putea încăsă aibă sens, având în vedere că nu irosește o grămadă de spațiu de ecran, cum ar fi noul Meniu Start din Windows 11. Deci, atunci când aplicați setările, aceasta este cum va arăta meniul Start:
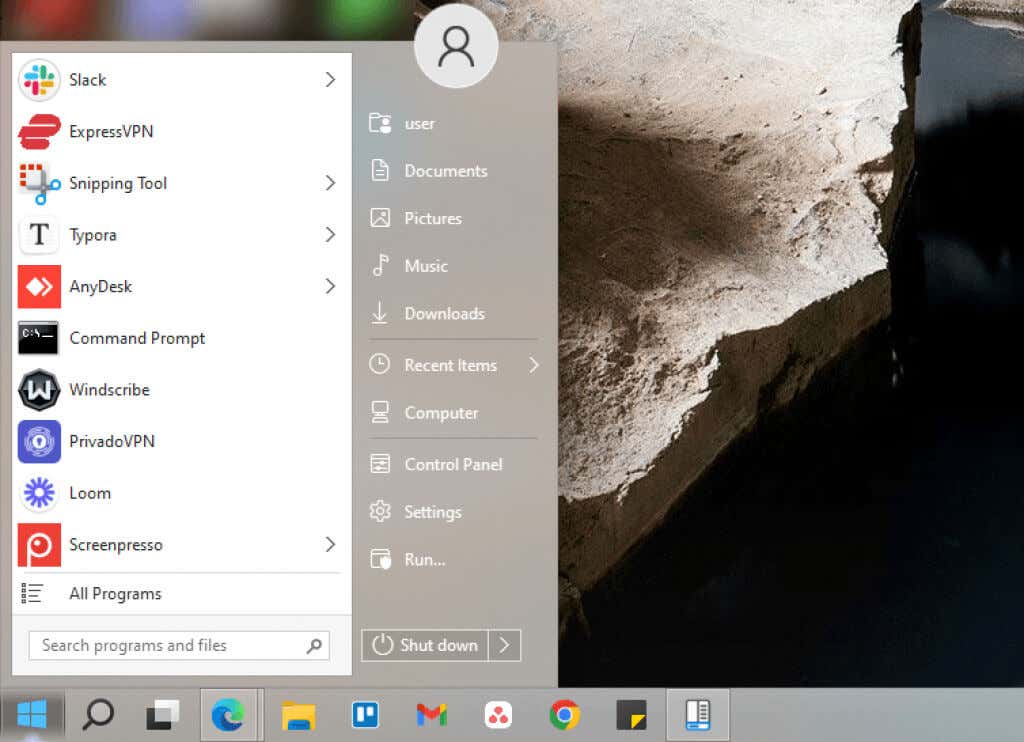
Cum să faceți ca bara de activități Windows 11 să arate ca Windows 10
Windows 11 are câteva modificări încorporate în bara de activități, dar nu puteți face bara de activități să arate ca Windows 10 folosinddoaracele modificări. Va trebui să utilizați StartAllBack și să faceți modificări ale registrului pentru a remoda noua bară de activități pentru a arăta ca bara de activități Windows 10..
Reproiectați bara de activități cu un instrument terță parte
Dacă vă place bara de activități din partea de sus a ecranului, Windows 11 nu va permite acest lucru. Spre deosebire de Windows 10, nu vă puteți poziționa bara de activități oriunde decât în partea de jos. Setările barei de activități StartAllBack vă pot ajuta să repoziționați și să remodați bara de activități (sau puteți utiliza TaskbarX pentru mai multe opțiuni de modificare a barei de activități ):
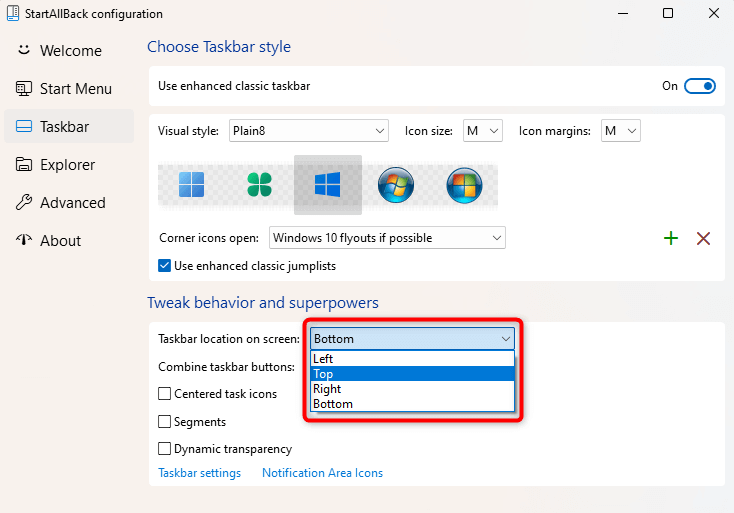
Acum, veți vedea că bara de activități se deplasează automat în partea de sus a ecranului:
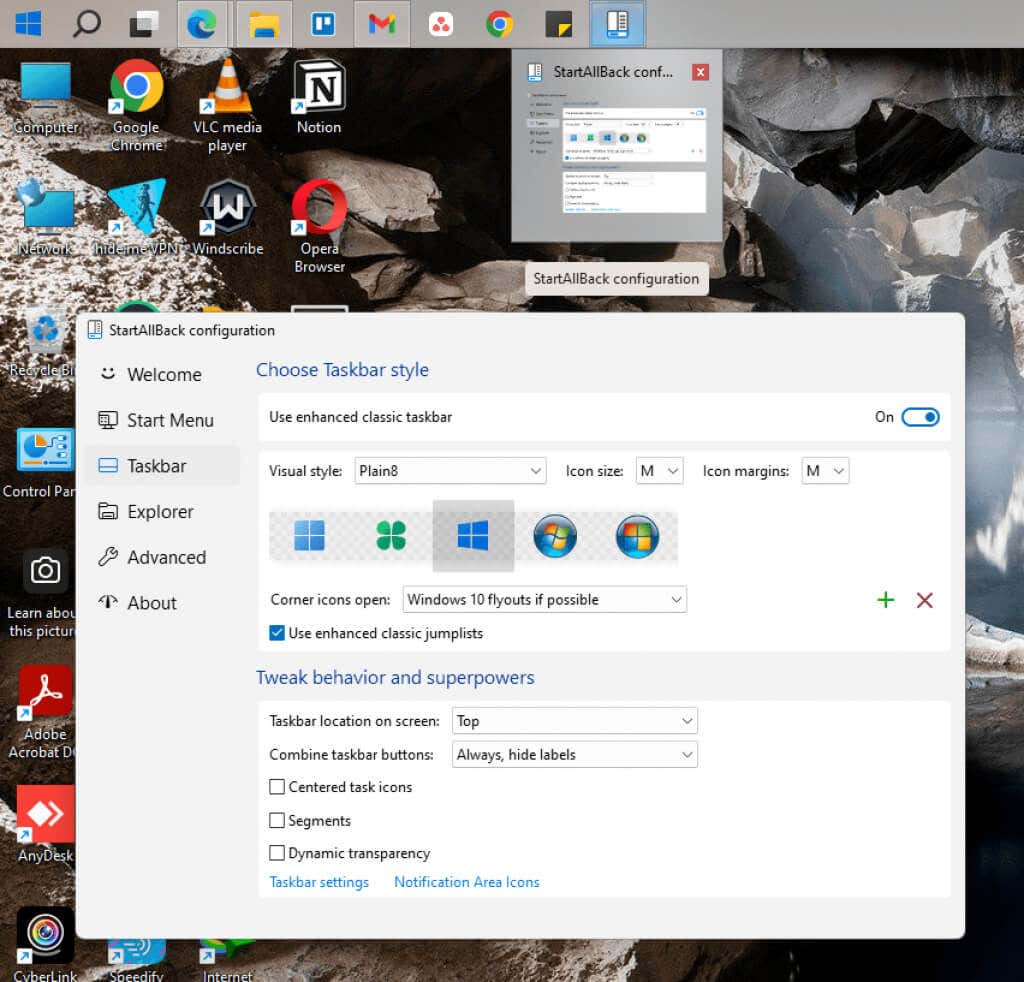
Un alt lucru pe care l-ați putea modifica este gruparea butoanelor din bara de activități. Windows 10 vă permite să alegeți nupentru a grupa butoanele din bara de activități, dar Windows 11 nu oferă o astfel de opțiune. StartAllBack vă poate ajuta să remediați acest lucru:
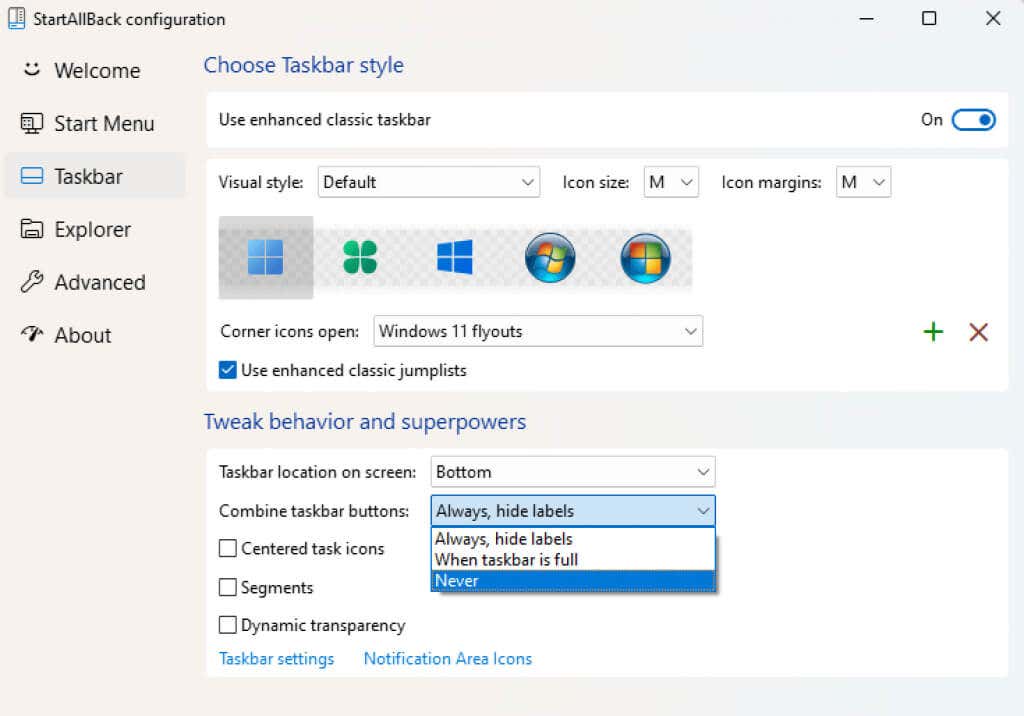
Readuceți bara de activități clasică cu o modificare a registrului
Puteți comuta la bara de activități Windows Classic folosind o modificare a registrului. Deși face ca bara de activități să semene mult mai mult cu Windows 10 (parțial pentru că adaugă și caseta de căutare), multe dintre elementele din bara de activități nu funcționează.
De exemplu, dacă faceți clic pe caseta de căutare nu va face nimic, iar dacă faceți clic pe Vizualizare activități, computerul vă poate bloca. Mai important, meniul Start nu se va deschide decât dacă utilizați un instrument terță parte precum StartAllBack.
Dacă doriți totuși să accesați bara de activități clasică pentru aspectul și senzația sa:
HKEY_LOCAL_MACHINE\SOFTWARE\Microsoft\Windows\CurrentVersion\Shell\Update\Packages
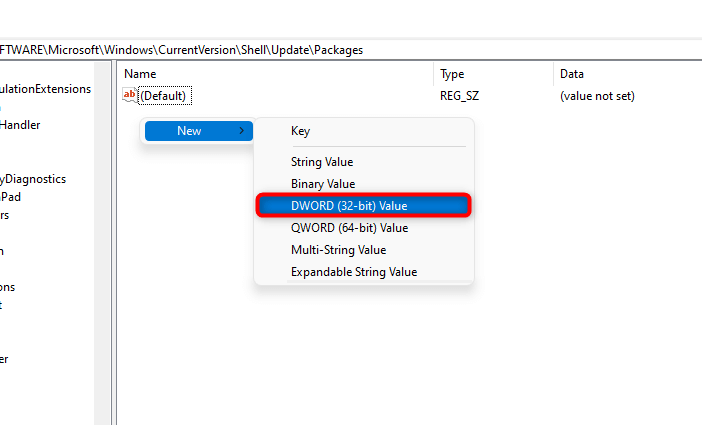
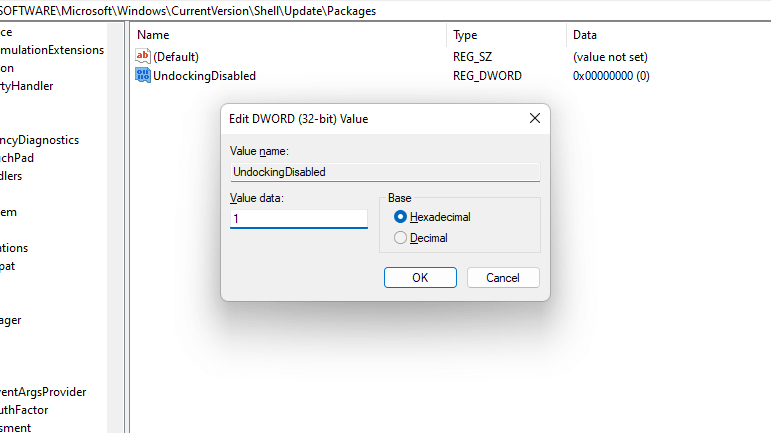
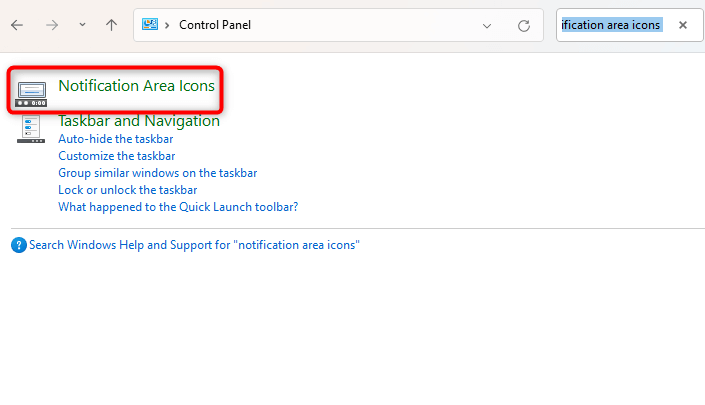
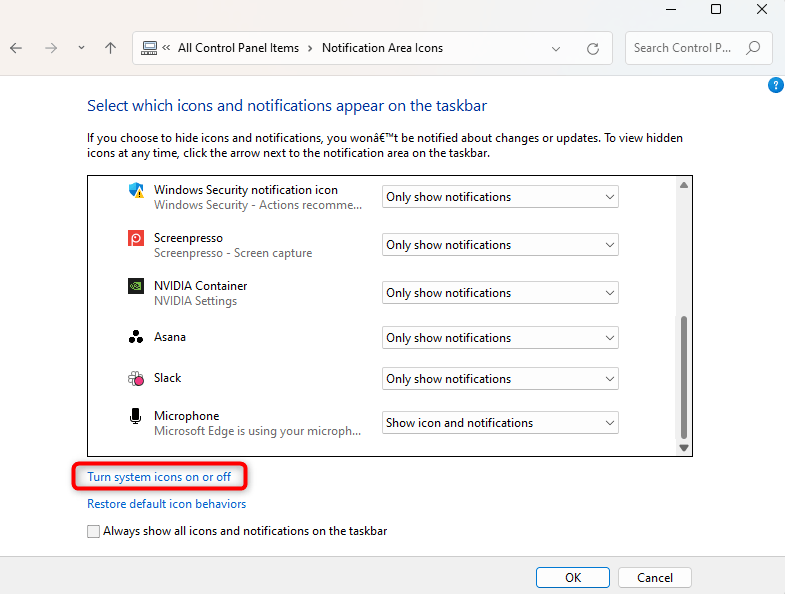
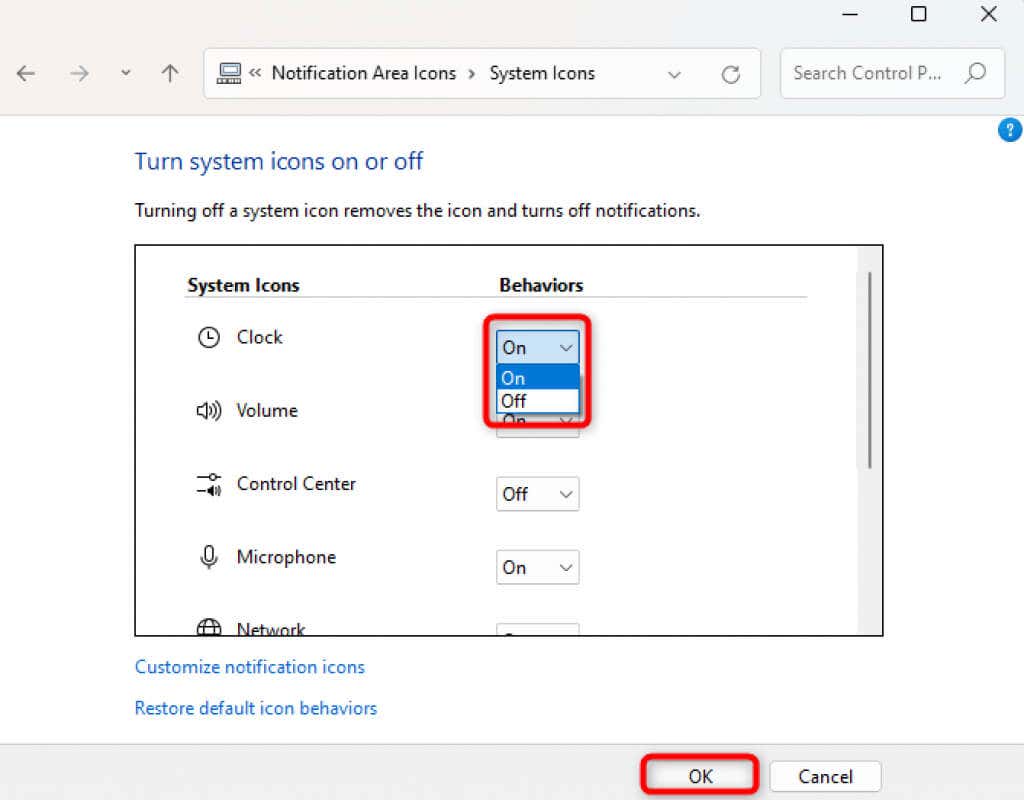
Veți vedea bara de activități clasică și meniul Start. Dar poate doriți să dezactivați butonul Vizualizare activități. Faceți clic dreapta pe bara de activități și selectați butonul Afișați vizualizarea activitățiibutonul. Dacă faceți acest lucru, ar trebui să dezactivați Vizualizarea activității.
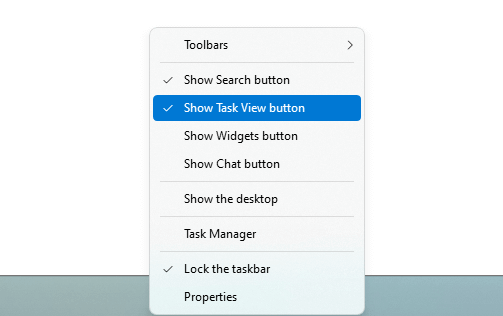
Cum să faceți ca meniul contextual Windows 11 să arate ca Windows 10
Meniurile contextuale sunt mai scurte în Windows 11. Mulți utilizatori nu apreciază ideea unui clic suplimentar pentru a vedea toate opțiunile din meniul contextual. Este un lucru bun că puteți readuce cu ușurință meniul contextual mai lung pe care l-ați folosit pe Windows 10, folosind un instrument terță parte, cum ar fi StartAllBack sau ajustând registry.
Readuceți meniurile contextuale mai vechi cu un instrument terță parte
Selectați fila Exploratordin stânga pe StartAllBack. Apoi, bifați caseta de lângă Meniuri contextuale clasiceîn panoul din dreapta. Este tot ce trebuie să faceți pentru a reveni la stilul Windows 10, meniuri contextuale mai lungi.
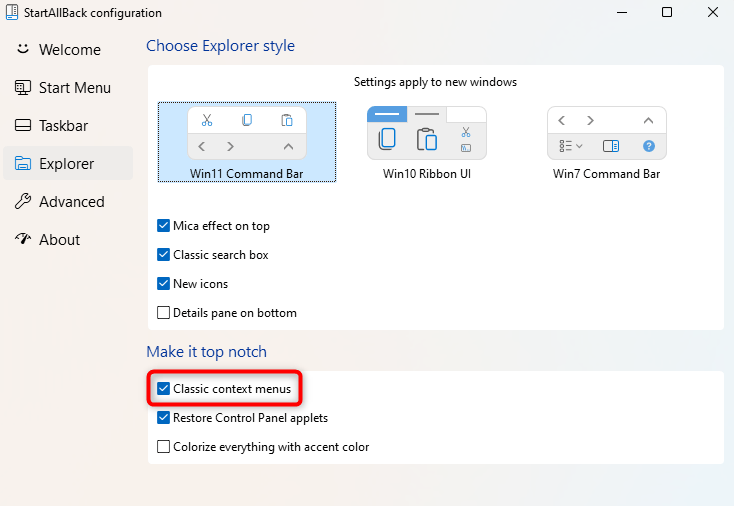
După ce ați bifat caseta de selectare, veți vedea meniurile contextuale extinse.
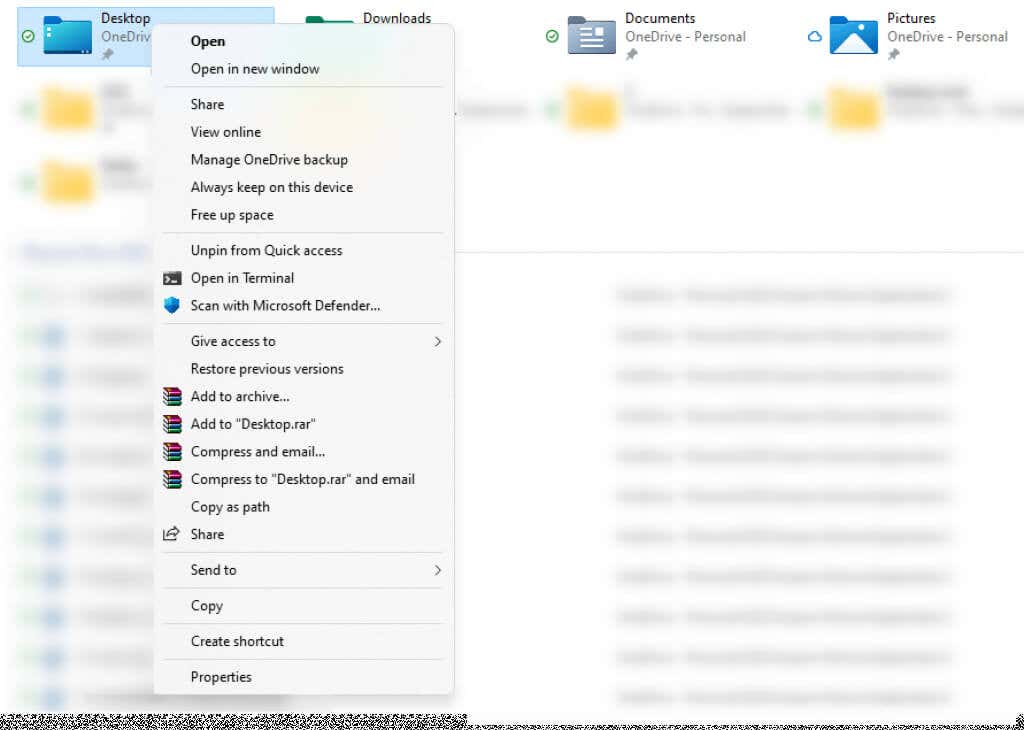
Readuceți meniurile contextuale mai vechi cu o modificare a registrului
Pentru a obține meniuri contextuale mai lungi, modificați registry:
HKEY_CURRENT_USER\Software\Classes\CLSID
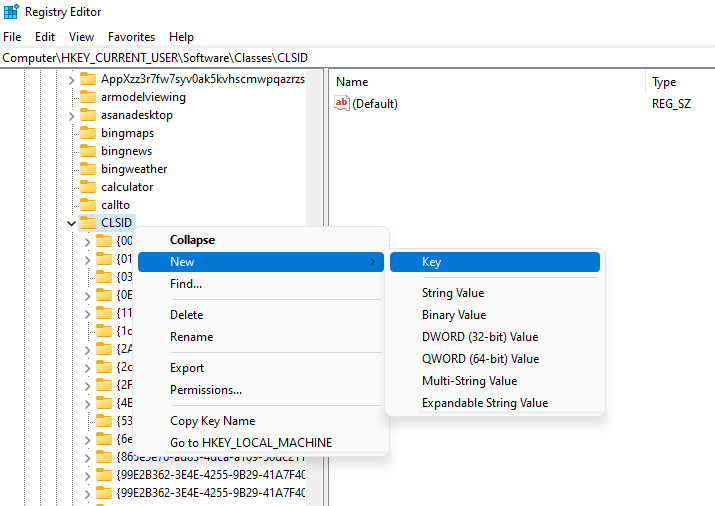
{86ca1aa0-34aa-4e8b-a509-50c905bae2a2}
InprocServer32
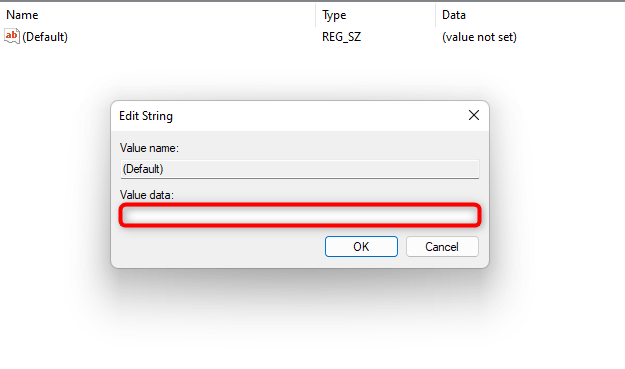
Cum să faceți Windows 11 File Explorer să arate ca Windows 10
Windows 10 File Explorer avea o panglică în partea de sus, care găzduia o serie de funcții precum copierea, crearea și redenumirea fișierelor și folderelor. Desigur, puteți utiliza oricând comenzile rapide de la tastatură, dar unele opțiuni, cum ar fi Proprietățile sistemului, nu au o comandă rapidă de la tastatură.
Din păcate, Windows 11 File Explorer nu are această panglică. Cu toate acestea, dacă sunteți obișnuit să utilizați acele funcții din partea de sus a Exploratorului de fișiere, îl puteți recupera folosind StartAllBack sau o modificare a registrului.
Readuceți vechiul Explorator de fișiere cu un instrument terță parte
Iată cum puteți aduce înapoi Windows 10 File Explorer pe Windows 11 utilizând StartAllBack:
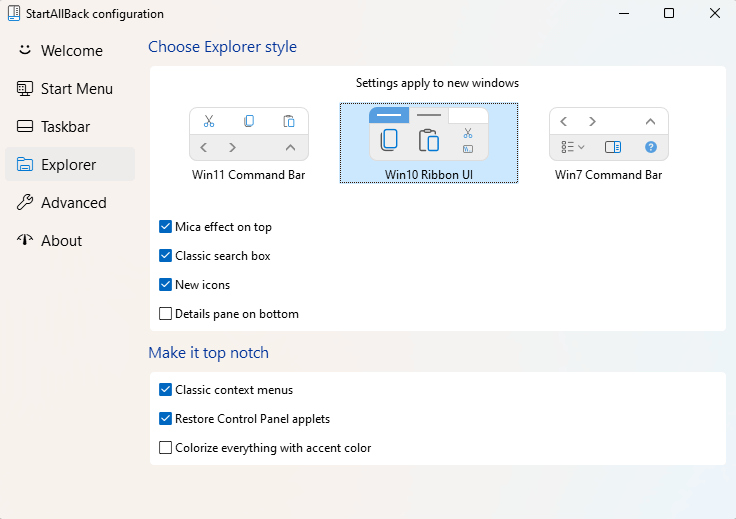
Când ați terminat, veți vedea panglica în partea de sus a Exploratorului de fișiere:
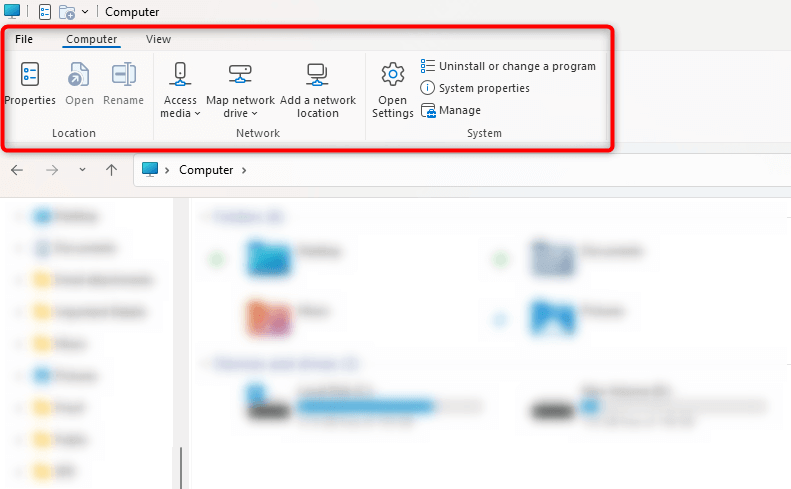
Comutați la exploratorul clasic de fișiere cu o modificare a registrului
În cazul în care nu doriți să instalați un instrument terță parte, puteți, de asemenea, să modificați registry:
HKEY_LOCAL_MACHINE\SOFTWARE\Microsoft\Windows\CurrentVersion\Shell Extensions
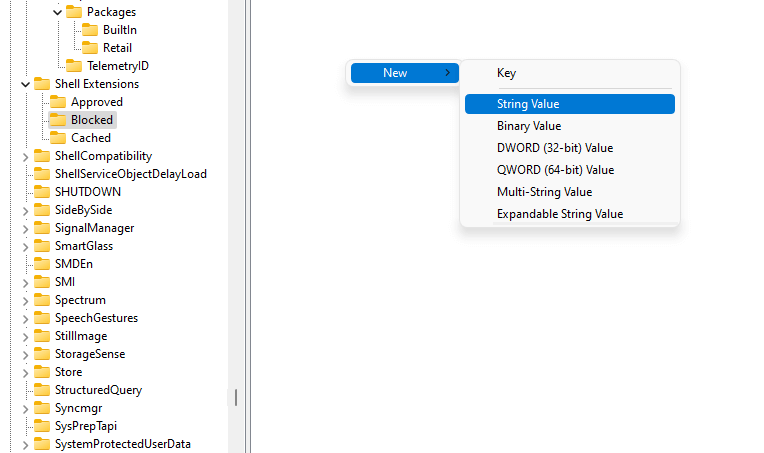
{e2bf9676-5f8f-435c-97eb-11607a5bedf7}
Veți fi activat Windows 10 Classic File Explorer când reporniți..
Cum să faceți ca elementele derulante ale pictogramelor de colț din Windows 11 să arate ca Windows 10
Windows 11 a reproiectat aproape fiecare ecran derulant pentru pictogramele din colț, inclusiv calendarul, volumul și limba. Puteți, totuși, să utilizați instrumentele derulante Windows 10 pentru unele dintre aceste pictograme, cu condiția să utilizați StartAllBack ca instrument de personalizare terță parte:
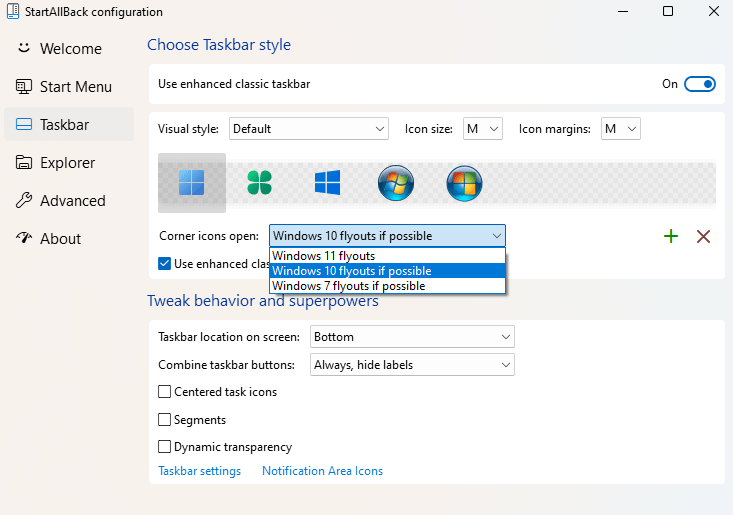
Flyout-urile pentru pictograme precum volumul și calendarul vor fi acum similare cu Windows 10.
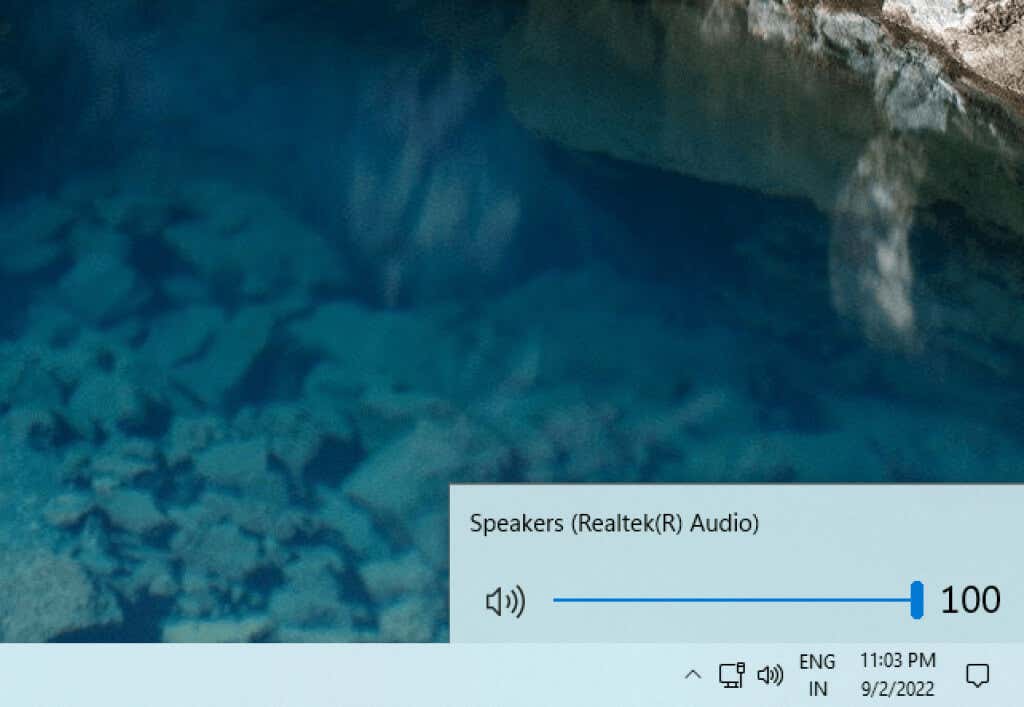
Cu toate acestea, simbolul derulant pentru pictograma de rețea rămâne neschimbat.
O ultimă atingere: fundal Windows 10
Odată ce ați făcut toate aceste modificări, computerul dvs. ar trebui să arate și să se simtă ca Windows 10 într-o bună măsură. Cu toate acestea, schimbarea imaginii de fundal la implicit Windows 10 poate fi o atingere finală excelentă pentru a vă aduce experiența vizuală mai aproape de Windows 10.
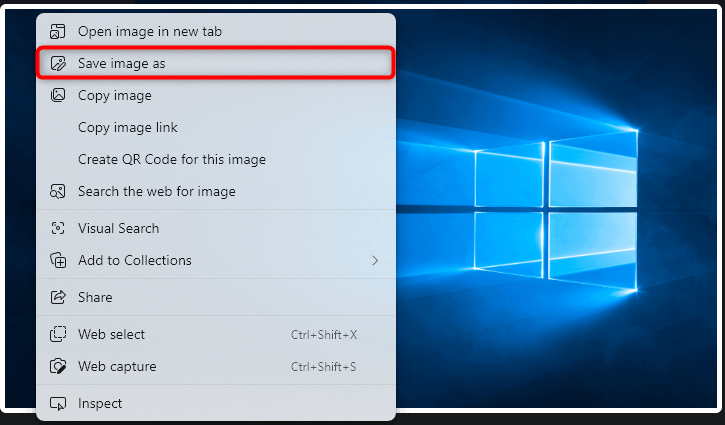
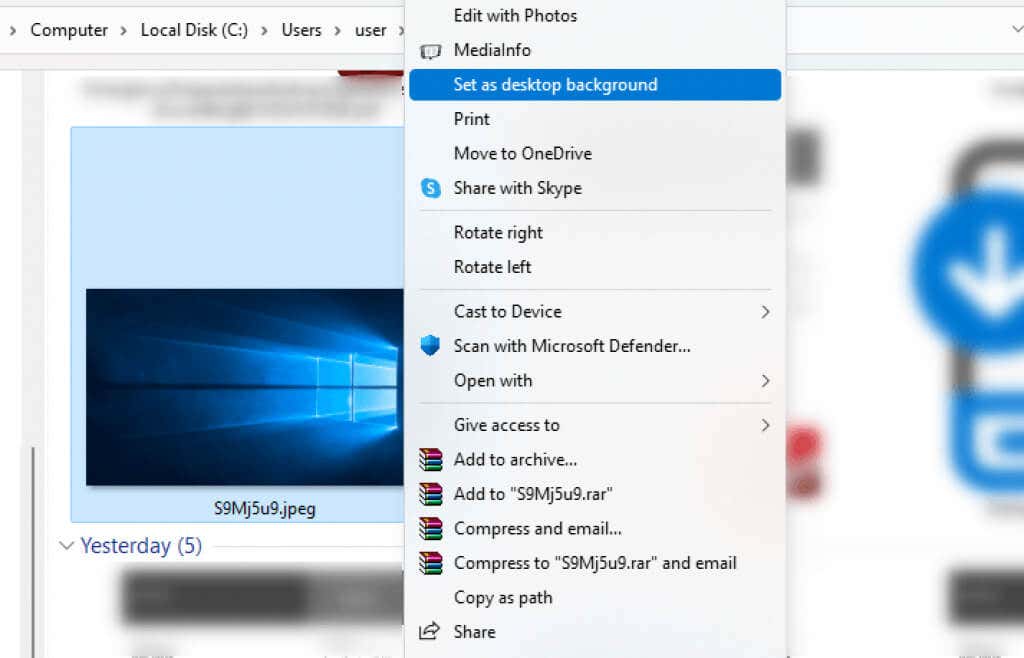
Ca alternativă, puteți și schimba tapetul din aplicația Setări.
Windows 11, reproiectat
Windows 11 vine cu câteva modificări majore de design. În timp ce multora le place noua interfață curbată, altor utilizatori Windows continuă să le placă experiența Windows 10. Windows 10 a avut într-adevăr una dintre cele mai bune interfețe dintre orice versiune de Windows.
Cu metodele discutate în acest ghid, ar trebui să puteți utiliza noul PC cu Windows 11 cu toate noile sale caracteristici, cum ar fi aplicațiile și widget-urile Android, dar cu meniul Start, bara de activități și Explorer de fișiere din Windows 10. Sperăm că vă place noul aspect al Windows 11.
.