Windows afișează o eroare „Configurația side-by-side este incorectă” atunci când încercați să lansați o aplicație pe computer. Această eroare vă împiedică să accesați aplicația dvs. Din fericire, există câteva modalități de a ocoli această problemă pe computer.
Cel mai frecvent motiv pentru care primești eroarea este că instalarea ta Pachetul Visual C++ este coruptă. Alte cauze includ aplicații defecte, fișiere de aplicații problematice, fișiere de sistem corupte și multe altele. Vom analiza fiecare dintre aceste probleme, astfel încât problema dvs. să fie rezolvată.
Reparați aplicația instalată
Primiți eroarea de mai sus deoarece fișierele aplicației dvs. au fost corupte. Acest lucru se întâmplă din diverse motive, inclusiv închideri bruște ale sistemului și viruși.
Puteți ocoli acest lucru până la repararea aplicației instalate. Procedând astfel, se rezolvă problemele cu aplicația dvs. și vă permite să accesați aplicația fără probleme.
Rețineți că nu pierdeți nicio dată când remediați aplicația cu această metodă.
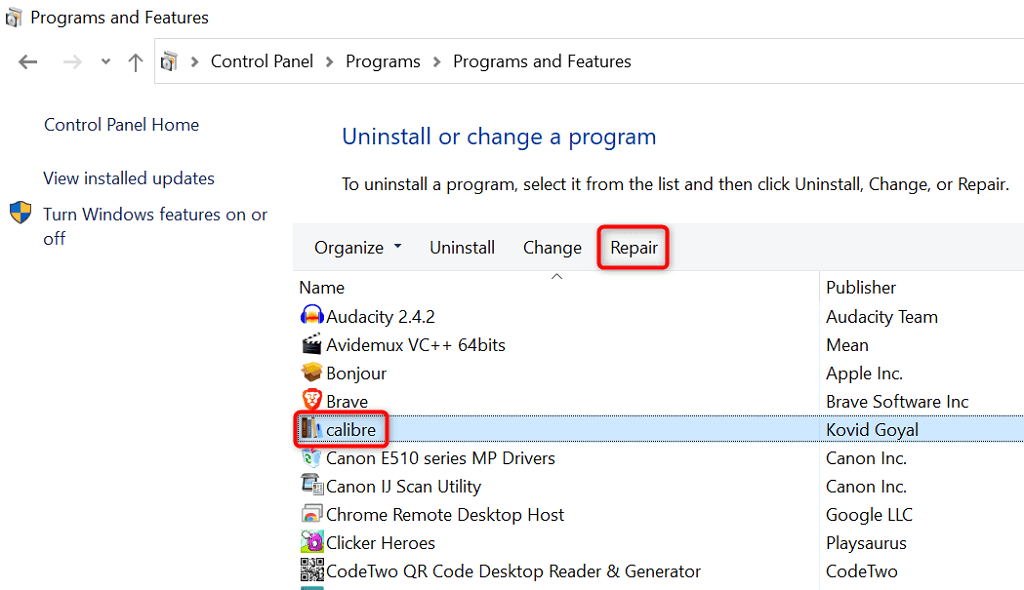
Reinstalați aplicația
Dacă nu ați putut rezolva eroarea cu opțiunea de reparare, dezinstalați și reinstalați aplicația pentru a remedia problema. Procedând astfel, se șterg toate fișierele aplicației de pe computer și se aduc fișiere de aplicație noi și funcționale.
Rețineți că vă veți pierde setările personalizate când reinstalați aplicația.
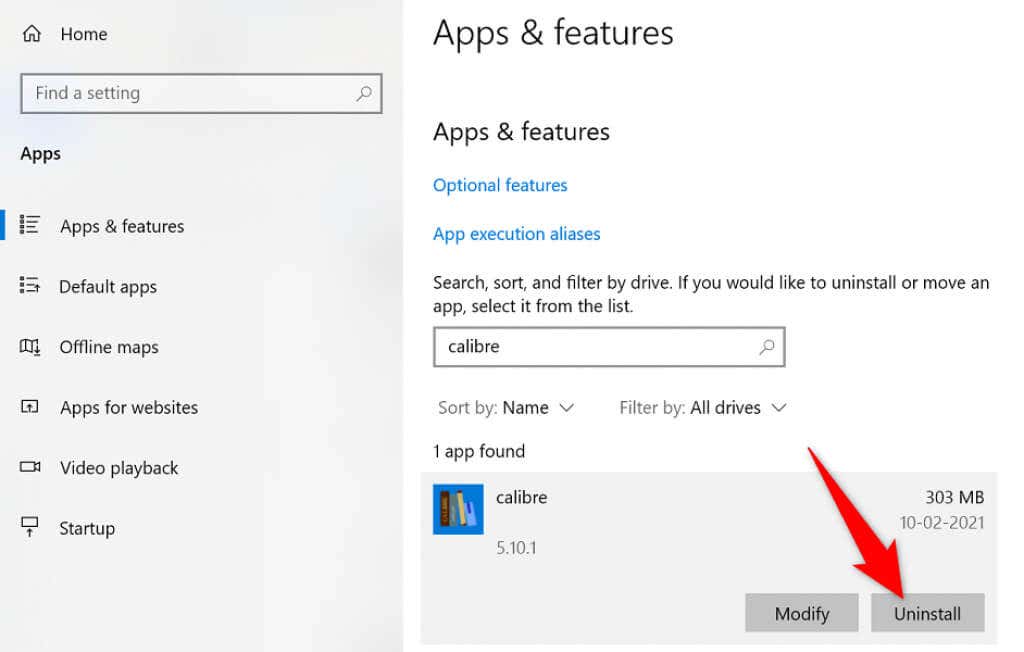
Reinstalați pachetele Microsoft Visual C++
Dacă eroarea „Configurarea alăturată este incorectă” persistă, pachetele dvs. Visual C++ instalate pot fi problematice. În acest caz, puteți rezolva problema redescărcând și reinstalând aceste pachete pe computer.
Mai întâi, trebuie să găsiți versiunea necesară de Visual C++ pentru aplicația dvs. Apoi, puteți descărca pachetul corespunzător și îl puteți instala pe computer.
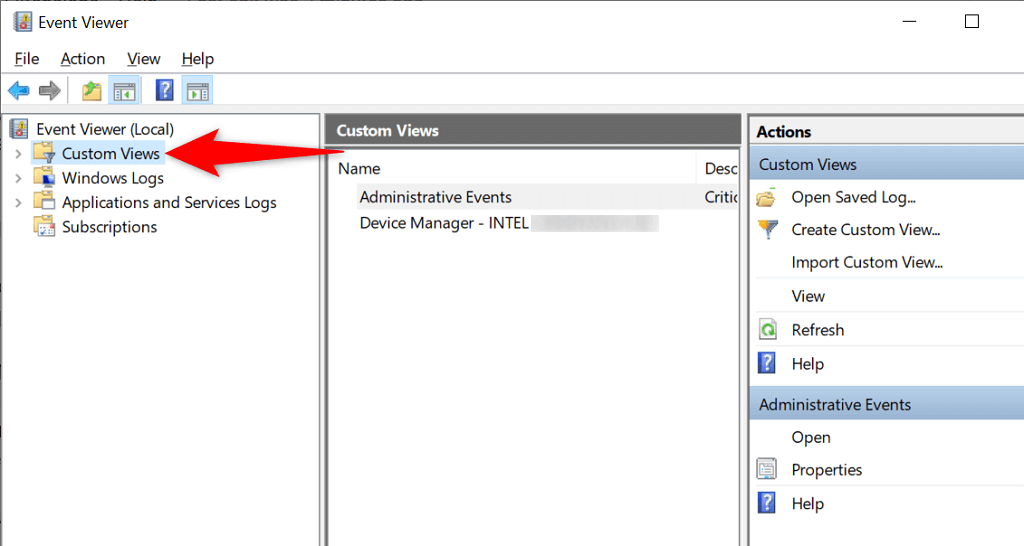

Executați o scanare completă de viruși pe computerul dvs.
Virușii și programele malware pot face ca aplicațiile dvs. să nu se lanseze. În aceste situații, utilizați instrumentul antivirus încorporat din Windows la scanați și eliminați majoritatea tipurilor de viruși și programe malware de pe computer.
Deoarece veți efectua o verificare completă a virușilor, poate dura ceva timp până când procesul să se termine.
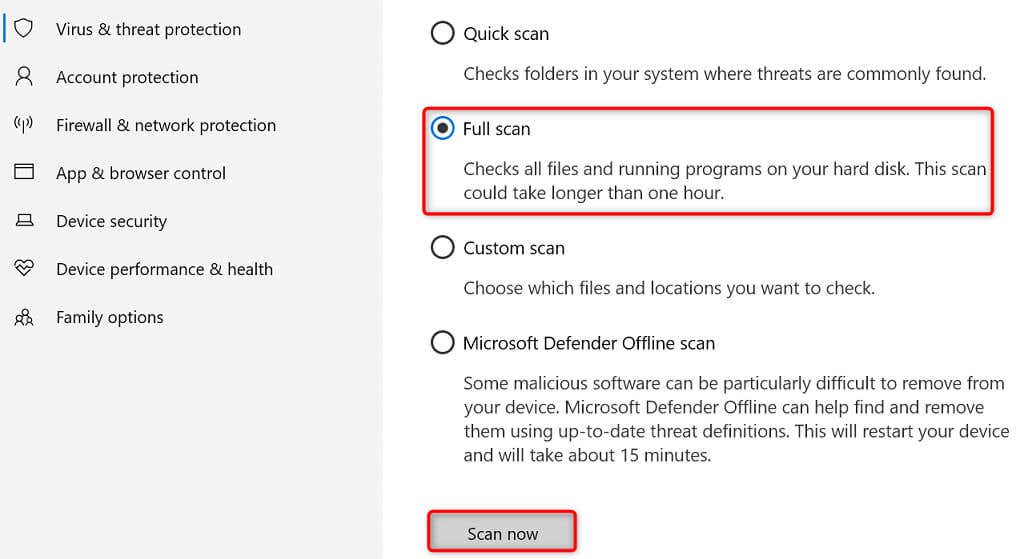
Remediați fișierele corupte pe Windows.
Fișierele corupte ale Windows vă pot distruge aplicațiile instalate, provocând erori precum „Configurația side-by-side este incorectă”. În acest caz, puteți utiliza instrumentul încorporat System File Checker la găsiți și înlocuiți fișierele de sistem defecte și lipsă pe computer.
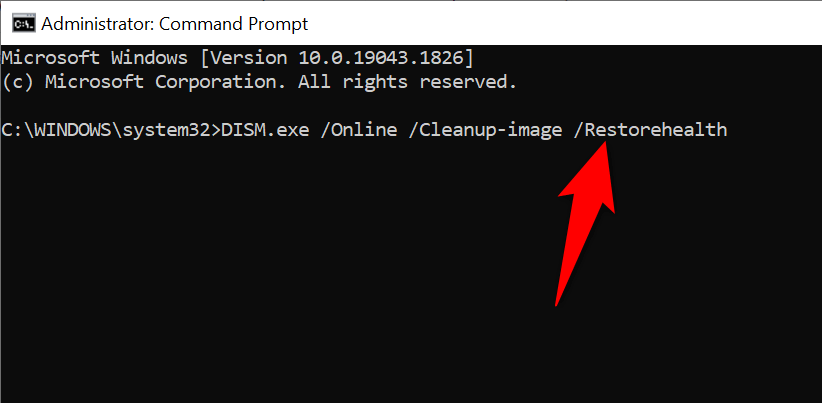
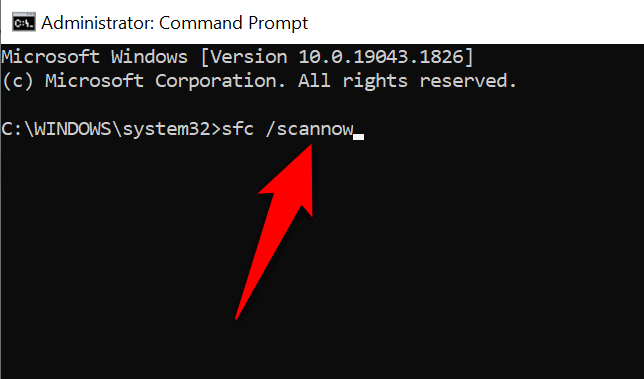
Actualizați-vă sistemul de operare Windows 10/11
Actualizările sistemului Windows vă oferă cele mai recente remedieri de erori și îmbunătățiri generale. Este posibil să puteți rezolva eroarea aplicației până la actualizarea sistemului la cea mai recentă versiune.
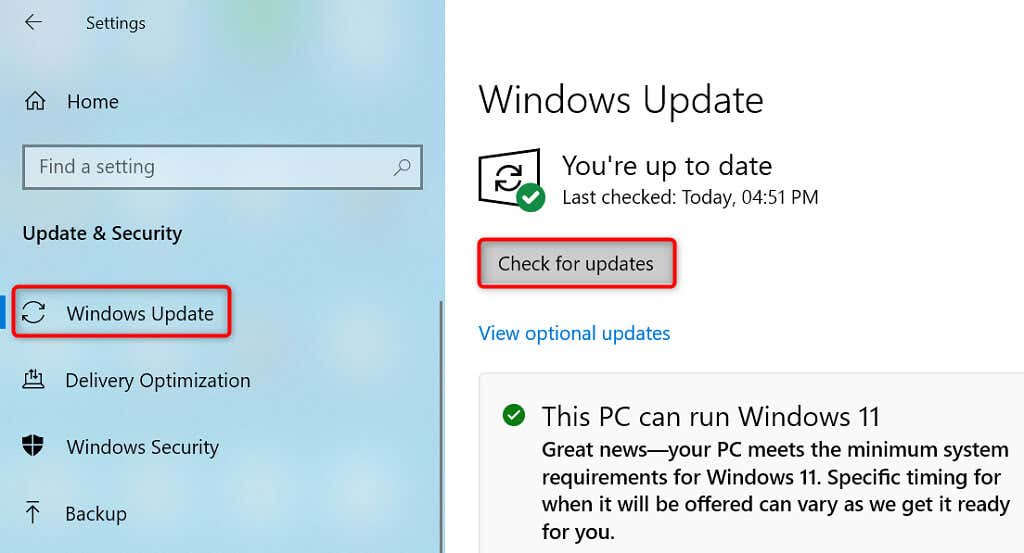
Resetați computerul Windows pentru a remedia eroarea de configurare alăturată
Dacă continuați să primiți mesajul de eroare „Configurarea alăturată este incorectă”, merită resetarea computerului să accesați setările din fabrică pentru a rezolva problema. Resetarea computerului șterge toate configurațiile personalizate și readuce computerul la starea din fabrică.
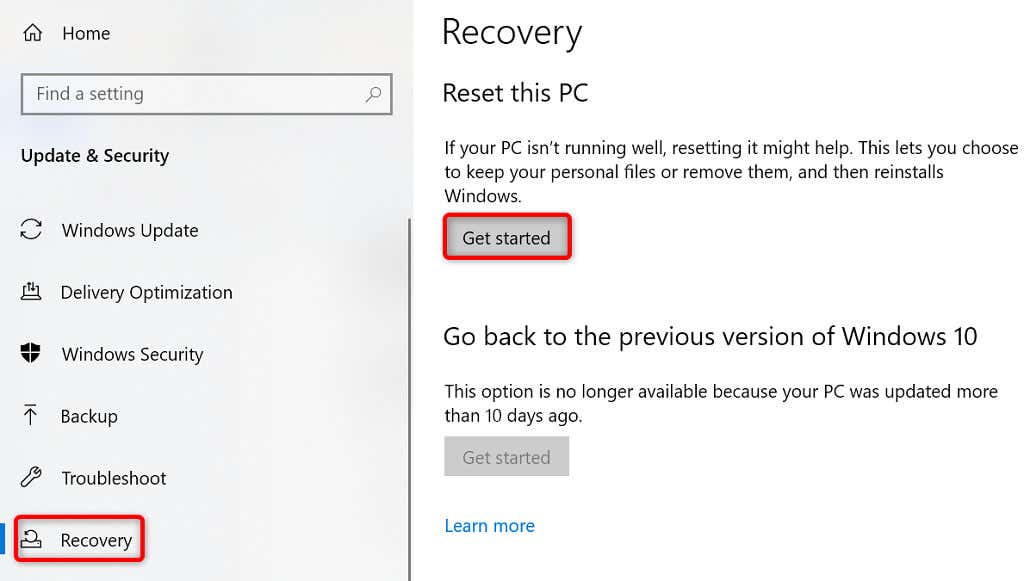
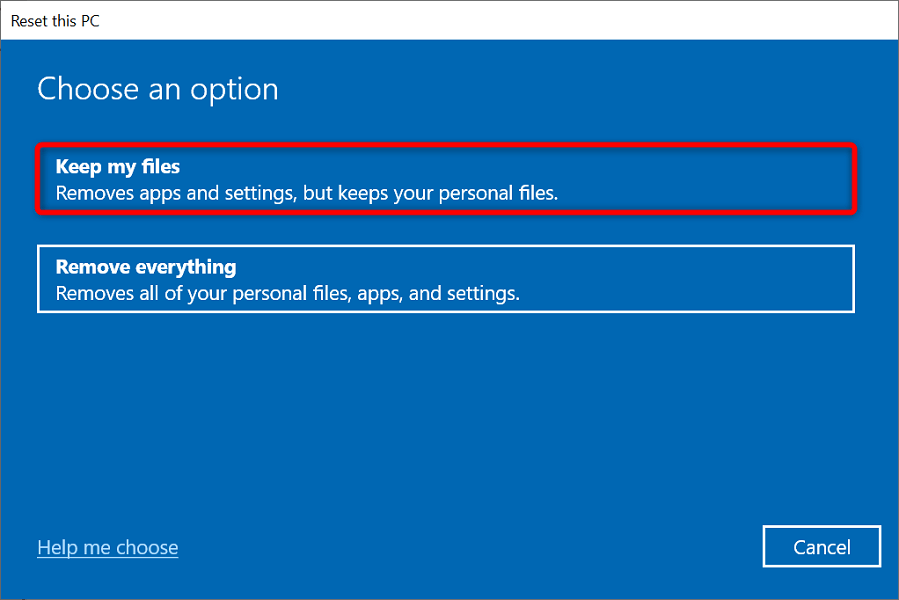
Lansați aplicațiile Windows fără niciun mesaj de eroare
Când lansați o aplicație, vă așteptați ca aplicația să se deschidă și să vă ofere funcțiile pe care le căutați. Uneori, asta nu se întâmplă și vezi un eroare la lansarea aplicației.
Din fericire, aveți mai multe modalități de a ocoli problemele de lansare a aplicației Windows, așa cum este menționat mai sus. Una dintre aceste metode ar trebui să vă ajute să vă deschideți aplicația ca de obicei.
.