Aveți un „Aplicația nu a putut porni corect (0xc0000142)” eroare în timp ce încercați să lansați o aplicație pe computerul dvs. Windows? Dacă da, puteți actualiza instrumentele învechite, puteți repara fișierele corupte și puteți aplica alte câteva modalități de a rezolva eroarea. Vă vom arăta cum.
Adesea, diversele componente software ale PC-ului sunt cele care cauzează problema, nu aplicația în sine. Puteți folosi câteva soluții pentru a remedia acele componente și a face aplicația să ruleze corect.
Reporniți computerul cu Windows 10/11
Când aveți aplicația nu se lansează, cea mai ușoară soluție de aplicat este să reporniți computerul. Procedând astfel, de obicei se rezolvă multe probleme minore de pe sistemul dvs., posibil rezolvând eroarea aplicației dvs.
Asigurați-vă că salvați munca nesalvată înainte de a reporni computerul.
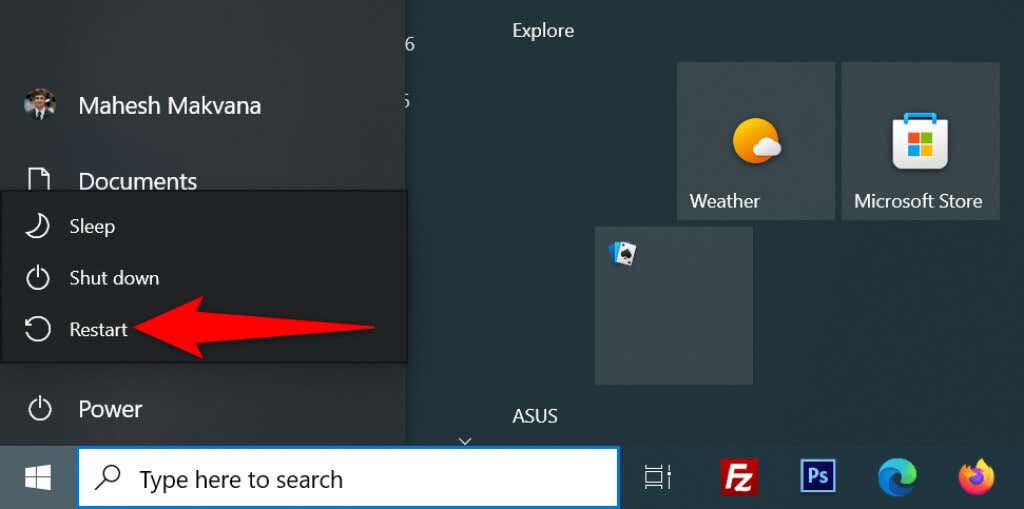
Rulați aplicația cu drepturi de administrator
Unele aplicații necesită privilegii de administrator pentru a funcționa pe deplin, iar aplicația dvs. poate fi una dintre ele. În acest caz, utilizați o opțiune Windows la rulați aplicația ca administrator pentru a vedea dacă aceasta remediază codul de eroare 0xc0000142. Dacă se întâmplă, faceți ca Windows să vă lanseze întotdeauna aplicația cu drepturi de administrator.
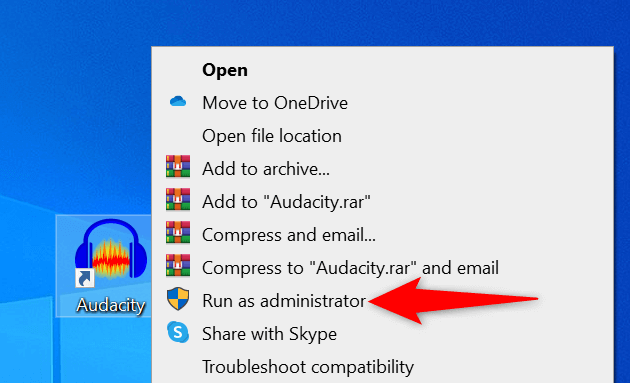
Dacă puteți lansa aplicația în modul de administrare, cereți Windows să lanseze întotdeauna această comandă rapidă specifică aplicației cu privilegii administrative:
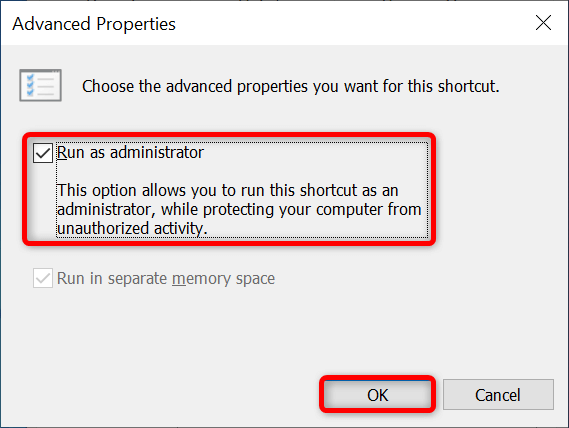
Deschideți aplicația în modul de compatibilitate
Un motiv pentru care obțineți eroarea „Aplicația nu a putut porni corect (0xc0000142)” este că aplicația dvs. nu este compatibilă cu versiunea Windows. Acest lucru se întâmplă de obicei atunci când upgrade computerul de la o versiune veche a sistemului de operare..
Pentru a remedia acest lucru, Windows vă permite să lansați aplicațiile în modul de compatibilitate. Acest mod face ca aplicația dvs. să pară că rulează pe o versiune mai veche de Windows.
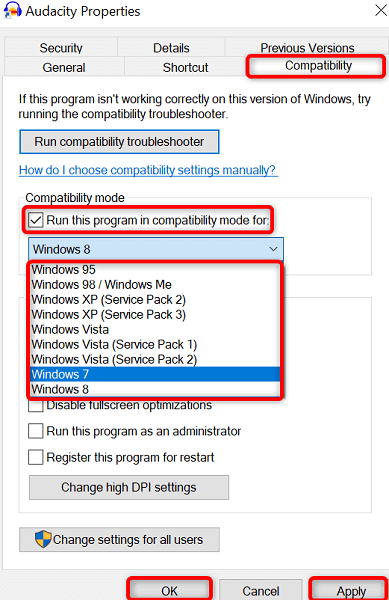
Actualizați versiunea Windows pentru a remedia eroarea aplicației 0xc0000142
Un posibil motiv pentru aplicația nu se încarcă este că utilizați o versiune Windows învechită. Versiunile mai vechi au adesea multe erori care sunt remediate în versiunile mai noi.
În acest caz, puteți să actualizați versiunea sistemului de operare Windows pentru a vedea dacă aceasta rezolvă problema.
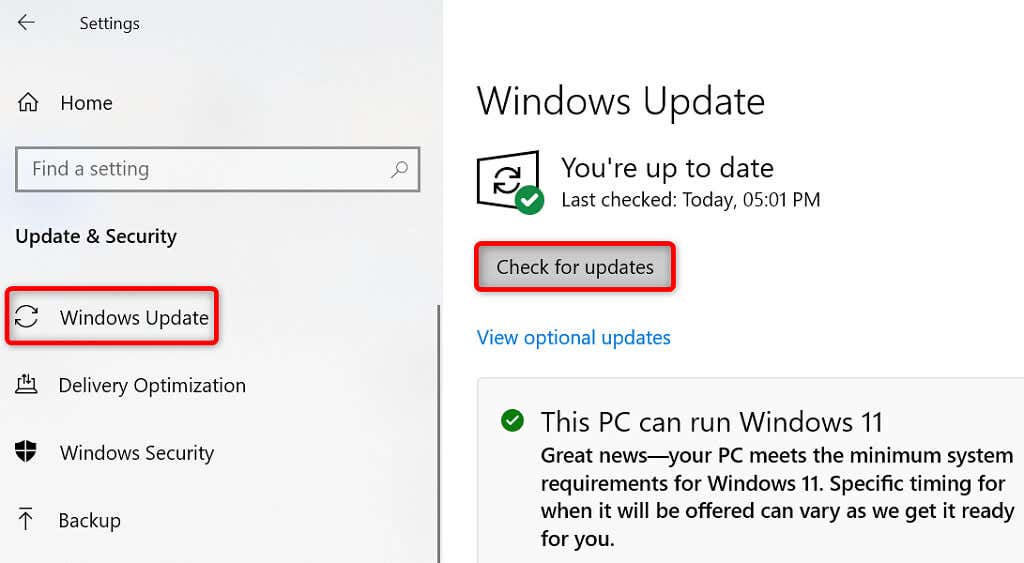
Actualizați .NET Framework pe Windows
Unele aplicații Windows necesită cea mai nouă versiune .NET Framework pentru a funcționa. Dacă aplicația dvs. este una dintre ele, actualizați instrumentul .NET Framework instalat la cea mai recentă versiune, iar aplicația dvs. ar trebui să se lanseze cu succes.
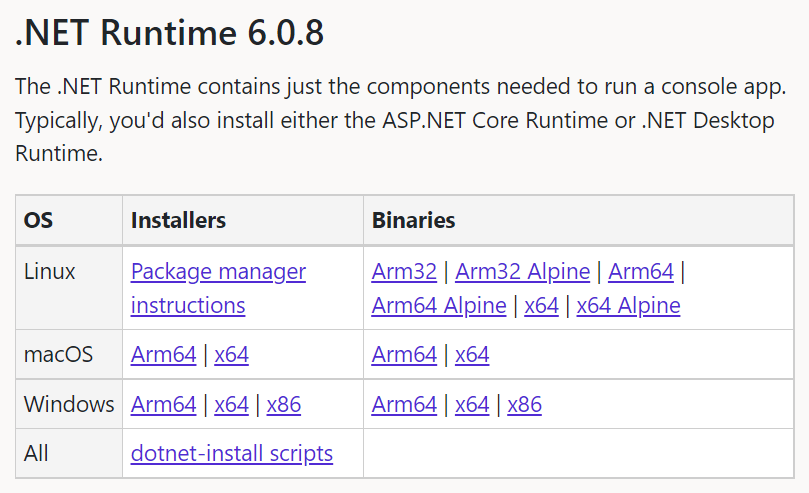
Actualizați DirectX pe Windows
Dacă ați întâmpinat eroarea „Aplicația nu a putut porni corect (0xc0000142)” în timp ce încercați să lansați un joc, actualizați versiunea DirectX instalată pentru a vă rezolva problema..
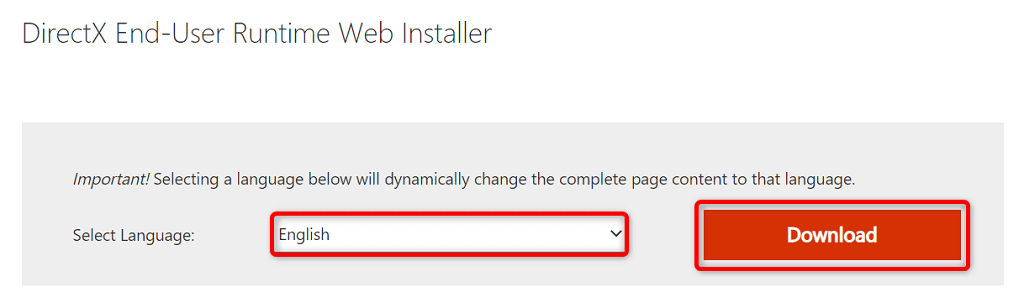
Dezinstalați și reinstalați aplicația
Fișierele de bază ale aplicației dvs. pot fi corupte, împiedicând Windows să lanseze aplicația cu succes. Puteți remedia această problemă cu eliminând toate fișierele de bază și reinstalați aplicația pe computer.
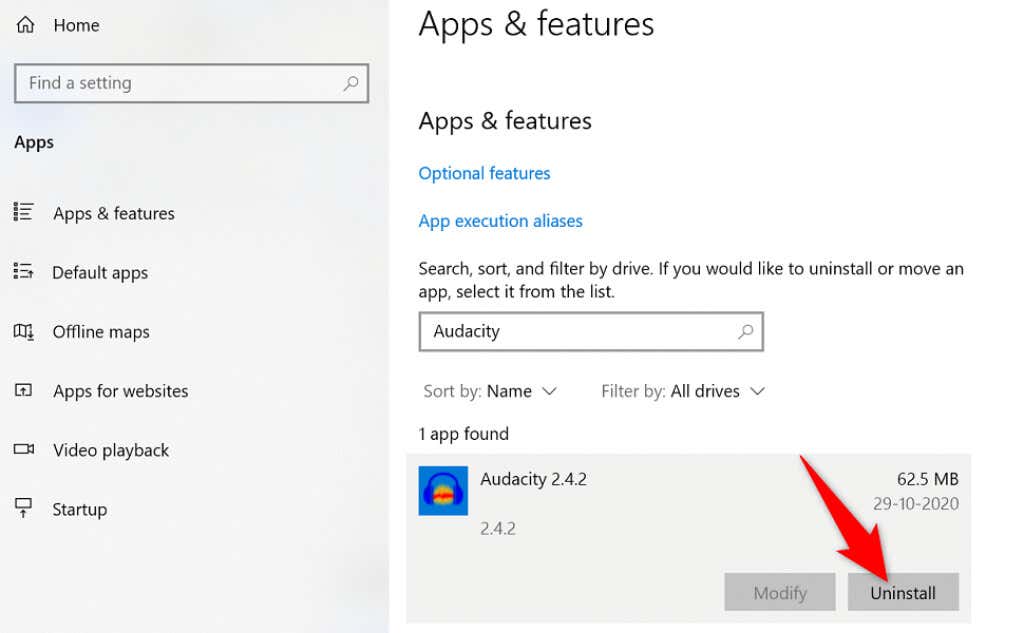
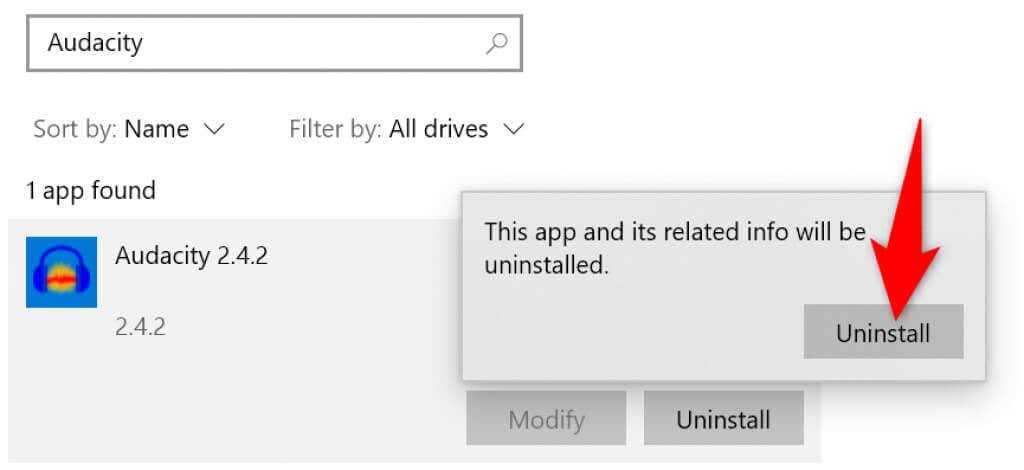
Reinstalați Microsoft Visual C++ Redistributable
Redistribuibilul Visual C++ de la Microsoft este o componentă esențială pentru a rula diverse aplicații pe computer. Dacă acest articol a devenit corupt, va trebui să dezinstalați și să reinstalați elementul pe sistemul dvs.
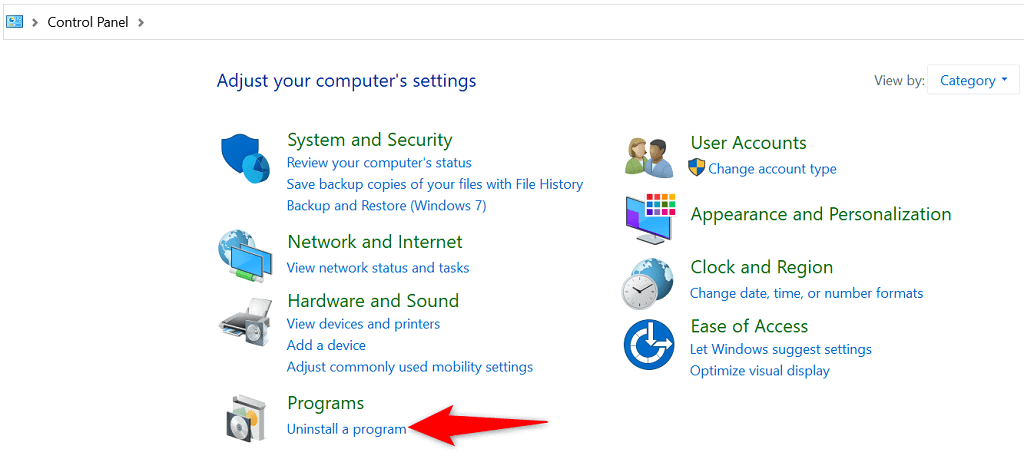
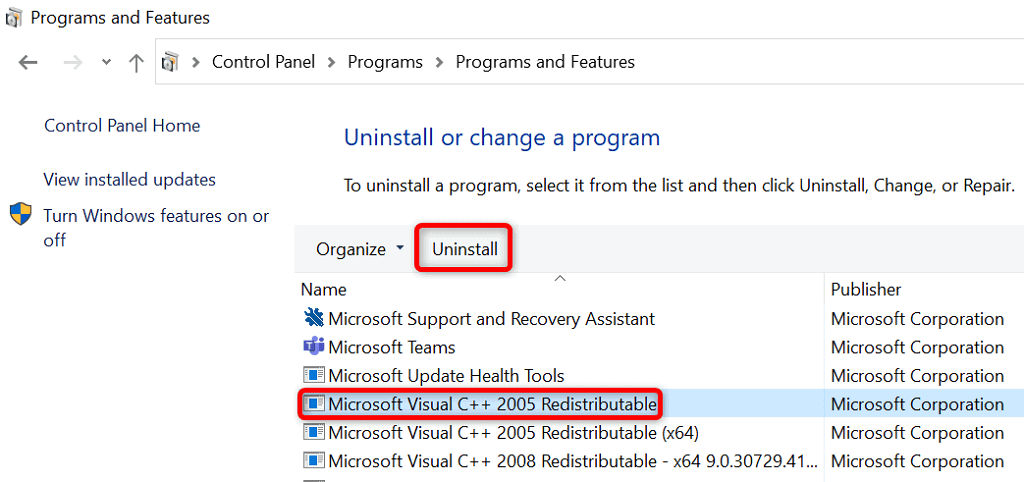
Remediați fișierele corupte și lipsă ale Windows
Dacă fișierele dvs. de sistem au fost corupte sau au dispărut, Windows poate afișa diverse erori, inclusiv cea pe care o vedeți când încercați să lansați aplicația. Nu puteți remedia singur aceste fișiere, așa că puteți utiliza Sistemul de verificare a fișierelor de sistem încorporat pentru a găsiți și reparați fișierele de bază corupte și lipsă automat..
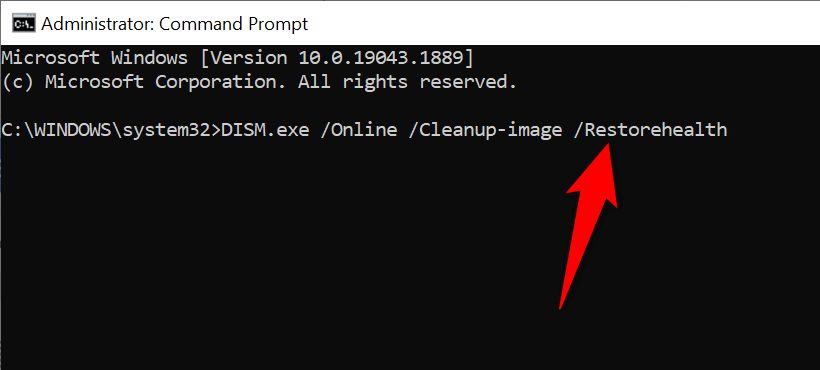
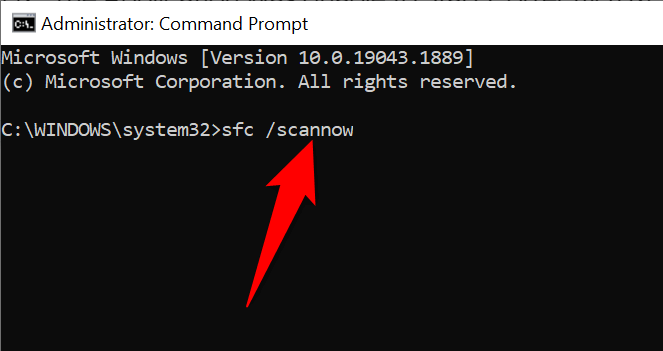
Depanați eroarea Windows „Aplicația nu a putut porni corect” cu mai multe metode
Dacă întâmpinați probleme la lansarea unei aplicații pe computerul dvs. Windows, cauzele includ probabil fișiere corupte și versiuni de software învechite. Folosind diferitele metode prezentate mai sus, puteți remedia eroarea Windows și puteți face aplicația să funcționeze. Mult succes!
.