Abia după ce îți pierzi istoricul de navigare, îți dai seama cât de mult te-ai bazat pe el. Veți pierde ore și ore urmărind toate site-urile importante pe care le vizitați frecvent, pentru a nu spune nimic despre site-urile pe care nu le mai găsiți niciodată.
Și pierderea istoricului Google Chrome este surprinzător de ușoară. Un accident de computer, un clic accidental, o actualizare Windows a mers greșit - există multe motive pentru care istoricul dvs. Chrome ar putea fi șters.
Singura modalitate de a preveni acest lucru este să faceți o copie de rezervă a istoricului browserului. Iată deci toate modurile în care vă puteți copia istoricul Google Chrome.

Activați Google Chrome Sync
Cu toții folosim mai multe dispozitive de calcul în fiecare zi. Telefonul, laptopul, computerul de lucru - toate acestea pot accesa internetul și sunt probabil conectate la același cont Google. Acest lucru vă permite să utilizați o caracteristică minunată numită sincronizare.
Sincronizarea permite o navigare perfectă. Puteți trece de la căutarea unor informații de pe telefonul mobil în timpul navetei la vechiul PC la serviciu, fără a fi nevoie să începeți din nou. Cu sincronizarea activată, toate datele dvs. personale, precum marcajele și istoricul căutărilor, sunt copiate pe celelalte dispozitive pe care sunteți conectat și la contul dvs. Google.
Prin urmare, cel mai simplu mod de a vă asigura că nu pierdeți istoricul Chrome este la activați sincronizarea. În acest fel, chiar dacă unul dintre dispozitivele dvs. funcționează defectuos (sau dezinstalați din greșeală Chrome), vă puteți conecta din nou pentru a vă recupera istoricul browserului.
Iată cum activați sincronizarea pe Google Chrome:
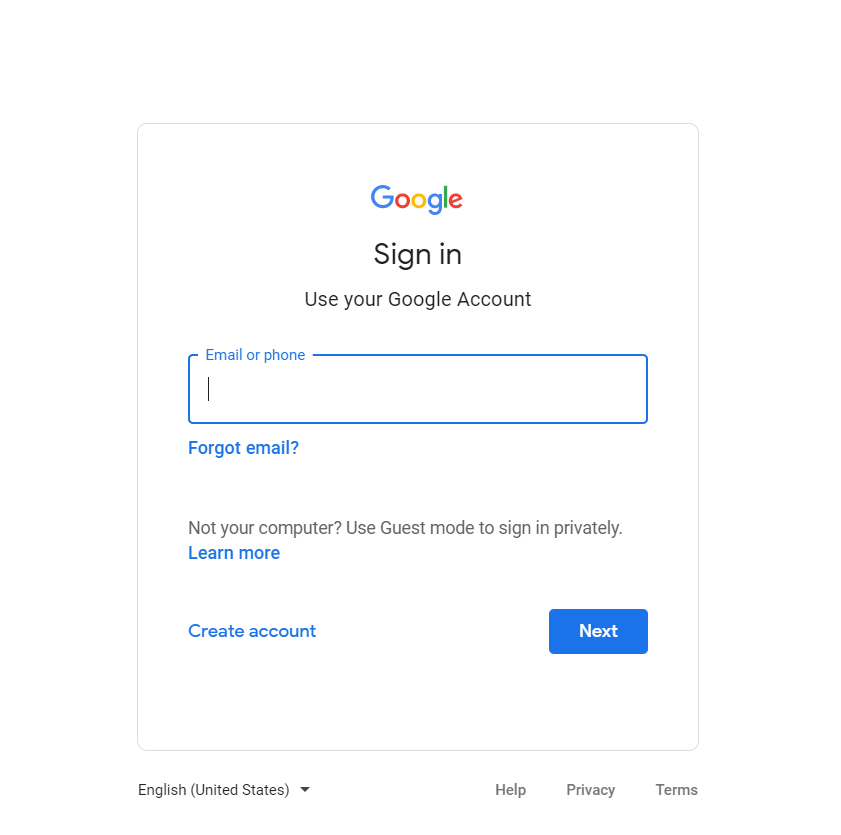
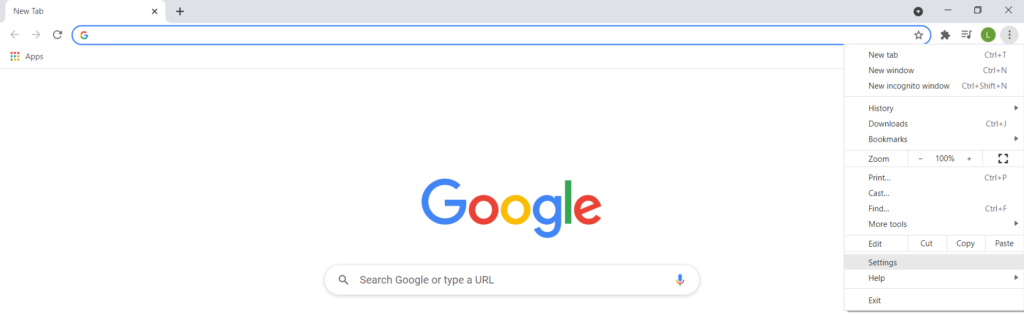
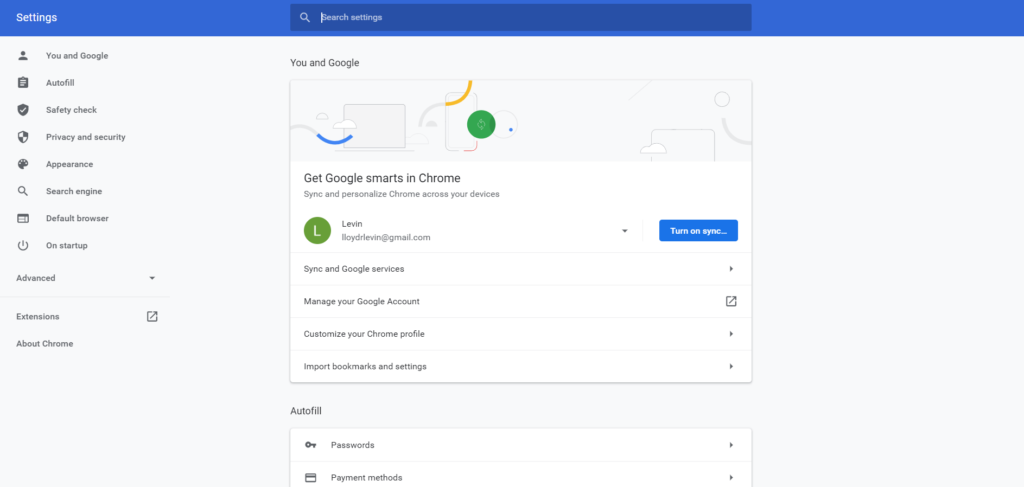
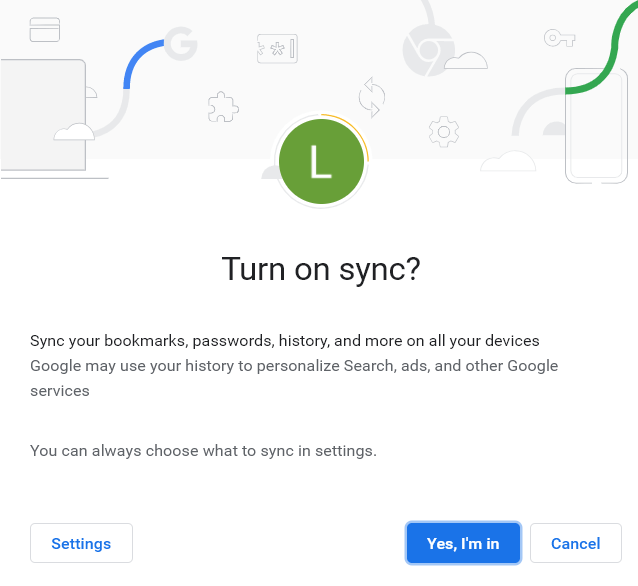
Faceți backup fișierului istoric
Dacă nu doriți să lăsați sarcina de a vă asigura istoricul Chrome în mila Google, puteți crea propriile copii de rezervă. Acest lucru este util, de asemenea, dacă ștergeți din greșeală datele din contul dvs. Google, deoarece acest lucru șterge totul de pe fiecare dispozitiv. Singura modalitate de a vă recupera datele în acel moment este folosind o copie de rezervă locală.
Este simplu. Google Chrome stochează automat istoricul dvs. de navigare într-un fișier de bază de date MySQL de pe computer. Trebuie doar să copiați fișierul pe o unitate USB (sau un cont Dropbox). Când trebuie să îl restaurați, copiați din nou fișierul în directorul său principal, înlocuind baza de date existentă.
Iată cum să procedați:
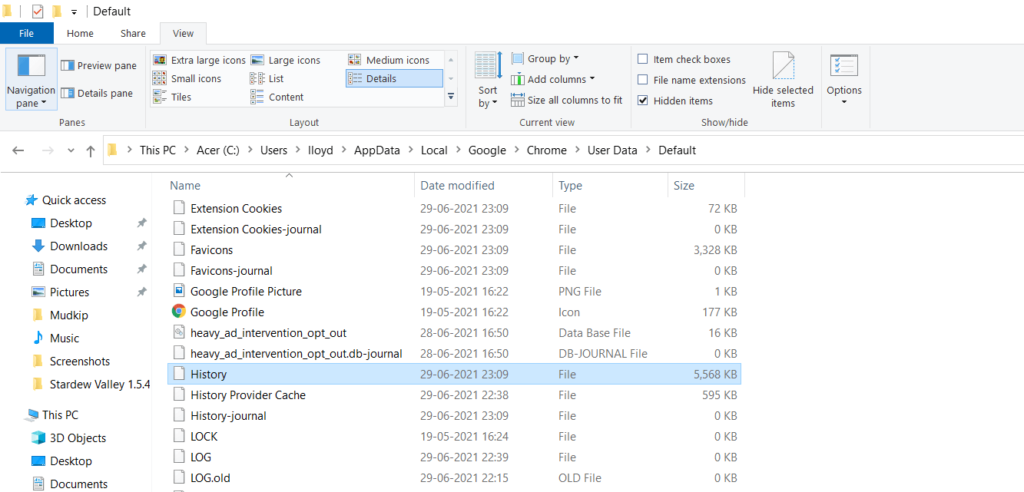
Configurarea istoricului fișierelor
Copierea manuală a aceluiași fișier din nou și din nou poate fi o durere. Nu există nicio metodă pentru a crea automat copii de rezervă ale unui anumit fișier sau folder în Windows?
De fapt, există una. Se numește Istoric fișiere.
Cunoscută și ca versiuni anterioare, această caracteristică vă permite să creați copii de rezervă periodice ale folderelor importante și să le restaurați la versiunile lor anterioare, dacă este necesar. Dacă puteți configurați Istoricul fișierelor pentru folderul dvs. Google, veți putea să reveniți la fișierul Istoric în orice moment anterior fără probleme.
Iată pașii pentru configurare Istoricul fișierelor de pe computer:
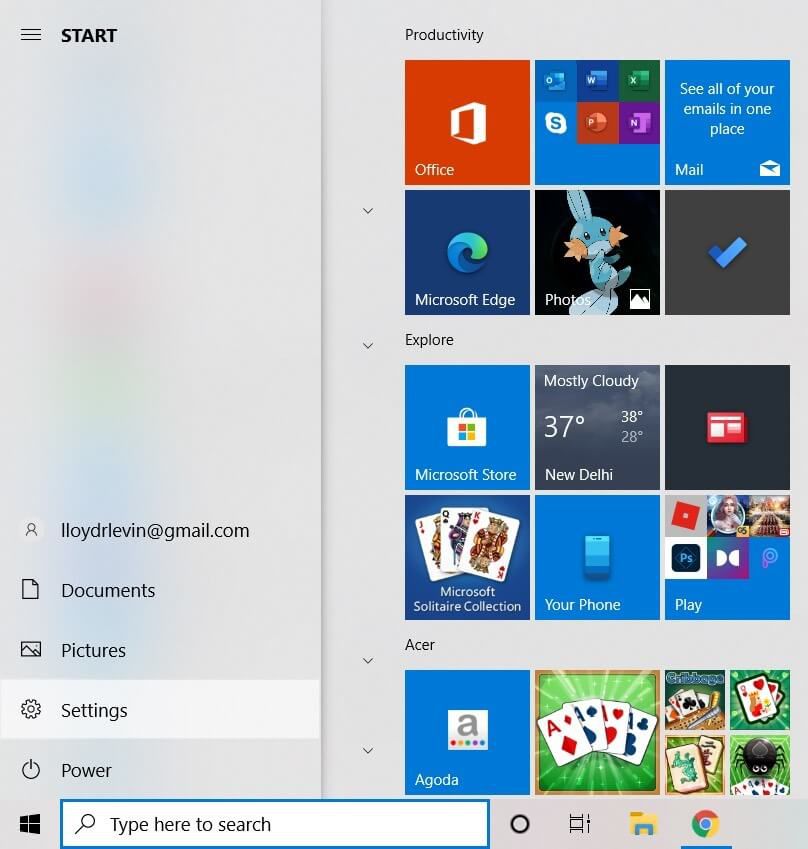
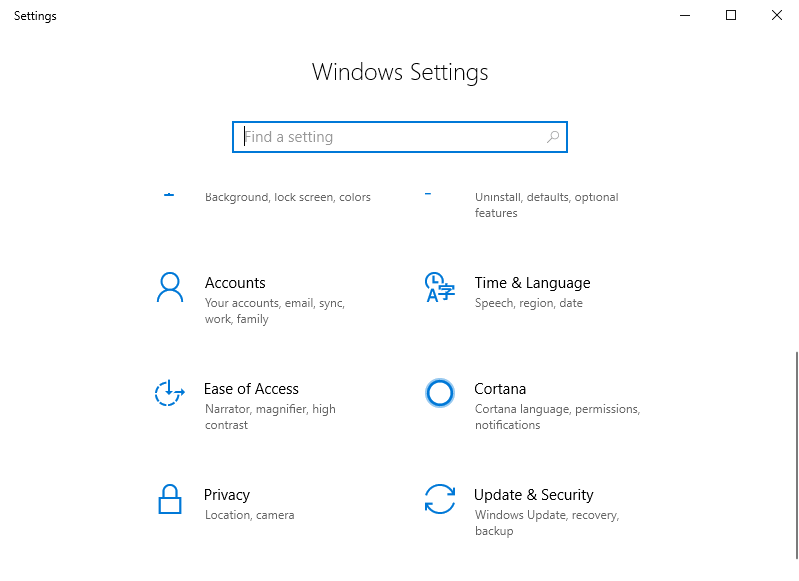
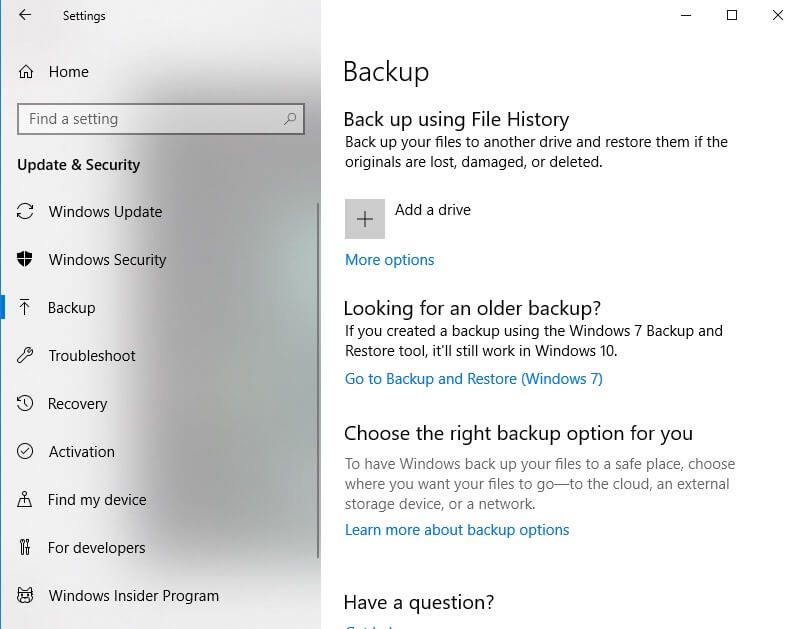
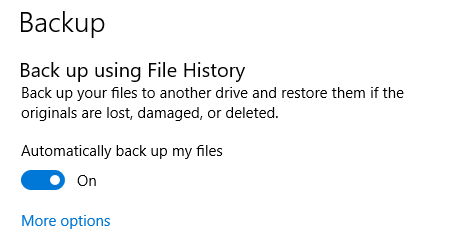
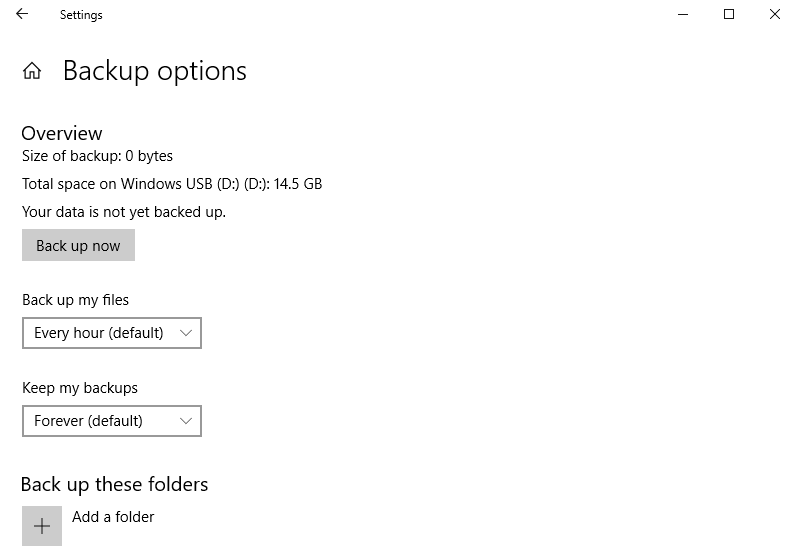
Restabilirea istoricului la o versiune anterioară
Chiar și cu Istoricul fișierelor activat pe computer, cum anume restaurați fișierul Istoric Chrome la o versiune anterioară?
Iată pașii pentru a face acest lucru:
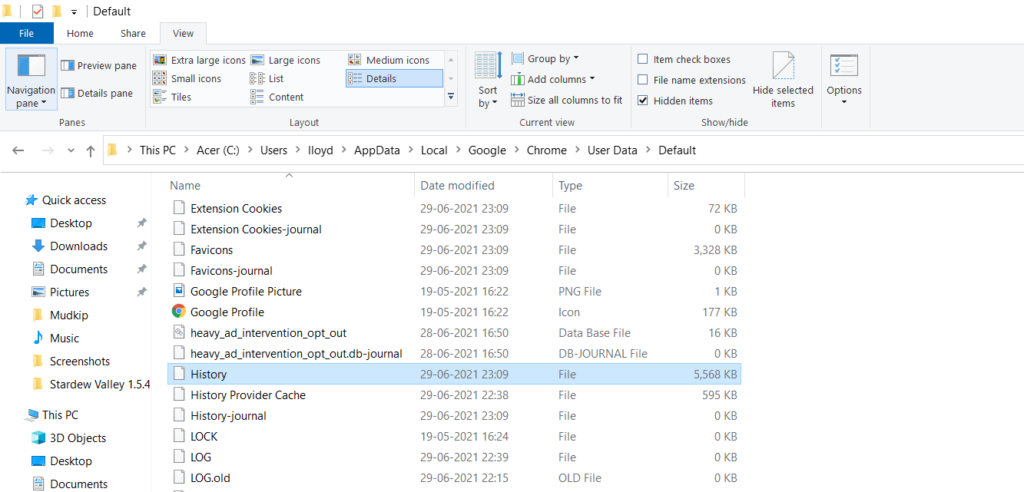
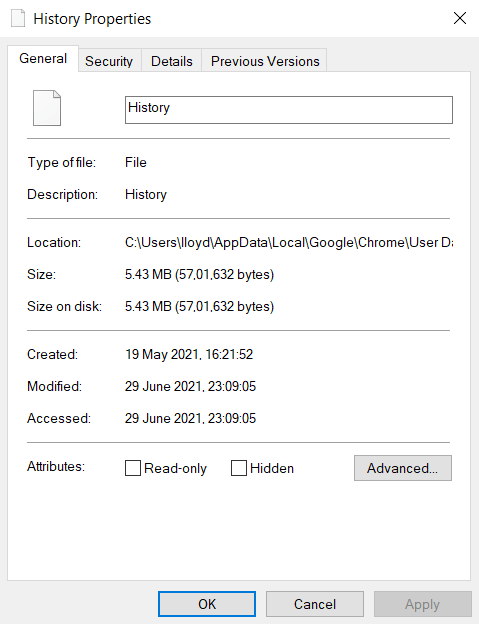
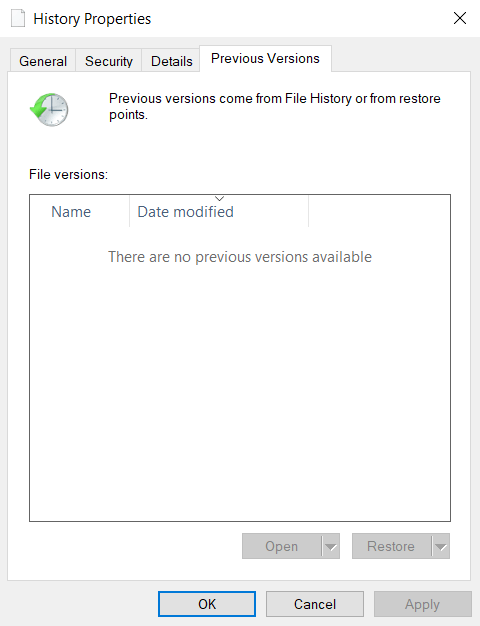
Cum să vizualizați istoricul Google Chrome pierdut
Am văzut mai multe modalități de a face backup pentru istoricul Google Chrome. Dar dacă nu ați folosi niciuna dintre ele? Există încă vreo metodă pentru vizualizarea istoricului de navigare pierdut?
Da. Dacă ați șters fișierul Istoric local și nu ați activat sincronizarea, puteți vedea în continuare istoricul de navigare. Acest lucru se datorează faptului că Google păstrează un jurnal al activității dvs. din aplicațiile sale, inclusiv Chrome. Această activitate include termeni de căutare și site-uri web vizitate, funcționând în esență ca un duplicat al istoricului dvs. de navigare.
Iată pașii pentru vizualizarea activității contului dvs. Google:
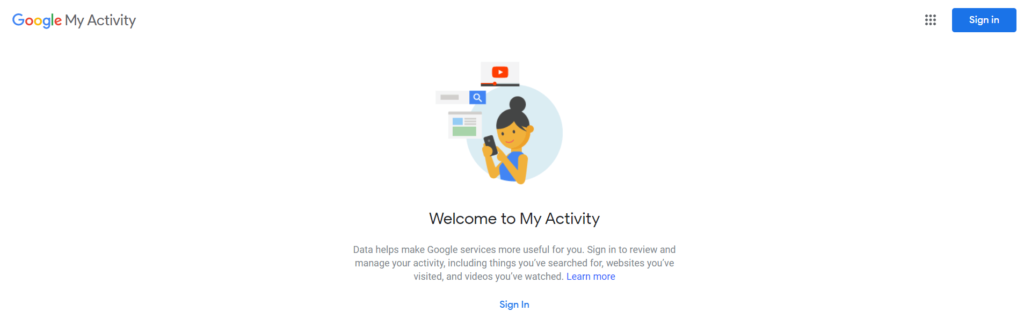
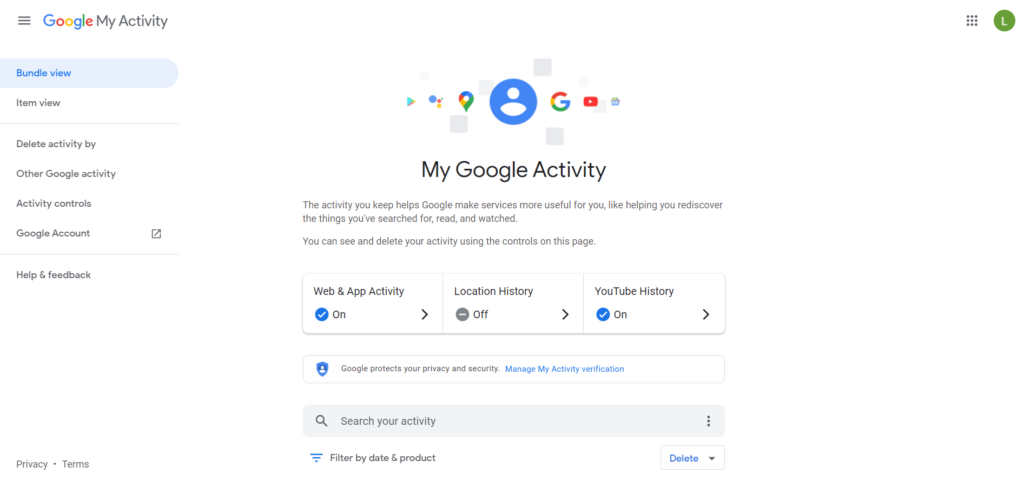
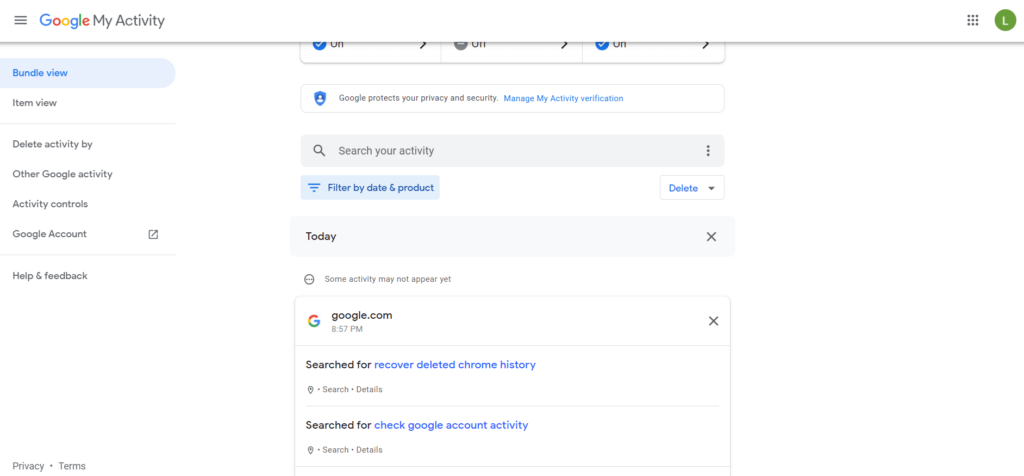
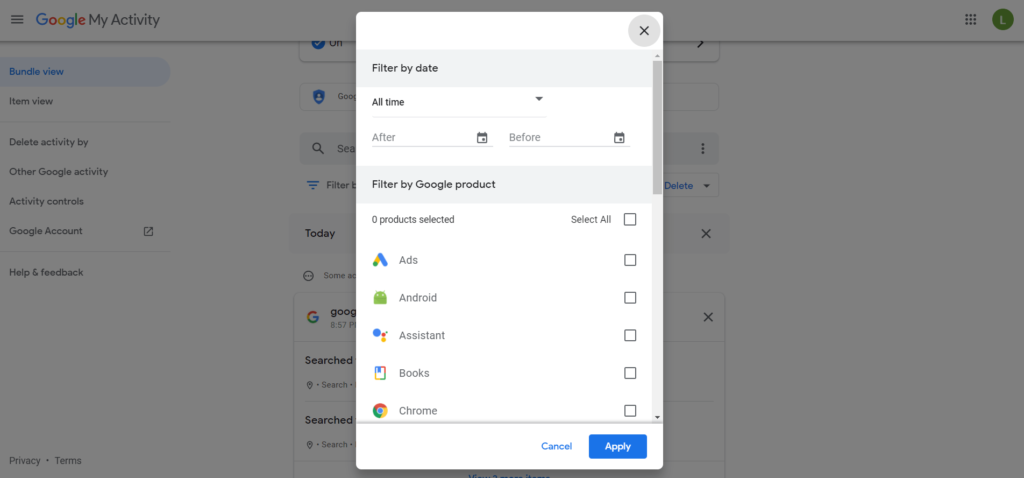
Copierea de rezervă a istoricului dvs. Google Chrome
Există o varietate de metode pentru backupul istoricului dvs. Google Chrome, din versiunea integrată a Google în funcții pentru copii de rezervă externe.
Cel mai simplu mod, desigur, este să vă bazați pe sincronizarea Google pentru a face munca grea pentru dvs. Deși acest lucru funcționează destul de bine, acesta devine inutil dacă ați șters din greșeală toate datele din Chrome.
Acolo sunt utile copiile de rezervă locale. Indiferent dacă utilizați Istoricul fișierelor sau pur și simplu copiați-lipiți baza de date MySQL, puteți utiliza acea copie de rezervă pentru a restabili istoricul de navigare la starea sa veche destul de ușor.
Și în cazul în care toate celelalte nu reușesc, puteți folosi oricând Google Activitatea contului pentru a obține o înregistrare a activității dvs. pe web pe Chrome.