Microsoft .NET Framework îi ajută pe dezvoltatori să creeze aplicații pentru dispozitivele Windows. Cadrul este, de asemenea, necesar pentru a rula multe aplicații în Windows. Instalarea .NET Framework poate fi coruptă și poate cauza unele programe să se blocheze.
Erorile .NET Framework pot, de asemenea, să împiedicați computerul să instaleze actualizări Windows și de la obținerea de versiuni .NET Framework mai noi. Microsoft are un instrument dedicat de depanare care diagnosticează și repară instalarea .NET Framework. Vă vom arăta cum să utilizați acest instrument pe computer.
Instalați instrumentul de reparare Microsoft .NET Framework
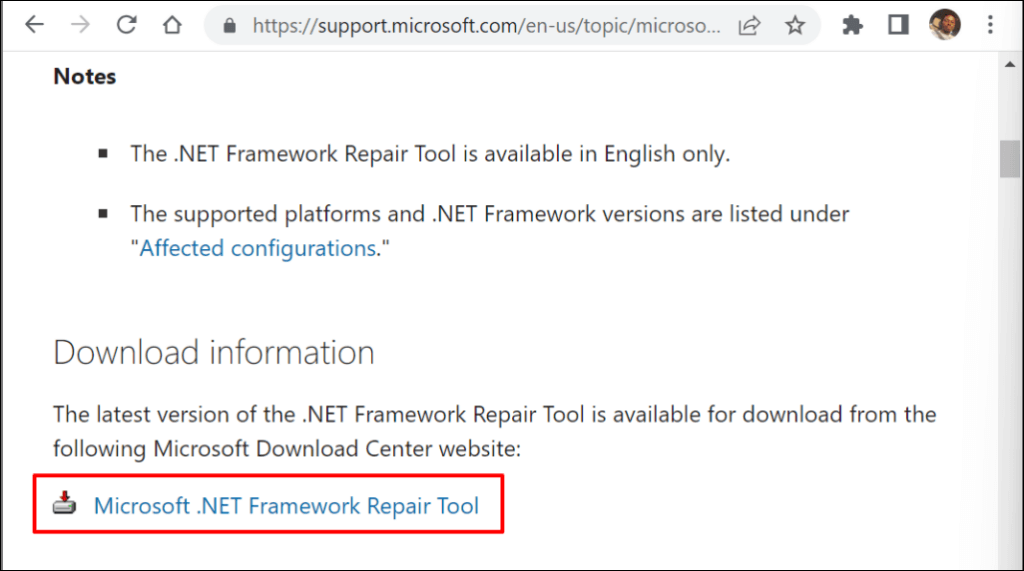
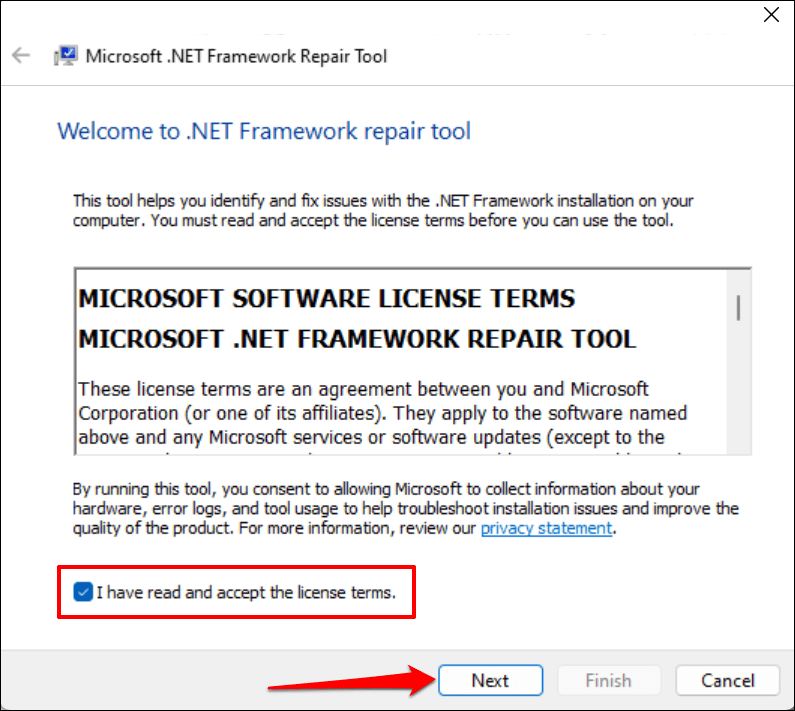
Așteptați până când Instrumentul de reparare Microsoft .NET Framework scanează computerul pentru probleme de instalare.
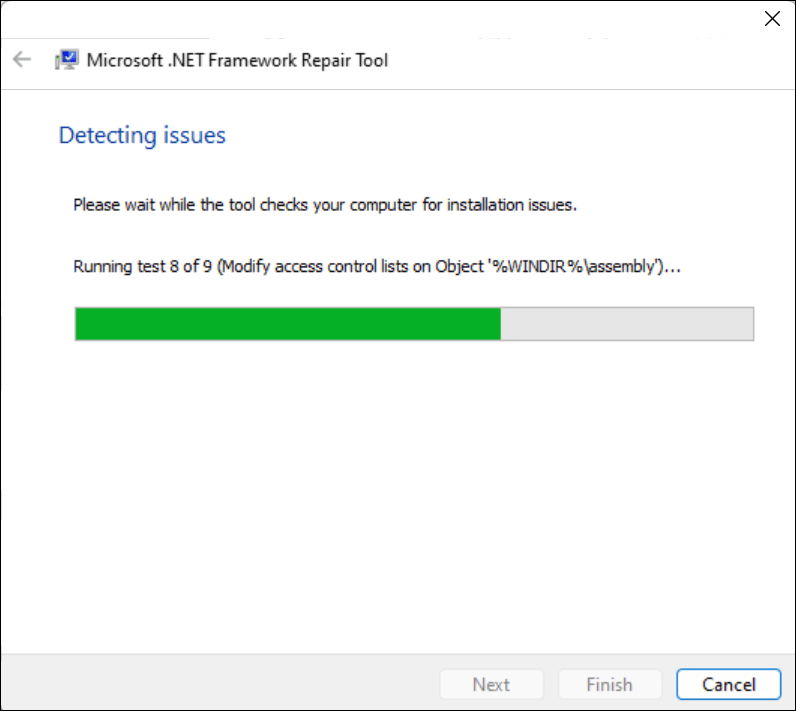
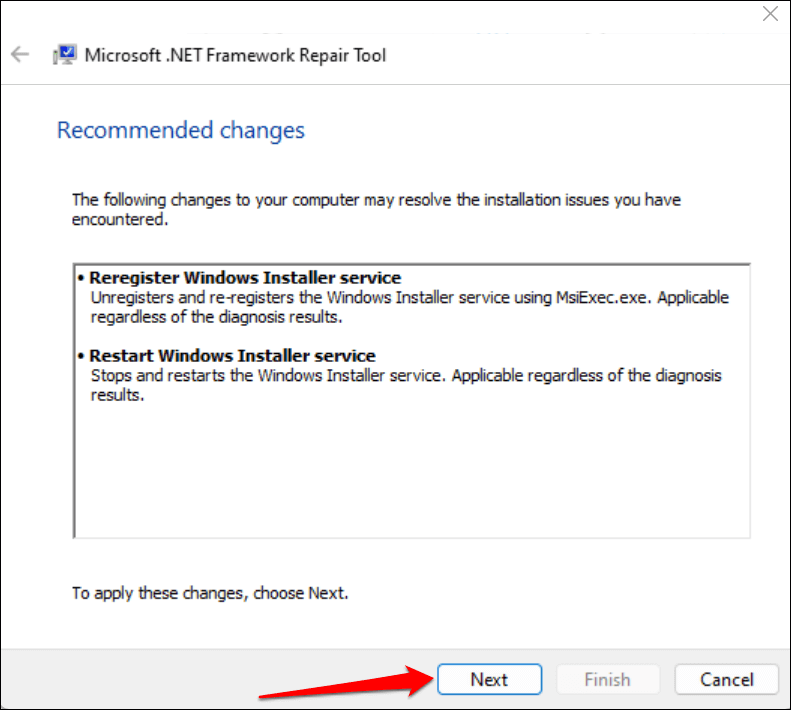
Păstrați caseta de dialog deschisă și rulați din nou aplicația sau procesul de sistem afectat.
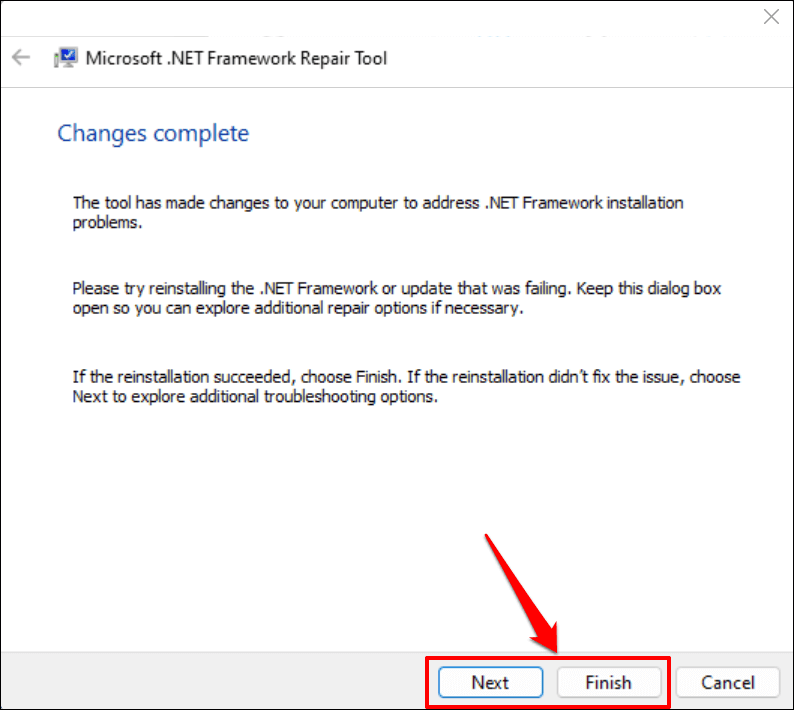
Reinstalați Microsoft .NET Framework
Deși Microsoft preinstalează .NET Framework în Windows, unele aplicații nu vor rula dacă computerul dvs. nu are o anumită versiune .NET Framework.
Dacă Instrumentul de reparare Microsoft .NET Framework recomandă reinstalarea .NET Framework, instalați cea mai recentă versiune compatibilă cu computerul dvs. Dar dacă un program nu pornește din cauza unei versiuni .NET Framework lipsă, instalați versiunea necesară aplicației.
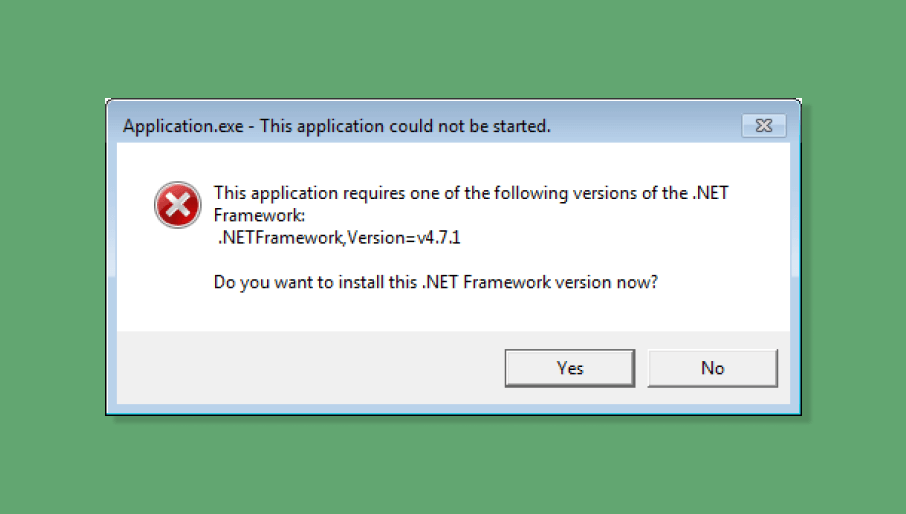
Dezinstalați Microsoft .NET Framework
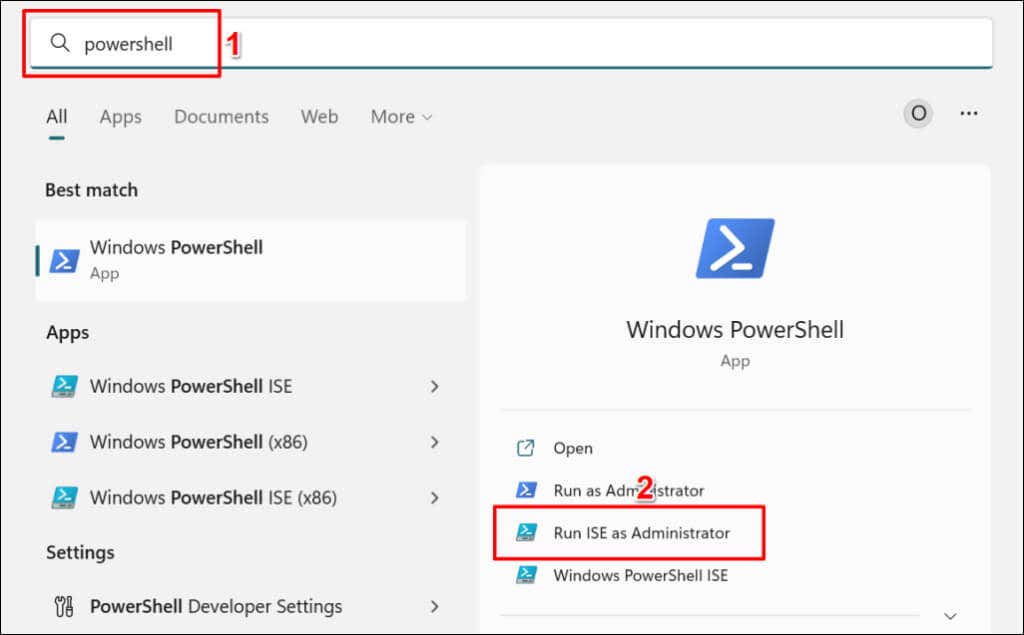
Get-Package -Nume „Microsoft .Net Framework*” | Pachetul de dezinstalare
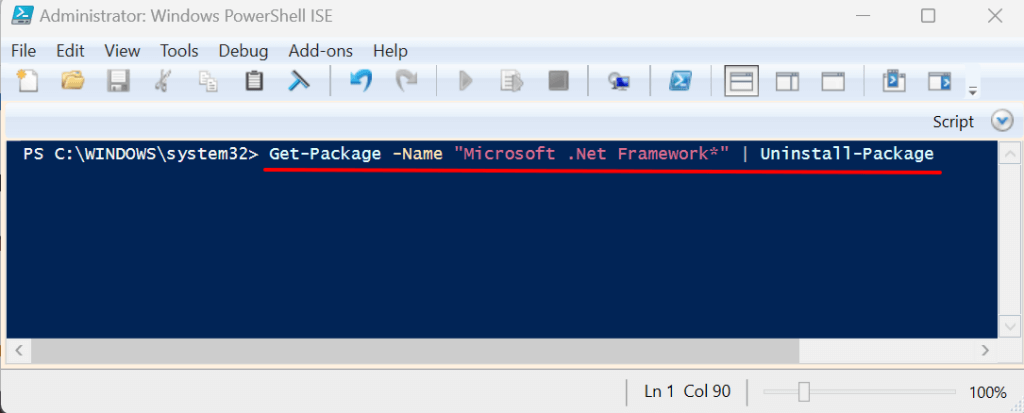
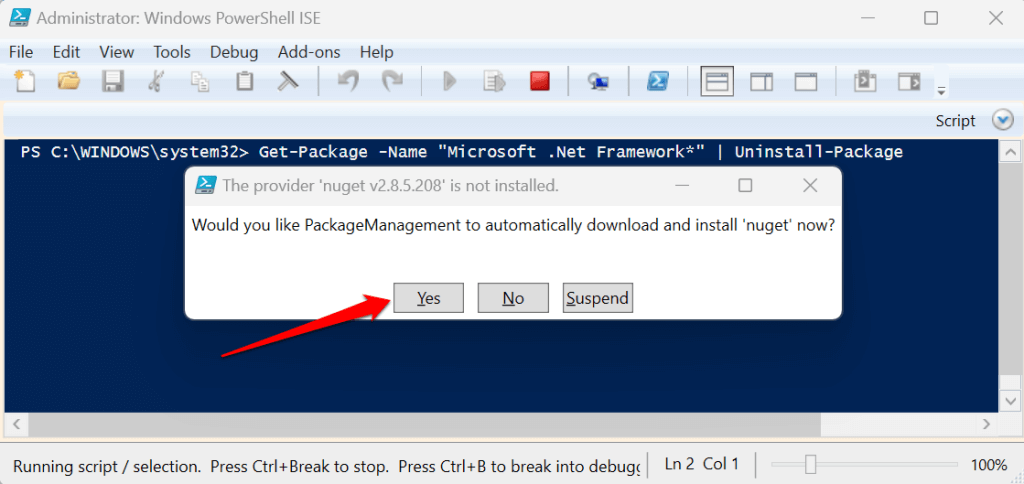
Reinstalați Microsoft .NET Framework
.NET Framework 4.8.1 este cea mai recentă versiune a cadrului și este preinstalat pe dispozitivele cu Windows 11. Acesta (.NET Framework 4.8.1) acceptă următoarele versiuni Windows 10:
.NET Framework 4.8.1 nu funcționează în Windows 10 versiunea 1507 și versiunea 1511. Accesați Setări>Sistem>Desprela verificați ce versiune de Windows 10 aveți.
Dacă computerul dvs. nu acceptă .NET Framework 4.8.1, actualizați-i sistemul de operare sau instalați o versiune mai veche a cadrului.
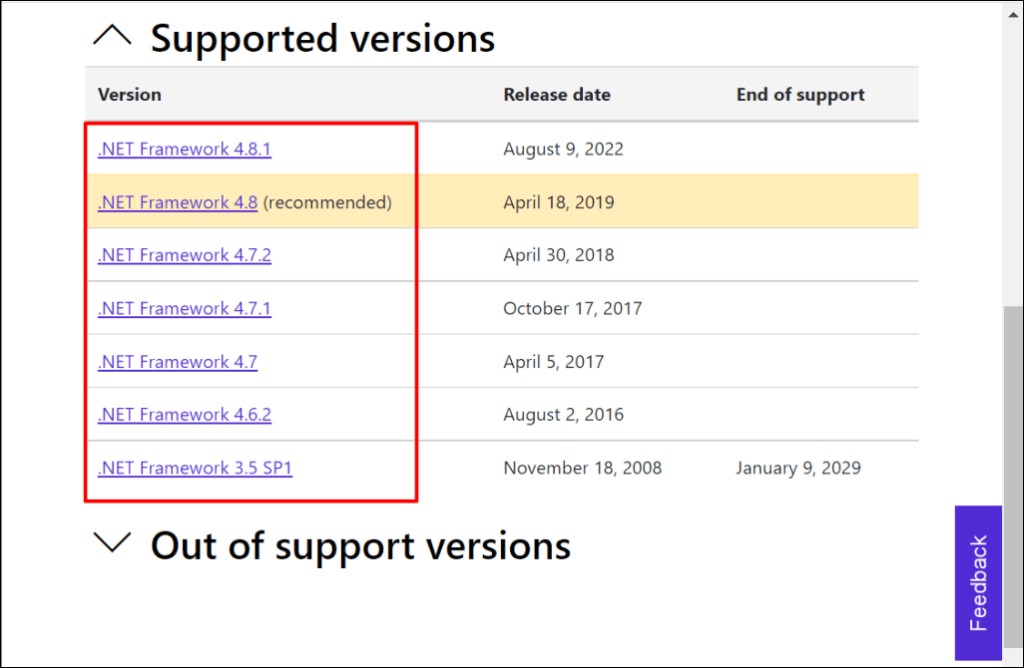
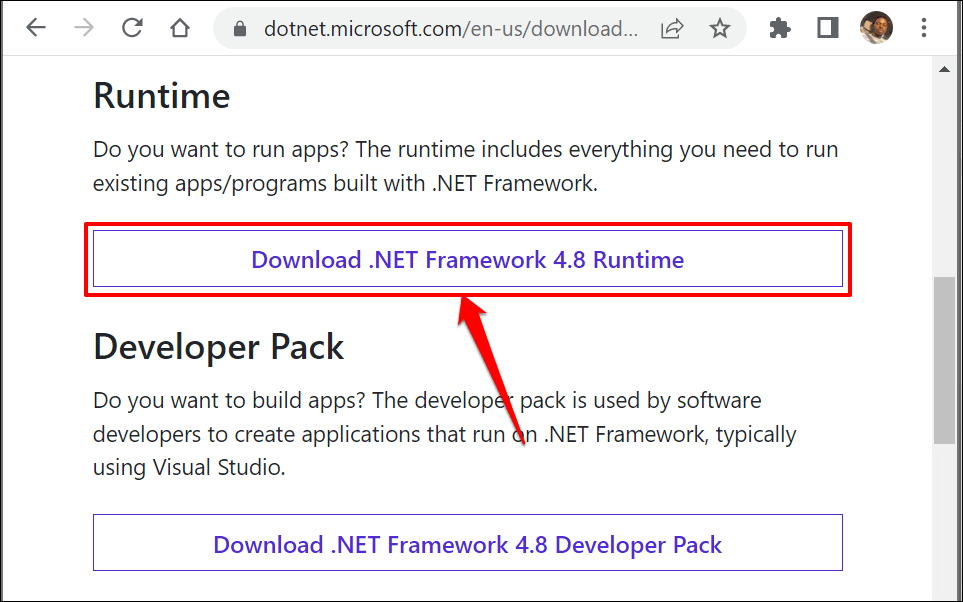
Rulați programul de instalare, urmați promptul de instalare și reporniți computerul. Reactivați .NET Framework pe dispozitiv dacă problema persistă.
Reactivați Windows .NET Framework
Puteți remedia manual erorile .NET Framework dezactivând funcția și reactivând-o.
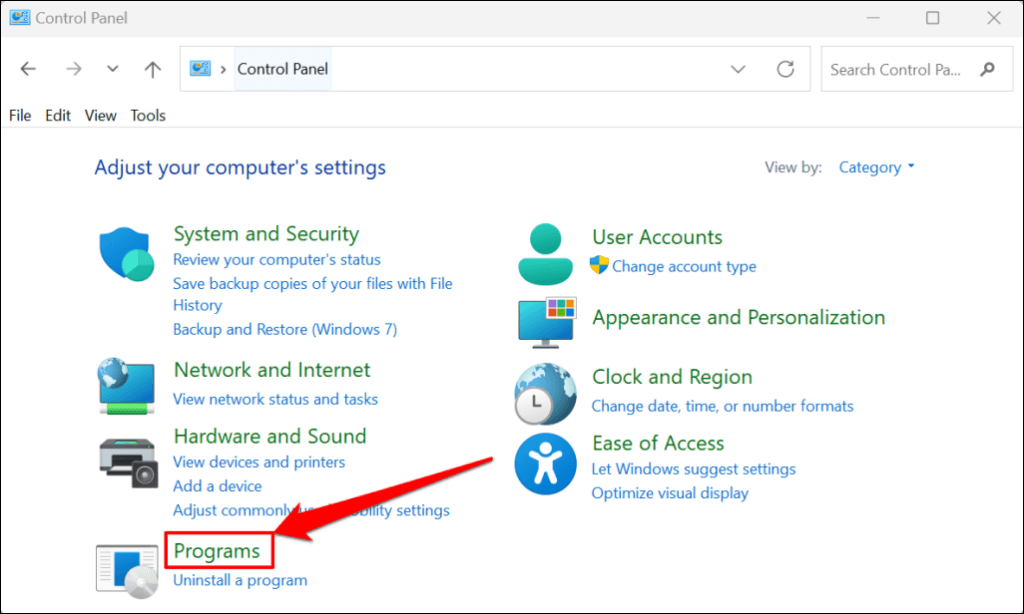
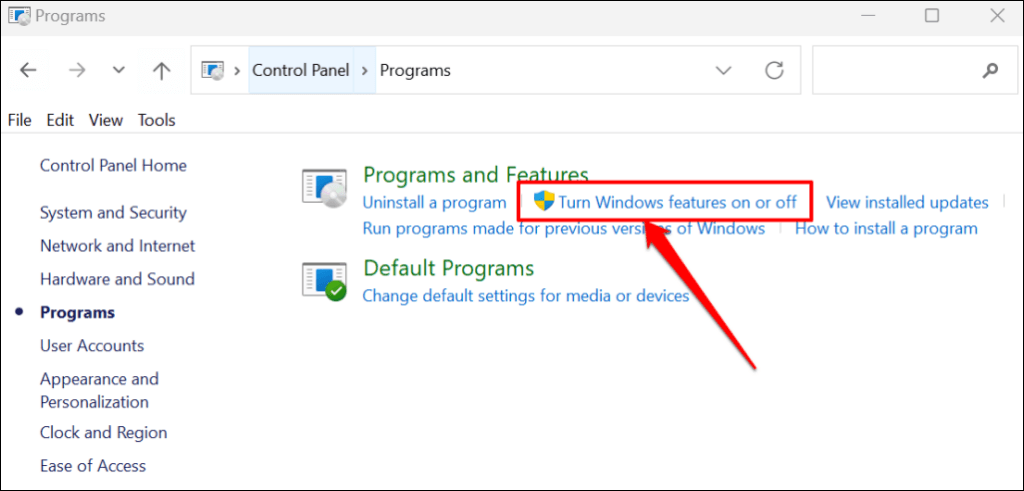
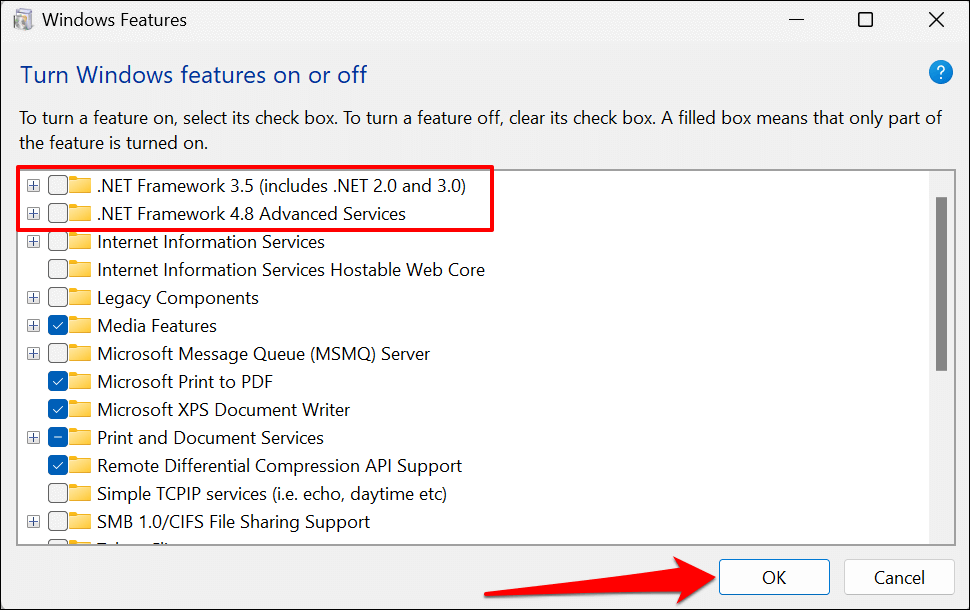
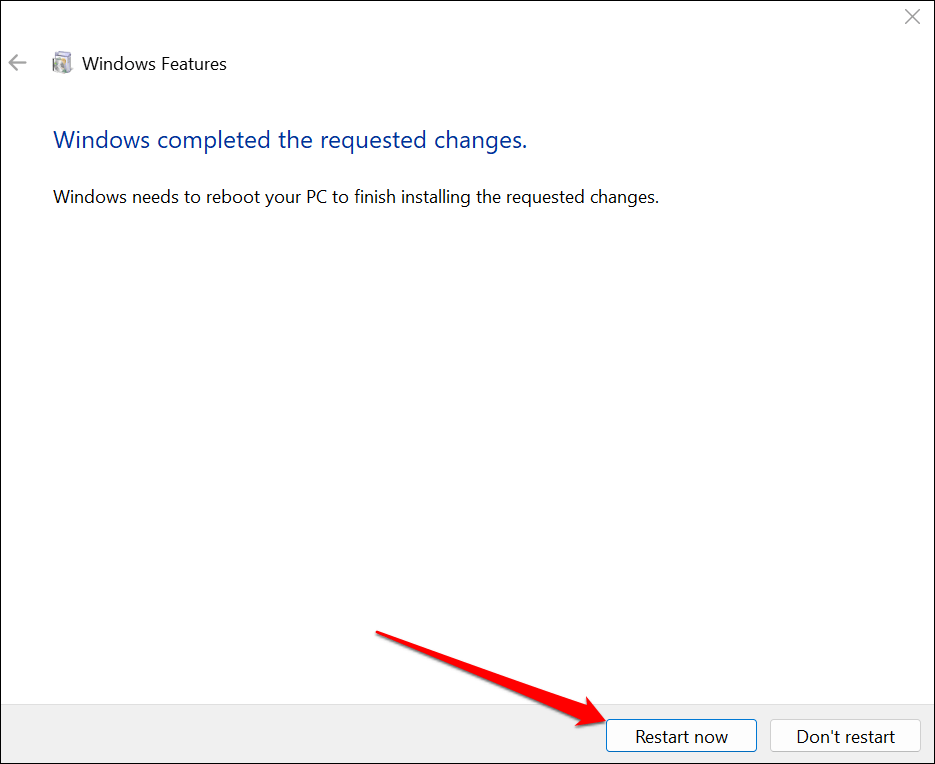
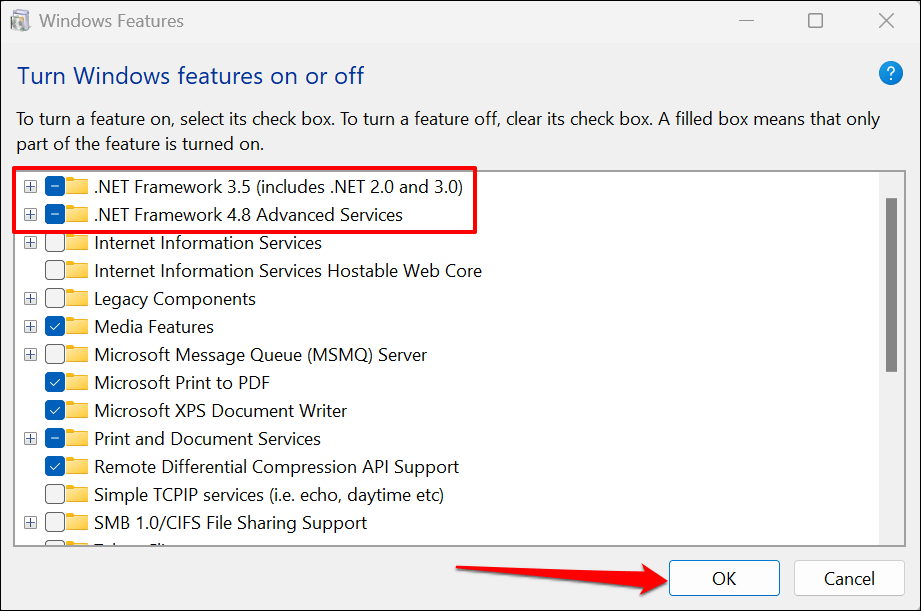
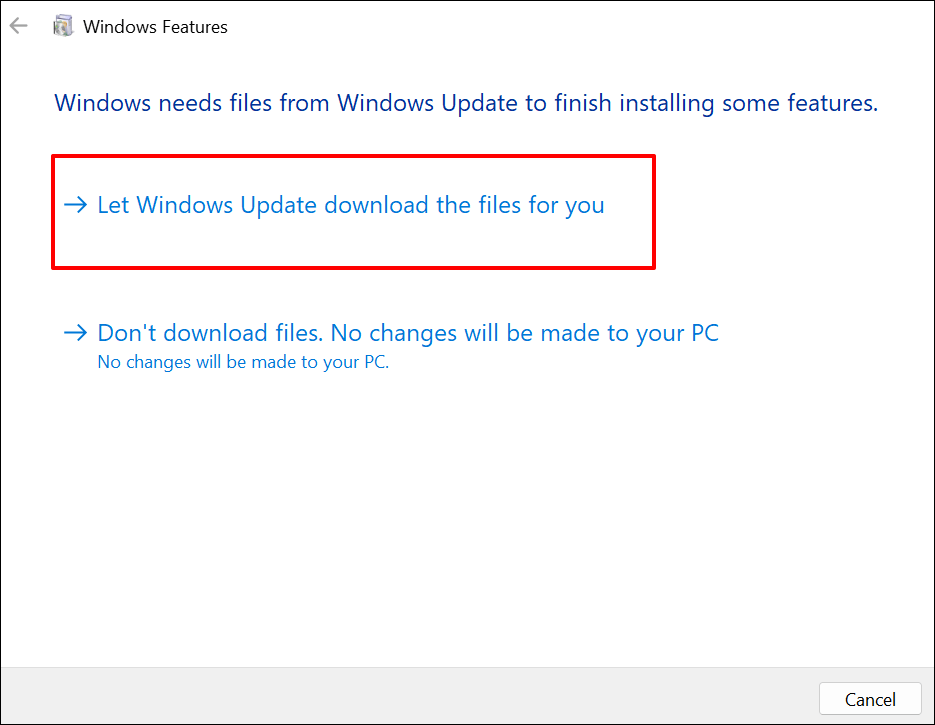
Panoul de control va descărca fișierele necesare pentru a configura .NET Framework pe computer. Procesul de descărcare durează aproximativ 10-25 de minute, în funcție de viteza dvs. de internet și de versiunile .NET Framework.
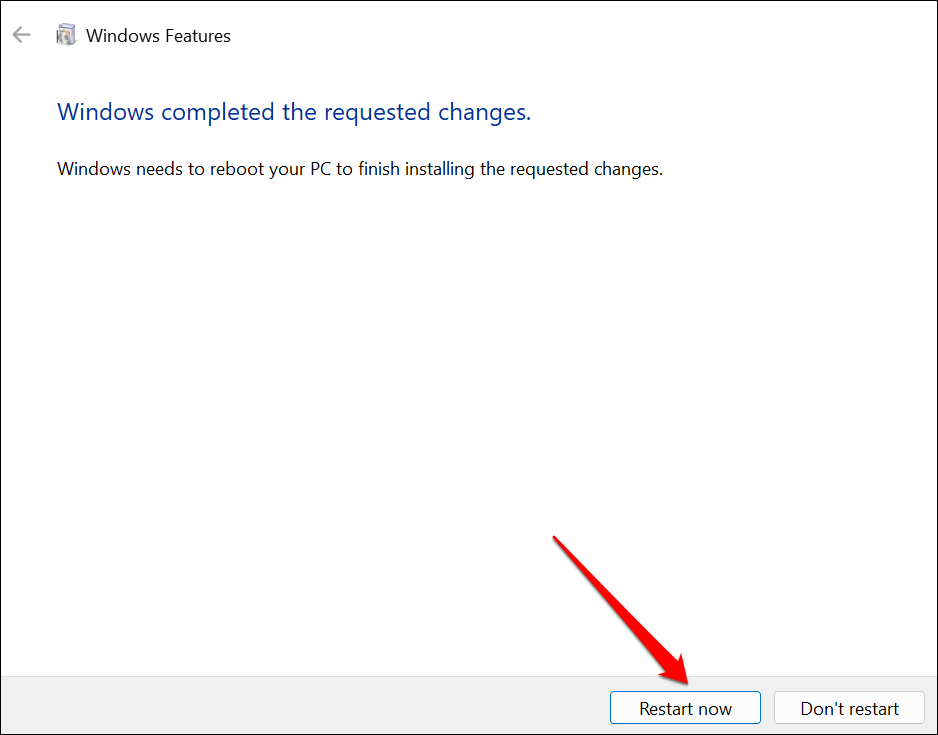
Rulați Verificatorul fișierelor de sistem
Utilitar System File Checker (SFC). ar putea remedia instalarea coruptă a .NET Framework în Windows. Rulați o scanare SFC dacă Instrumentul de reparare Microsoft .NET Framework nu găsește sau remediază nicio problemă.
Conectați computerul la o rețea Wi-Fi sau Ethernet și urmați pașii de mai jos.
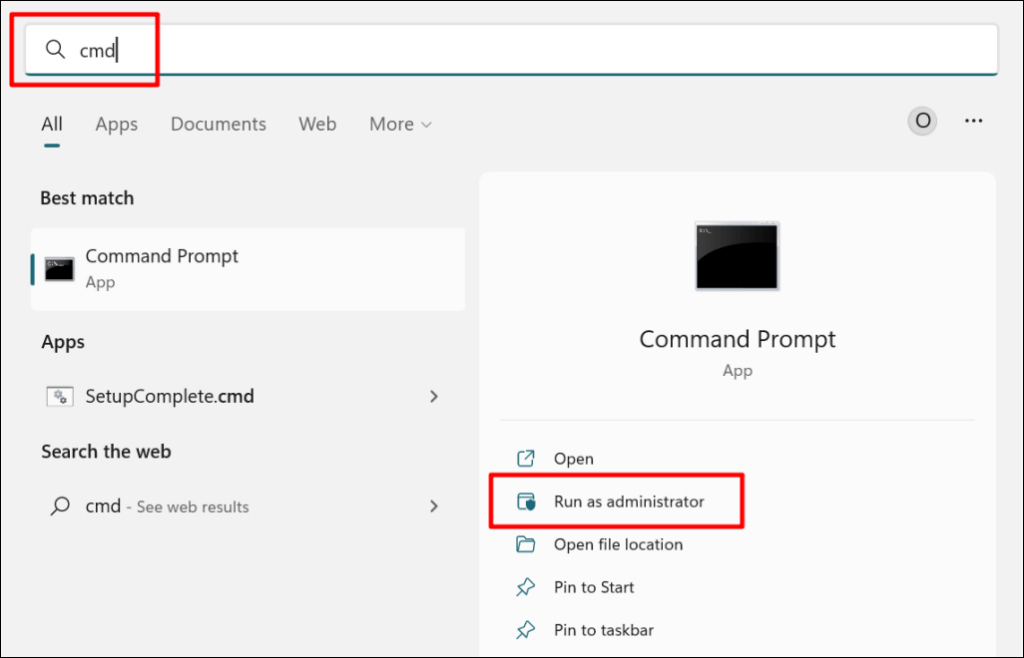
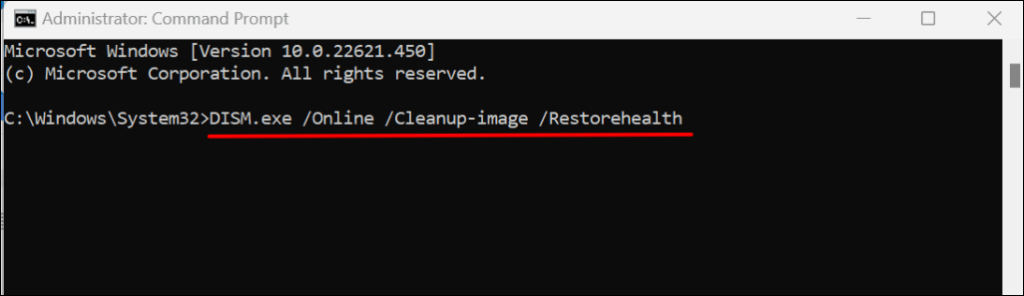
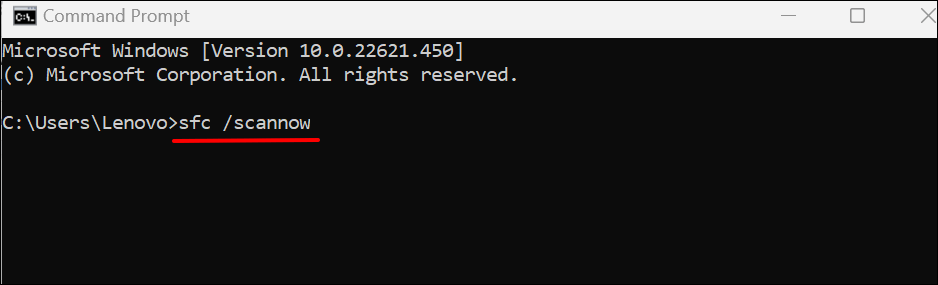
Primiți corecțiile .NET Framework
Utilitarul Check Disk (CHKDSK) este un alt instrument care diagnostichează și remediază corupția fișierelor în Windows. Aflați cum să remediați erorile sistemului de fișiere cu Check Disk Utility.
Dacă o aplicație continuă să se blocheze după repararea .NET Framework, contactați asistența Microsoft sau raportați problema dezvoltatorului aplicației.
.