Spre deosebire de Windows și macOS, coșul de gunoi sau coșul de gunoi al sistemului de operare Chrome este ascuns în mod prestabilit. Fișierele șterse înainte de a activa coșul de reciclare sunt șterse definitiv și nu pot fi recuperate. Dacă aveți un Chromebook nou, ar trebui să ascundeți coșul de reciclare.
Acest tutorial vă va arăta cum să adăugați un dosar de gunoi la managerul de fișiere al Chromebookului. Veți învăța și alte modalități de a restabili fișierele șterse de pe Chromebook.
Cum să activați Coșul de reciclare pentru Chromebook
Urmați pașii de mai jos pentru a activa coșul de reciclare ascuns pe Chromebook prin Meniul Steaguri din Google Chrome.
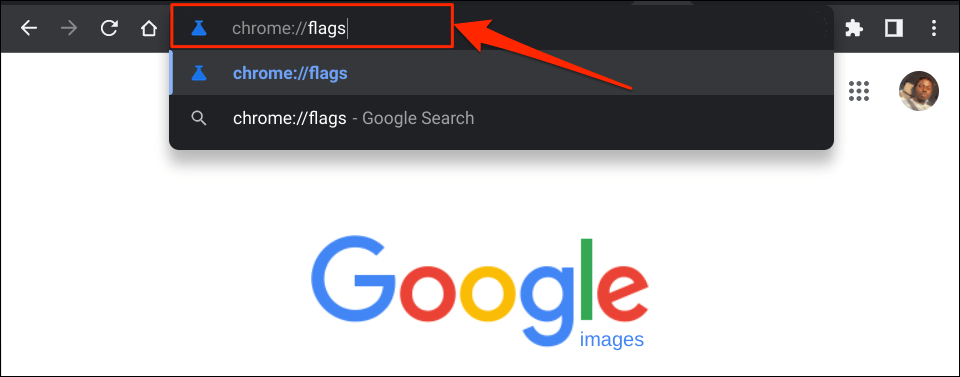
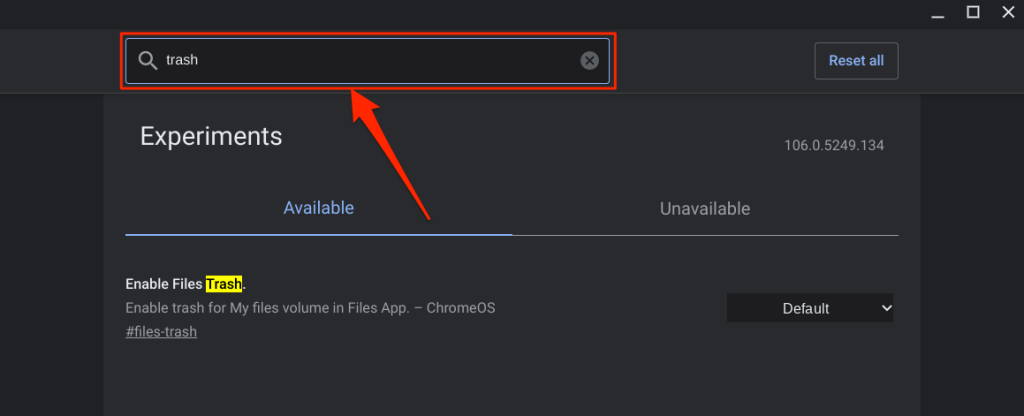
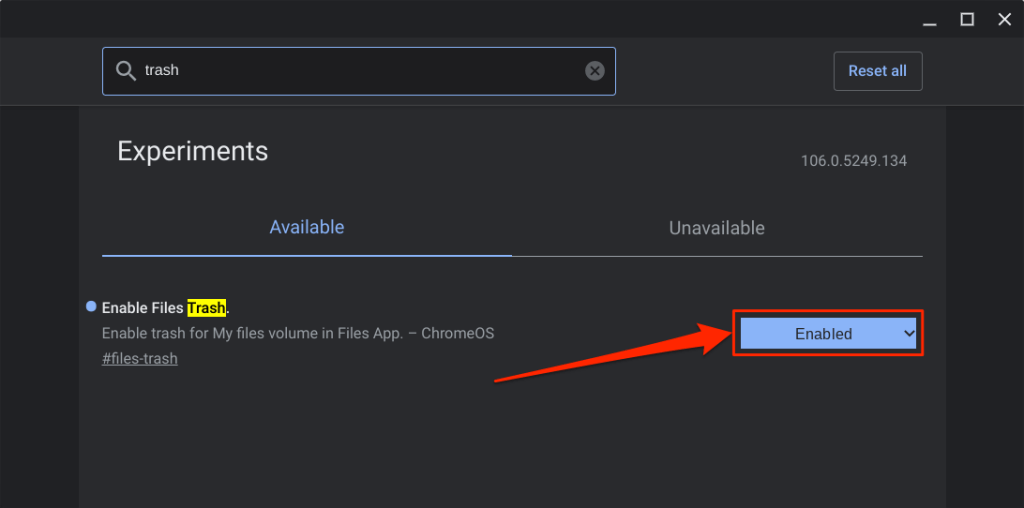
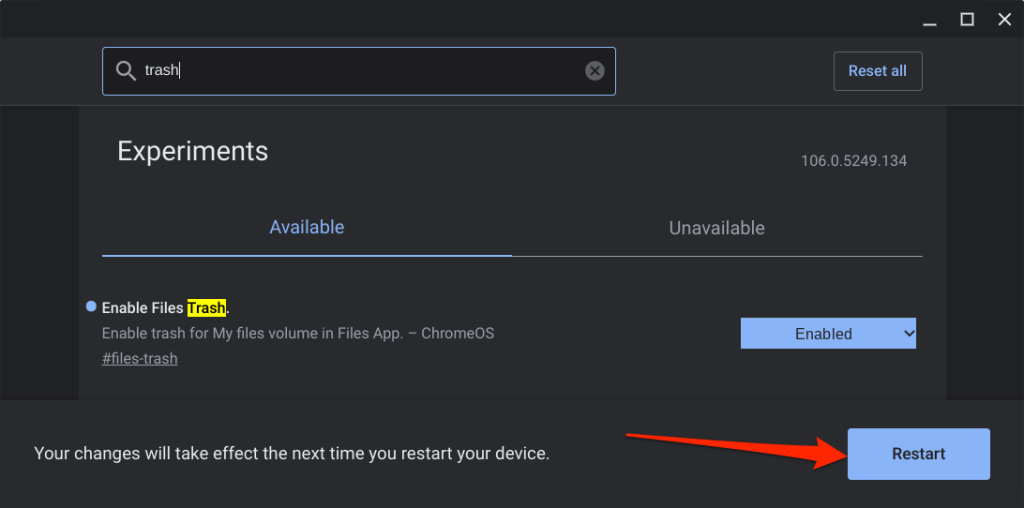
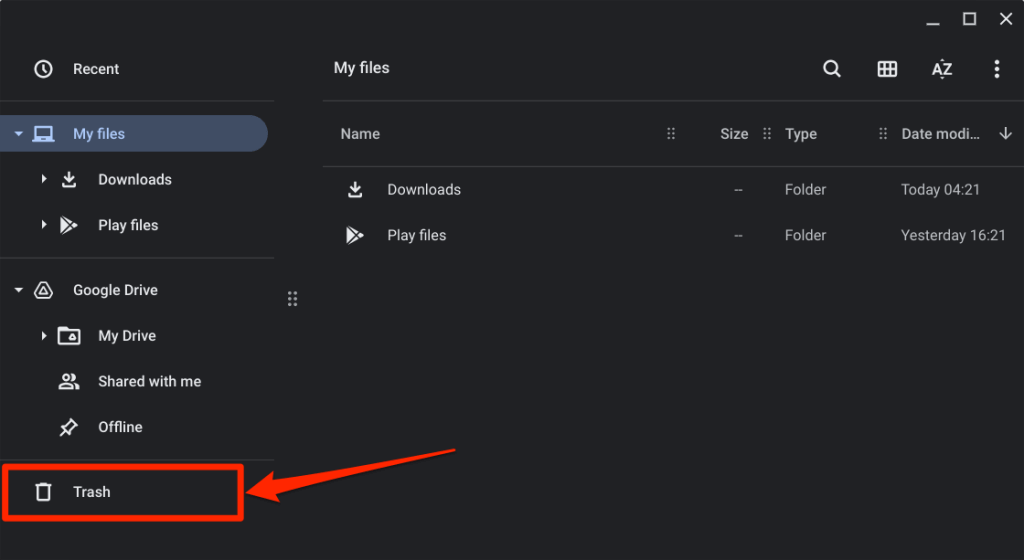
Trimiteți fișiere în Coșul de reciclare al Chromebookului
Pentru a trimite fișiere în coșul de reciclare al Chromebookului, faceți clic dreapta pe fișier și selectați Mutați în Coșul de gunoi. Comanda rapidă de la tastatură Alt+ Backspacetrimite, de asemenea, fișiere în dosarul Coș de gunoi.
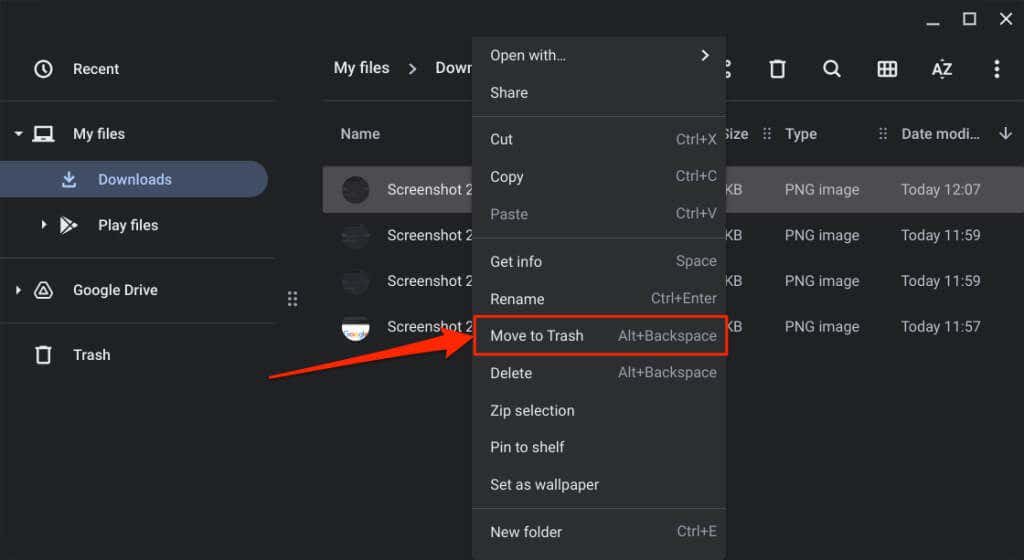
Notă:nu selectați „Ștergeți” din meniul contextual. Opțiunea „Ștergere” nu mută fișierele în dosarul Coș de gunoi; în schimb, șterge definitiv fișierul.
Înainte de a restaura fișierele din coșul de reciclare
Când restaurați un element din dosarul Coș de gunoi, ChromeOS readuce fișierul/dosarul la locația inițială. Să presupunem că ați restaurat capturile de ecran șterse din dosarul Descărcări; ChromeOS va returna capturile de ecran în dosarul Descărcări.
Puteți verifica locația inițială a unui articol înainte de a-l restaura din dosarul Coș de gunoi. În acest fel, știți exact unde să găsiți fișierul/dosarul după ce îl scoateți din coșul de gunoi.
Deschideți folderul Coș de gunoidin aplicația Fișiere, faceți clic dreapta pe elementul pe care doriți să îl recuperați și selectați Obțineți informații..
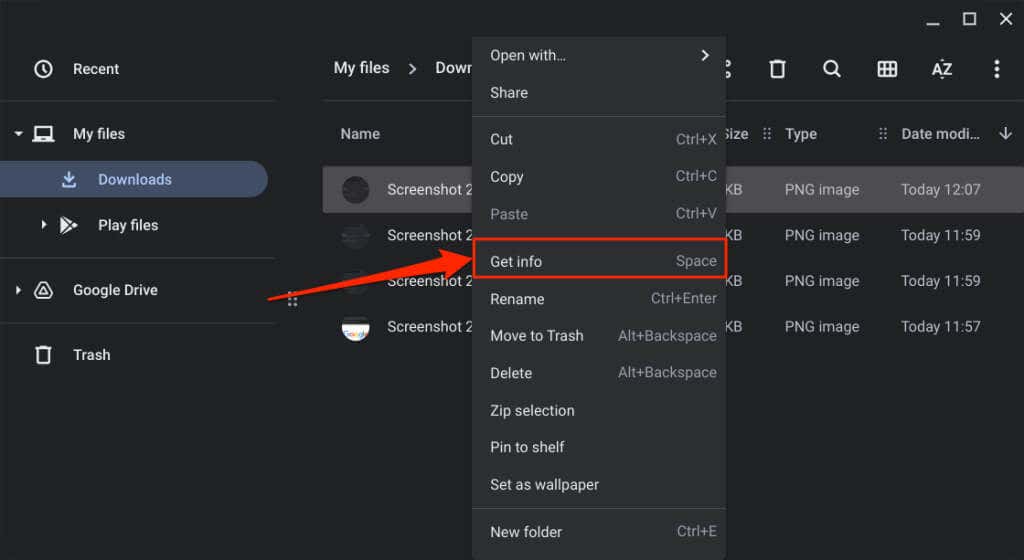
Verificați secțiunea Informații generalepentru „Locația inițială” a articolului.
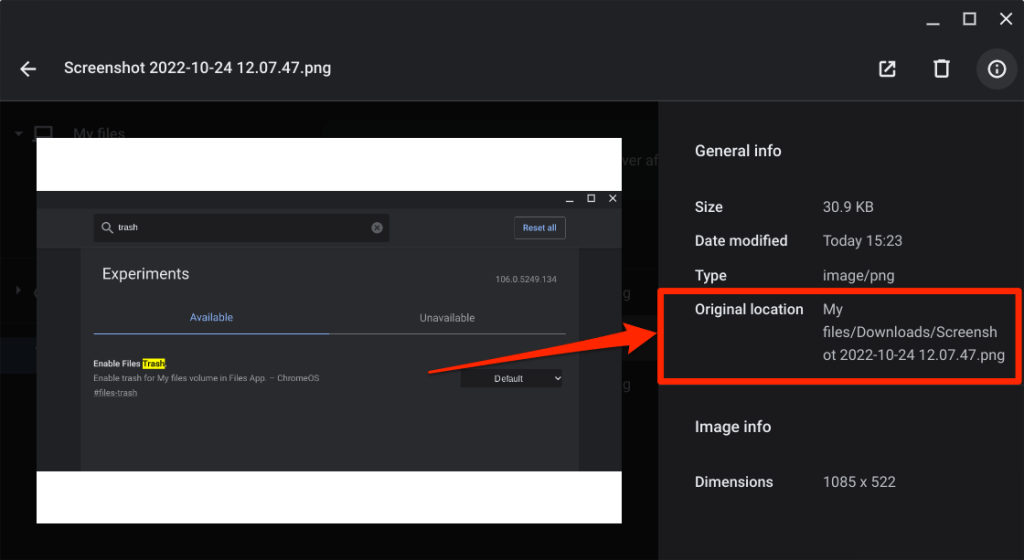
Restaurați fișierele șterse din coșul de reciclare al Chromebookului
Aveți 30 de zile pentru a recupera fișierele din dosarul Coș de gunoi înainte ca acestea să fie șterse definitiv. Deschideți Coșul de gunoi al Chromebookului, faceți clic dreapta pe fișierul/dosarul pe care doriți să îl restaurați și selectați Restaurați din coșul de gunoi.
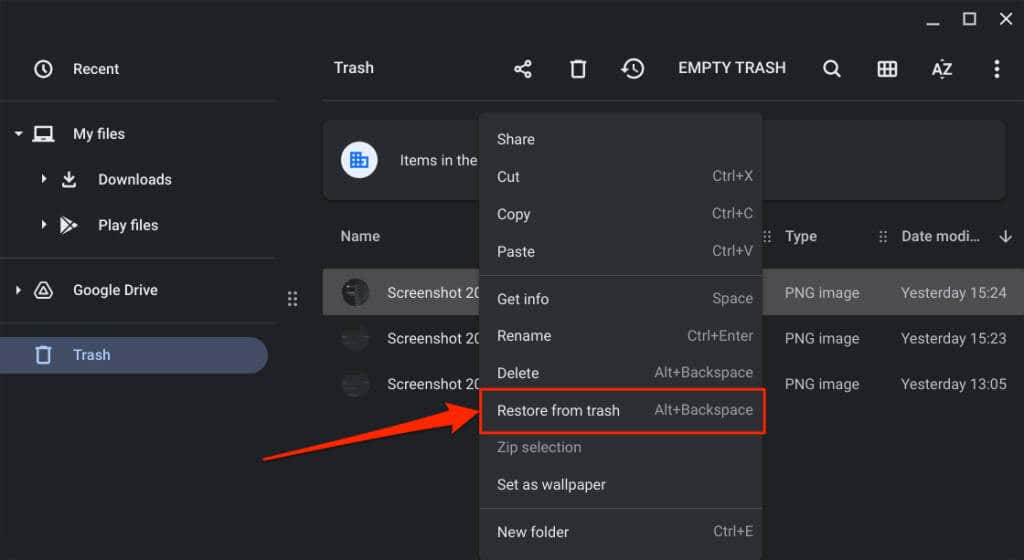
Ca alternativă, selectați fișierul (fișierele) și apăsați pe Alt+ Backspace. ChromeOS va restabili elementul în locația sa inițială din spațiul de stocare local.
Cum să dezactivați Coșul de reciclare al Chromebookului
Funcția coș de reciclare ChromeOS este experimentală. Poate deveni instabil și poate cauza funcționarea defectuoasă a Chromebookului. Dezactivați coșul de reciclare dacă Chromebookul prezintă efecte secundare neobișnuite, cum ar fi descărcare excesivă a bateriei, performanță lentă etc.
Oprirea coșului de reciclare este la fel de simplă ca și pornirea acestuia. Iată cum să o faci:
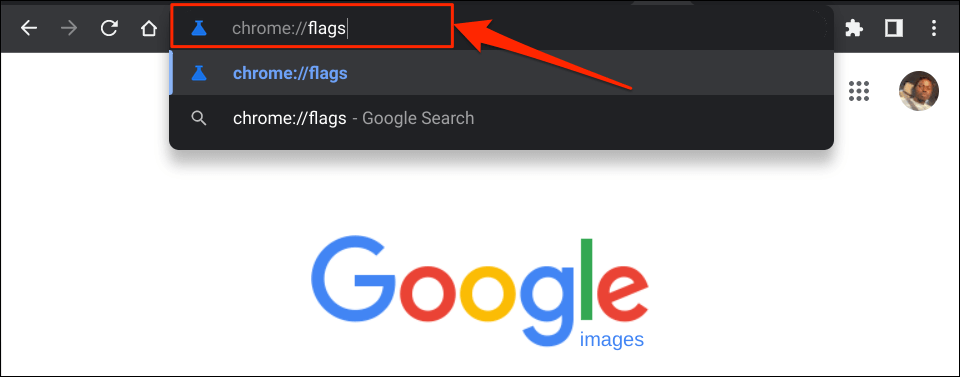
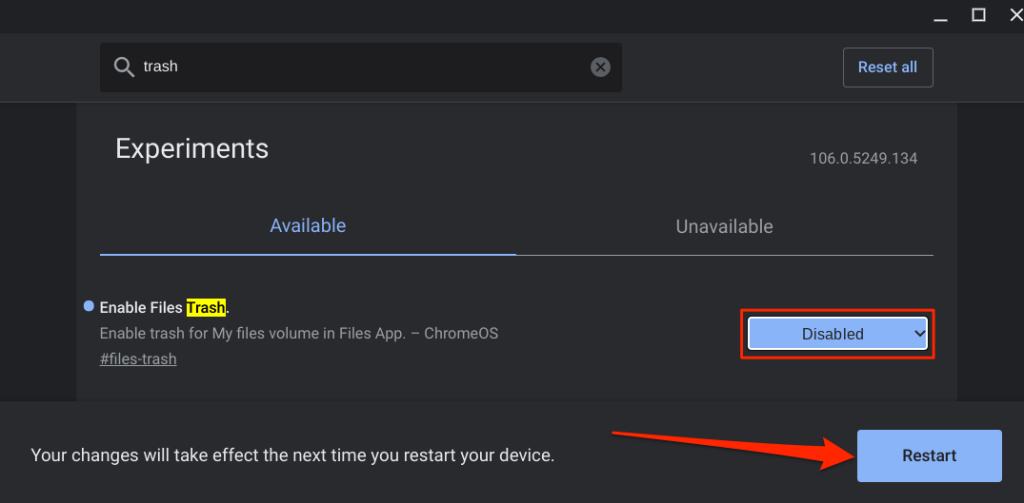
Dezactivarea sau ascunderea dosarului Coș de gunoi nu șterge conținutul acestuia. Fișierele rămân în dosarul Coș de gunoi ascuns/dezactivat până când expiră fereastra de restaurare de 30 de zile. Reactivați Coșul de gunoi pentru a restabili elementele pe Chromebook.
O alternativă: creați un coș de reciclare în Google Drive
Dacă nu doriți să activați dosarul Coș de gunoi ascuns, creați un coș de reciclare improvizat în dosarul Google Drive. Trucul este să mutați fișierele pe care doriți să le ștergeți în coșul de reciclare improvizat din Google Drive.
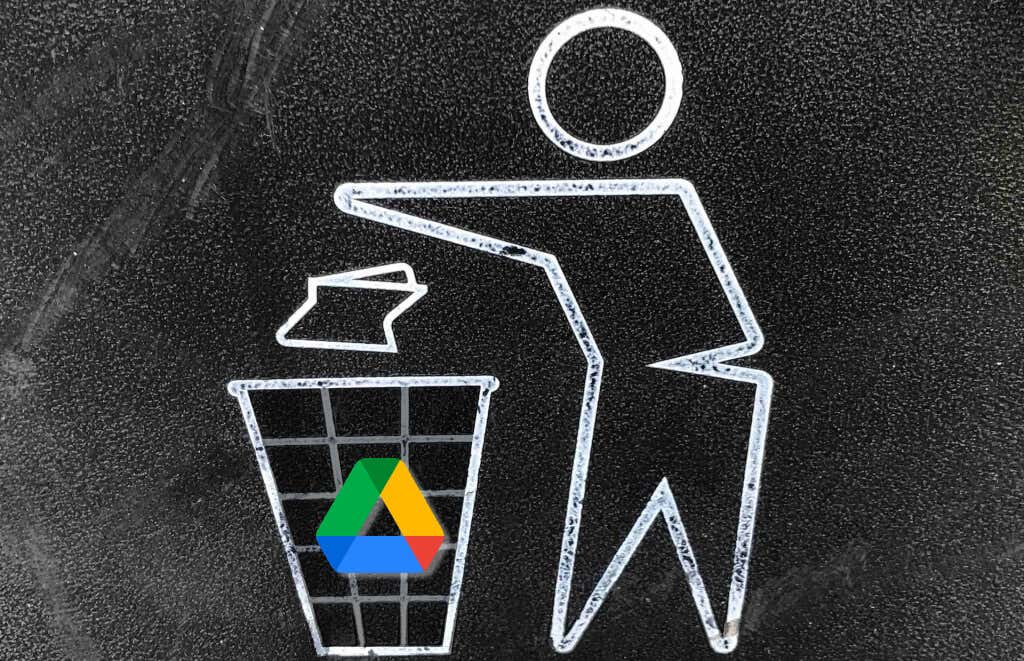
Este o alternativă eficientă, dar această metodă are limitări. În primul rând, aveți nevoie de o conexiune la internet pentru a încărca/muta fișiere în coșul de reciclare improvizat. În al doilea rând, copierea de rezervă a fișierelor mari în coșul de reciclare improvizat va epuiza rapid planul limitat de internet și Cotă de stocare Google Drive..
În partea pozitivă, fișierele rămân în coșul de reciclare improvizat pentru totdeauna, nu 30 de zile, până când le ștergeți. În plus, mutarea fișierelor care nu sunt necesare în Google Drive este o modalitate excelentă de a eliberați spațiu de stocare pe Chromebook.
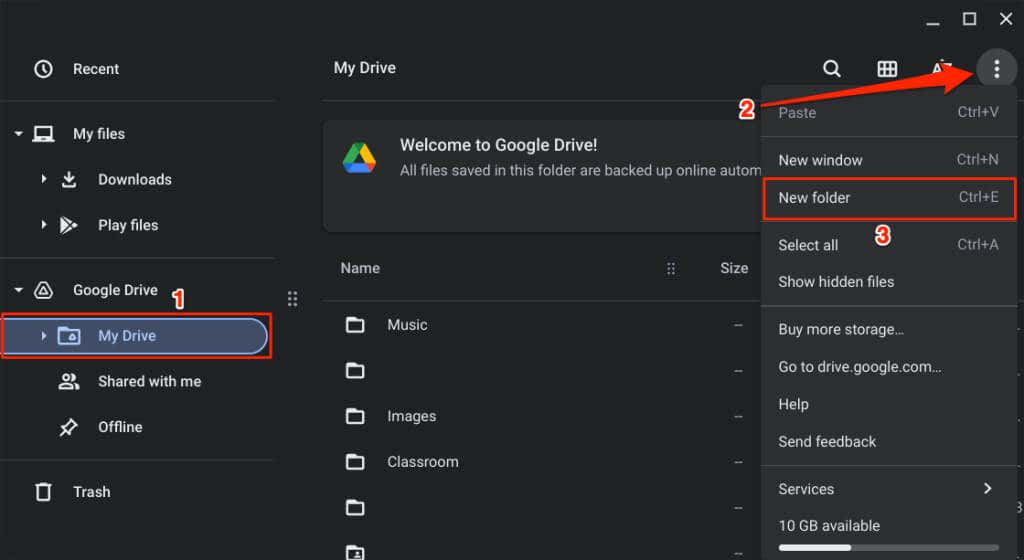
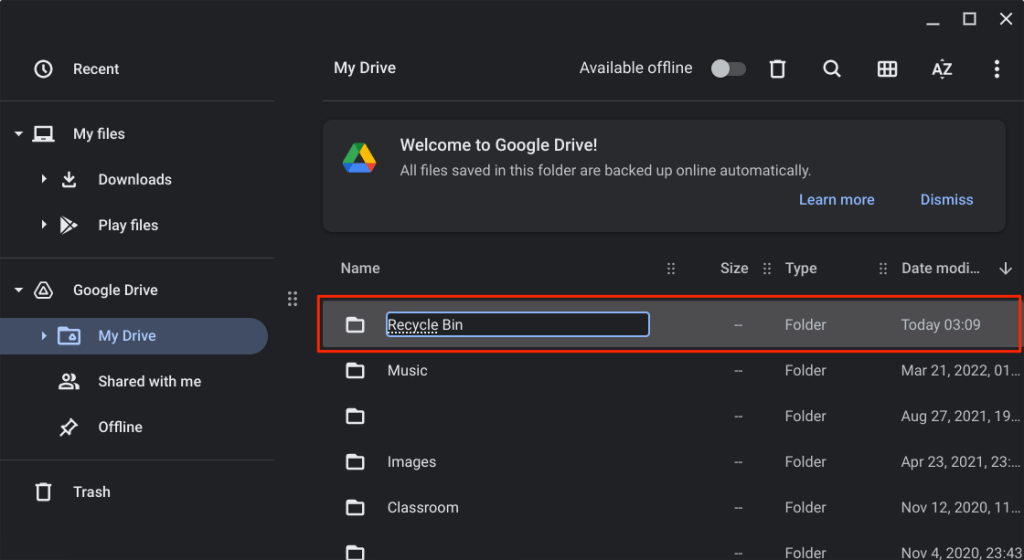
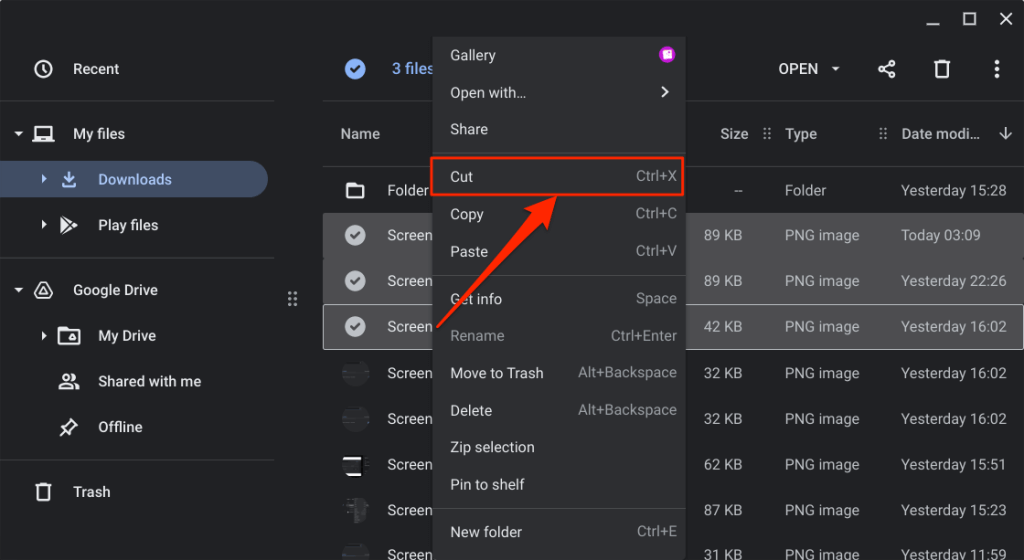
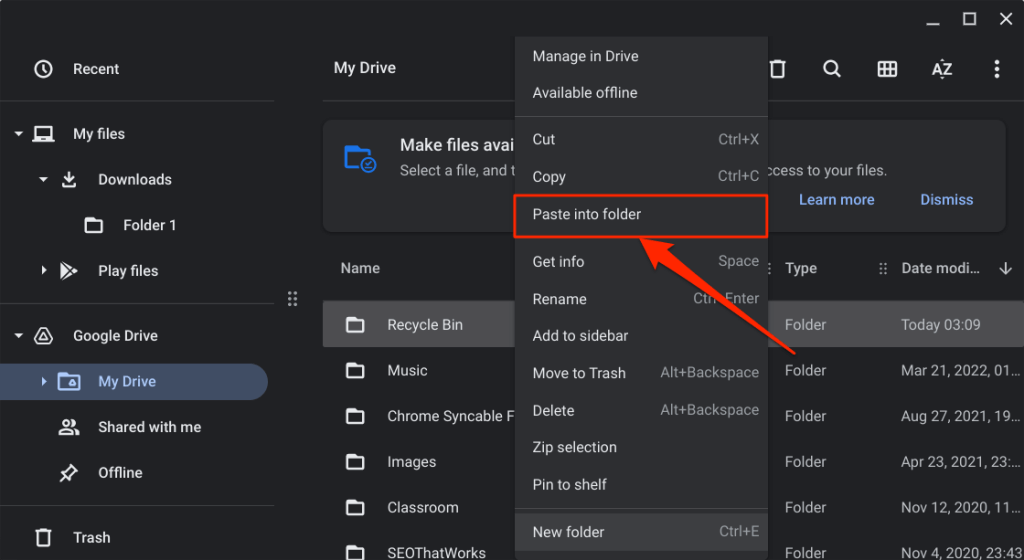
Pentru a restabili fișierul, deschideți coșul de reciclare improvizat și mutați-l înapoi în locația inițială.
Coșul de reciclare deblocat
În viitor, suntem siguri că Google va introduce un coș de reciclare pentru canalul stabil al ChromeOS. Până atunci, aveți două opțiuni: folosiți dosarul ascuns Coș de gunoi sau creați un coș de reciclare improvizat în Google Drive.
.