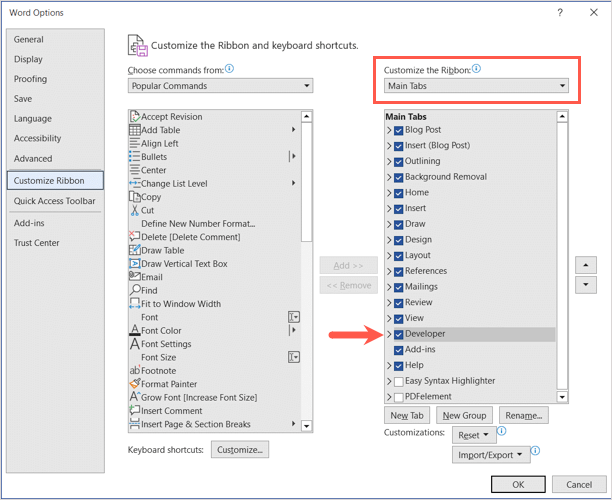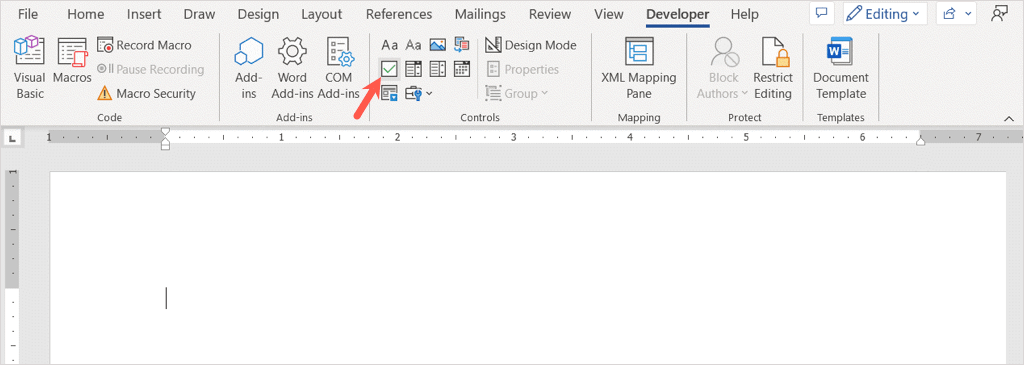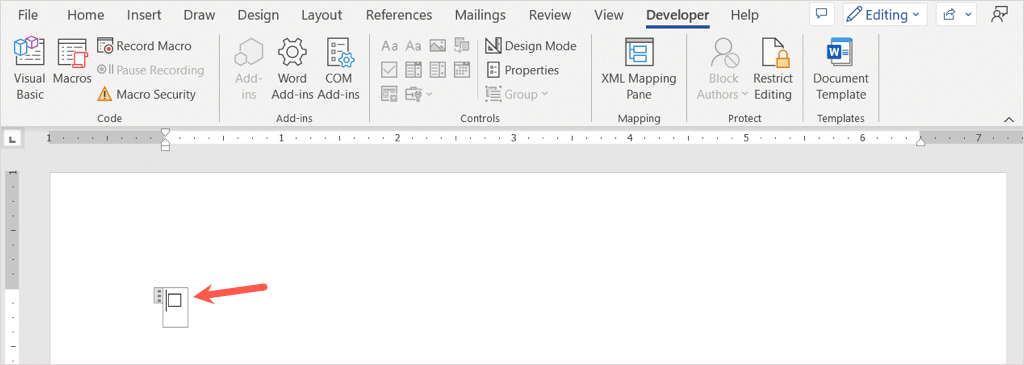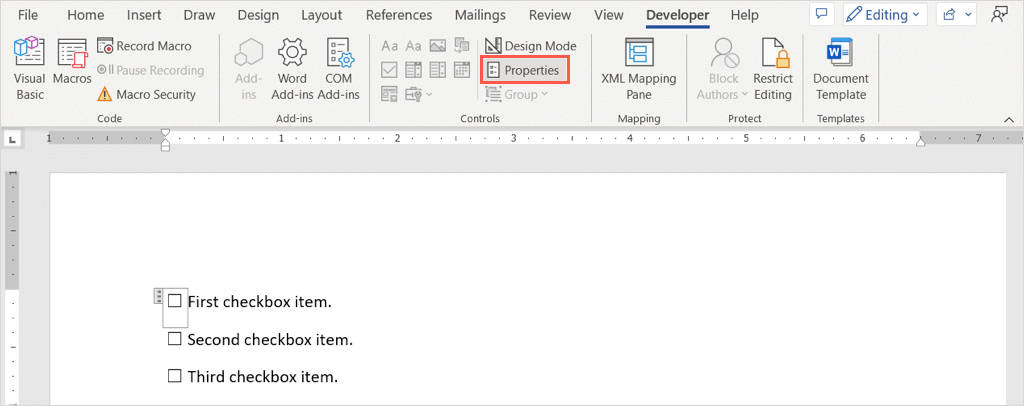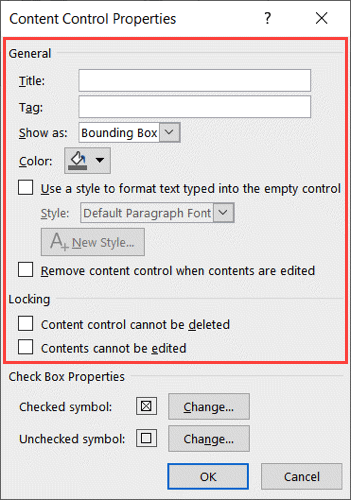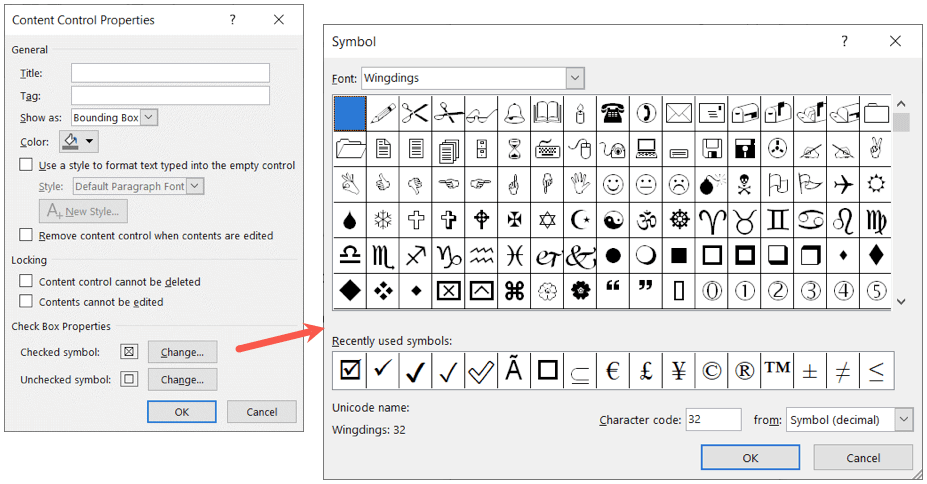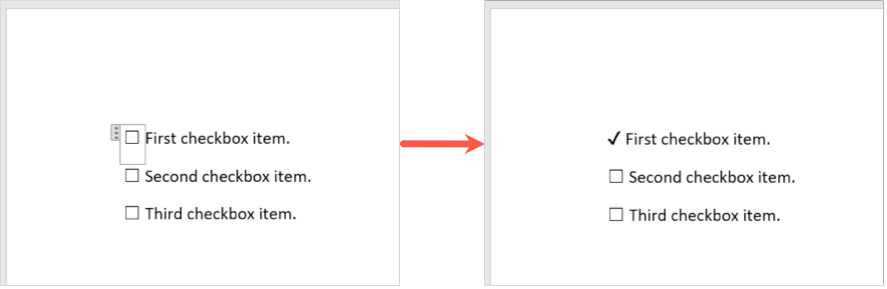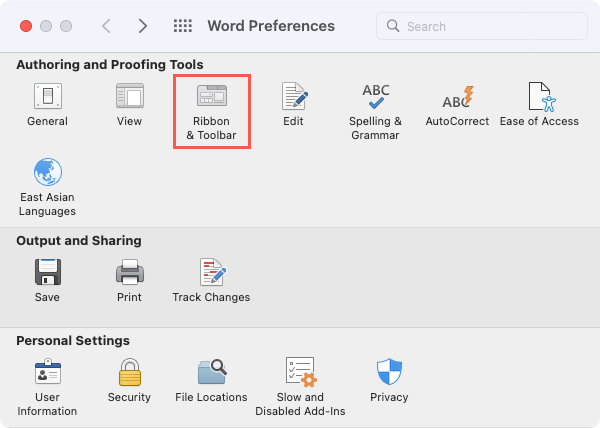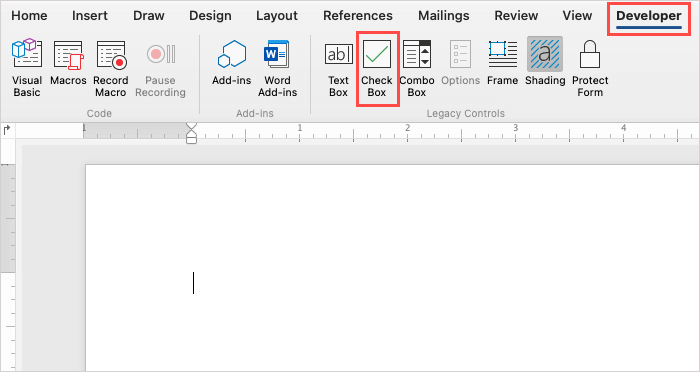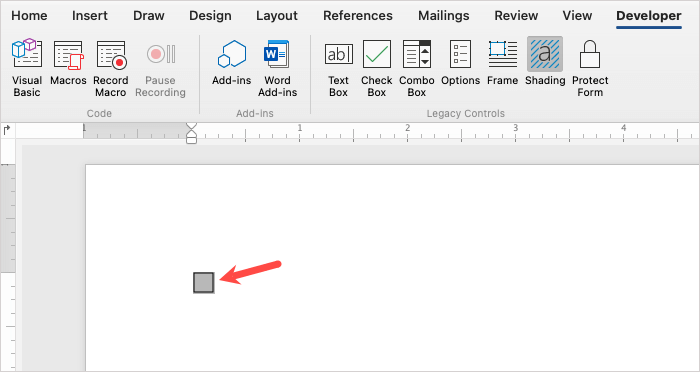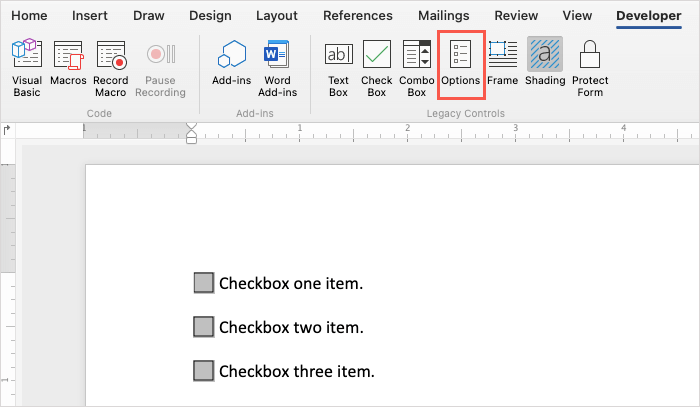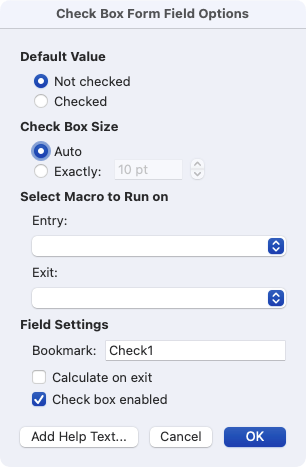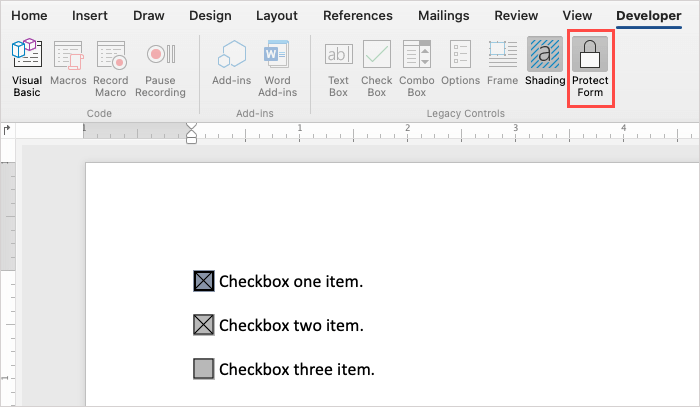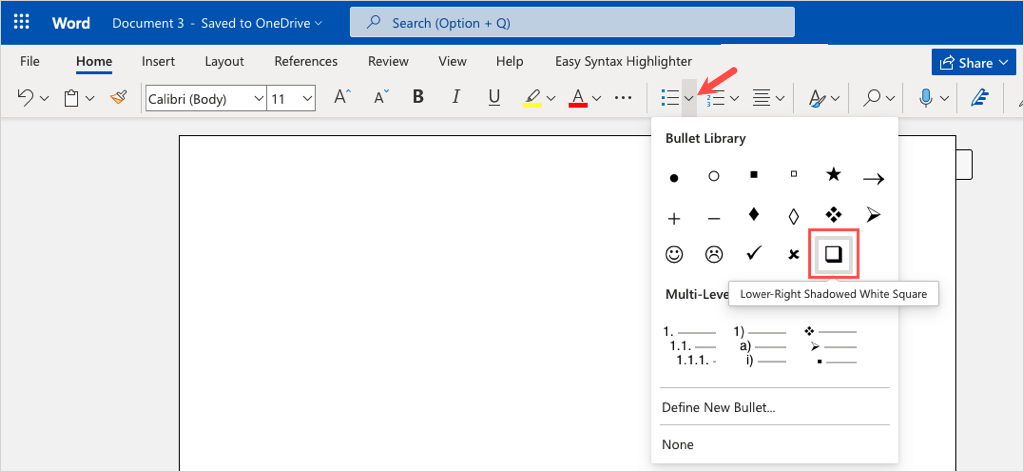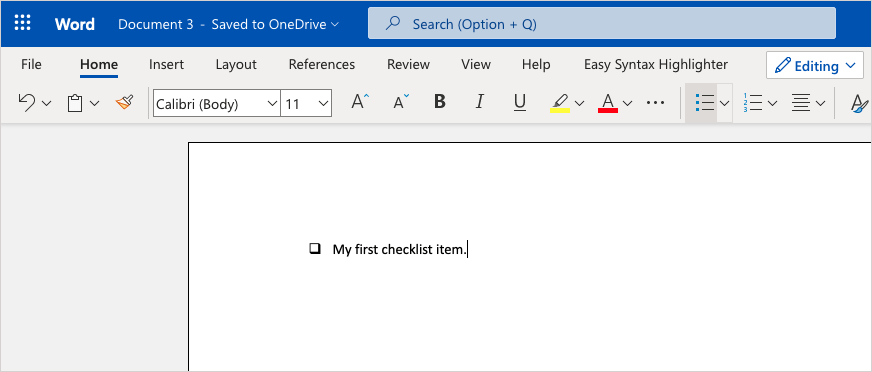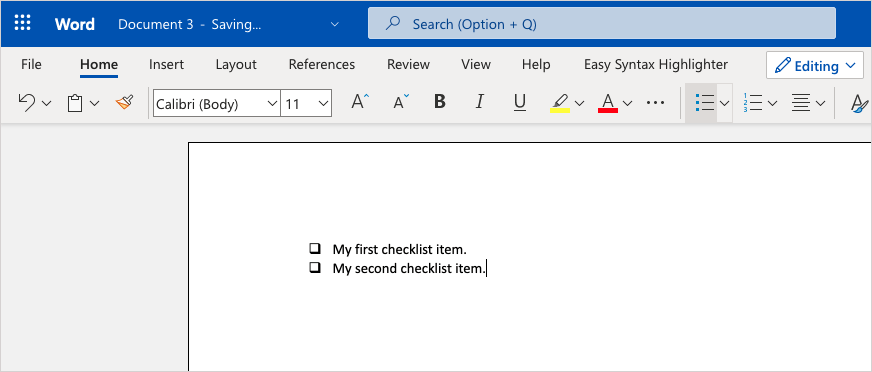Microsoft Word este o aplicație versatilă pe care o puteți folosi pentru mai mult decât eseuri și articole. Împreună cu realizarea unei broșuri și crearea unui fluturaș, vă configurați propriul formular sau listă de verificare.
Un lucru pe care formularele și listele de verificare au în comun este caseta de selectare. Dacă intenționați să creați unul dintre aceste elemente, vă vom arăta cum să inserați o casetă de selectare în Word pe Windows, Mac și pe web.
Inserați o casetă de selectare în Word pe Windows
În Word pe Windows, puteți introduce o casetă de selectare și puteți ajusta proprietățile acesteia. Acest lucru vă permite să bifați caseta de selectare digital sau să tipăriți documentul pentru a marca unul fizic.
Activați fila Dezvoltator
Înainte de a adăuga caseta de selectare în Word, va trebui să afișați fila Dezvoltator care conține controlul formularului pentru caseta de selectare.
Deschideți documentul Word, accesați fila Fișierși selectați Opțiuniîn stânga jos.
8s>
Când apare fereastra Opțiuni Word, alegeți Personalizați panglicadin partea stângă.
În dreapta, selectați File principaledin meniul derulant Personalizați panglica.
Bifați caseta pentru Dezvoltatordin listă.
Selectați OKpentru a salva modificarea.
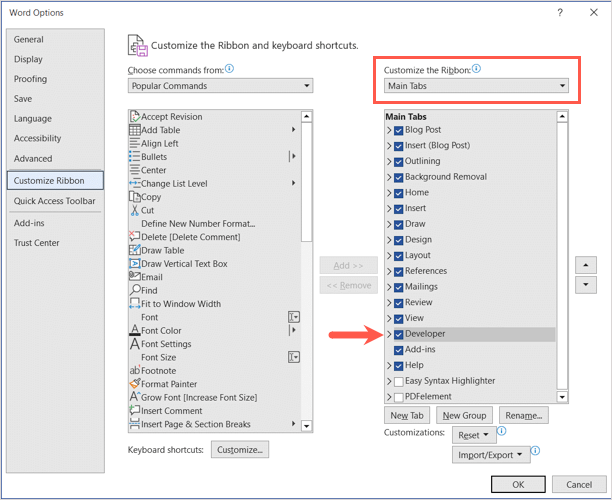
Adăugați caseta de selectare
Acum că aveți fila Dezvoltatorvizibilă, mergeți la ea.
Asigurați-vă că cursorul este plasat în documentul dvs. acolo unde doriți caseta de selectare.
Accesați secțiunea Comenzi a panglicii și selectați Controlul conținutului casetei de selectare.
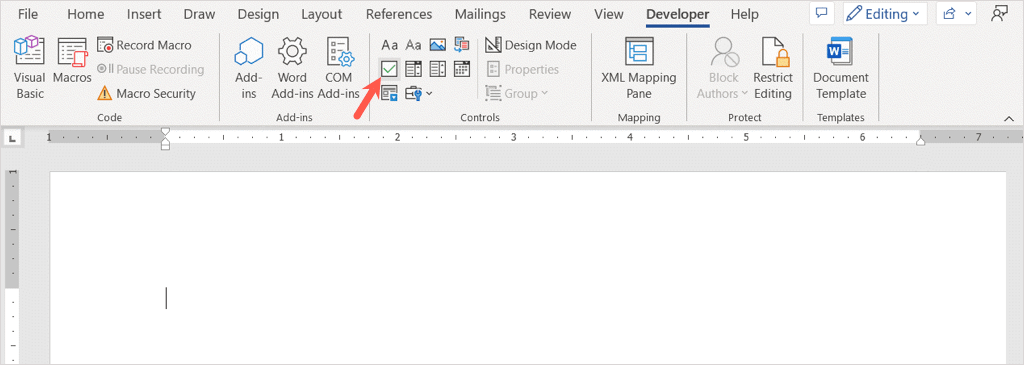
Veți vedea căsuța de selectare apare imediat.
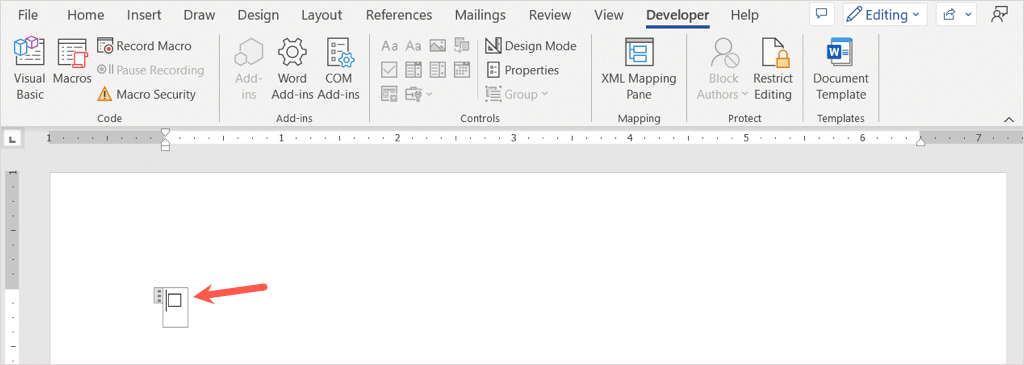
Plasați cursorul în dreapta casetei de selectare și introduceți un spațiu sau utilizați tasta Tab. Acest lucru oferă mai mult spațiu înainte de text. Apoi, adăugați elementul din caseta de selectare.
Continuați același proces pentru a adăuga mai multe casete de selectare pentru o listă de verificare sau formular care poate fi completat.

Personalizați caseta de selectare
După ce ați adăugat caseta de selectare, puteți ajusta proprietățile acesteia. Acest lucru vă permite să blocați caseta, astfel încât să nu poată fi editată și să schimbați simbolul casetei de selectare.
Bifați caseta de selectare, accesați fila Dezvoltatorși alegeți Proprietățidin secțiunea Control a panglicii..
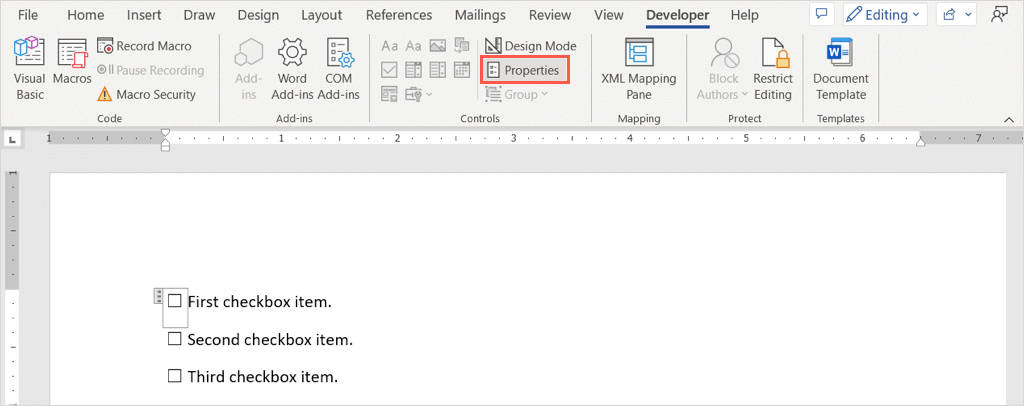
În fereastra Proprietăți de control al conținutului, veți vedea toate acele elemente pe care le puteți ajusta.
Utilizați zona Generalpentru a adăuga un titlu sau o etichetă la caseta de selectare sau zona Blocarepentru a preveni editarea sau ștergerea casetei de selectare.ol>
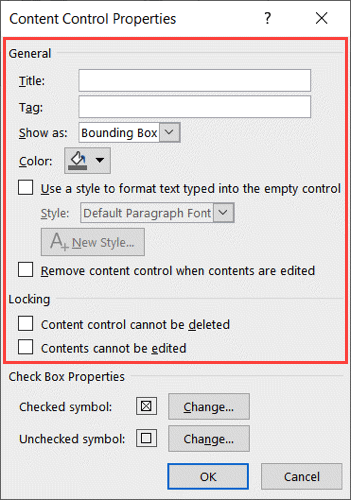
Dacă doriți să schimbați simbolul X folosit pentru o casetă bifată, accesați zona Proprietăți casete de selectaredin partea de jos. Selectați Modificațilângă Simbol bifatși alegeți simbolul pe care doriți să-l utilizați, cum ar fi o bifă. Selectați OKși veți vedea noul simbol care apare în fereastra Proprietăți. De asemenea, puteți schimba simbolul nebifat dacă doriți.
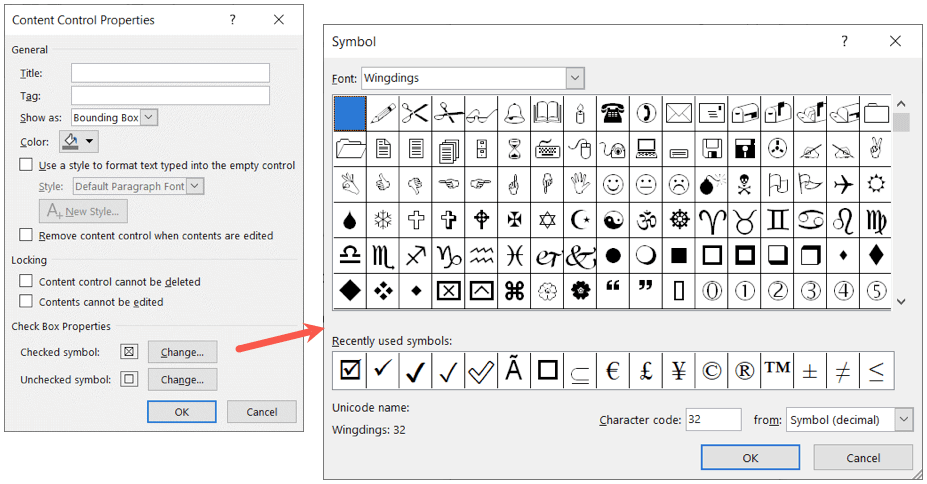
Când ați terminat de ajustat proprietățile, alegeți OKpentru a salva modificările.
Bifați sau debifați caseta
Dacă doriți să utilizați casetele de selectare din Word pe desktop, faceți clic pe caseta de selectare pentru a o marca sau debifa.
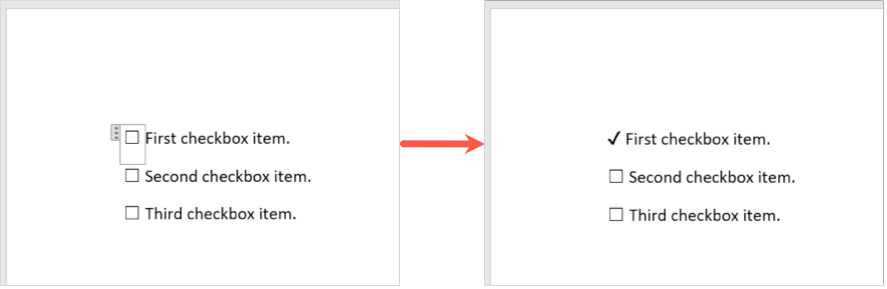
Inserați o casetă de selectare în Word pe Mac
În timp ce inserarea unei casete de selectare în Word pe Mac este similară cu cea de pe Windows, există câteva diferențe pentru personalizarea și marcarea casetei de selectare.
Activați fila Dezvoltator
Veți începe în continuare în același mod, care este activând fila Dezvoltator pentru a adăuga controlul formularului.
Pentru a afișa fila Dezvoltator în Word pe Mac, accesați Word>Preferințeîn bara de meniu.
Selectați Ribbon & Toolbar.
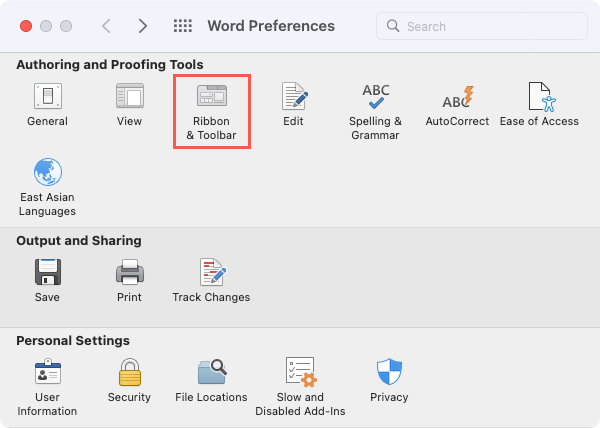
Selectați File principaledin lista derulantă Personalizare panglică.
Bifați caseta pentru Dezvoltatordin listă.
Selectați Salvați.

Adăugați caseta de selectare
Pentru a adăuga caseta de selectare, plasați cursorul în documentul unde doriți.
Îndreptați-vă către fila Dezvoltatorși selectați butonul Casuta de bifaredin secțiunea Comenzi vechi a panglicii.
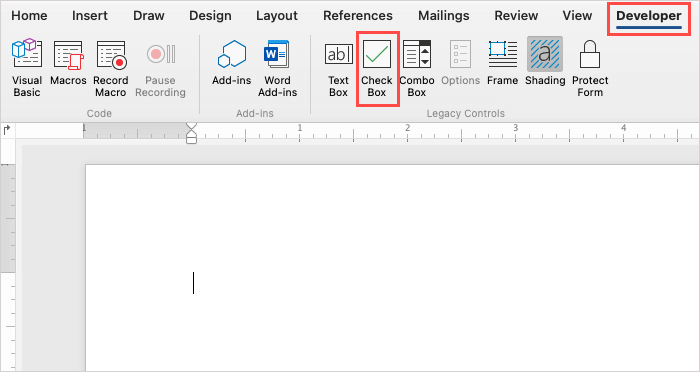
Veți vedea căsuța dvs. de selectare apare în document.
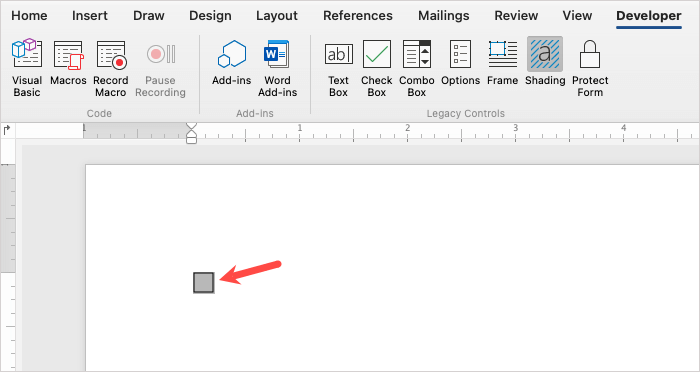
Plasați cursorul în partea dreaptă a casetei de selectare și introduceți un spațiu sau utilizați tasta Tab pentru mai mult spațiu între casetă și text. Apoi, introduceți elementul din caseta de selectare..
Continuați același proces pentru a adăuga mai multe casete de selectare pentru o listă de verificare sau un formular.

Personalizați caseta de selectare
Odată ce ați introdus caseta de selectare, puteți ajusta câteva dintre proprietățile acesteia, deși diferite de opțiunile din Windows.
Fie dați dublu clic pe casetă de selectare, fie selectați-o și alegeți Opțiunidin secțiunea Controale vechi a panglicii din fila Dezvoltator.
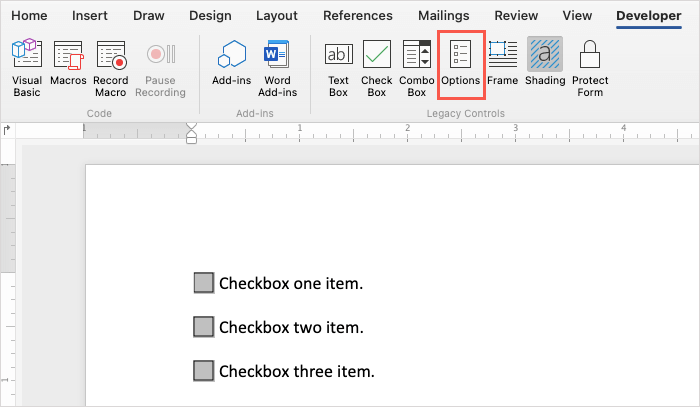
Utilizați secțiunea Valoare implicităpentru a bifa sau debifa caseta și secțiunea Dimensiunea casetei de selectarepentru a redimensiona caseta de selectare. Dacă doriți să rulați o macrocomandă la intrare sau la ieșire, utilizați casetele derulante pentru a Selectați macrocomanda pe care să o rulați. În cele din urmă, puteți ajusta Setări de câmpdacă doriți.
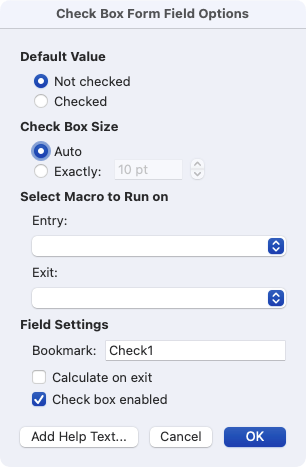
Selectați OKpentru a salva modificările.
Bifați sau debifați caseta
Dacă intenționați să utilizați casetele de selectare din Word pe Mac în loc să imprimați, aveți două moduri de a marca o casetă de selectare.
Metoda unu: faceți dublu clic pe caseta de selectare sau selectați-o și alegeți Opțiunidin panglică. Alegeți Bifatsub Valoare implicită și selectați OK.

Metoda a doua: selectați Formular de protecțiedin fila Dezvoltator. Apoi, faceți clic pe o casetă pentru a o marca ca bifată. Când terminați, puteți selecta din nou Protect Formpentru a-l dezactiva.
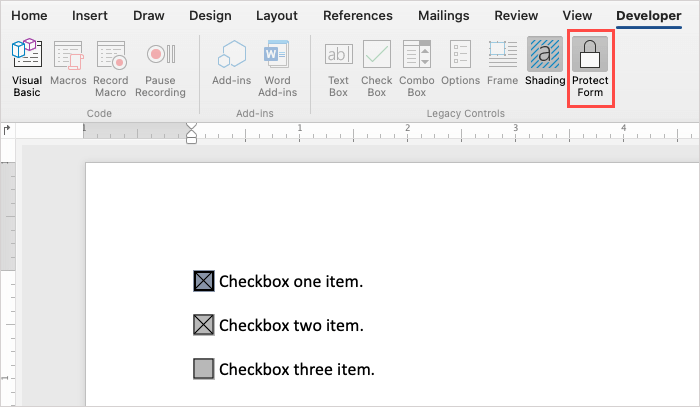
Inserați o casetă de selectare în Word pe Web
Microsoft Word pe web funcționează puțin diferit față de omologii săi desktop. Nu veți vedea un control de formular pentru a adăuga o casetă de selectare. În schimb, puteți utiliza funcția de listă cu marcatori.
Din cauza acestei limitări, nu puteți bifa digital casetele pe care le introduceți. Acest lucru face Word pentru web o opțiune mai viabilă pentru piesele tipărite, astfel încât să puteți bifa casetele cu un creion sau un creion.
Vizitați Word pe web și conectați-vă cu cont Microsoft. Deschideți un document sau creați unul nou.
Plasați cursorul în documentul în care doriți o casetă de selectare.
Accesați fila Acasăși selectați săgeata derulantă Maranțe.
Alegeți Pătratul alb umbrit din dreapta josdin Biblioteca Bullet..
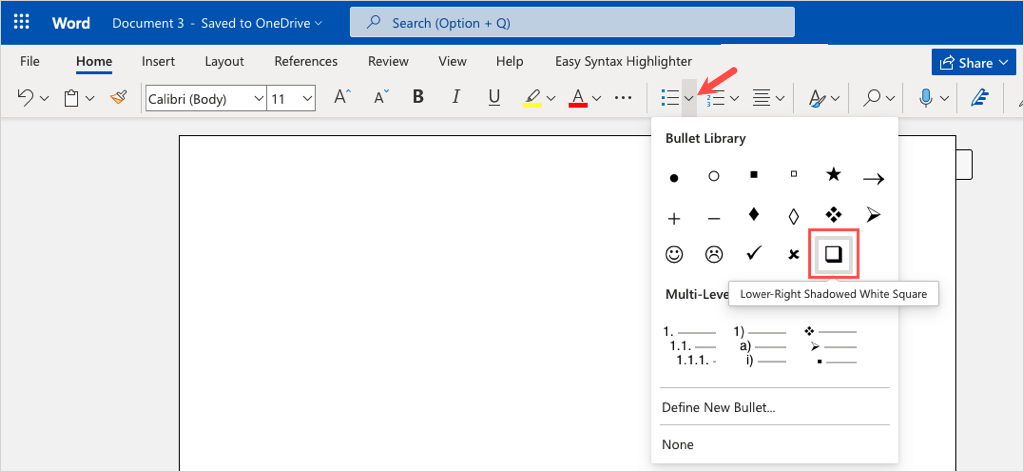
Când apare caseta, introduceți primul element de lângă ea.
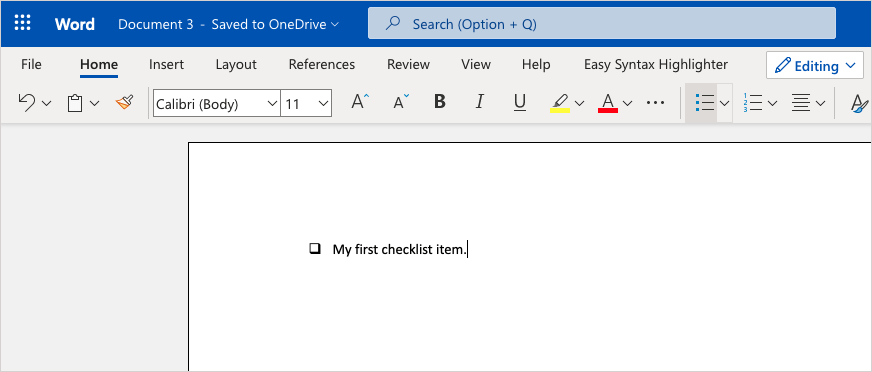
Pentru creați o listă de verificare în acest fel, apăsați pe Entersau Returndupă ce adăugați primul element din listă.
Veți vedea o altă casetă care apare sub gata pentru al doilea articol. După cum puteți vedea, stilul marcator funcționează la fel ca și alte stiluri pentru listele cu marcatori din Word.
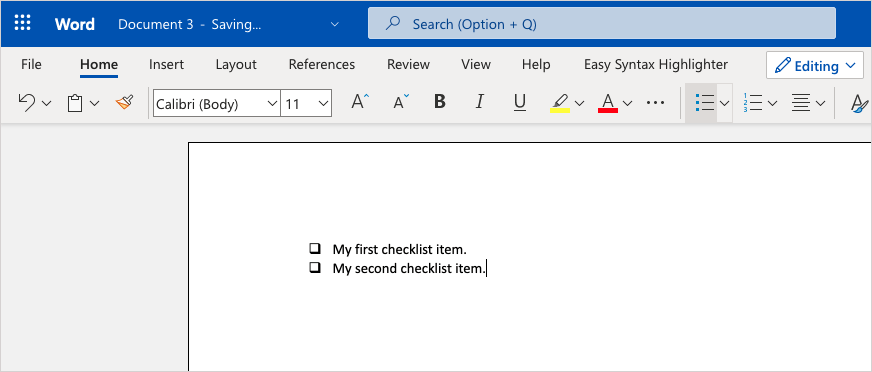
Pentru a vă imprima formularul sau lista de verificare, selectați Fișier>Imprimareși urmați instrucțiunile pentru a descărca fișierul. Apoi, imprimați documentul de pe computer așa cum ați proceda în mod normal.
Acum că știți cum să introduceți casete de selectare în Word, aruncați o privire la aceste sfaturi și trucuri utile pentru a face alte lucruri în Microsoft Word.
.
Postări asemănatoare: