Dacă meniul Start sau bara de activități Windows începe să acționeze sau aveți probleme la utilizarea File Explorer sau Căutare Windows, nu trebuie să efectuați o repornire completă a sistemului pentru a rezolva problema.
În schimb, reporniți procesul Windows Explorer și probabil că problema va dispărea. Lăsând la o parte depanarea, aceasta este și o modalitate rapidă de a aplica modificări la interfața grafică cu utilizatorul și la registrul de sistem.
Există mai multe metode de a reporni Windows File Explorer în Microsoft Windows 10 și 11. Vom parcurge pe rând fiecare dintre ele mai jos.
Reporniți procesul Windows Explorer prin Task Manager
Cea mai simplă modalitate de a reporni Windows Explorer este să utilizați Aplicația Task Manager în Windows 11 și 10. Doar:
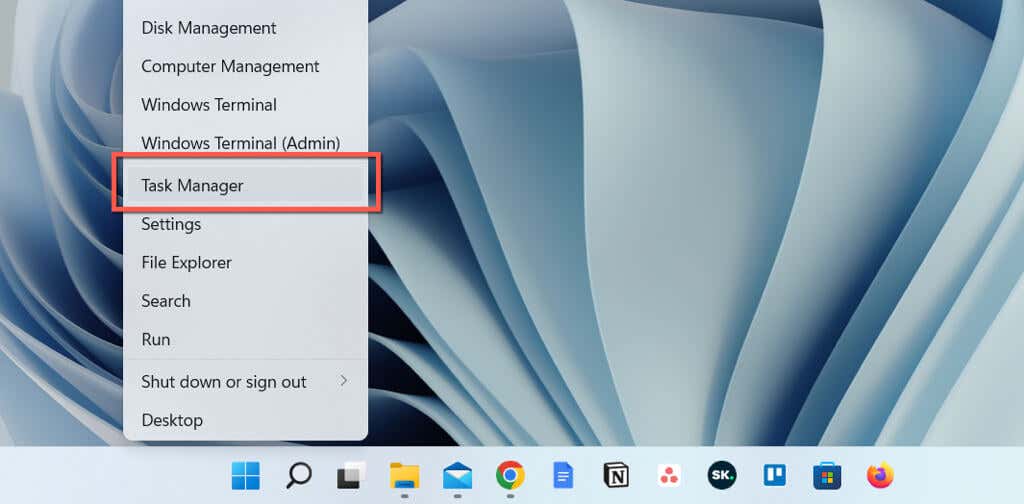
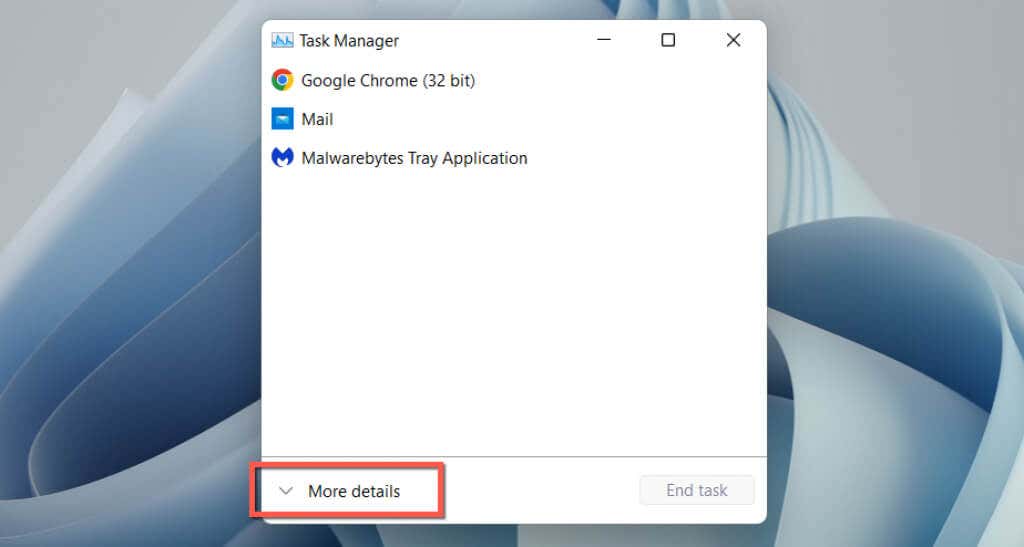
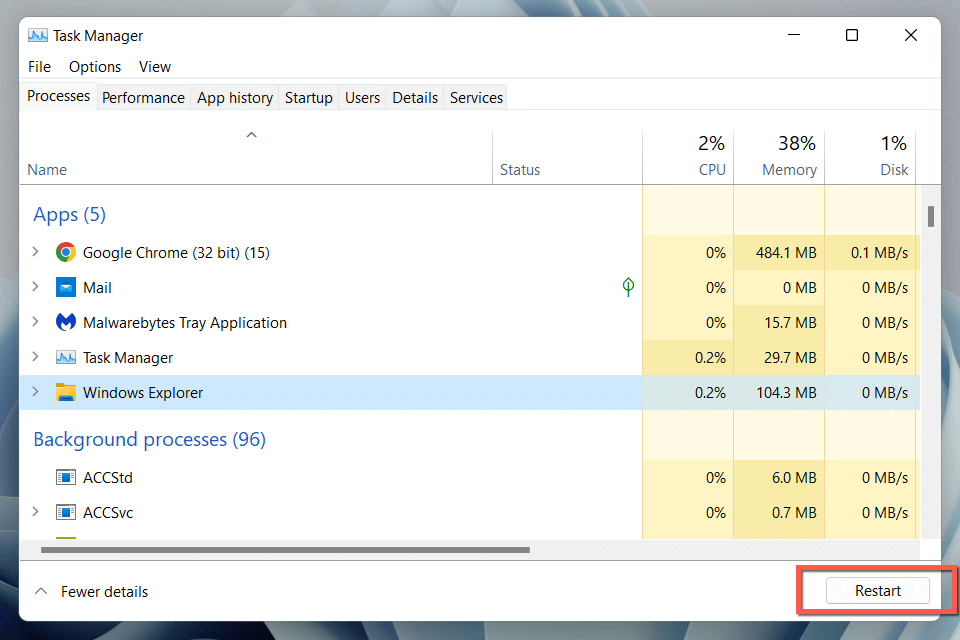
Ca alternativă, puteți închide manual Windows Explorer înainte de a-l relansa. Pentru a face asta:
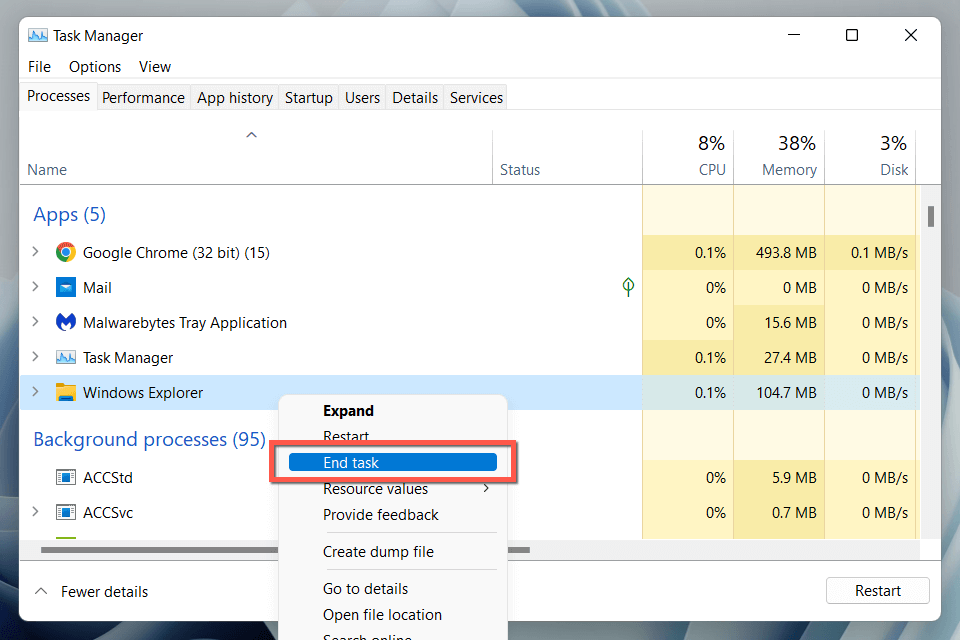
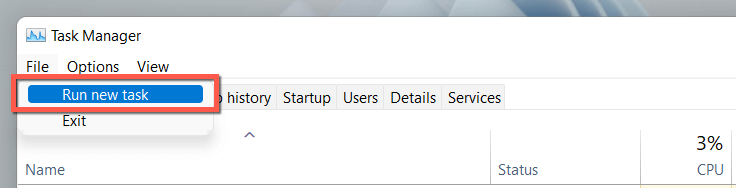
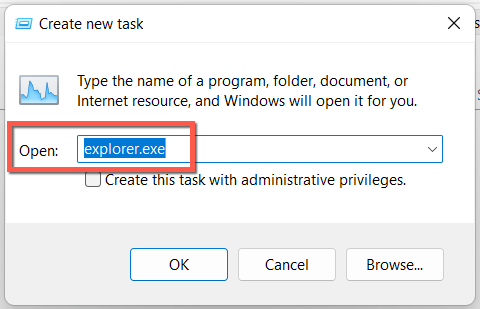
Sfat: în Windows 10, este posibil să închideți Windows Explorer fără Managerul de activități (deși încă aveți nevoie de el pentru a reporni procesul explorer.exe). Apăsați Ctrl+ Shift, faceți clic dreapta pe o zonă liberă din bara de activități și selectațiIeșire din Explorer..
Utilizați linia de comandă sau creați un fișier BAT
Dacă sunteți un pasionat de linie de comandă, utilizați consola Command Prompt sau Windows PowerShell pentru a reporni File Explorer. Doar:
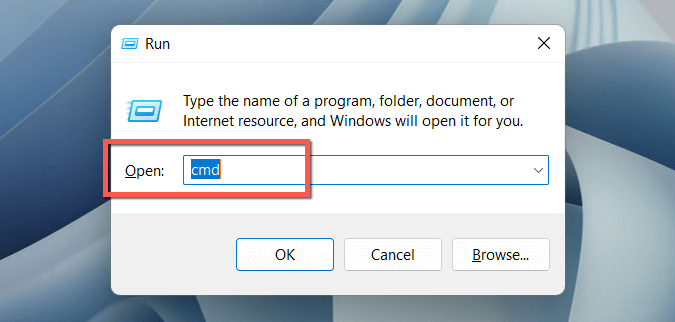
taskkill/f /sunt explorer.exe
pornițiexplorer.exe
ieșire
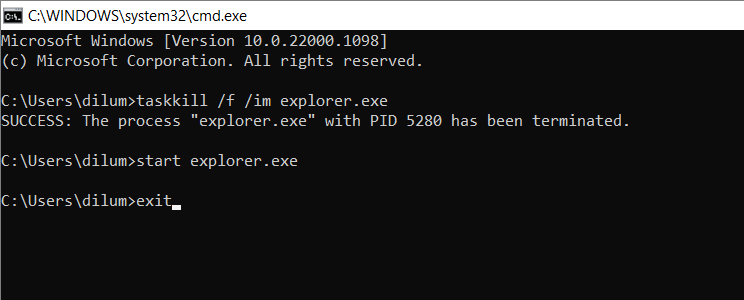
Sau, adăugați comenzile într-un fișier batch (BAT) dacă doriți o comandă rapidă pe desktop pe care să o puteți face dublu clic pentru a reporni explorer.exe. Pentru a face asta:
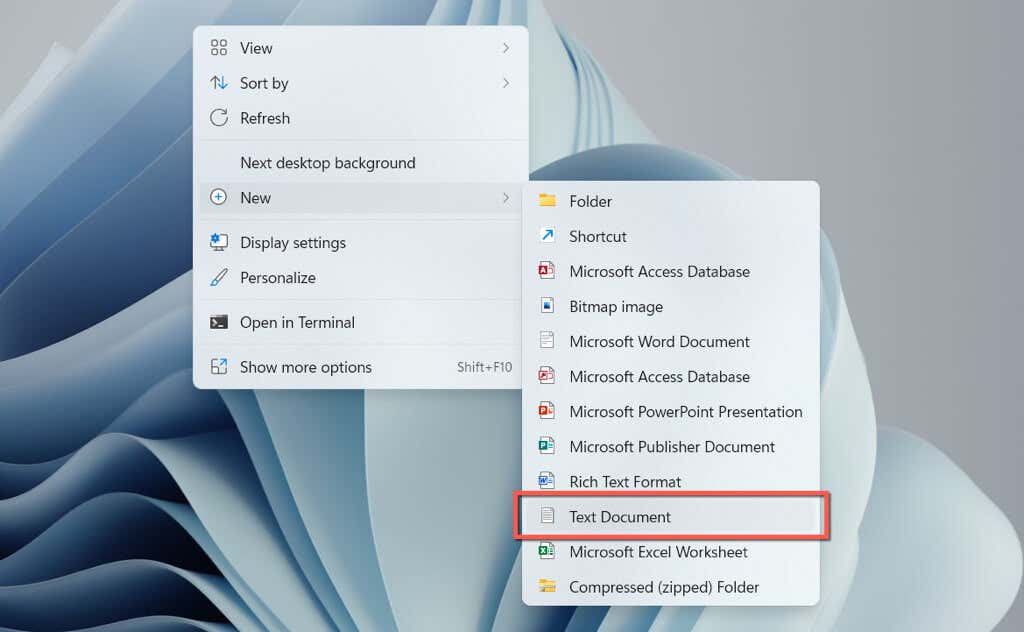
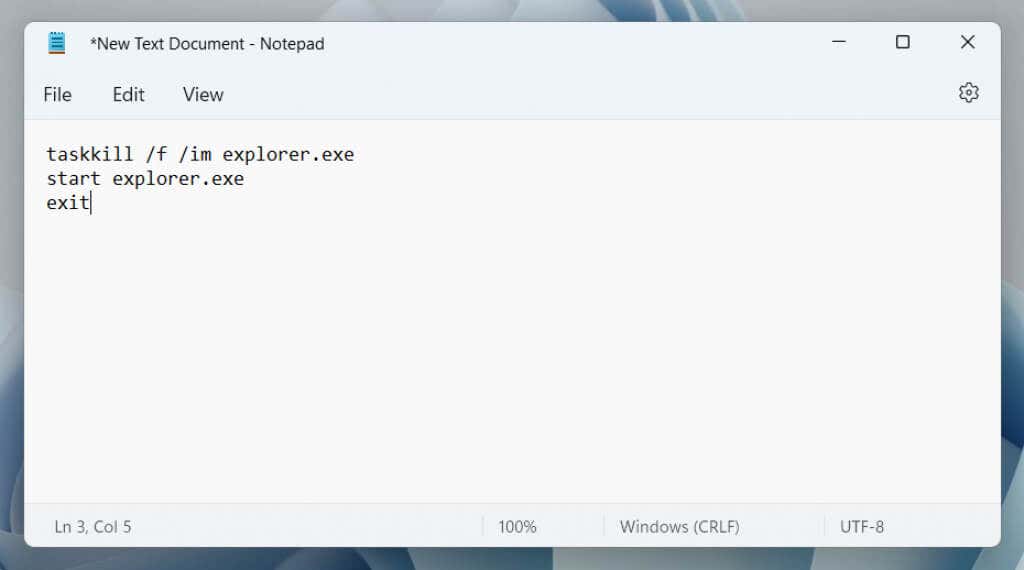
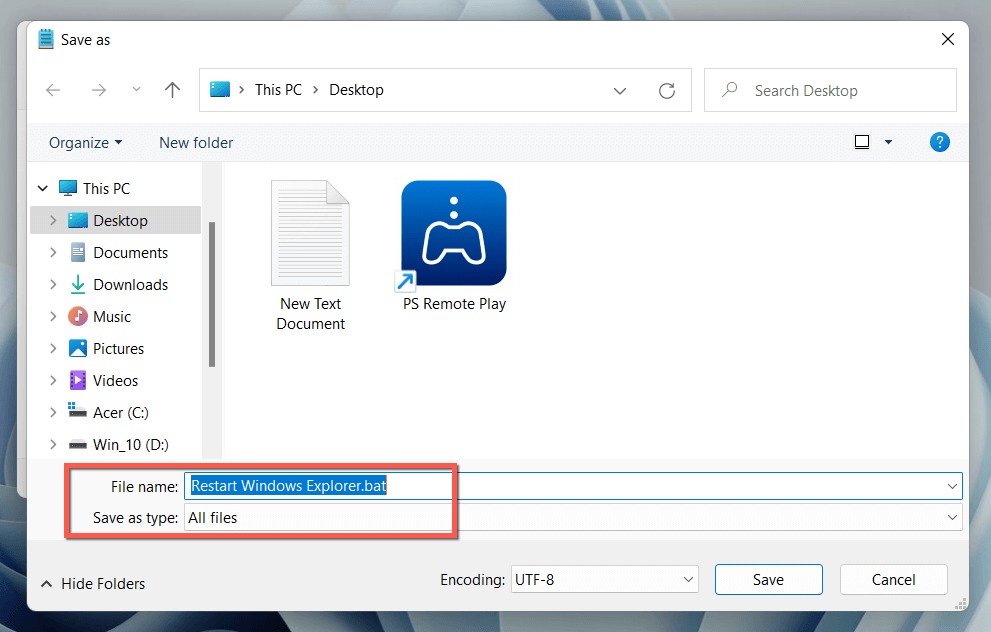
Repornește Windows File Explorer
A ști cum să reporniți procesul File Explorer în Windows 10 și 11 vă ajută să economisiți secunde prețioase – sau chiar minute – în comparație cu o repornire totală a sistemului de operare. Nu uitați să creați un fișier BAT dacă doriți să accelerați lucrurile.
.