Este Windows 11 Funcția de căutare nu funcționează pe computerul dvs.? Aveți probleme la găsirea fișierelor? Există multe elemente care pot rupe funcționalitatea de căutare Windows, inclusiv atât acțiunile utilizatorului, cât și acțiunile sistemului.
Din fericire, există câteva remedieri standard pe care le puteți aplica atunci când Windows 11 Search nu funcționează pe computerul dvs. .

Reporniți computerul
Când Windows Search nu mai funcționează, primul lucru încercați este să reporniți computerul. Aceasta resetează multe elemente temporare de pe computer și oferă Căutării o nouă șansă de lansare.
Pentru a reporni computerul Windows 11, deschideți meniul Start, selectați Alimentareși alegeți Reporniți.
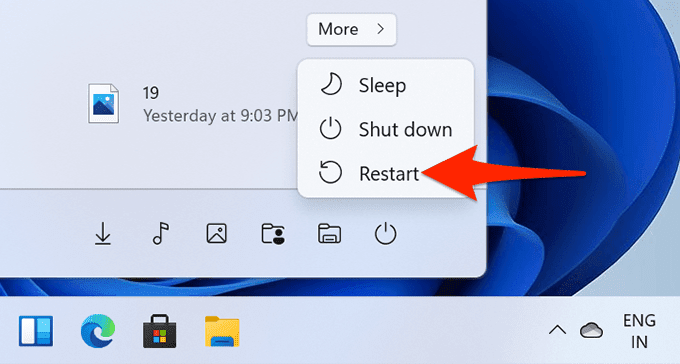
Când computerul pornește de rezervă, accesați Căutareși vedeți dacă funcționează.
Actualizați computerul dvs.
Adesea, motivul pentru care orice caracteristică Windows nu funcționează pe computerul dvs. este că utilizați un vechi versiunea sistemului de operare Windows. Dacă nu ați actualizat software-ul PC-ului dvs. de mult timp, ar trebui să faceți acest lucru pentru a rezolva orice probleme, inclusiv cele de căutare, de pe computerul dvs.
În Windows 11, tot ce aveți nevoie este o conexiune la internet pentru descărcare și instalați actualizări de sistem :
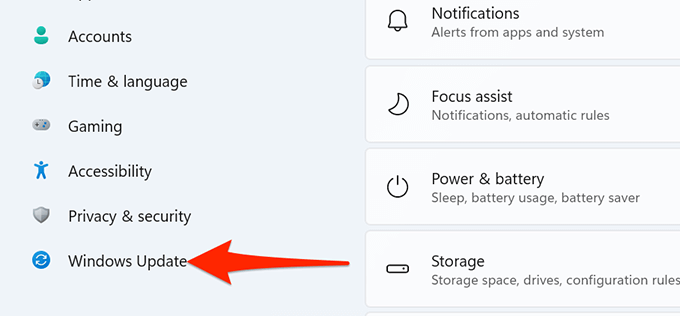
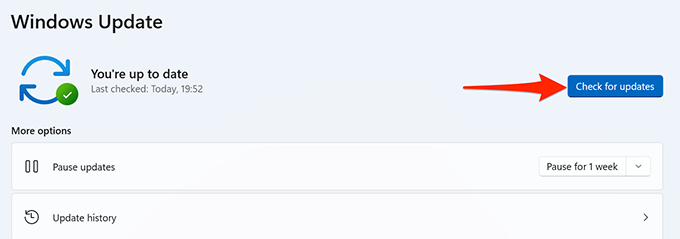
Relansați Căutare Windows
Sistemul dvs. Windows 11 utilizează un proces numit SearchHost pentru a furniza servicii de căutare. Acest proces rămâne suspendat atunci când nu utilizați Windows Search. Însă, de îndată ce lansați Căutarea, acest proces intră în acțiune.
Este posibil să existe o eroare minoră cu acest proces care să provoace căutarea să nu funcționeze. În acest caz, repornirea procesului ar putea rezolva problema dvs.
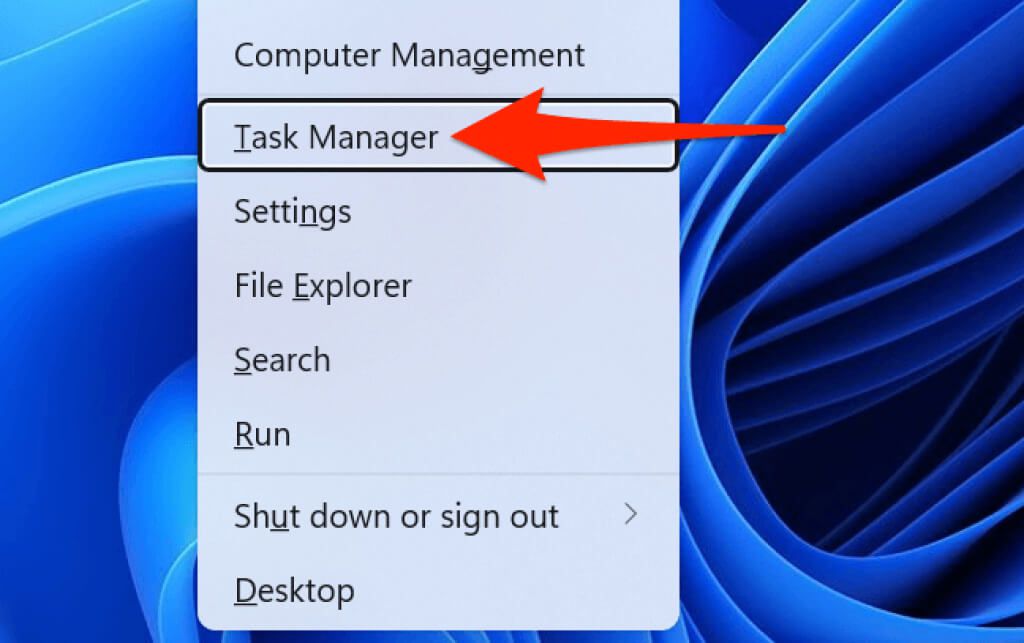
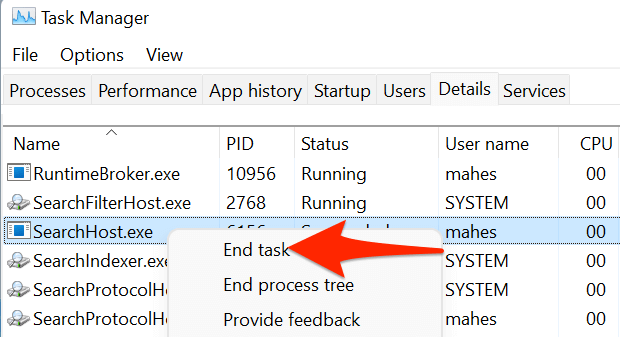
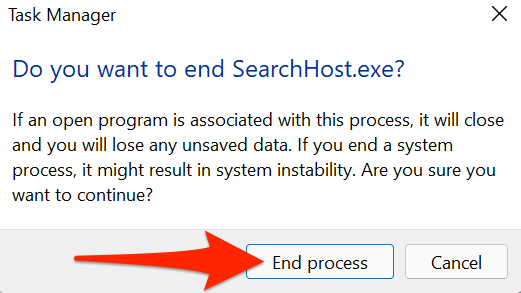
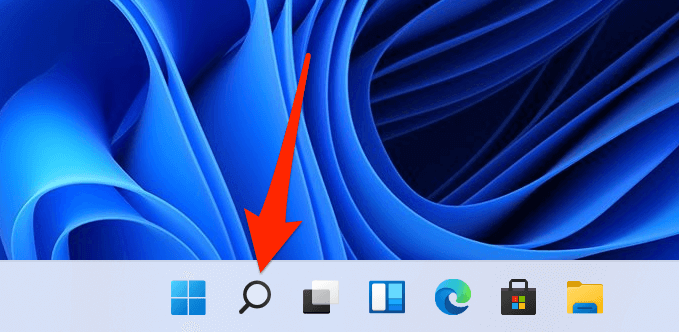
Reveniți la o actualizare Windows 11
Dacă Căutarea a încetat să funcționeze după ce ați instalat o actualizare Windows, este posibil ca actualizarea instalată să fie inculpat. În trecut, au existat actualizări care au făcut ca multe funcții ale sistemului să se rupă.
Din fericire, în Windows 11, puteți întoarce-te înapoi o actualizare instalată și acest lucru ar trebui să vă rezolve problema.
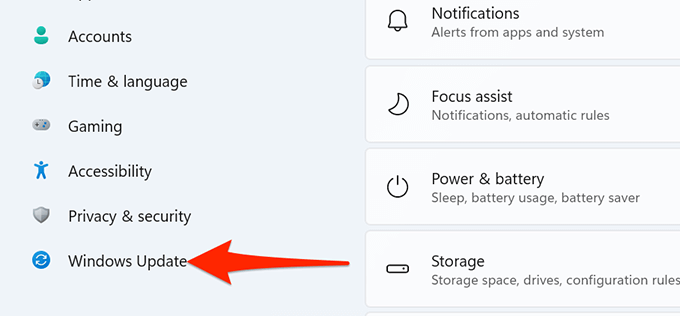
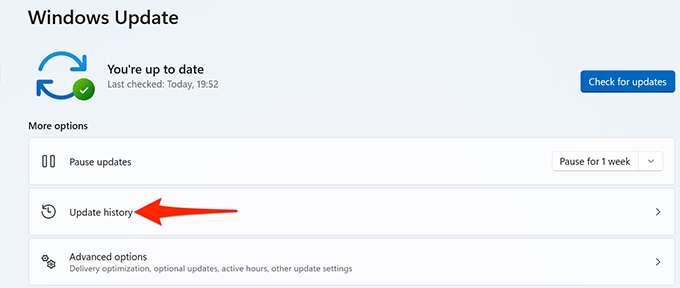
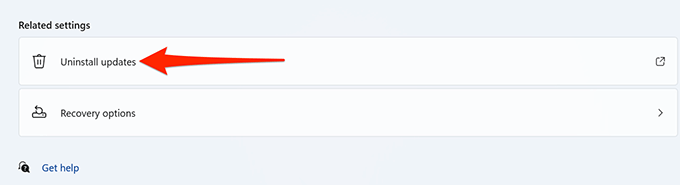
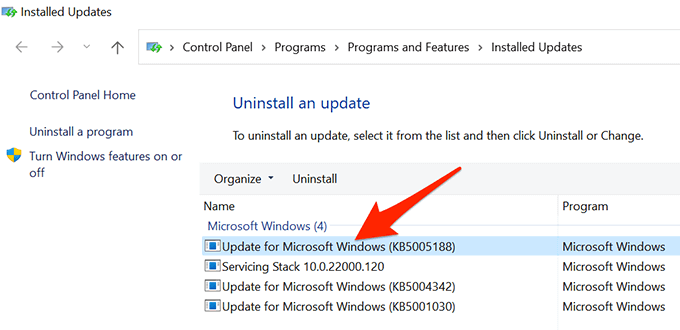
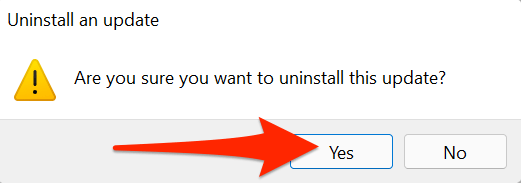
Schimbați setările de căutare Windows
Dacă întâmpinați o problemă în care funcționează Căutarea Windows 11, dar nu scanează toate fișierele stocate pe computerul dvs., s-ar putea să existe o problemă cu configurația Căutare.
Puteți să aruncați o privire la configurația Căutării, să efectuați modificările necesare și care ar trebui să vă rezolve problemele legate de căutare.
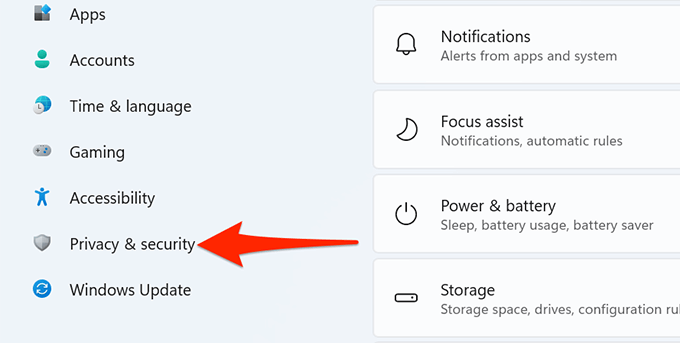
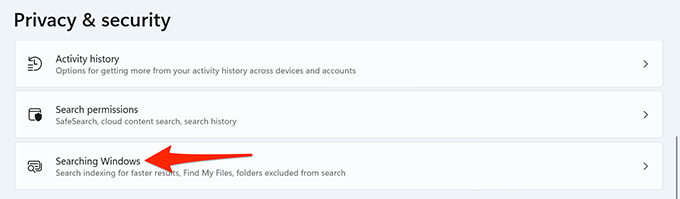
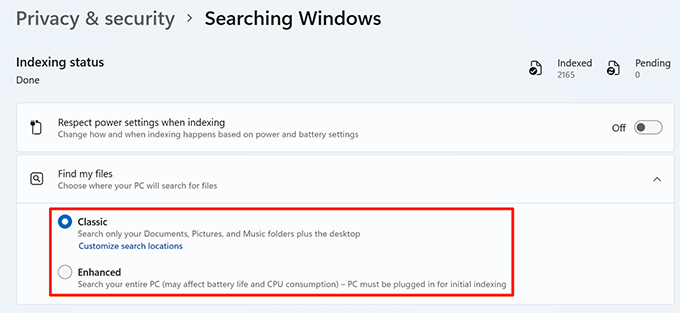
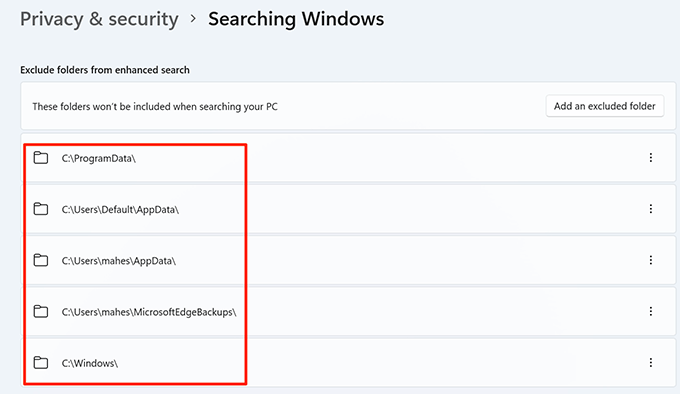
Reporniți serviciul de căutare Windows
Merită să reporniți serviciul de căutare Windows dacă tot nu puteți utiliza funcția de căutare de pe computer. Acest lucru permite Căutării să se reîncarce de la zero.
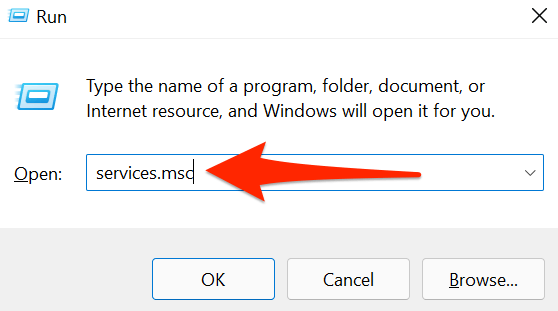
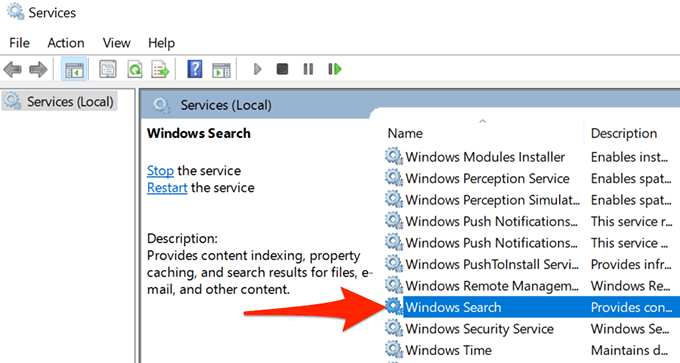
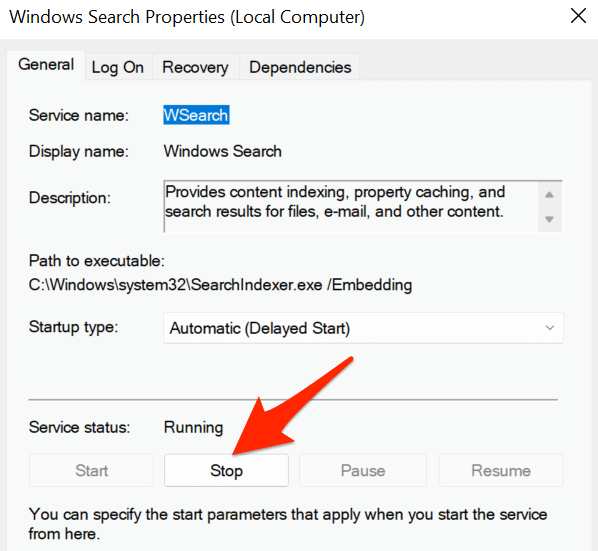
Reconstruiți Windows Search Index
Pentru a vă ajuta să găsiți rapid fișiere și alte elemente pe computer, Windows 11 folosește un index de căutare. Uneori, acest index are probleme, care, la rândul lor, fac ca Căutarea să nu funcționeze.
Merită să reconstruiți acest index de căutare atunci când aveți probleme cu opțiunea de căutare a computerului.
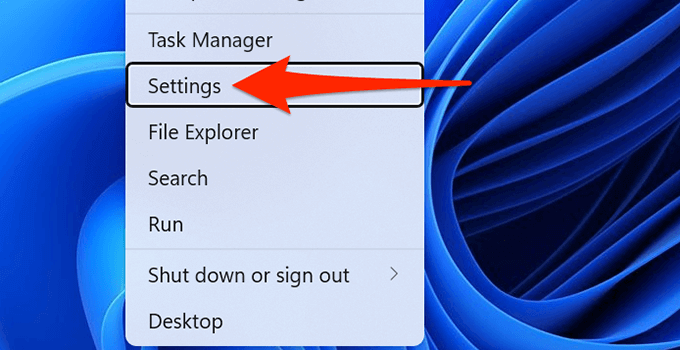
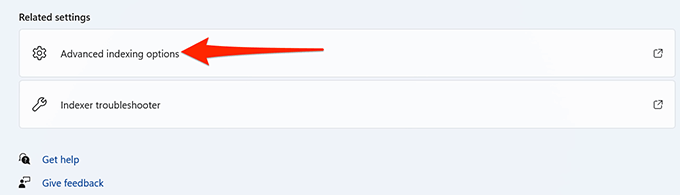
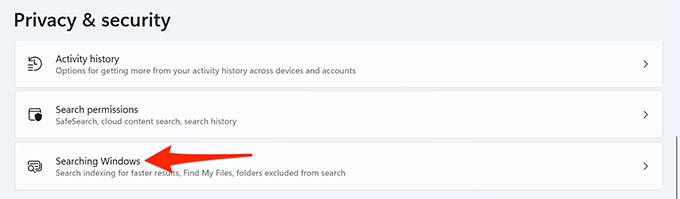
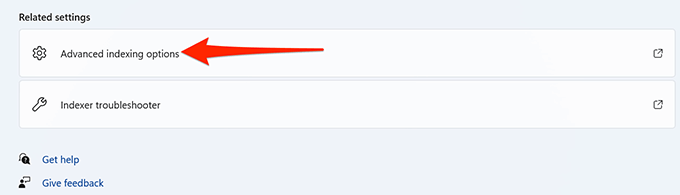
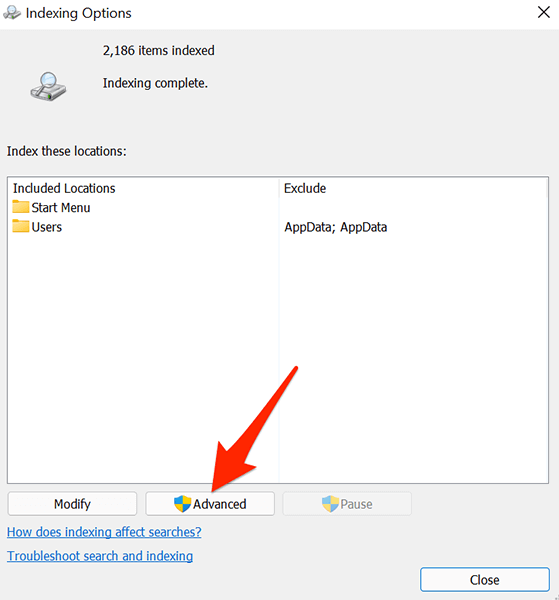
- În fila Setări index, din secțiunea Depanare, selectați butonul Reconstruiți.
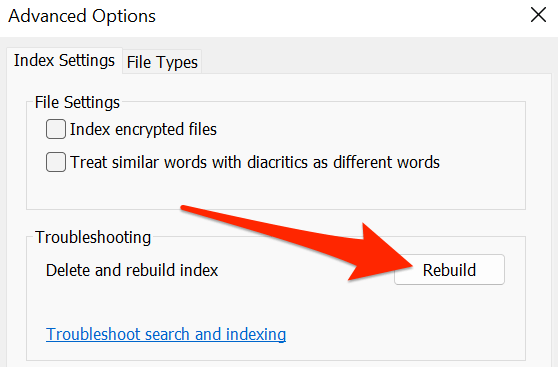
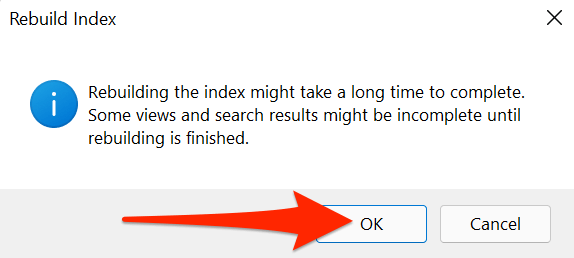
Utilizați Windows Search Troubleshooter
Windows 11 vine cu diverse instrumente de depanare, unul dintre care este instrumentul de depanare pentru căutare și indexare. Puteți utiliza acest lucru pentru a găsi și remedia probleme cu Windows Search.
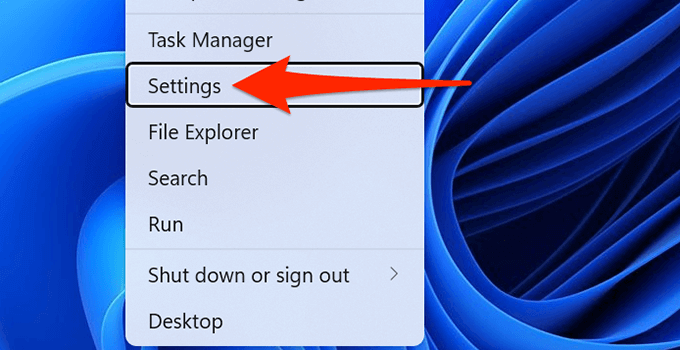
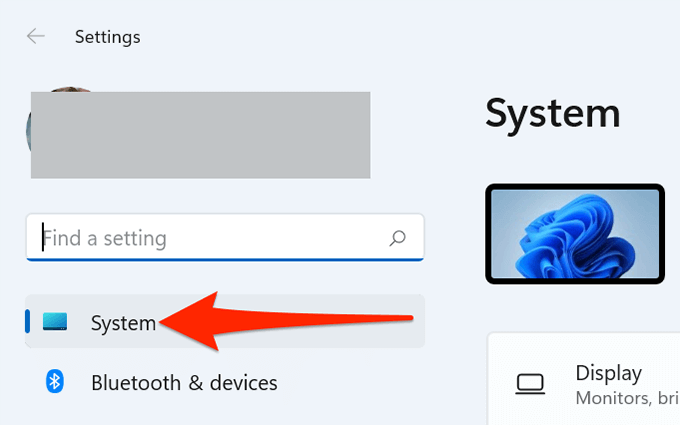
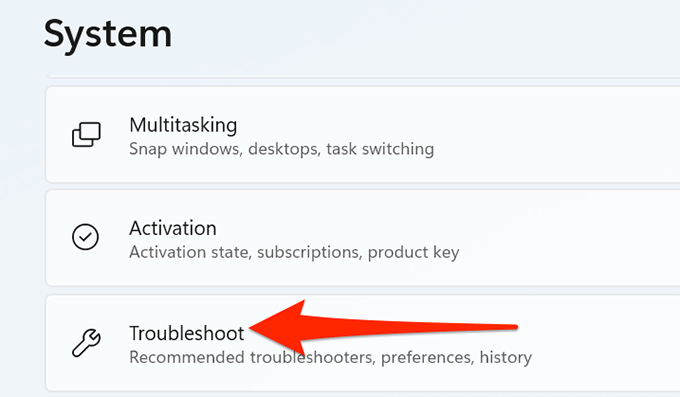
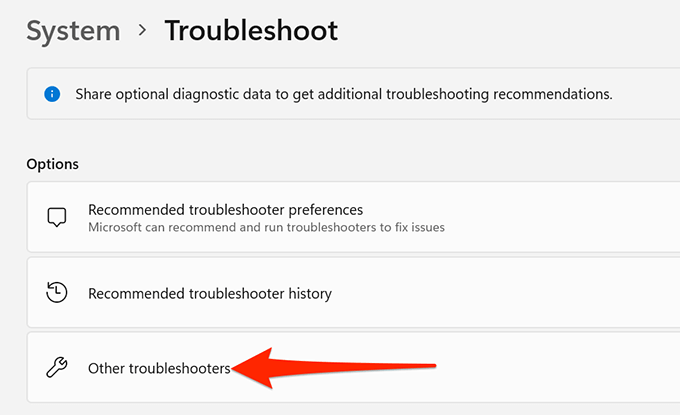
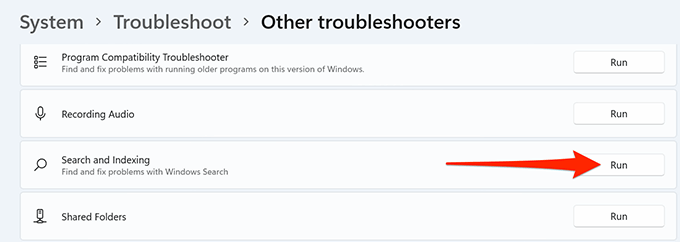
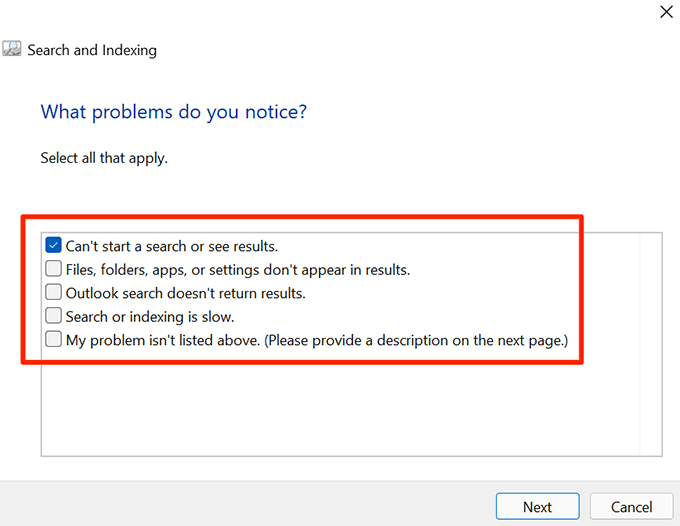
Remediați fișierele corupte
Fișierele corupte sunt adesea cauza multor probleme pe computerul dvs. Windows 11 . Este posibil ca un fișier de sistem legat de Căutarea Windows să fi fost corupt și acesta poate fi motivul pentru care Căutarea nu funcționează.
Din fericire, Windows 11 include o comandă pe care o puteți utiliza la remediați orice fișiere corupte. Practic, rulați comanda de la Terminalul Windows și apoi comanda se ocupă de restul pentru dvs.
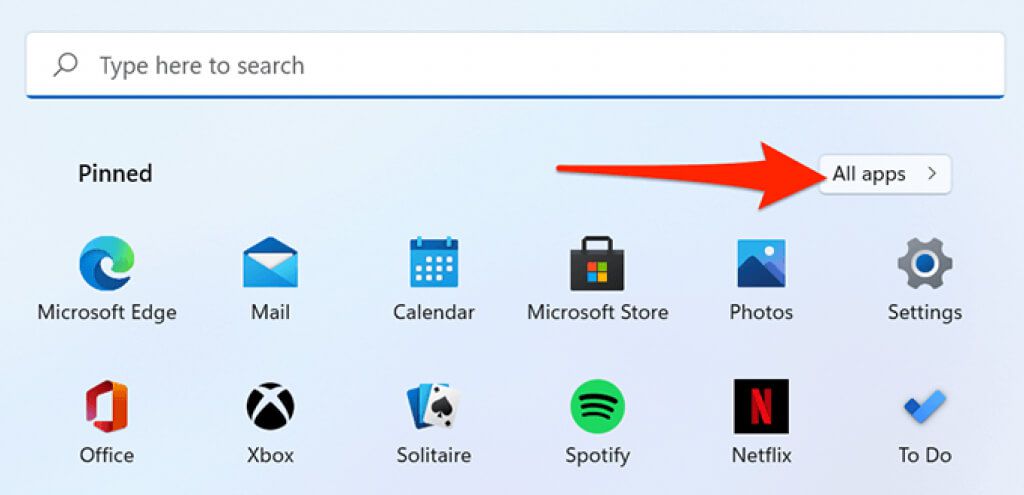
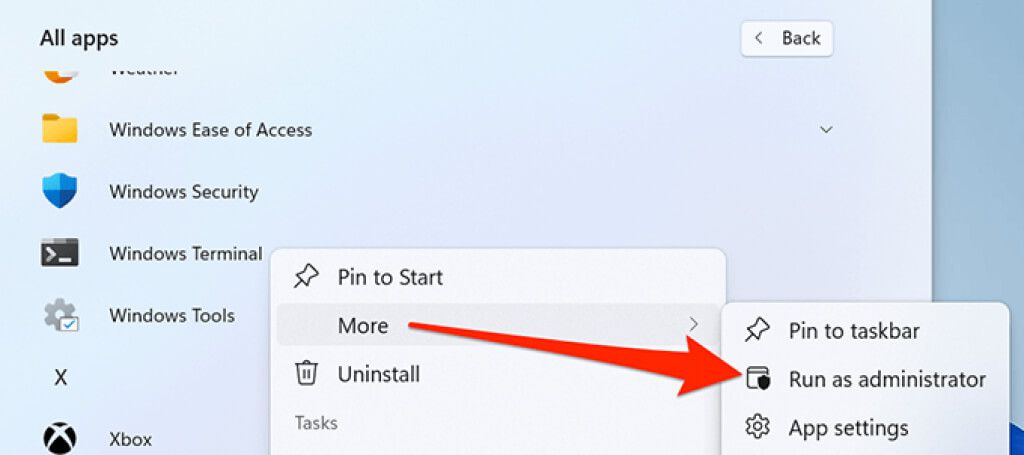
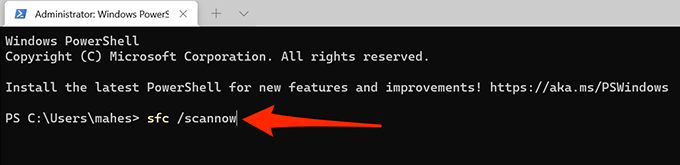
- Așteptați ca Windows să găsească și să remedieze fișierele corupte de pe sistemul dvs.
Resetați computerul dvs.
Dacă nu funcționează altceva, ultima soluție este la resetați computerul. Aceasta resetează opțiunile de setare personalizate și readuce acele opțiuni la valorile lor implicite.
Înainte de a începe procesul de resetare, puteți alege dacă doriți să păstrați fișierele sau dacă sunteți mulțumit de fișierele dvs. fiind șters.
Pentru a reseta un computer Windows 11:
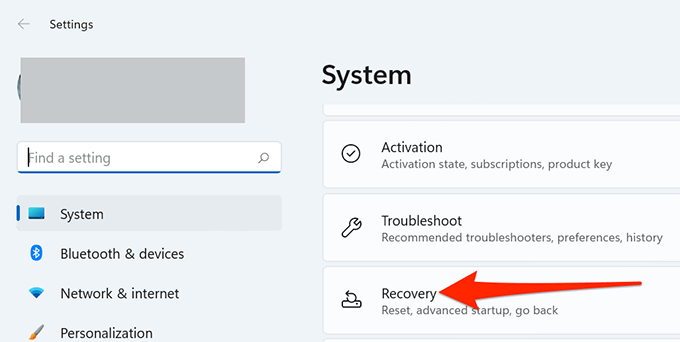
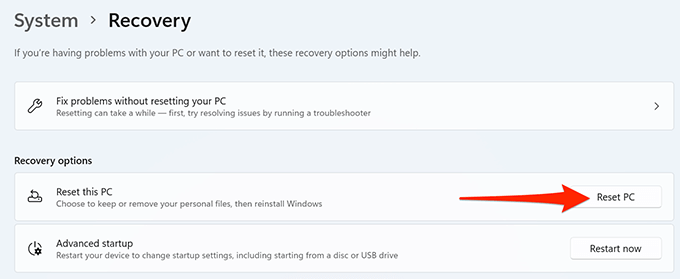
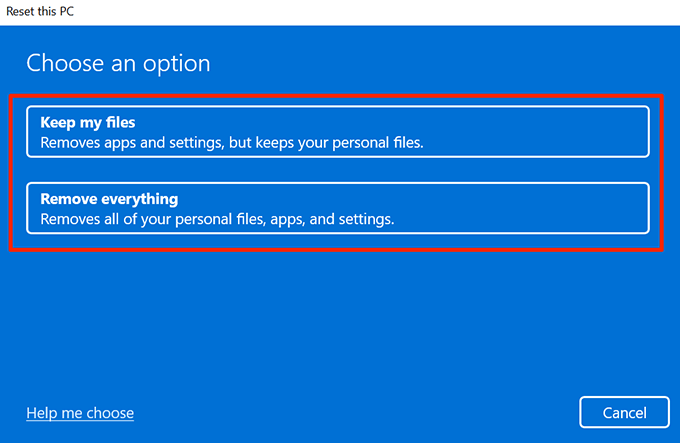
Remedierea căutării defecte în Windows 11
Problemele legate de căutare sunt cele mai grave, deoarece vă împiedică să găsirea fișierelor de care aveți nevoie la acea vreme. Din fericire, remedierea funcției de căutare a Windows 11 nu este atât de complexă pe cât ați putea crede. Cu câteva remedieri ici și colo, puteți începe să căutați din nou pe iubitul dvs. computer!