Descărcarea fișierelor pe Stocarea locală și externă a Chromebookului este ușor. Acest tutorial vă va arăta cum să descărcați și să salvați imagini de pe internet, documente sau aplicații de stocare în cloud pe Chromebook.
Descărcați și salvați imagini de pe pagini web
Deschideți pagina web sau site-ul web de pe care doriți să descărcați imagini și urmați pașii de mai jos.
Dacă Chromebookul are un ecran tactil, atingeți lung imaginea și selectați Salvați imaginea ca.
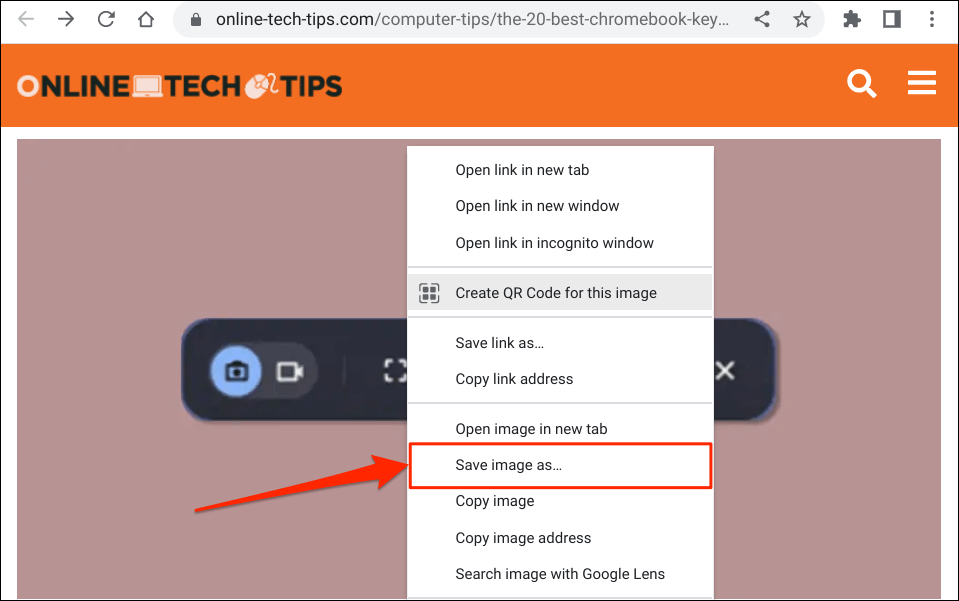
Puteți salva imaginea pe Google Drive sau pe dispozitivele de stocare externe (unități USB, carduri SD etc.).
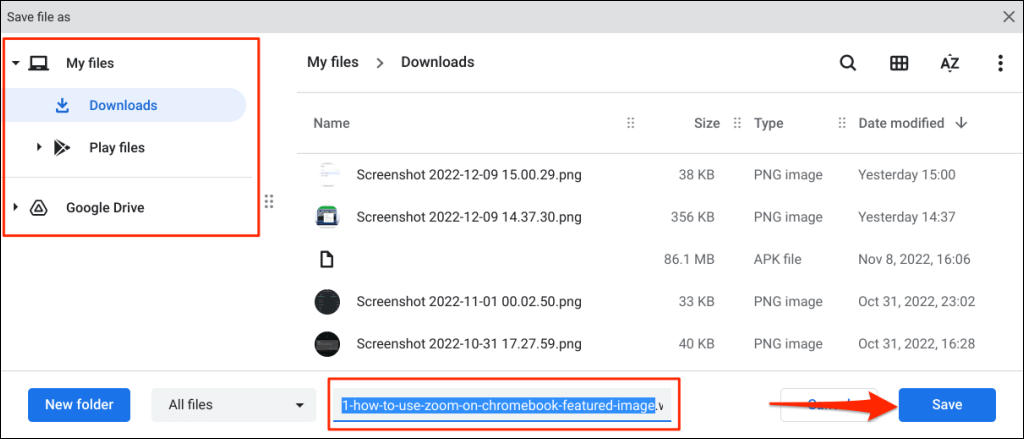
Ar trebui să vedeți o fereastră pop-up „Descărcare finalizată” în zona de stare a Chromebookului, în colțul din dreapta jos al ecranului. Selectați Afișați în dosarpentru a vedea imaginea în aplicația Fișiere.
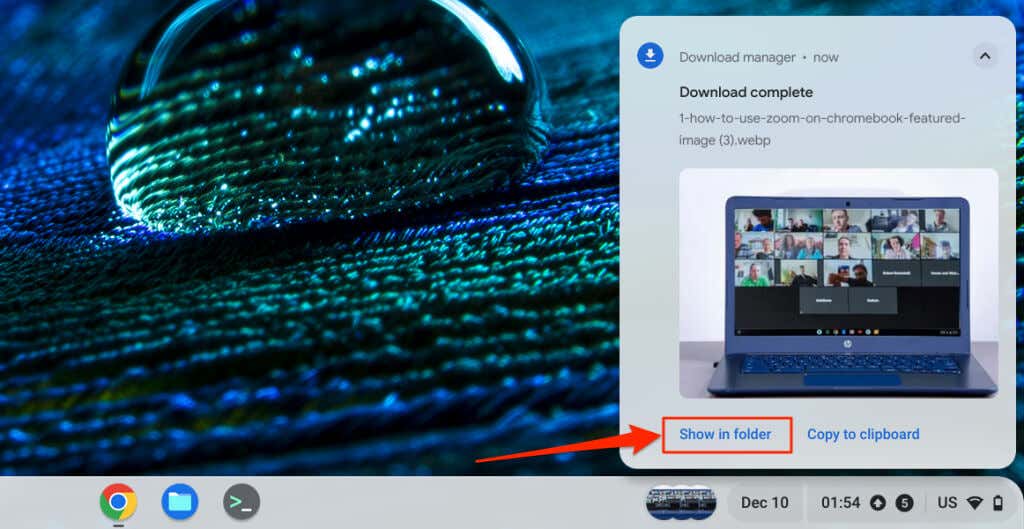
Copiați sau salvați imagini în clipboardul Chromebookului
O altă modalitate de a descărca și salva imagini de pe paginile web este să le copiați pe tastatura Chromebookului. Puteți apoi să lipiți și să utilizați imaginea copiată în blocnotes, editor foto, aplicații de procesare de text etc.
Atingeți lung sau faceți clic dreapta pe imaginea pe care doriți să o salvați/descărcați și selectați Copiați imaginea.
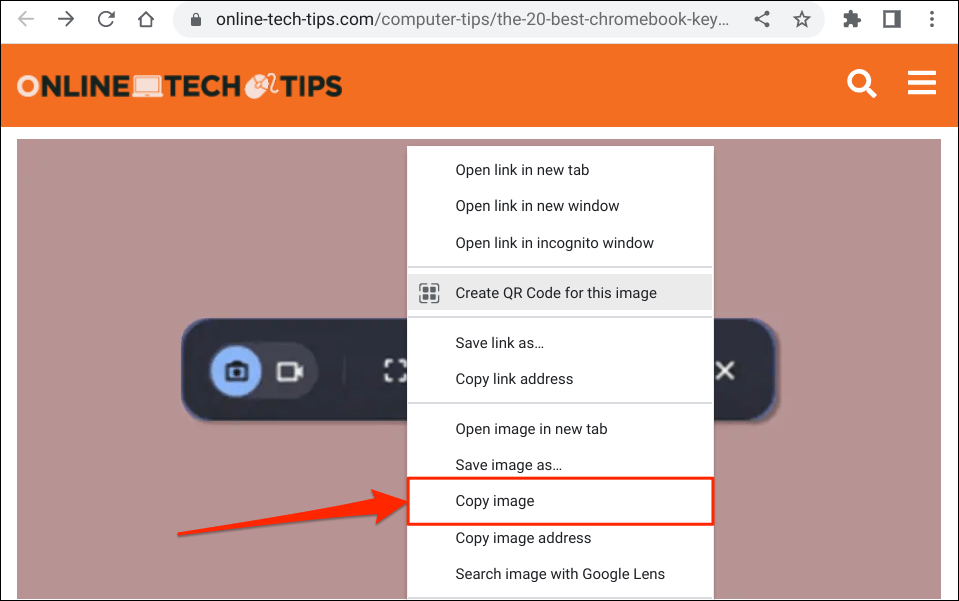
În continuare, deschideți aplicația sau documentul în care doriți să salvați sau să utilizați imaginea. Faceți clic dreapta pe poziția în care doriți să inserați imaginea și selectați Lipiți.
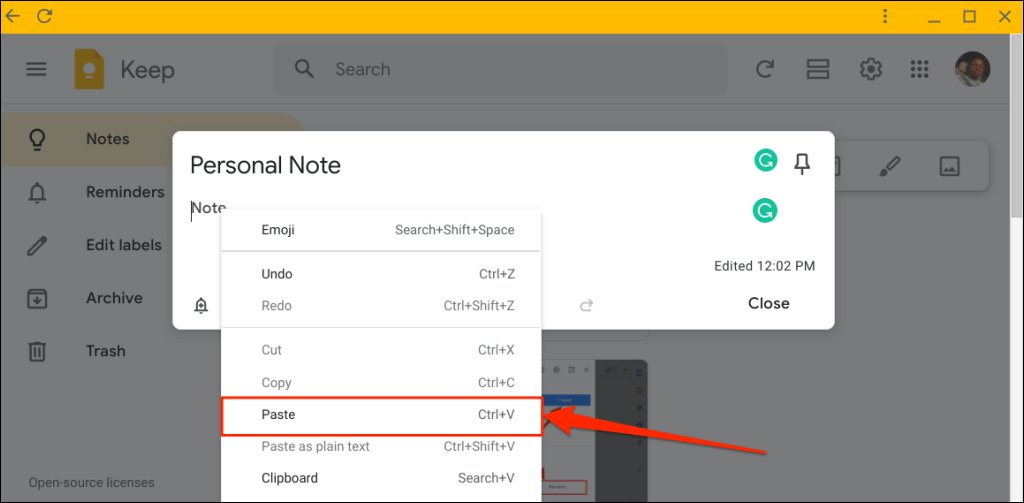
De asemenea, puteți insera imaginea copiată în documentele dvs. din clipboardul ChromeOS. Plasați cursorul acolo unde doriți să inserați imaginea și apăsați pe Căutare+ Vpentru a deschide clipboard-ul Chromebookului. Selectați sau atingeți imaginea copiatădin clipboard pentru a o insera în document sau aplicație.
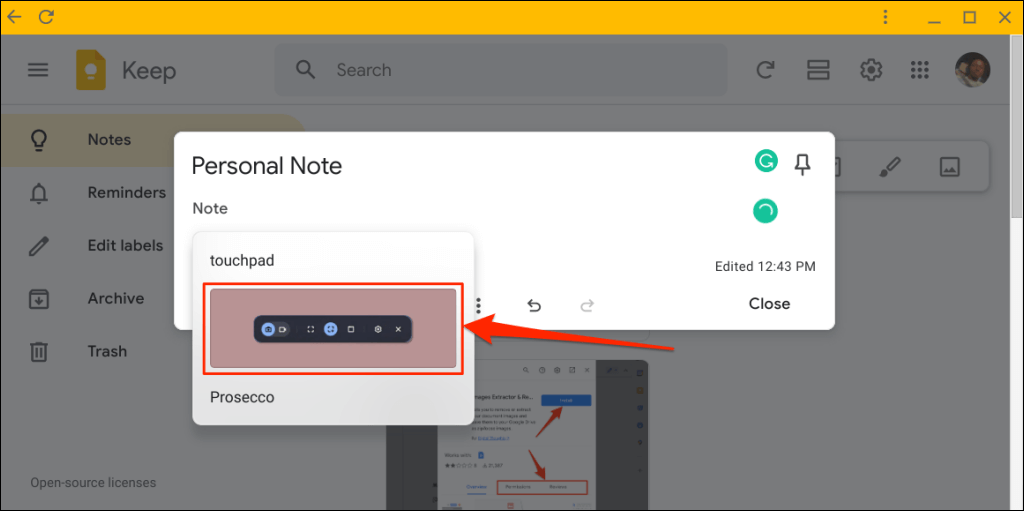
Salvați imagini din Google Foto
Urmați pașii de mai jos pentru a descărca imagini de pe Copiere de rezervă Google Foto pe Chromebook..
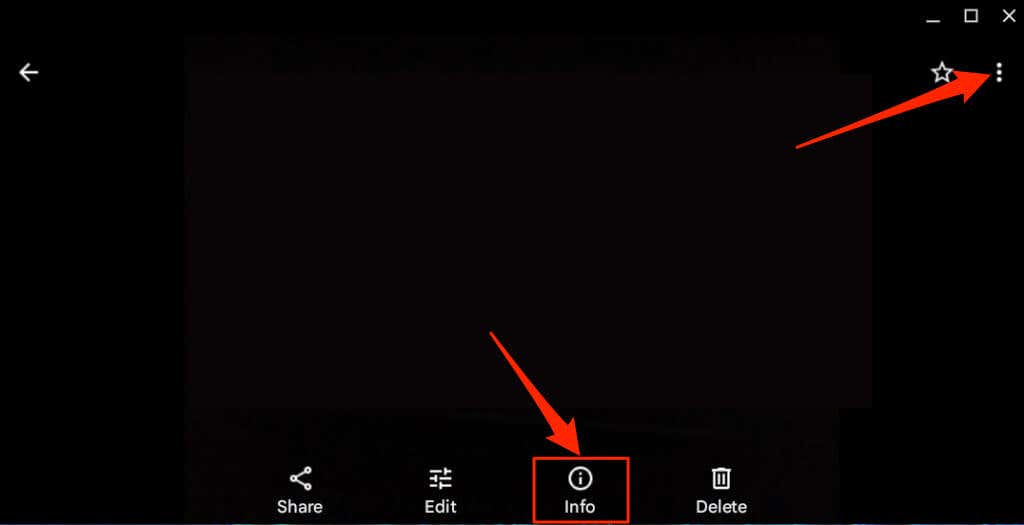
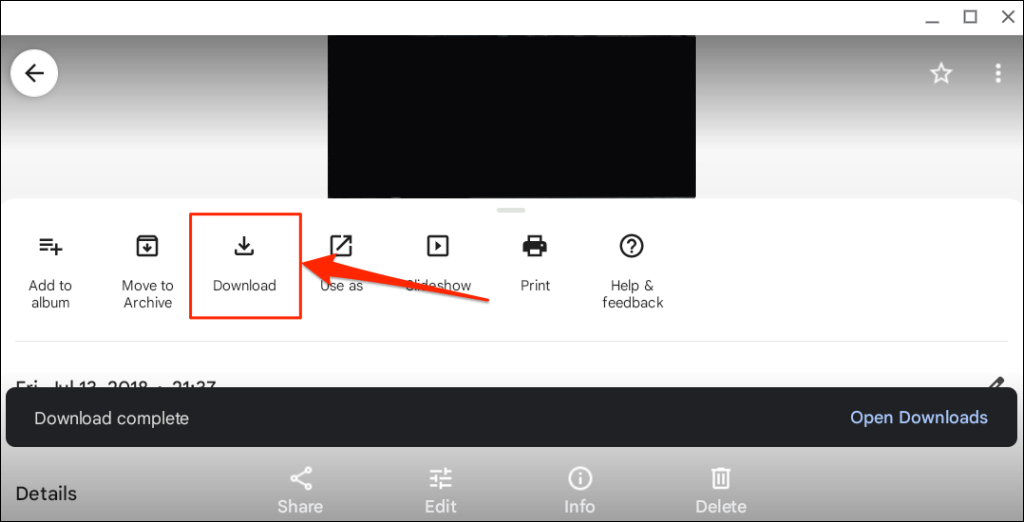
Aplicația Fotografii vă salvează fotografia sau fotografia în dosarul „Descărcări” din aplicația Fișiere.
Salvați imagini prin capturarea de capturi de ecran
Capturile de ecran sunt o cale către extrageți și salvați imagini din documente (PDF, documente Word etc.) și pagini web. Puteți folosi instrumentul Chrome OS „Captură ecran” sau unelte de tăiat terță parte pentru a face capturi de ecran pe Chromebook.
Deschideți pagina web sau documentul care conține imaginea pe care doriți să o salvați și urmați pașii de mai jos.
Ca alternativă, selectați data/oraîn colțul de jos al ecranului și selectați Captură ecranîn bara de sistem.
Dacă doriți, puteți salva captura de ecran/imaginea într-un alt folder. Selectați pictograma roatăde pe instrumentul de tăiere, selectați Selectați folderulși alegeți folderul preferat.
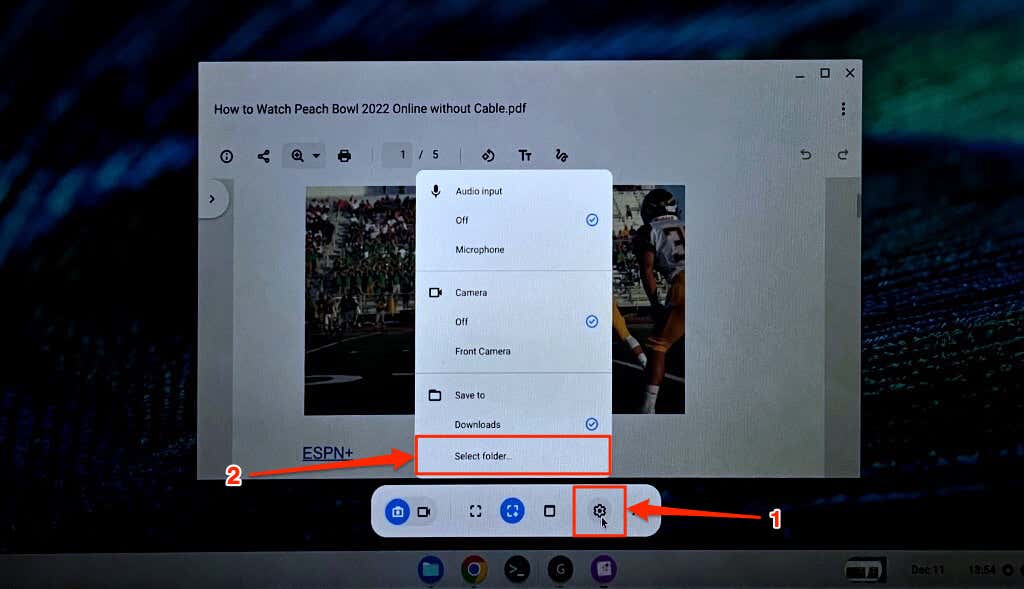
De asemenea, puteți folosi instrumentul până la înregistrați ecranul Chromebookului. Consultați tutorialul nostru despre capturarea de capturi de ecran pe Chromebookuri pentru mai multe informații despre utilizarea instrumentului de decupare ChromeOS.
Rețineți că ChromeOS salvează capturile de ecran ca imagini PNG. Unele site-uri web au și imagini în formate WEBP. Dacă aveți nevoie de imaginile salvate/descărcate în alte formate, utilizați instrumente online sau extensii de browser Chrome pentru a le converti în formatul preferat—JPEG, TIFF, GIF etc.