Discord oferă acum utilizatorilor posibilitatea de a găzdui petreceri de streaming folosind servicii de streaming populare, inclusiv Netflix și Disney Plus. Folosind Discord, puteți partaja cu ușurință ecranul cu prietenii și familia și vizionați Disney Plus împreună.
În acest articol, vă vom explica cum să transmiteți în flux Disney Plus pe Discord.
De ce aveți nevoie pentru a reda în flux Disney Plus pe Discord
În timp ce streamingul Disney Plus folosind Discord este ușor, există câteva lucruri de care aveți nevoie în prealabil. În primul rând, aveți nevoie de un conexiune internet care este suficient de rapid pentru a gestiona streamingul Disney Plus prin Discord. În al doilea rând, aveți nevoie de un cont Disney Plus cu un abonament activ.
În sfârșit, aveți nevoie de aplicația Discord, de un cont Discord și de acces la un server Discord. Dacă nu aveți una dintre acestea, sunt ușor de configurat.
Cum să redați în flux Disney Plus pe Discord pe Windows și Mac
Iată cum puteți transmite în flux Disney Plus în aplicația desktop Discord pentru Windows și Mac:
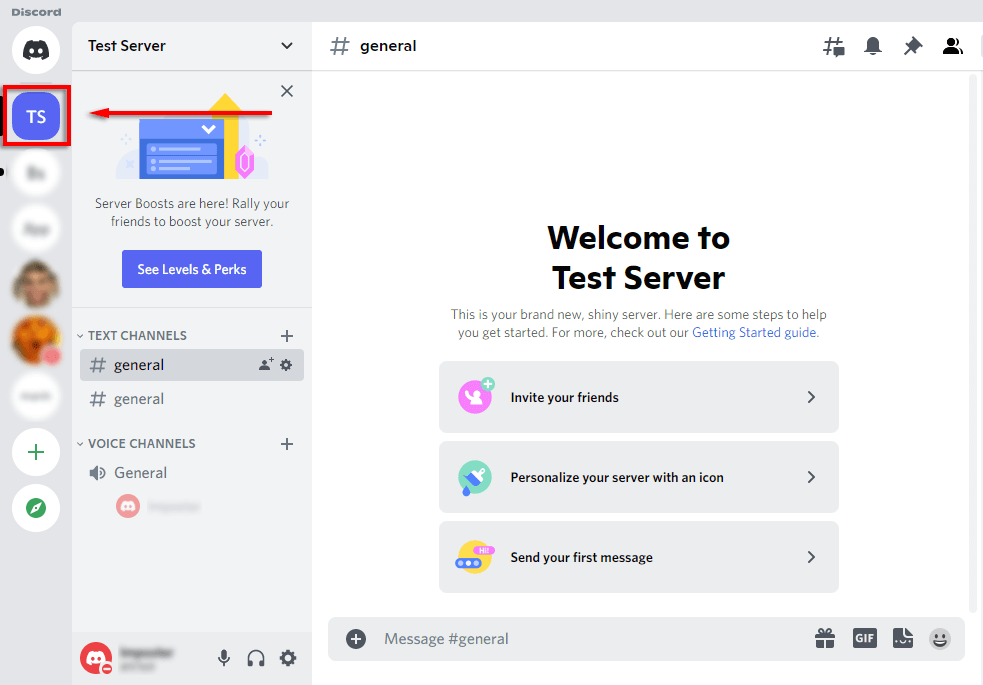
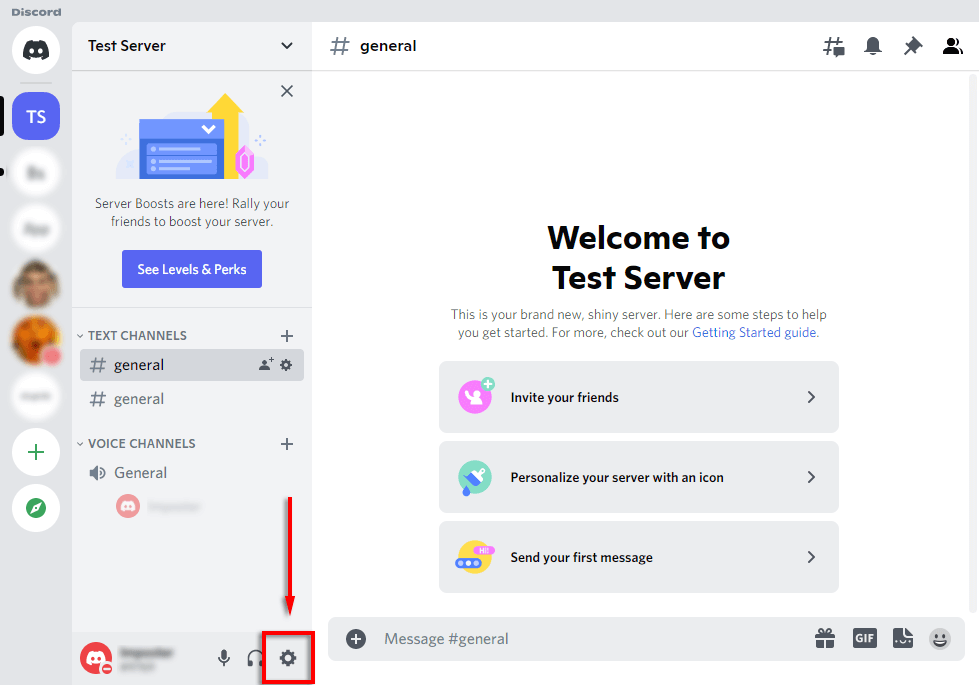
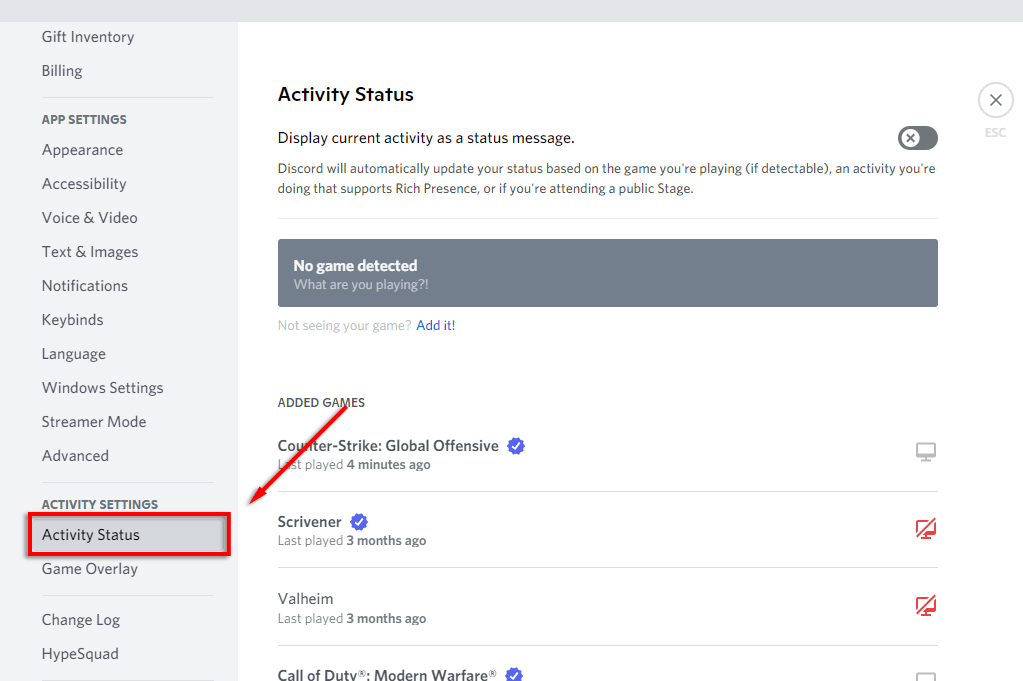
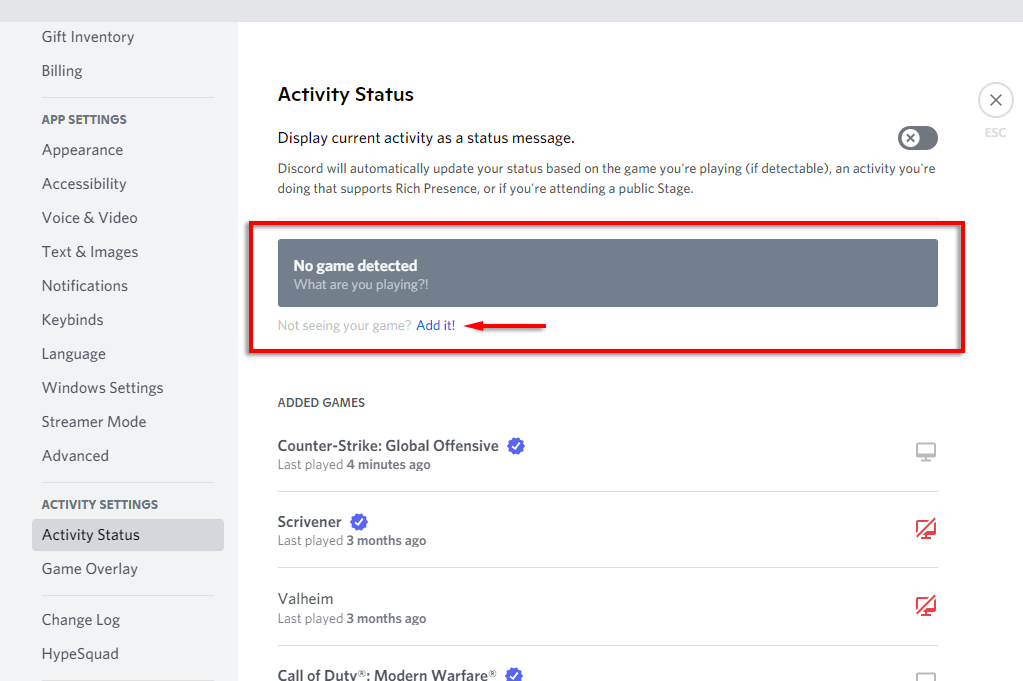
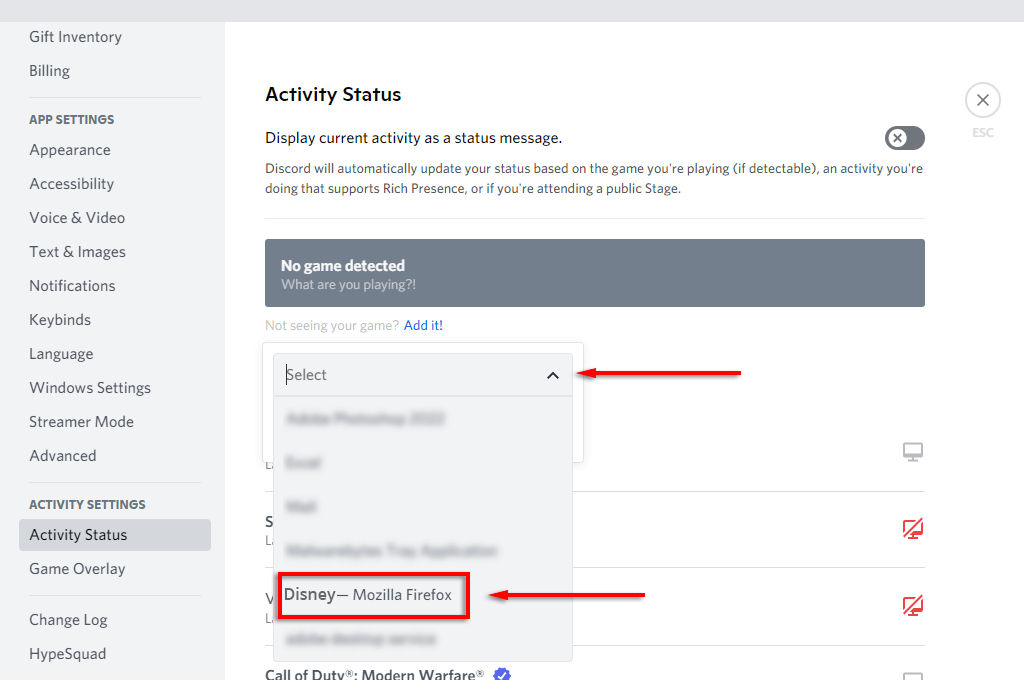
- Selectați pictograma Trimiteți live(pare un monitor cu o cameră web) pentru a vă partaja ecranul în canalul Discord.
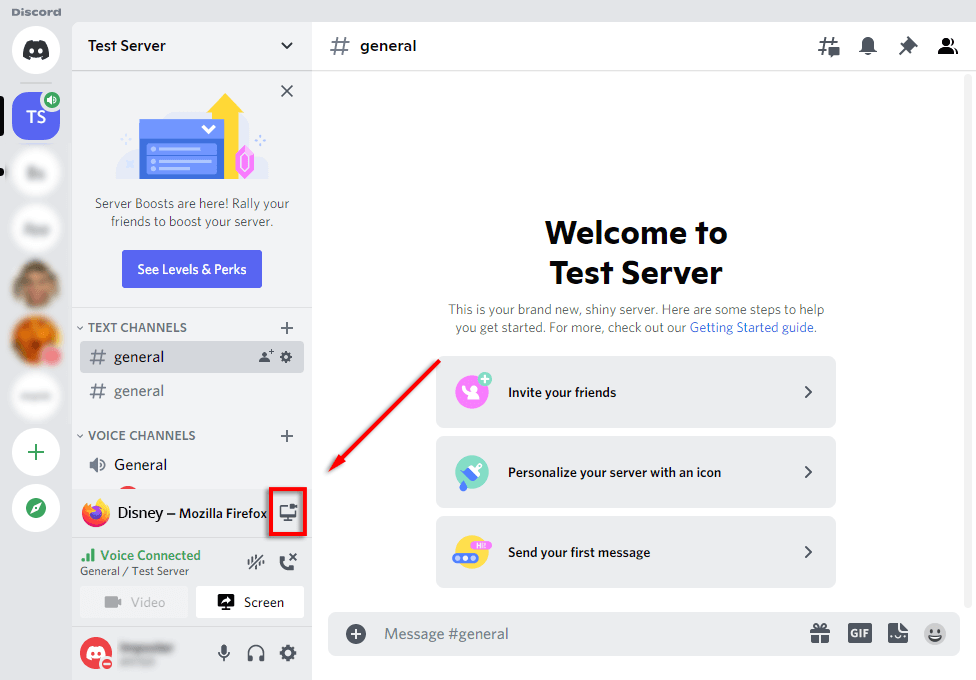
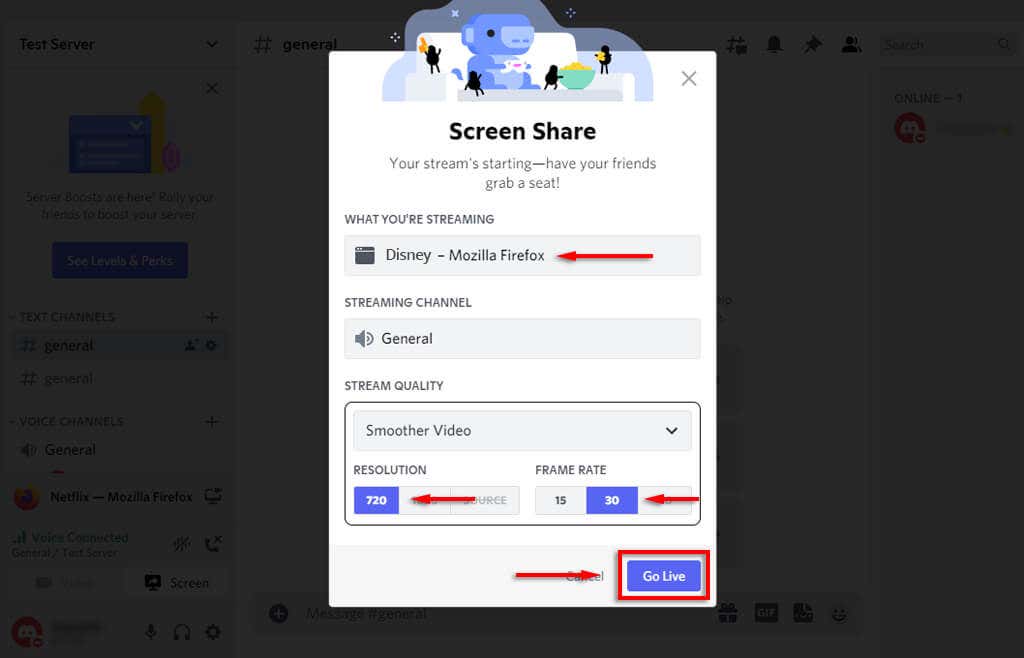
Notă:Folosirea funcției „Trimite în direct” asigură că sunetul și videoclipul sunt partajate. Dacă utilizați doar funcția de partajare a ecranului, veți partaja doar videoclipuri, iar membrii grupului de vizionare nu vor auzi ce se întâmplă. Dacă aveți alte probleme audio, consultați Ghid de depanare Discord.
Cum să redați în flux Disney Plus pe Discord pe un dispozitiv mobil
De asemenea, este posibil să transmiteți în flux Disney Plus folosind aplicația mobilă Discord atât pe dispozitivele iPhone, cât și pe dispozitivele Android. Ai nevoie doar de aplicațiile Discord și Disney plus.
Pentru a transmite în flux Disney Plus pe un smartphone:
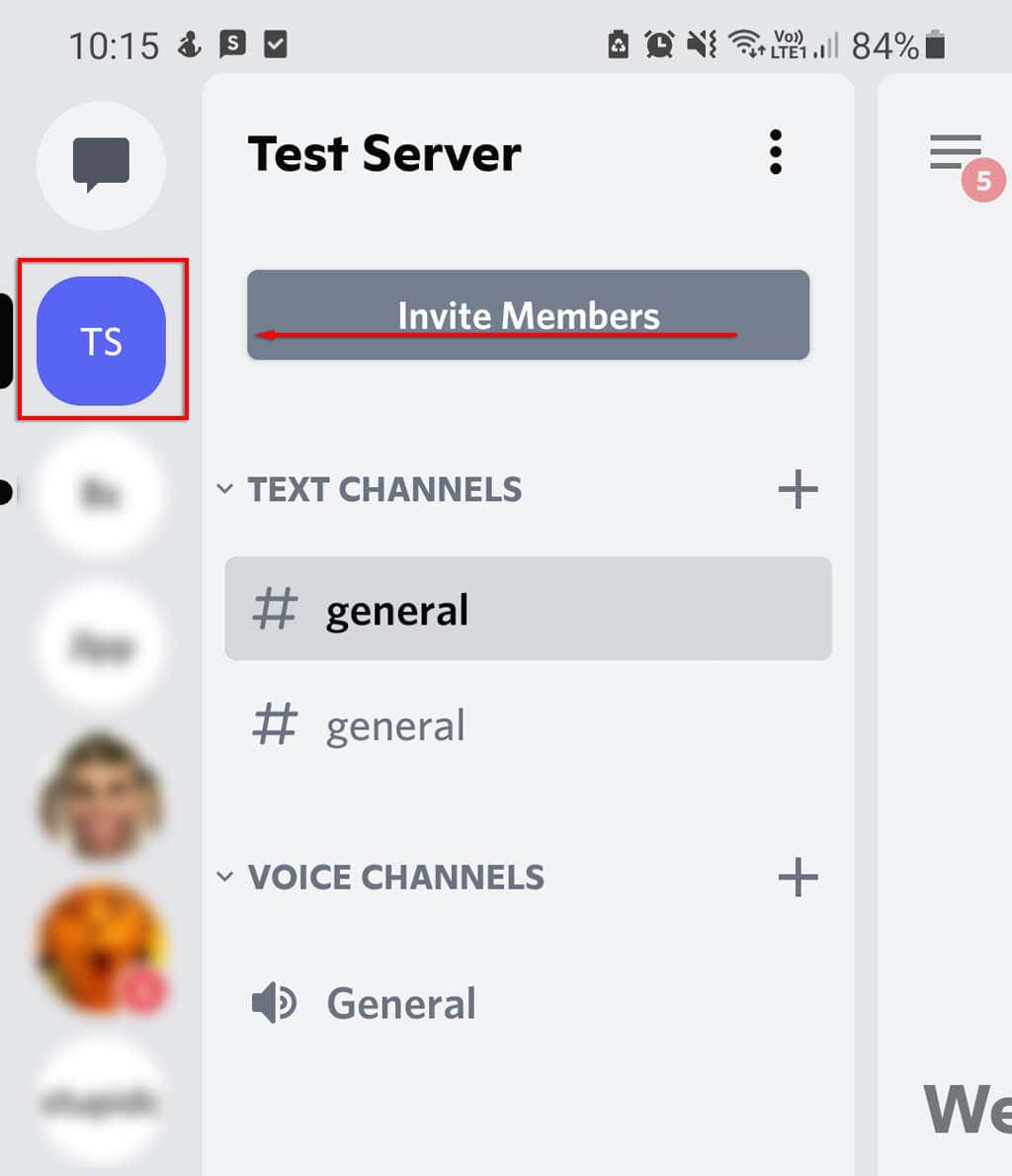
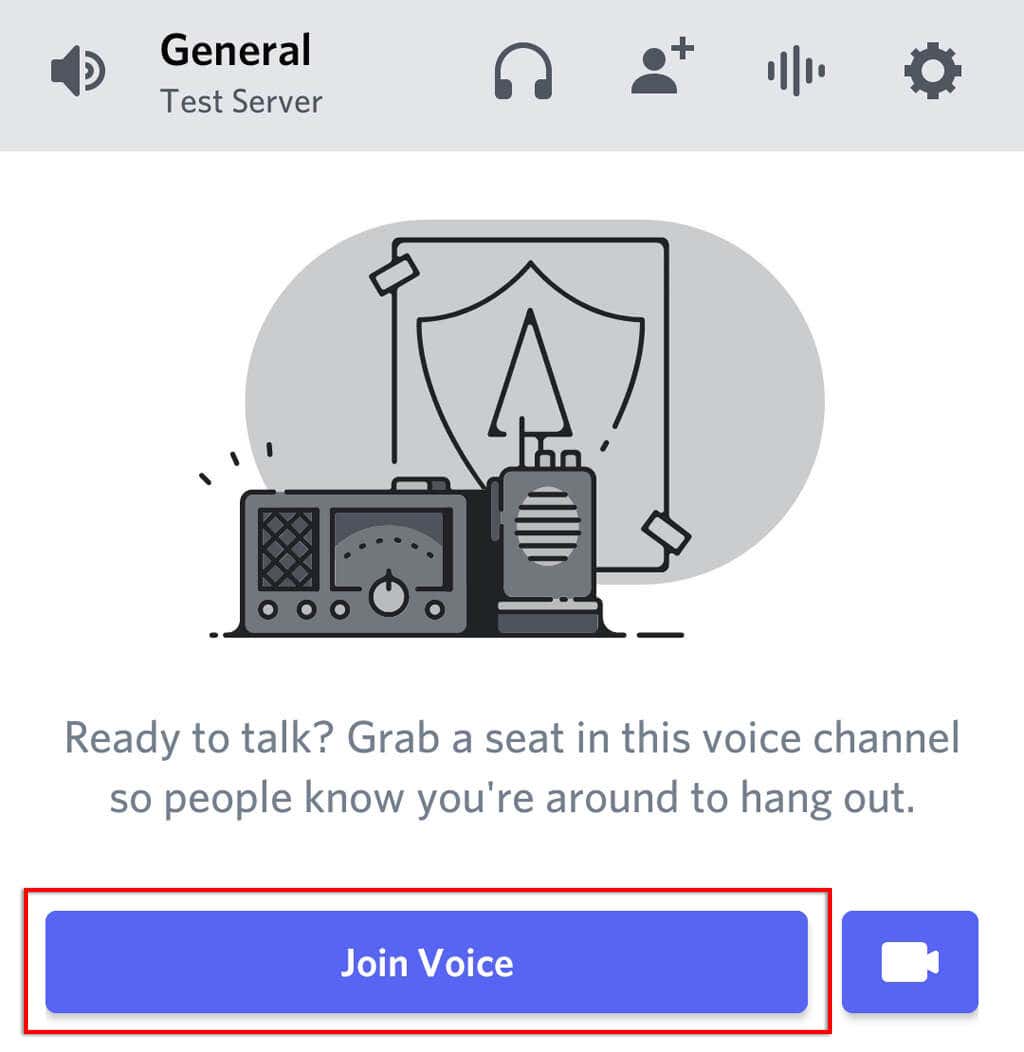
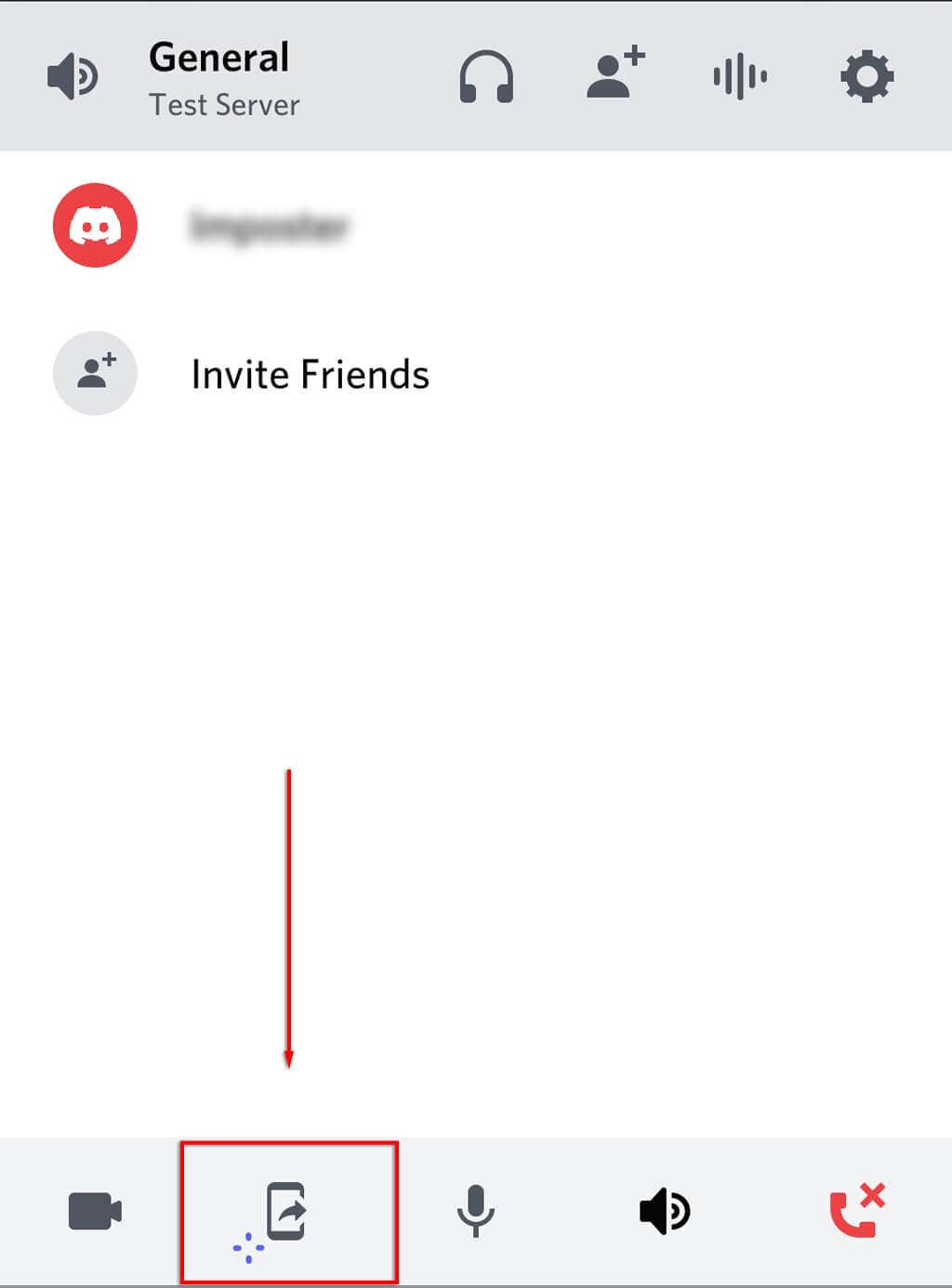
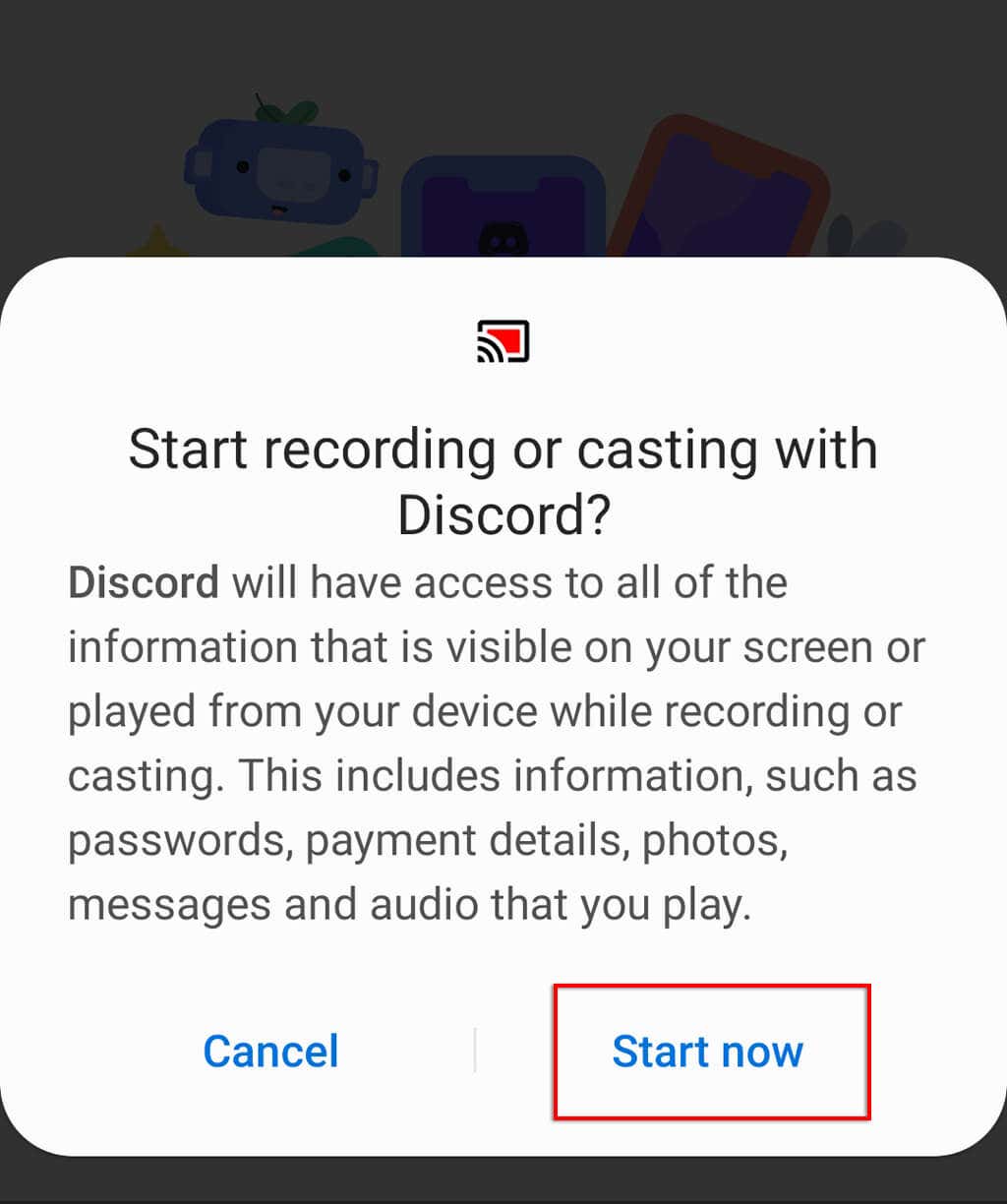
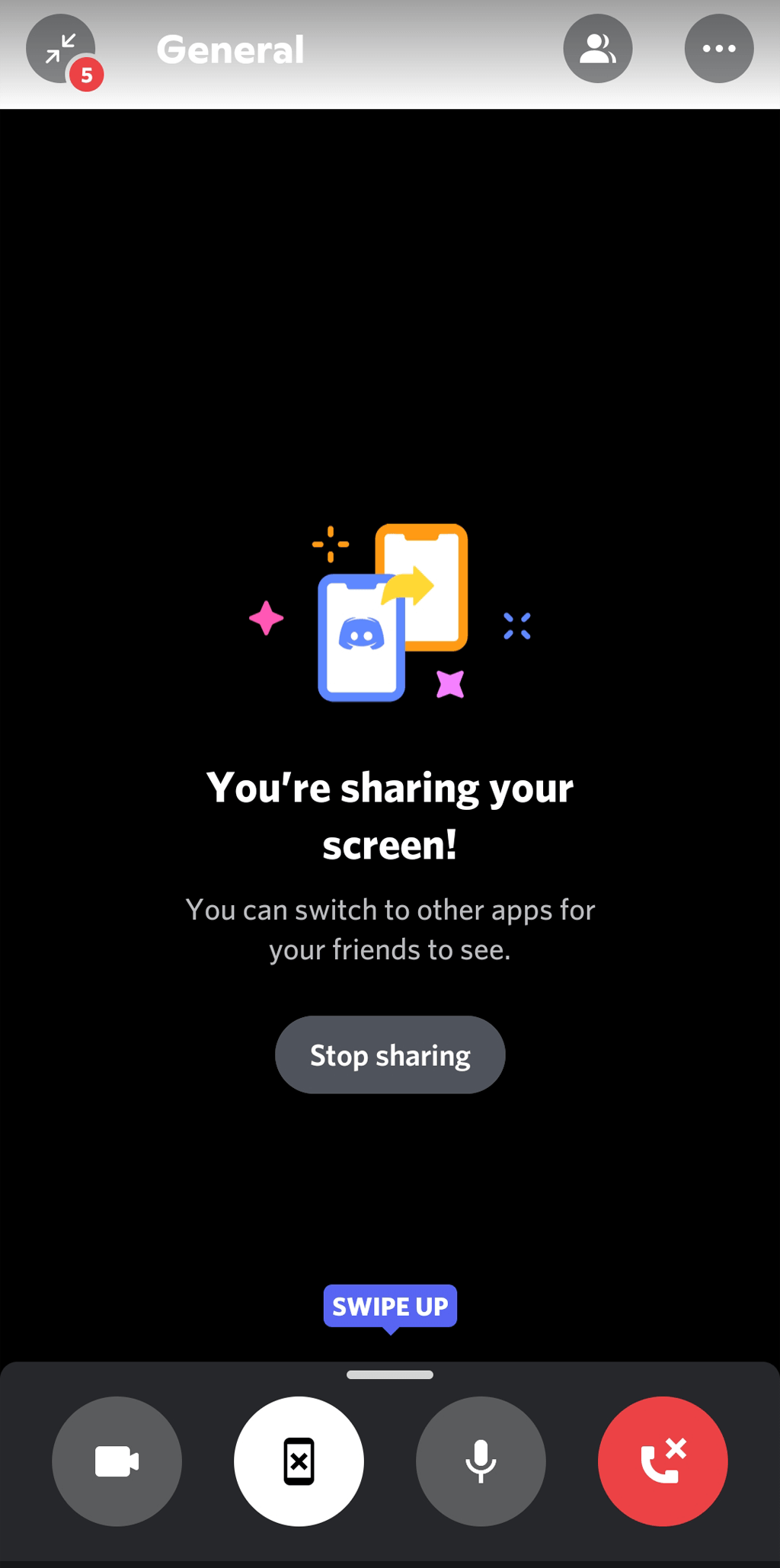
Cum să remediați eroarea ecranului negru
Mulți utilizatori au raportat că au avut probleme cu ecranul negru atunci când au încercat să-și partajeze ecranul. Acest lucru se datorează de obicei faptului că conținutul de la servicii de streaming precum Netflix și Disney Plus include restricții privind drepturile digitale (DRM) care împiedică partajarea.
Din păcate, acestea pot fi dificil de ocolit (în special pe mobil), dar iată câteva remedieri care ar putea ajuta:
Verificați setările de permisiuni
Discord are nevoie de permisiunea pentru a vă partaja ecranul cu alți utilizatori. Pe Windows, puteți oferi această permisiune rulând Discord ca administrator. Pur și simplu faceți clic dreapta pe aplicația Discord și selectați Run as Administrator.
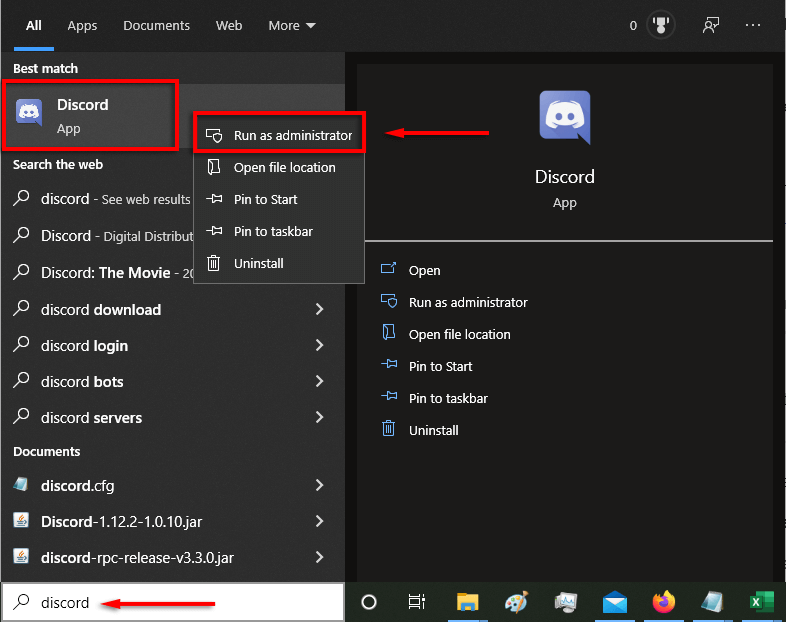
Pe Mac, este mai complicat. Consultați ghidul nostru despre cum să faceți modificați Preferințele de sistem pentru Discord, astfel încât să aibă permisiunea de a citi și înregistra ecranul dvs.
Dezactivați opțiunea de accelerare hardware
Una dintre cauzele principale ale erorii ecranului negru este setarea de accelerare hardware. Acest lucru încearcă să mărească cât de bine funcționează Discord, dar poate cauza probleme nedorite..
Pentru a dezactiva această opțiune:
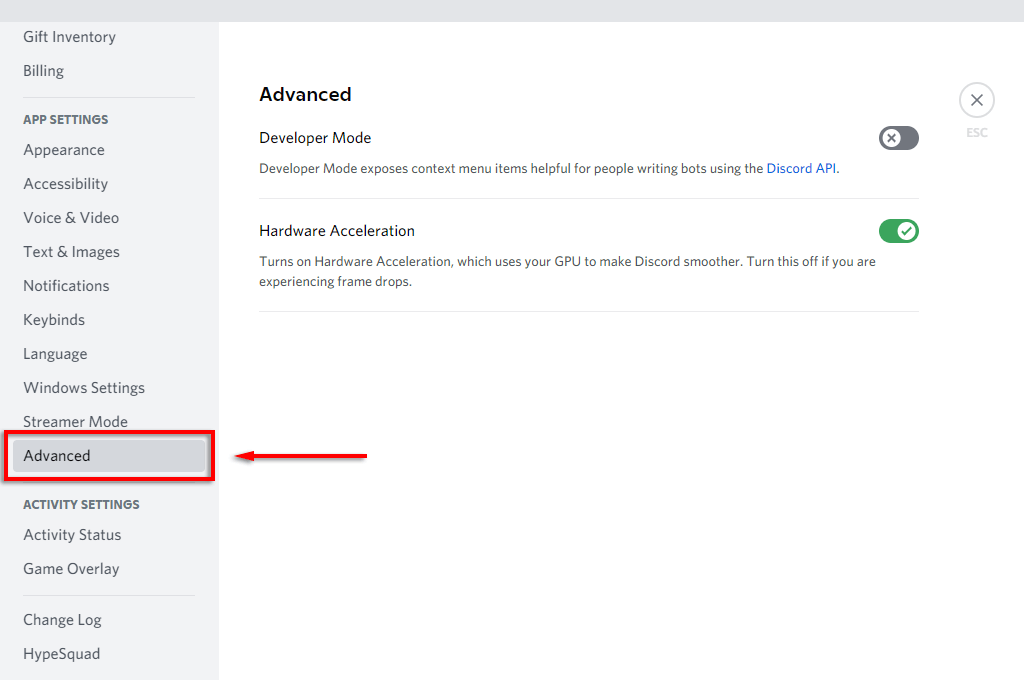
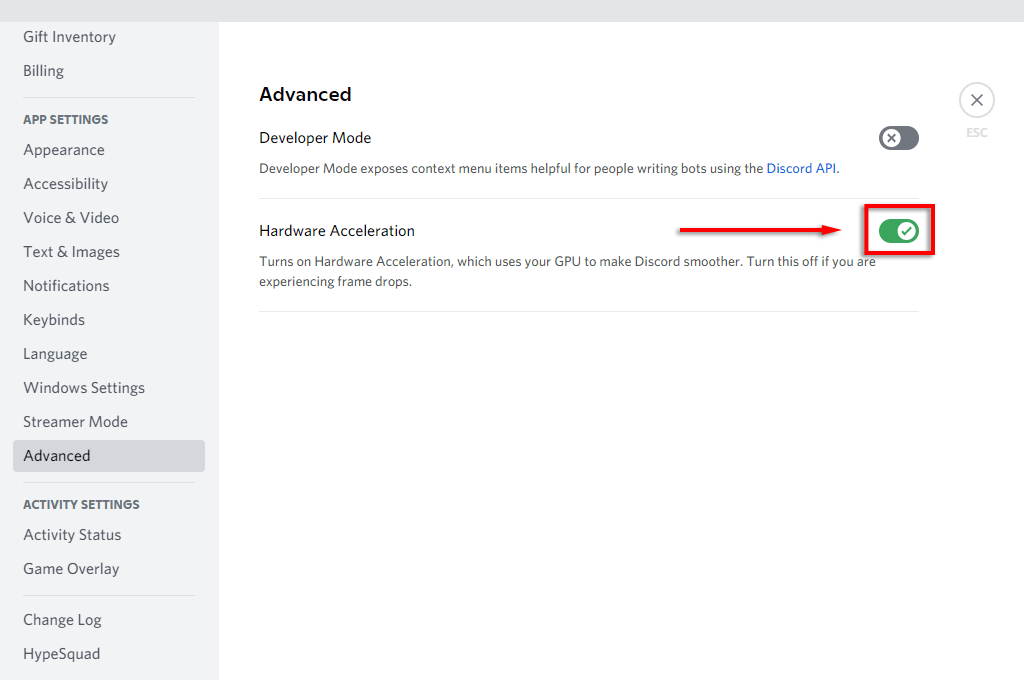
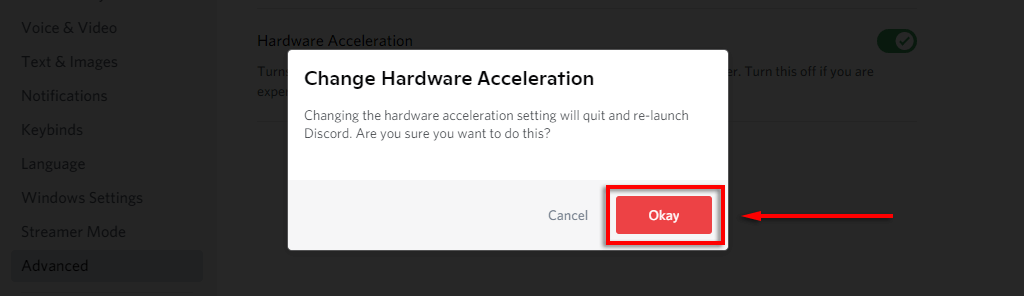
Dacă problema ecranului negru persistă, puteți dezactiva și accelerarea hardware în browserul dvs. web.
Pentru a-l dezactiva în Google Chrome și Microsoft Edge:
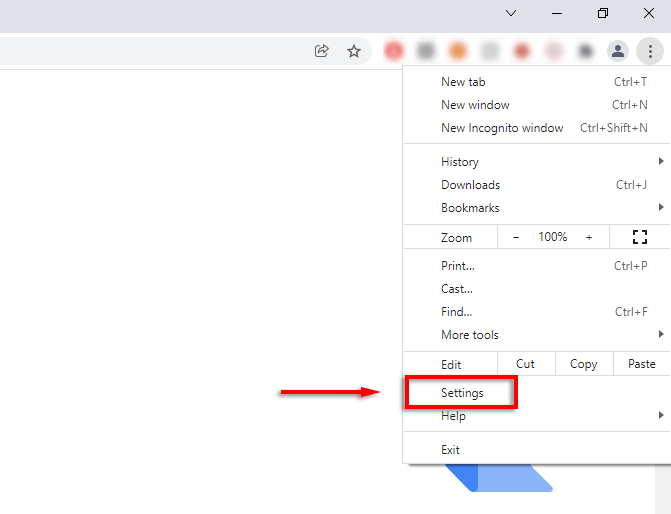
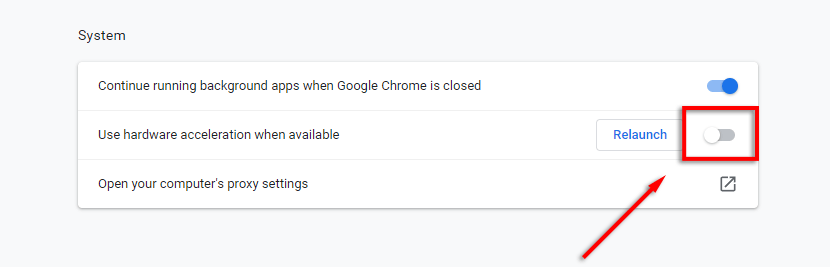
Pentru a-l dezactiva în Firefox:
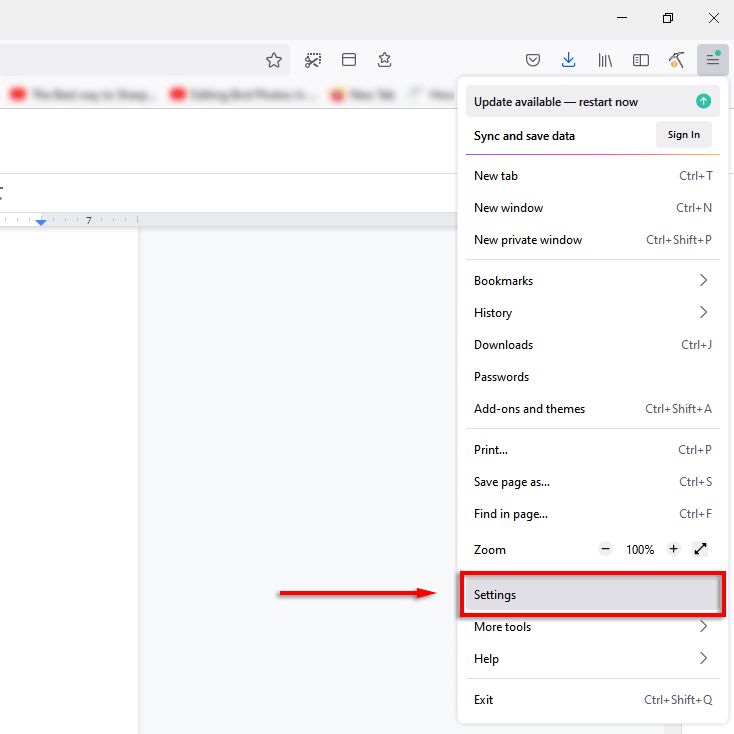
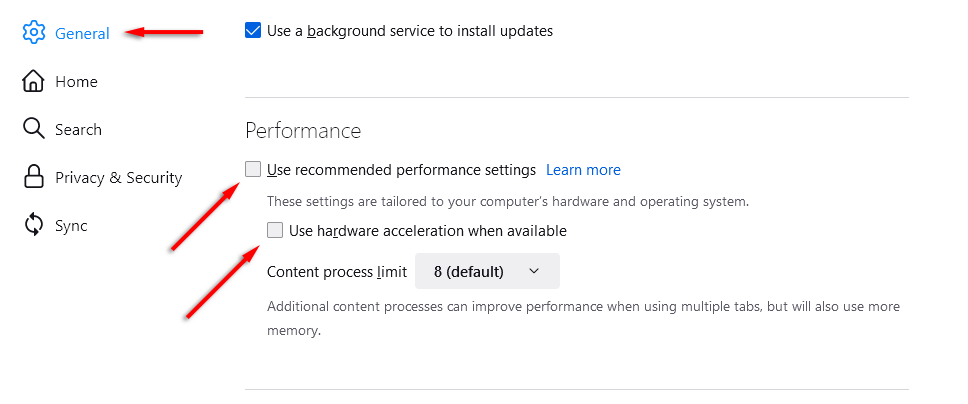
E timpul pentru o petrecere de vizionare Disney Plus
Este la fel de ușor să partajați conținut Disney Plus prietenilor și familiei dvs. De fapt, puteți folosi această metodă pentru a transmite în flux conținutul oricărui alt serviciu de streaming, inclusiv Hulu, Netflix și Amazon Prime Video.
Dacă toate celelalte nu reușesc, Disney Plus oferă acum o funcție (în unele locații) cunoscută sub numele de „GroupWatch ”. Acest lucru vă permite să găzduiți o petrecere de vizionare cu prietenii dvs. fără a utiliza o aplicație precum Discord sau Zoom.
.