Dacă deschideți Discord și vezi un ecran negru, aplicația întâmpină probleme la încărcarea conținutului. Există multe motive pentru care se întâmplă acest lucru, dintre care unele sunt legate de setările sistemului dvs.
O modalitate rapidă de a rezolva eventual problema este să închideți și să reporniți Discord. Cu toate acestea, dacă nu obțineți niciun rezultat, încercați câteva soluții avansate, așa cum se explică mai jos.

1. Actualizați Discord
La fel ca toate celelalte aplicații, ar trebui să păstrați Discord actualizat pentru a avea cele mai recente corecții și funcții de eroare. Versiunile mai noi ale aplicației ar trebui să fi remediat eroarea ecranului negru al Discord.
De obicei, Discord verifică și instalează automat actualizări ori de câte ori rulați aplicația. Cu toate acestea, puteți forța verificarea actualizării apăsând pe Ctrl + R (Windows) sau pe Command + R tastele (Mac) în timp ce aplicația rulează.
După ce ați instalat actualizările, aplicația dvs. ar trebui să funcționeze normal.
2. Ștergeți fișierele cache ale Discord
Discord stochează fișierele cache pe computerul dvs. pentru a vă oferi rapid conținutul necesar. Aceste fișiere cache devin uneori problematice și provoacă diverse probleme, inclusiv o eroare de ecran negru.
Puteți ștergeți memoria cache a Discord și eventual să vă rezolvați problema. Datele dvs. din Discord nu vor fi afectate.
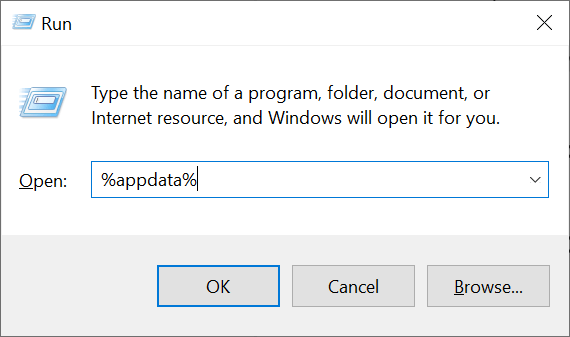
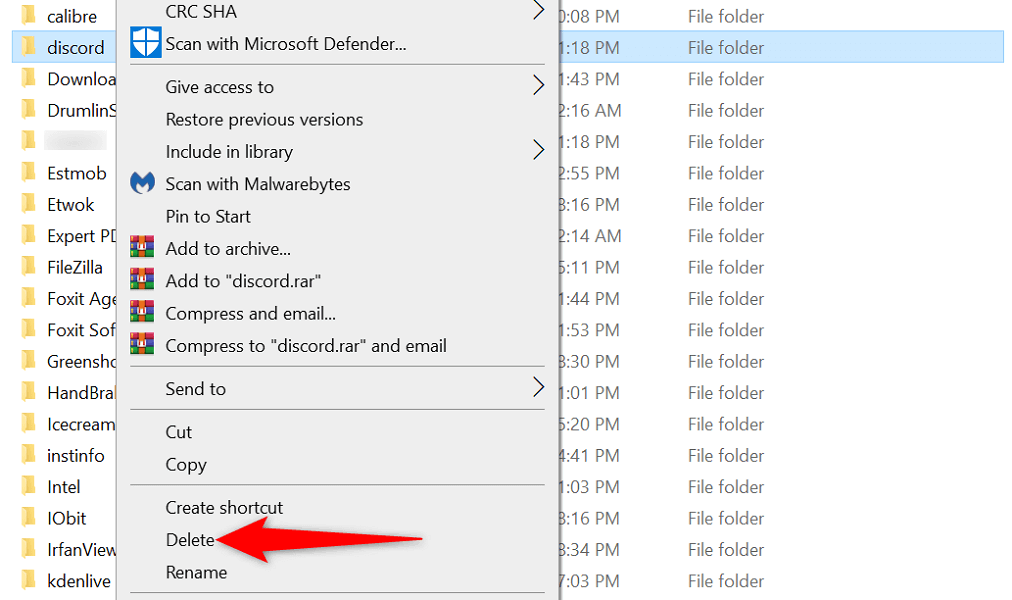
3. Remediați ecranul negru Discord rulând aplicația ca administrator
O altă modalitate de a remedia problema cu ecranul negru al Discord este să rulați aplicația cu drepturi de administrator. Acest lucru oferă aplicației mai multe privilegii și rezolvă orice problemă de restricție. Este ușor să rulați aplicații ca administrator pe computerul dvs..
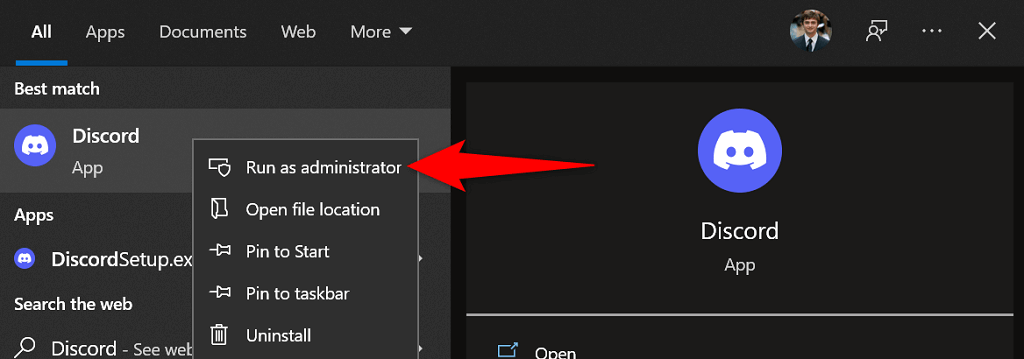
4. Remediați setările incorecte de dată și oră ale computerului
Multe aplicații se bazează pe setările de dată și oră ale computerului pentru a funcționa. Dacă aveți aceste setări specificate incorect, va trebui să le remediați înainte de a vă putea rula aplicațiile, cum ar fi Discord.
Este ușor să configurați data și ora corecte, deoarece computerul oferă setarea automată a orei. Iată cum să activați acest lucru.
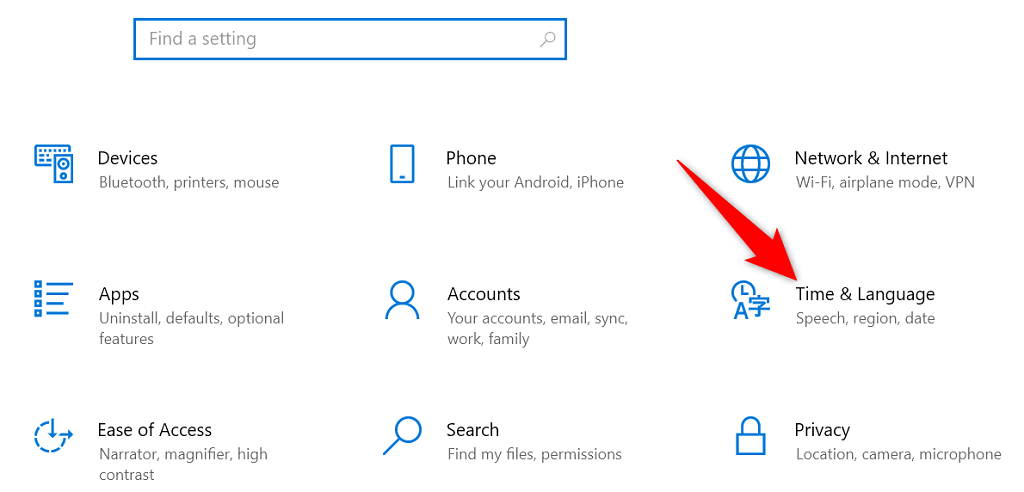
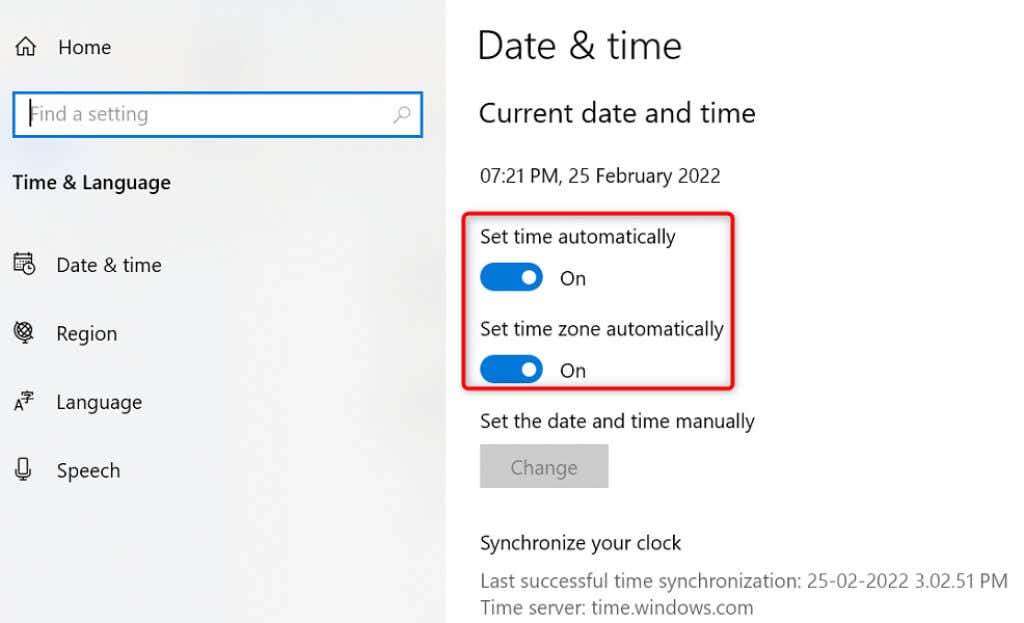
5. Dezactivați VPN-ul
VPN dvs. vă direcționează traficul de internet prin servere terțe, ceea ce uneori poate fi problematic. De exemplu, problema cu ecranul negru al Discord poate rezulta din funcționarea defectuoasă sau configurarea prost a VPN.
Puteți verifica dacă VPN-ul dvs. este vinovatul dezactivând temporar serviciul VPN și văzând dacă Discord funcționează. Ar trebui să găsiți butonul pentru a vă dezactiva VPN-ul pe pagina principală a aplicației.
Dacă Discord se încarcă atunci când dezactivați VPN-ul, va trebui să vă schimbați setările VPN sau aplicația obțineți un VPN complet nou.
6. Rulați Discord în modul de compatibilitate
Când Discord funcționează în moduri ciudate, puteți remedia problema până la rulează aplicația în modul de compatibilitate. În acest fel, aplicația dvs. rulează ca și cum ar fi încărcată pe o versiune mai veche a sistemului de operare.
Windows oferă mai multe sisteme de operare mai vechi sub care puteți rula Discord. Iată cum să faci asta.
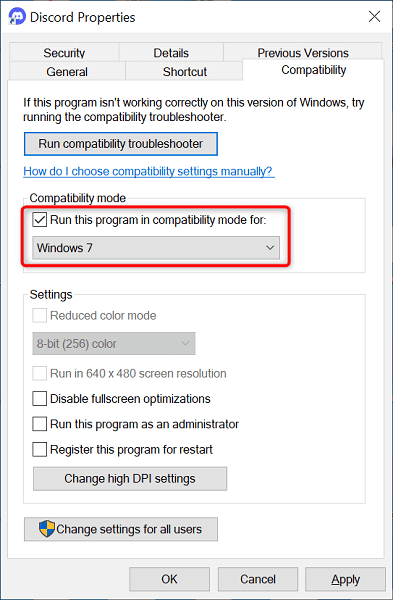
7. Activați/dezactivați accelerarea hardware
Funcția Accelerație hardware aDiscord are scopul de a face experiența aplicației dvs. mai ușoară utilizând puterea GPU-ului dvs. Merită să comutați această opțiune pentru a rezolva problema cu ecranul negru din aplicație.
Trebuie să puteți accesa setările Discord pentru a utiliza această metodă. Deci, puteți utiliza această metodă numai dacă aveți probleme ocazionale (și nu constante) cu ecranul negru cu aplicația.
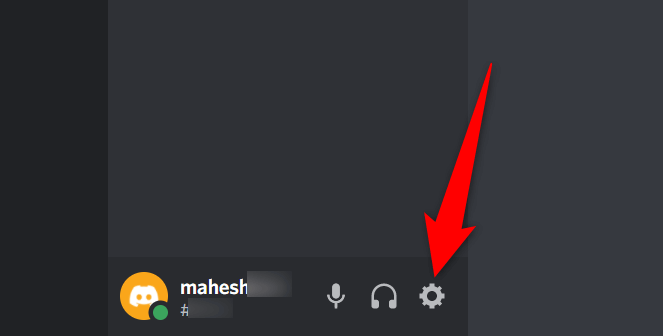
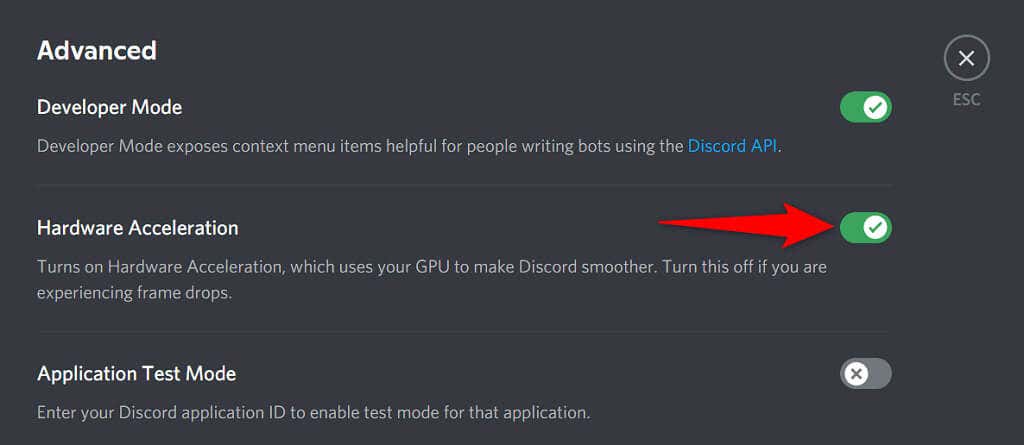
8. Actualizați-vă placa grafică/driverul grafic
driverele plăcii grafice dvs. sunt responsabili pentru crearea imaginii pe ecran. Problema cu ecranul negru al Discord poate rezulta din driverele de plăci grafice învechite.
În acest caz, ar trebui să actualizați driverele pentru a rula cele mai recente versiuni ale acestora. Windows automatizează părțile majore ale procesului, astfel încât nu trebuie să faceți totul singur.
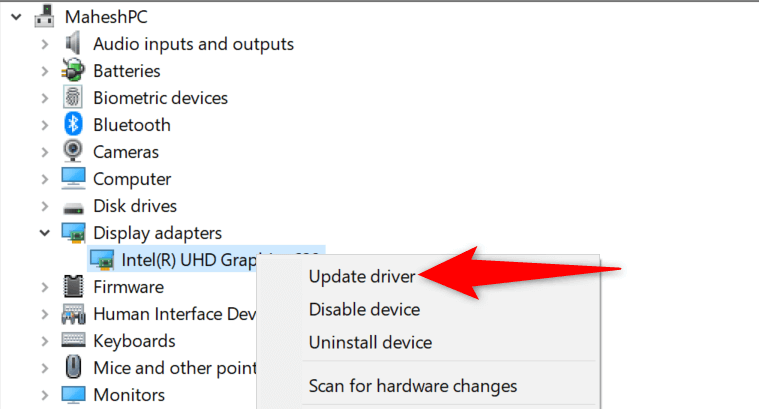
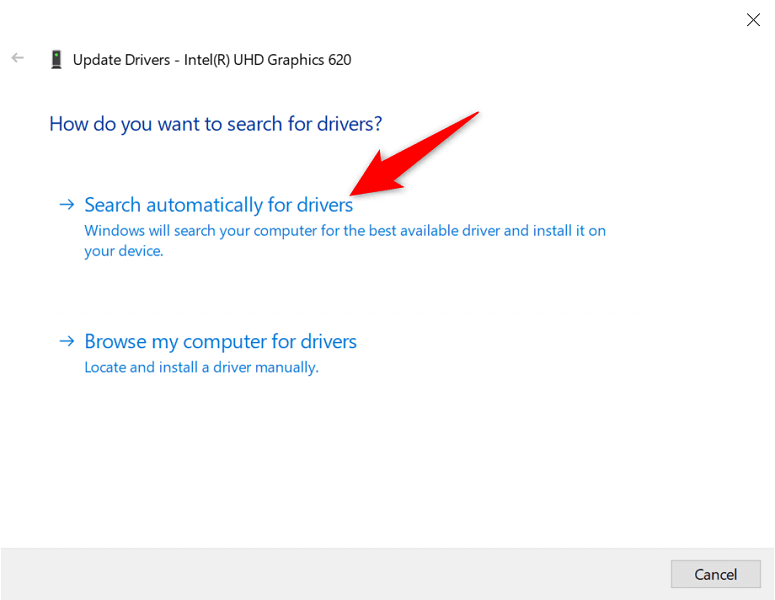
9. Reinstalați aplicația Discord
Dacă continuați să vedeți un ecran negru în Discord, este posibil ca fișierele de bază ale aplicației să fi fost corupte. Din păcate, nu există o modalitate manuală de a remedia acest lucru, dar puteți dezinstalează și reinstalează Discord pentru a ocoli acest lucru.
Reinstalarea Discord cu fișiere noi proaspete ajută la remedierea fișierelor vechi problematice. Nu vă veți pierde datele când reinstalați aplicația, dar veți avea nevoie de detaliile dvs. de conectare Discord pentru a vă conecta la contul dvs.
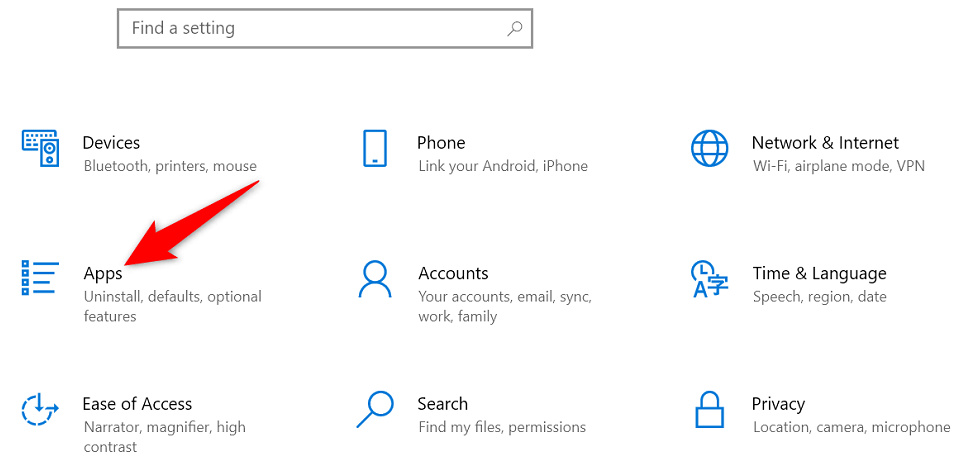
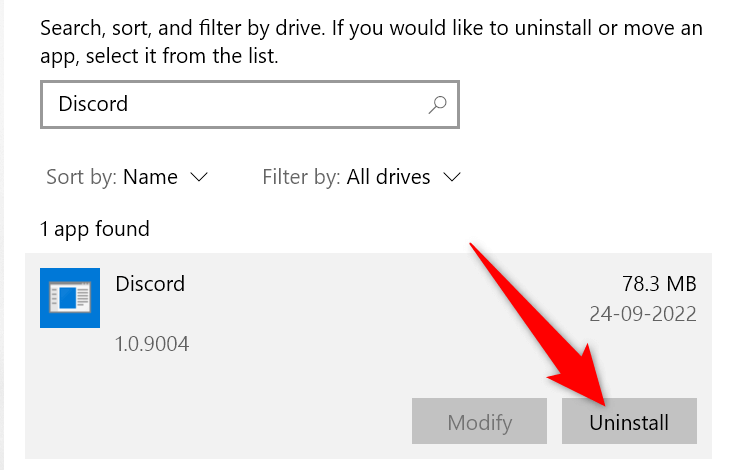
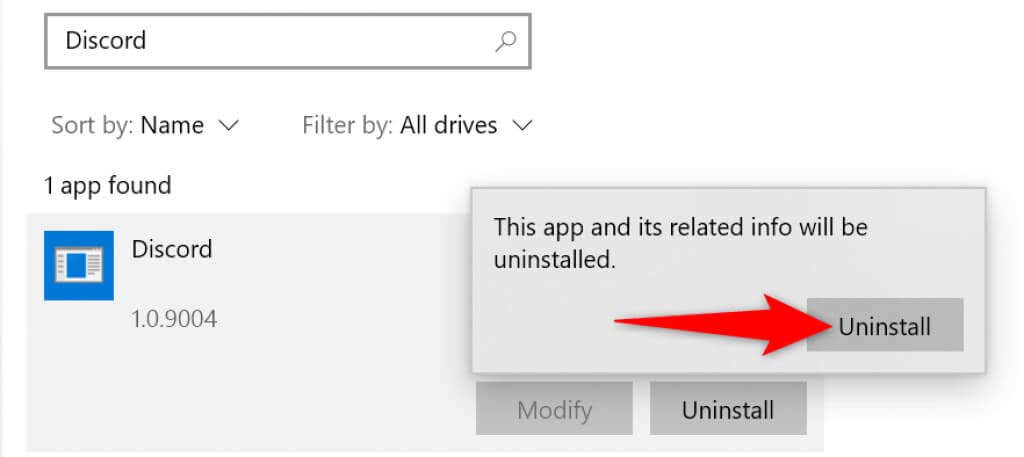
Înlocuiește ecranul negru al Discord cu conținutul real
Când lansați Discord, vă așteptați ca aplicația să vă afișeze serverele, canalele, mesajele și alte elemente. Dacă acest lucru nu se întâmplă și vedeți un ecran negru, ghidul de mai sus este ceea ce trebuie să vă uitați.
Este ușor să ajungi la remediați această problemă în majoritatea cazurilor și ar trebui să poți reveni la sesiunile de chat în cel mai scurt timp.
.