Cea mai rapidă modalitate de a transfera fotografii de pe iPhone, iPod sau iPad pe un computer Windows necesită acces direct la folderul DCIM (Imagini ale camerei digitale) prin USB. Dar ce se întâmplă dacă nu puteți localiza folderul DCIM sau dispozitivul iOS însuși în File Explorer?
Nu vă faceți griji, vă oferim acoperire. Căutați-vă remediile de mai jos pentru a remedia problema lipsă a folderului iPhone DCIM pe Windows 10 și 11.
Permiteți accesul la folderul DCIM
Trebuie să oferiți permisiuni Windows pentru stocarea internă a iPhone-ului și pentru camera foto prima dată când conectați ambele dispozitive prin USB. Nu veți vedea folderul DCIM altfel.
Așadar, deblocați iPhone-ul, așteptați mesajul „Permiteți acestui dispozitiv să acceseze fotografii și videoclipuri?” pop-up și atingeți Permite . Dacă aveți iTunes instalat, atingeți Încredeți pe „Aveți încredere în acest computer?” pop-up în schimb.
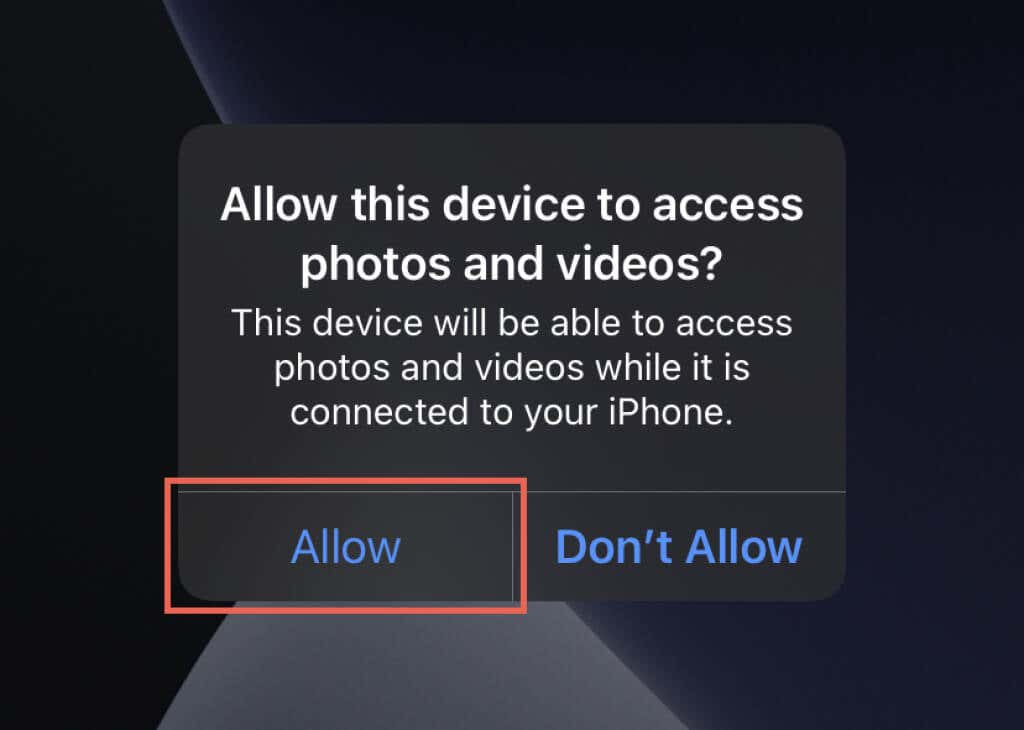
Nu uitați să vă deblocați iPhone-ul
Dosarul DCIM al iPhone-ului dvs. nu va apărea decât dacă vă deblocați iPhone-ul în încercările ulterioare. Nu trebuie să furnizați permisiuni în mod repetat - ar trebui să ajungeți doar la ecranul de pornire. De asemenea, vă recomandăm să încercați să deblocați dispozitivul înainte de a-l conecta la computer.
Reporniți iPhone și PC
O altă remediere rapidă implică repornirea iPhone-ului și a PC-ului. Acest lucru rezolvă, de obicei, erori minore legate de software, care împiedică comunicarea ambelor dispozitive.
Dacă nu ați repornit niciodată un dispozitiv iOS, mergeți la Setări >General >Oprire și trageți Pictograma de alimentare în dreapta. După ce ecranul se întunecă, așteptați cel puțin 10 secunde și țineți apăsat butonul lateral până când vedeți sigla Apple.
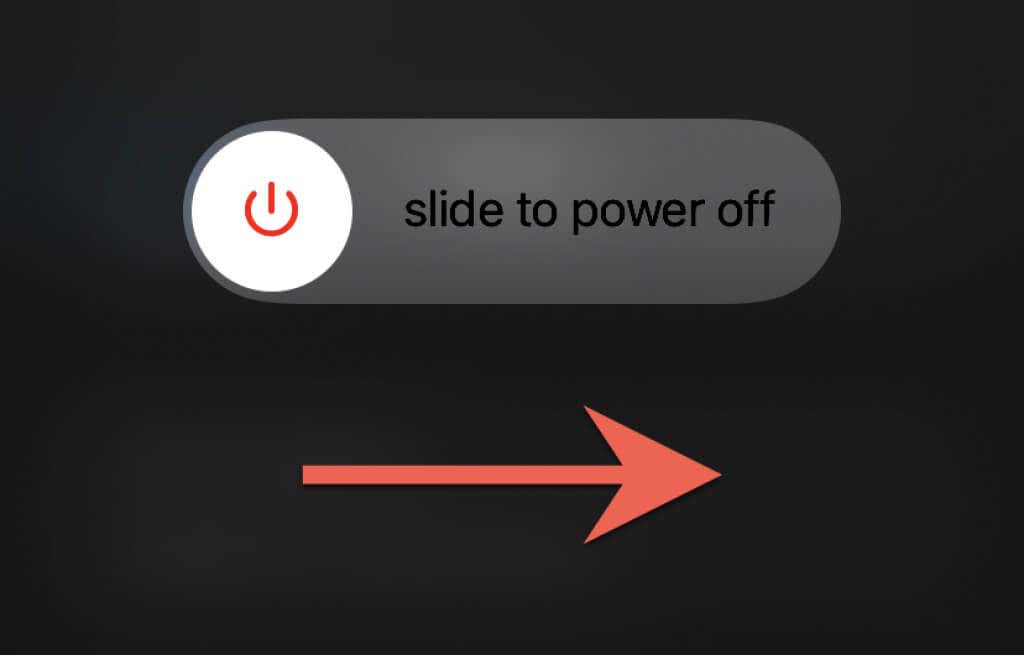
Utilizați un cablu diferit sau schimbați porturile
Încercați să utilizați un alt cablu Lightning la USB dacă iPhone-ul dvs. nu apare pe computer. Acest lucru ajută la excluderea unui cablu defect. Dacă utilizați un cablu USB terță parte, asigurați-vă că este certificat MFi. De asemenea, încercați să comutați porturile USB și evitați conectarea iPhone-ului la hub-uri USB externe.
Resetați locația și confidențialitatea
Locația coruptă și setările de confidențialitate de pe iPhone pot crea, de asemenea, probleme de comunicare cu computerul. Trebuie să le resetați pentru a remedia problema..
1. Deschideți aplicația Setări și accesați General >Transfer sau resetați iPhone >Resetați >Resetați locația și Confidențialitate .
2. Introduceți codul de acces al dispozitivului iPhone și atingeți Resetați setările pentru a finaliza resetarea.
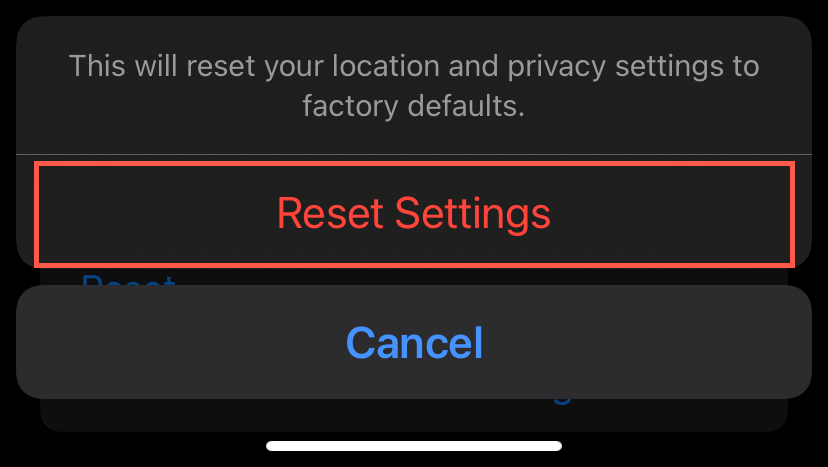
3. Reconectați iPhone-ul la computer. Deoarece v-ați resetat setările de locație și confidențialitate, trebuie să vă deblocați iPhone-ul și să atingeți Permite /Încredere pentru a oferi Windows permisiunea de a accesa din nou dosarul DCIM de pe dispozitivul iOS. .
Dezactivați software-ul antivirus
Deținerea unui utilitar antivirus terță parte pe computer este un alt motiv care împiedică afișarea iPhone-ului sau a folderului DCIM al acestuia în File Explorer. Deci, scurt întrerupeți sau dezactivați astfel de software și vedeți dacă vă ajută. De obicei, puteți face acest lucru după ce selectați pictograma unui program antivirus din bara de sistem sau prin fereastra principală de configurare.
Dosar iPhone DCIM gol
De asemenea, este posibil ca computerul să nu arate fotografiile din dosarul DCIM de pe iPhone dacă setarea Optimizați stocarea iPhone pentru Fotografii iCloud este activată. Pentru a o dezactiva, deschideți aplicația Setări , accesați Apple ID >iCloud >iCloud Photos și selectați Descărcați și păstrați originale . Acest lucru determină iPhone-ul să redescarce și să păstreze versiunile originale ale fotografiilor dvs. în loc de substituenți (ceea ce face ca folderul DCIM să pară gol).
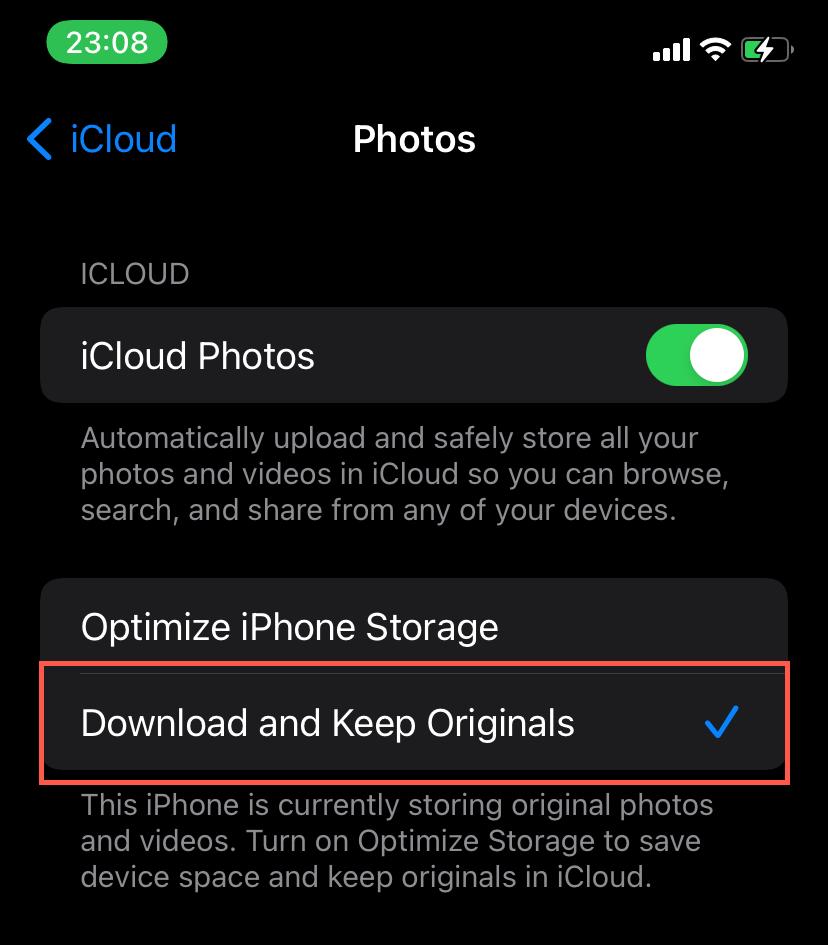
Dacă iPhone-ul dvs. nu are spațiu pentru a ține întreaga bibliotecă de fotografii, cea mai bună opțiune este să descărcați fotografiile folosind iCloud pentru Windows sau aplicația web iCloud Photos.
Instalați iTunes
Ai iTunes instalat pe computerul tău cu Windows 11/10? Deși nu este necesar să accesați fotografiile iPhone prin USB, iTunes include drivere esențiale care pot rezolva problemele de comunicare între cele două dispozitive.
Aveți două moduri de a obține iTunes pe computer. Cel mai simplu este să descărcați și instalați-l prin Microsoft Store. Metoda puțin mai puțin convenabilă implică folosind programul de instalare standard iTunes de pe site-ul Apple.
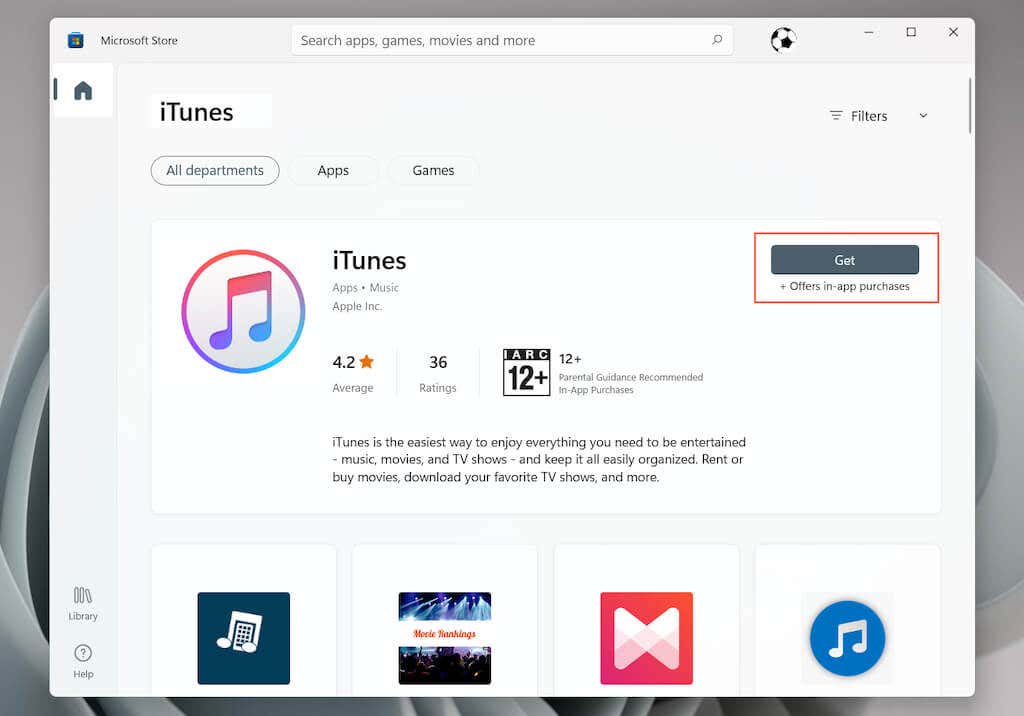
După instalarea iTunes, reconectați iPhone-ul la computer și verificați dacă folderul DCIM apare în File Explorer. Nu trebuie să vă conectați la iTunes cu un ID Apple sau chiar să îl deschideți..
Verificați starea driverului USB al dispozitivului mobil Apple
Dacă aveți deja iTunes configurat pe computer, utilizați aplicația Servicii din Windows 11/10 pentru a verifica dacă Apple Mobile Device Service este activ și rulează automat.
1. Apăsați pe Windows + R pentru a deschide caseta Run .
2. Tastați services.msc și apăsați pe Enter .
3. Faceți dublu clic pe Apple Mobile Device Service .
4. Asigurați-vă că „Tipul de pornire” este setat la Automat și că „Starea serviciului” este În rulare .
5. Selectați Aplicați >OK și reporniți computerul.
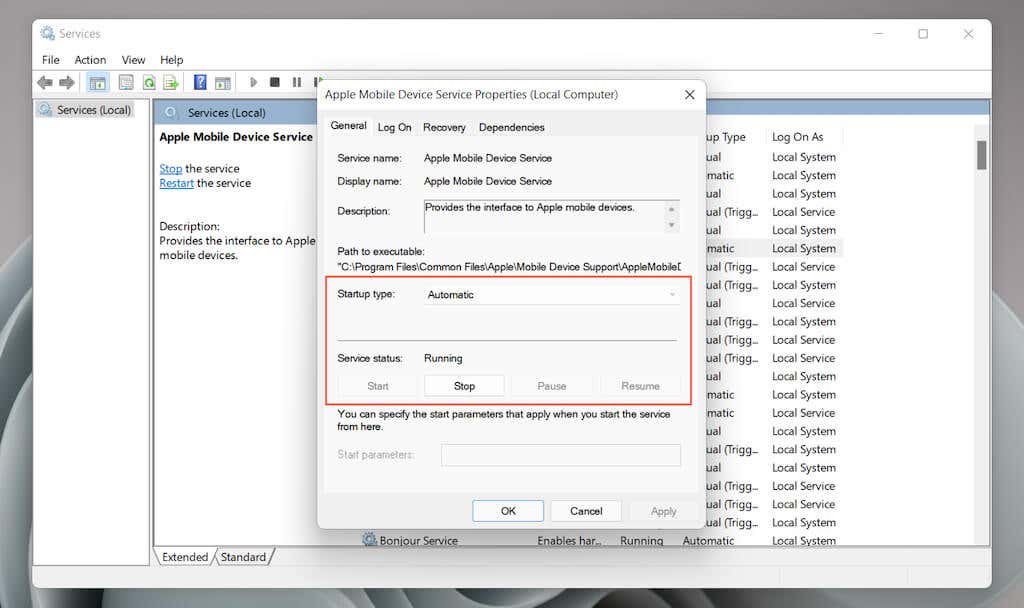
Actualizați iTunes
Dacă problema continuă, încercați să actualizați iTunes. Procesul diferă în funcție de metoda pe care ați folosit-o pentru a-l instala pe computer.
Magazin Microsoft
Deschideți Magazinul Microsoft și selectați Bibliotecă în colțul din stânga jos al ferestrei. Apoi, selectați butonulActualizare de lângă iTunes.
Site web Apple
Deschide iTunes și selectează Ajutor >Căutați actualizări . Sau, deschideți aplicația Actualizare software Apple prin meniul Start și instalați toate actualizările în așteptare pentru iTunes.
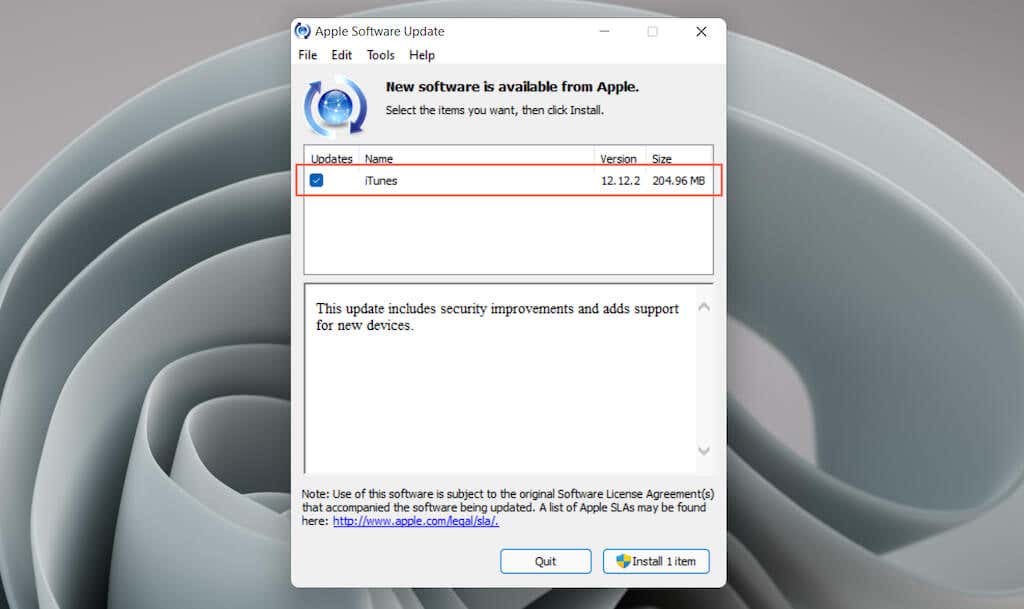
Reinstalați driverul iPhone
Următoarea remediere implică depanarea unui driver iPhone potențial corupt prin intermediul Managerului de dispozitive de pe computer. Din nou, procesul diferă în funcție de metoda de instalare a iTunes.
Versiunea magazinului Microsoft
1. Deblocați iPhone-ul și conectați-l la computer.
2. Faceți clic dreapta pe butonul Start și selectați Manager dispozitive .
3. Extindeți secțiunea Dispozitive portabile .
4. Faceți clic dreapta pe Apple iPhone și selectați Actualizați driverul .
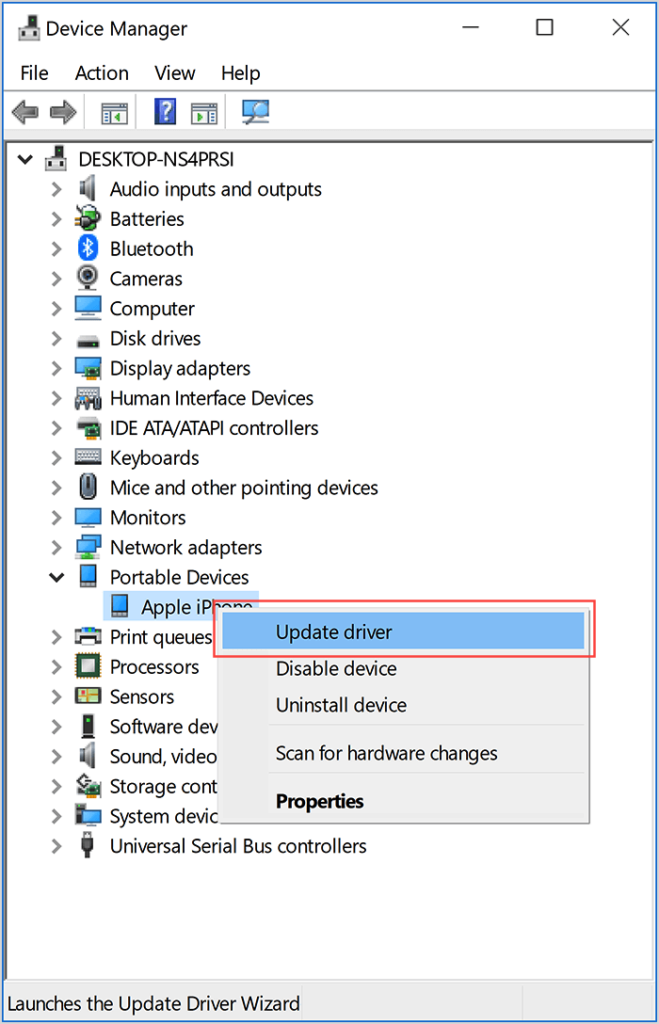
5. Selectați Căutați automat software-ul de driver actualizat și așteptați până când Windows obține cea mai recentă versiune a driverului.
6. Deconectați iPhone-ul și reporniți computerul.
Versiunea site-ului Apple
.1. Deblocați iPhone-ul și conectați-l la computer.
2. Apăsați pe Windows + R pentru a deschide caseta Run .
3. Copiați și inserați următoarea cale și apăsați pe Enter .
%ProgramFiles%\Common Files\Apple\Mobile Device Support\Drivers
4. Faceți clic dreapta peusbaapl64.inf sau peusbaapl.inf și selectați Instalare .
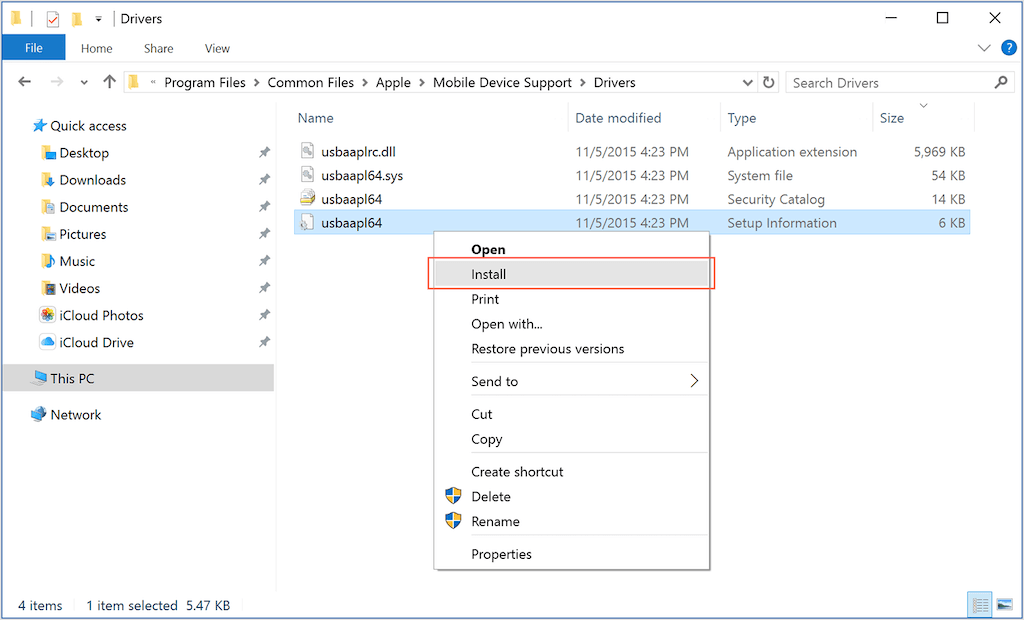
5. Deconectați iPhone-ul și reporniți computerul.
Dezinstalați și reinstalați iTunes
Dacă niciuna dintre soluțiile de mai sus nu ajută, dezinstalați și reinstalați iTunes.
1. Deschideți aplicația Setări și selectați Aplicații .
2. Selectați iTunes .
3. Selectați Dezinstalare .
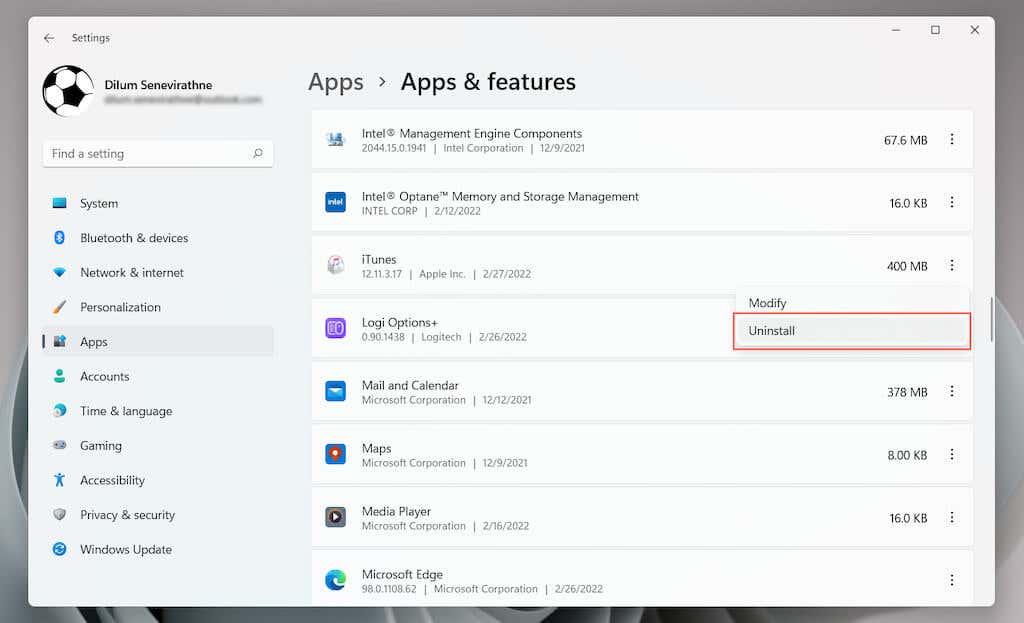
4. Reinstalați iTunes. Poate doriți să luați în considerare schimbarea metodelor. De exemplu, instalați versiunea Microsoft Store dacă tocmai ați eliminat versiunea standard iTunes.
Actualizați Windows și iOS
Remedierea finală implică actualizarea Windows 11/10 și iOS. Acest lucru ar trebui să ajute la rezolvarea oricăror probleme de conectivitate cunoscute între software-ul de sistem din ambele dispozitive.
Actualizați Windows
1. Deschideți meniul Start și selectați Setări >Actualizare Windows .
2. Selectați Verificați actualizarea .
3. Selectați Descărcați și instalați .
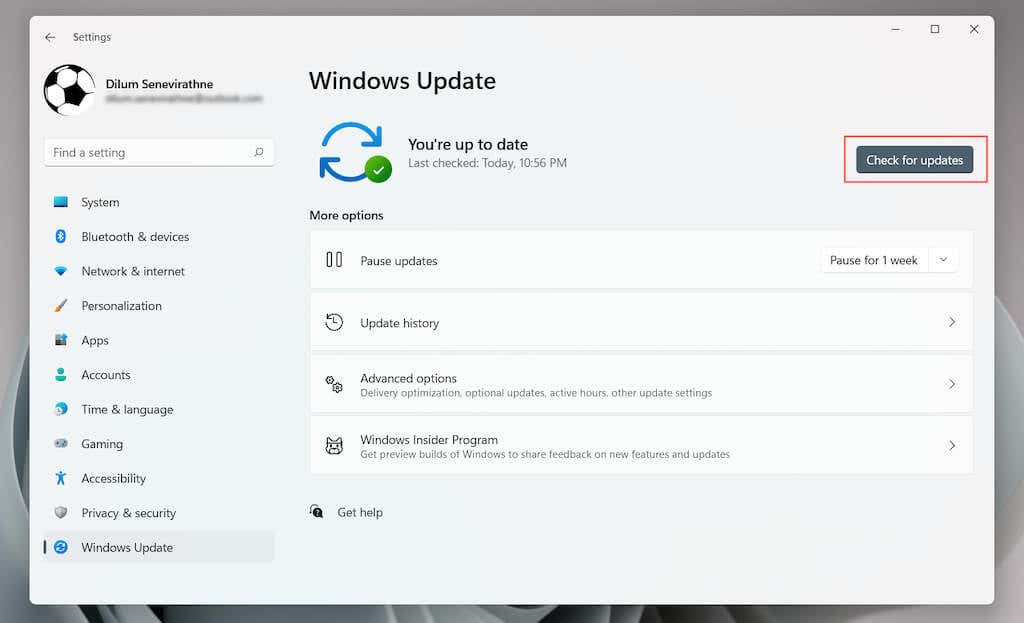
Actualizați iPhone
1. Deschideți aplicația Setări .
2. Selectați General >Actualizare software .
3. Selectați Descărcați și instalați .
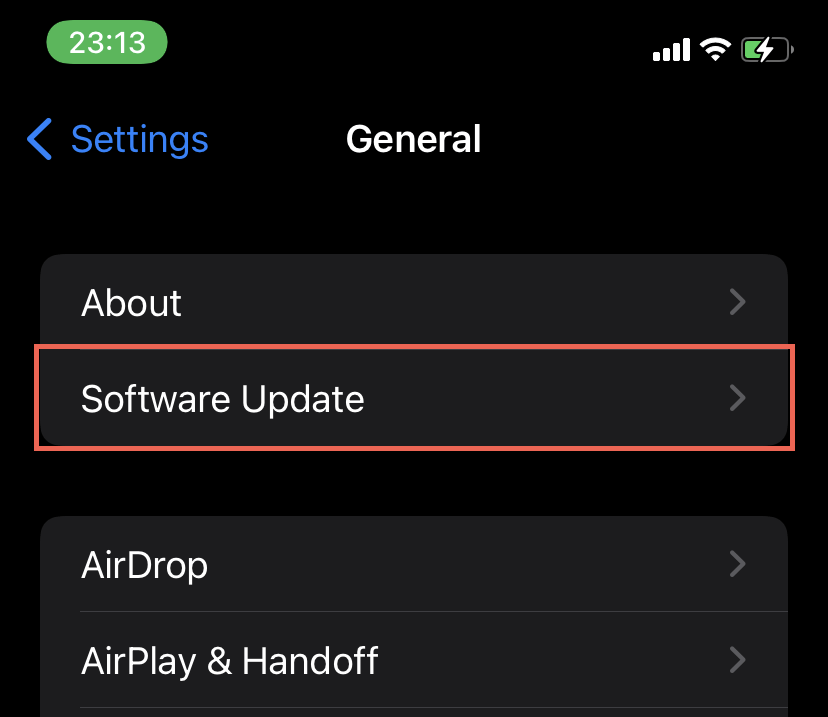
Remediați problema lipsă a folderului iPhone DCIM
Permisiunile lipsă sau corupte sunt, de obicei, motivul care stă la baza problemei de lipsă a folderului iPhone DCIM și sunt destul de ușor de rezolvat. Cu toate acestea, Windows și iOS nu se combină bine, așa că dacă problema reapare, în ciuda faptului că ați rezolvat toate remediile de mai sus, luați în considerare utilizarea unor mijloace alternative pentru a ajunge la fotografiile dvs. De exemplu, puteți importa imagini prin aplicația Windows Photos, sincronizați-le prin iCloud pentru Windows sau puteți utiliza un serviciu de copiere de rezervă a fotografiilor terță parte, cum ar fi Google Foto.
.