Deși folosiți Chrome, Firefox sau un alt browser terță parte în Windows 10 sau 11, puteți întâlni situații în care browserul web implicit se modifică (sau pare să se schimbe) fără permisiunea dvs. Există mai multe motive pentru aceasta.
Microsoft se bazează pe tactici insistente care vă obligă să utilizați Microsoft Edge în diferite părți ale sistemului de operare. În plus, configurațiile deteriorate, piratatorii browserului și setările conflictuale pot avea un impact negativ asupra preferințelor implicite ale programului.
Citiți mai departe pentru a afla ce puteți face pentru a opri modificarea browserului dvs. implicit pe un computer care rulează Windows 10 sau Windows 11.
Verificați setările implicite ale browserului
Cel mai bine este să începeți verificând setările implicite ale browserului de pe computer. De exemplu, actualizarea sistemului de operare ar putea anula preferințele implicite ale aplicației și nu puteți face nimic în privința asta, decât să le reconfigurați din nou.
Windows 10
1. Deschideți meniul Start și selectați Setări .
2. Selectați Aplicații >Aplicații implicite .
3. Derulați în jos la secțiunea Browser web .
4. Setați browserul preferat ca implicit.
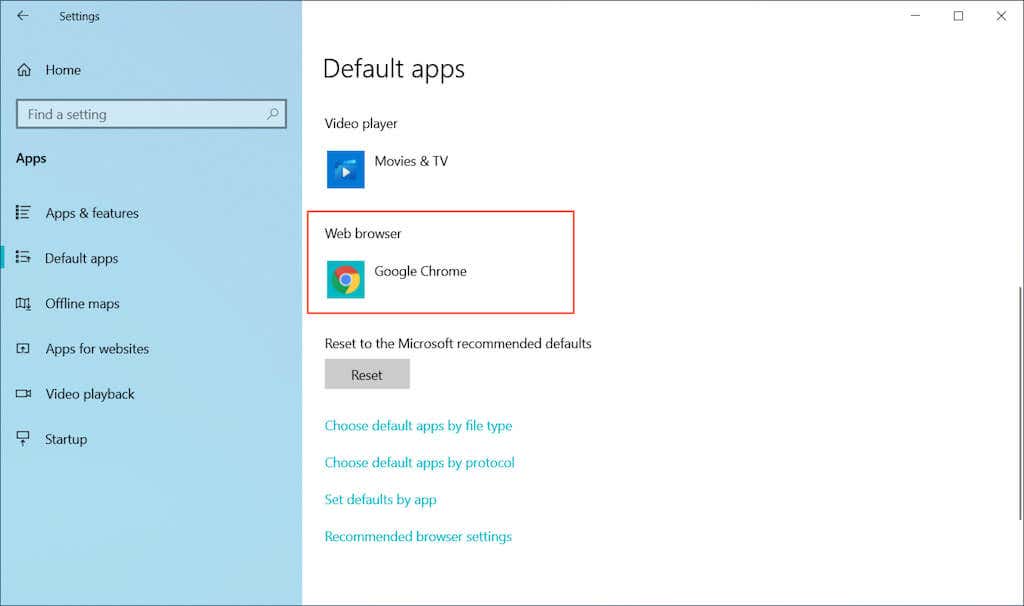
Windows 11
1. Deschideți meniul Start și selectați Setări .
2. Selectați Aplicații >Aplicații implicite .
3. Derulați în jos și selectați browserul preferat, de exemplu, Google Chrome .
4. Înlocuiți Microsoft Edge (sau browserul implicit curent) cu browserul dvs. preferat pentru fiecare protocol și tip de fișier legat de web.
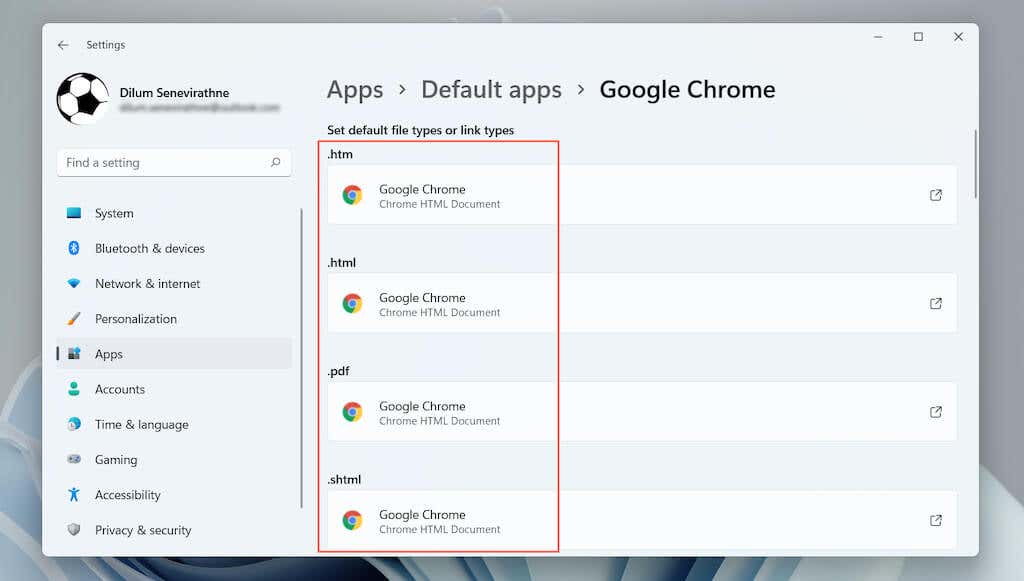
Setați browserul implicit ca administrator
O altă modalitate de a rezolva problemele legate de modificarea automată a setărilor implicite ale browserului implică reconfigurarea acestora cu privilegii administrative.
1. Faceți clic dreapta pe Start și selectați Manager de activități .
2. Selectați Mai multe detalii .
3. Sub fila „Procese”, faceți clic dreapta pe Explorator Windows și selectați Încheiați sarcina .
4. Selectați Fișier >Run noua sarcină din meniul Task Manager..
5. Tastațiexplorer.exe în fereastra pop-up „Creați o nouă sarcină”, bifați caseta de lângăCreați această sarcină cu privilegii administrative și selectați OK>.
6. Repetați pașii din secțiunea de mai sus pentru a seta browserul preferat ca implicit.
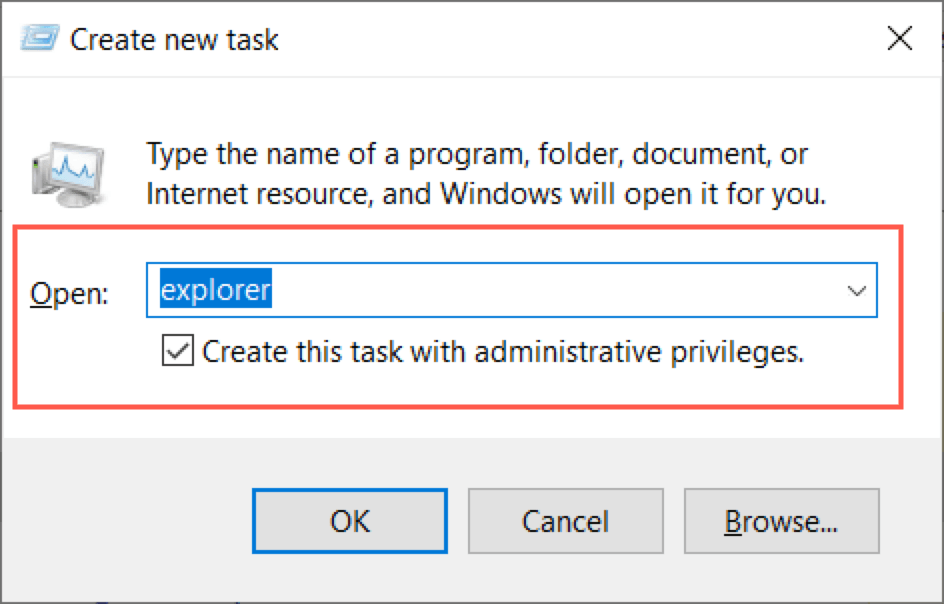
Mod alternativ de a seta un browser implicit (numai Windows 10)
În Windows 10, puteți încerca o metodă alternativă pentru a seta browserul implicit.
1. Deschideți meniul Start și selectați Setări >Aplicații >Aplicații implicite .
2. Derulați în jos și selectați Setați setările implicite în funcție de aplicație .
3. Găsiți și selectați browserul preferat.
4. Setați-l ca implicit pentru fiecare protocol și tip de fișier legat de web.
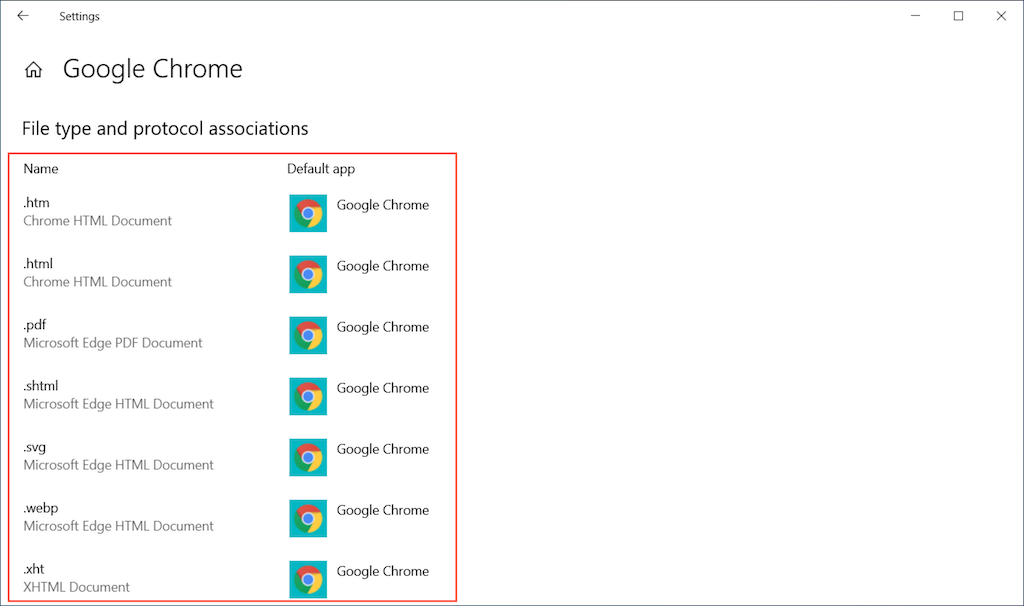
Utilizați EdgeDeflector
Deși are un browser diferit configurat ca implicit, Windows 10/11 va încărca forțat Microsoft Edge dacă interacționați cu funcții și aplicații native precum Widget de știri și vreme și Telefonul tau. Singura modalitate de a evita acest lucru necesită utilizarea unei aplicații de ajutor open-source numită EdgeDeflector. Cu toate acestea, la momentul scrierii, funcționează numai pe Windows 10.
1. Descărcați și instalați Deflector de margine din GitHub.
2. Deschideți aplicația Setări și accesați Aplicații >Aplicații implicite .
3. Derulați în jos și selectați Alegeți aplicațiile implicite după protocol .
4. Găsiți și selectați MICROSOFT-EDGE .
5. Selectați EdgeDeflector din meniul drop-down „Alegeți o aplicație”.
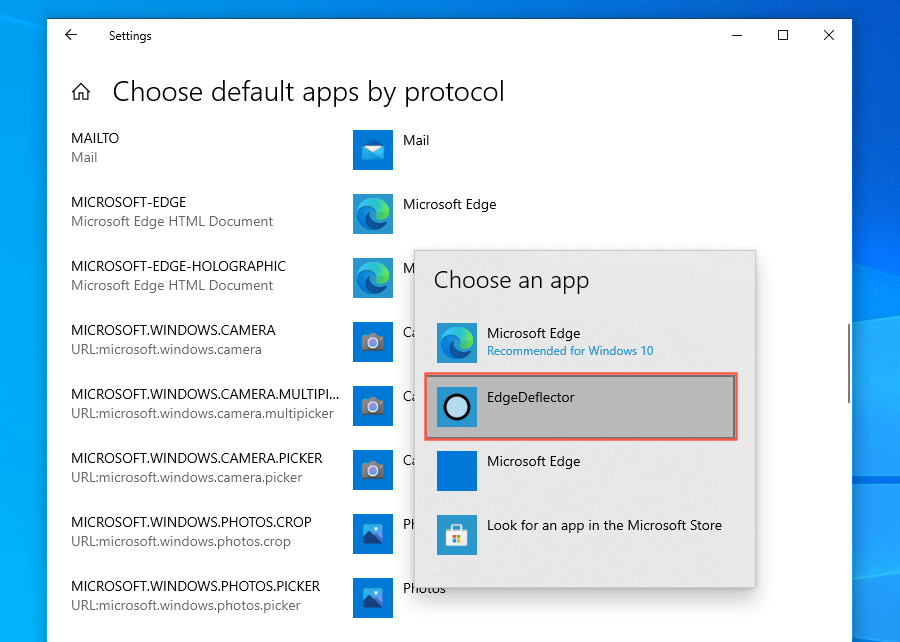
Dezactivați Internet Explorer
Dacă browserul implicit de pe computer se schimbă automat la Internet Explorer învechit, trebuie doar să îl eliminați de pe computer.
1. Deschideți meniul Start și tastați Activați funcțiile Windows pornit sau dezactivate . Apoi, selectați Deschide .
2. Debifați caseta de selectare de lângă Internet Explorer 11 .
3. Selectați OK .
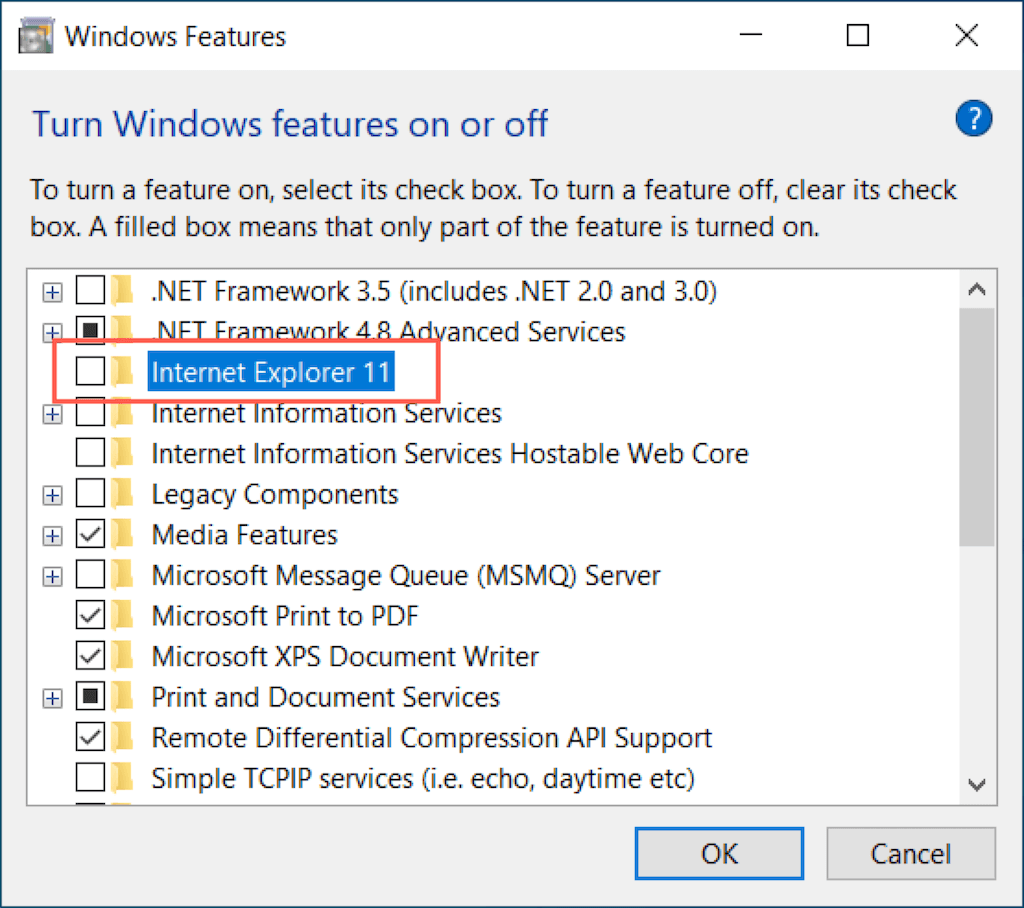
Notă : De asemenea, puteți deschide caseta de dialog Funcții Windows prin intermediul Panou de control.
Scanați pentru programe malware
Scanarea computerului pentru programe malware poate ajuta la eliminarea piratatorilor de browser și a altor programe rău intenționate care modifică setările implicite ale browserului computerului. În loc de folosind Windows Security, vă recomandăm folosind un dispozitiv de eliminare a malware-ului dedicat terță parte sau utilitar antivirus. Iată versiunea gratuită de Malwarebytes în acțiune..
1. Descărcați și instalați Malwarebytes.
2. Deschideți Malwarebytes și selectați Scaner >Scanere avansate >Configurați scanare .
3. Selectați unitatea sau partiția principală a computerului și selectați Scanați .
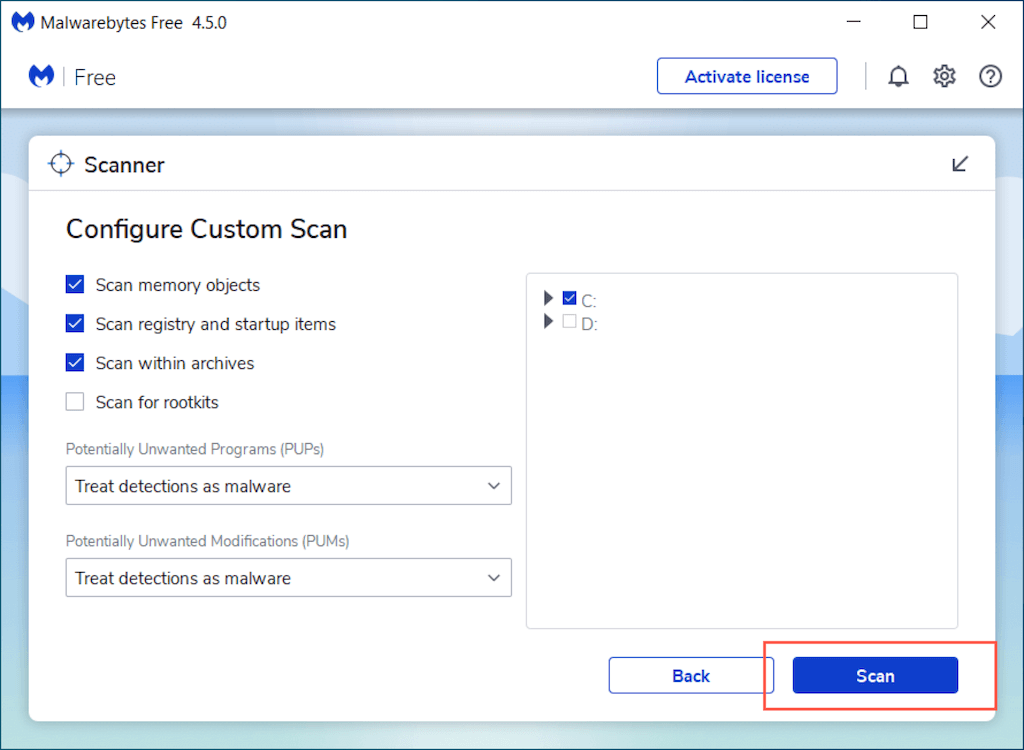
Rulați Scanarea programelor malware prin Chrome
Folosind Chrome, puteți, de asemenea, să căutați software dăunător utilizând un instrument de curățare încorporat. Funcția nu este prezentă în versiunea macOS de Chrome.
1. Deschideți meniul Chrome meniul (selectați trei puncte în colțul din dreapta sus al ferestrei browserului Chrome) și selectați Setări .
2. Selectați Avansat >Resetați și curățați din bara laterală.
3. Selectați Curățați computerul >Găsiți .
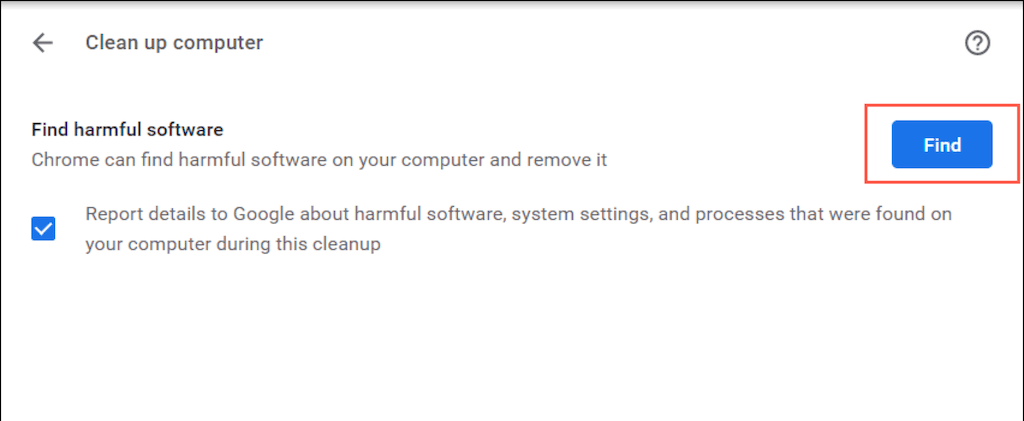
Actualizați-vă browserul preferat
Dacă problema persistă, încercați să actualizați browserul preferat și să reconfigurați preferințele implicite ale aplicației. Iată cum să actualizați cele mai populare două browsere terțe pentru Windows 10 și 11.
Google Chrome : deschideți meniul Chrome meniul și selectați Ajutor >Despre Google Chrome puternic>. De asemenea, puteți actualiza în același mod și alte browsere bazate pe Chromium, cum ar fi Opera și Brave.
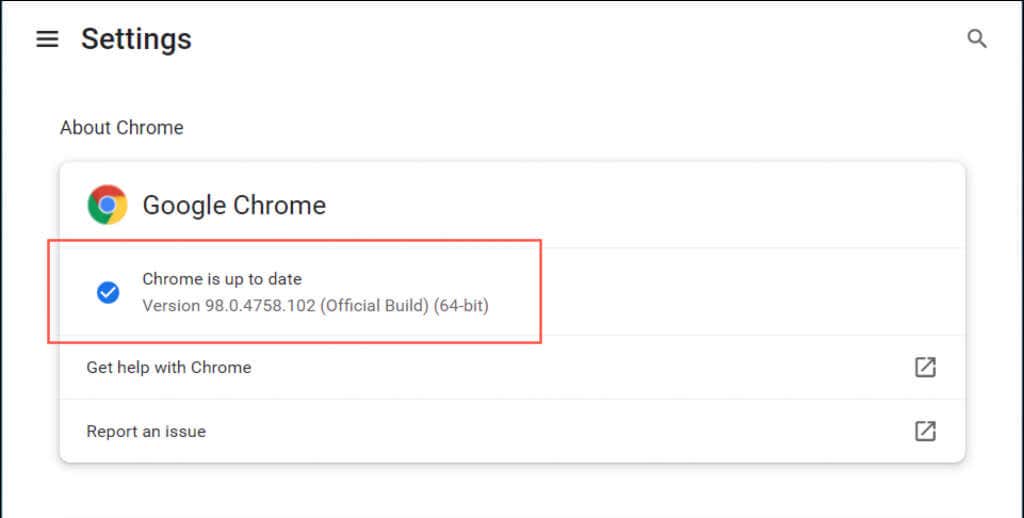
Mozilla Firefox : deschideți meniul Firefox meniul și selectați Setări >General >Verificați actualizările .
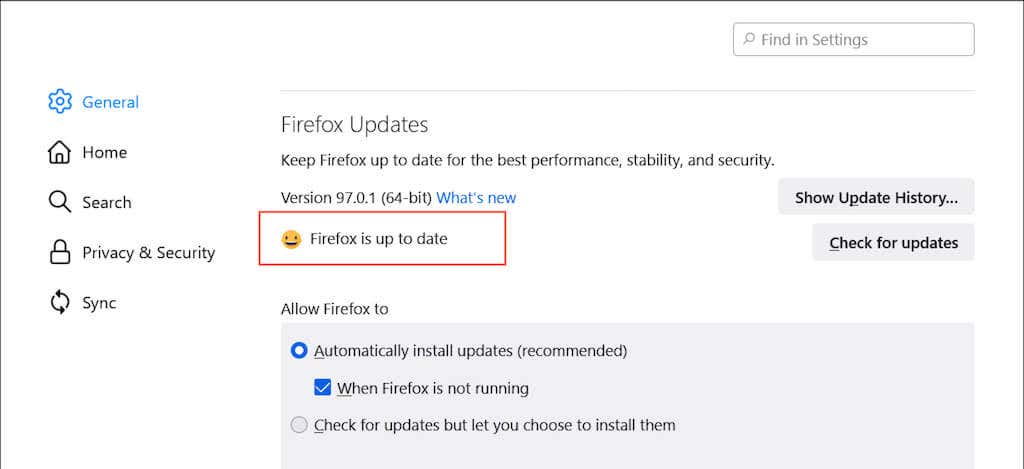
Resetați browserul preferat
Setările Chrome sau Firefox sparte sau corupte pot împiedica, de asemenea, să rămână browser implicit Windows. Încercați să reveniți la setările implicite din fabrică ale browserului și verificați dacă acest lucru vă ajută. Dar înainte de a face asta, asigurați-vă că ssincronizați datele de navigare cu Contul dvs. Google sau Cont Firefox.
Google Chrome : deschideți meniul Chrome meniul și selectați Setări >Avansate >Resetați și curățați >Resetați toate setările .
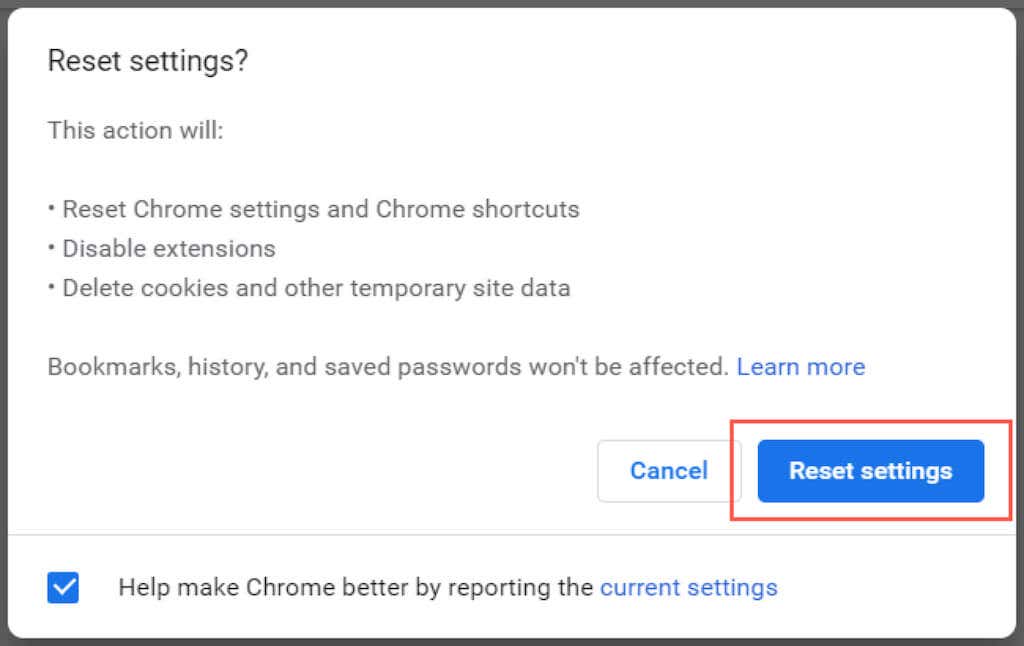
Mozilla Firefox : deschideți meniul Firefox și selectați Ajutor >Mai multe informații de depanare . Apoi, selectați Actualizați Firefox ..
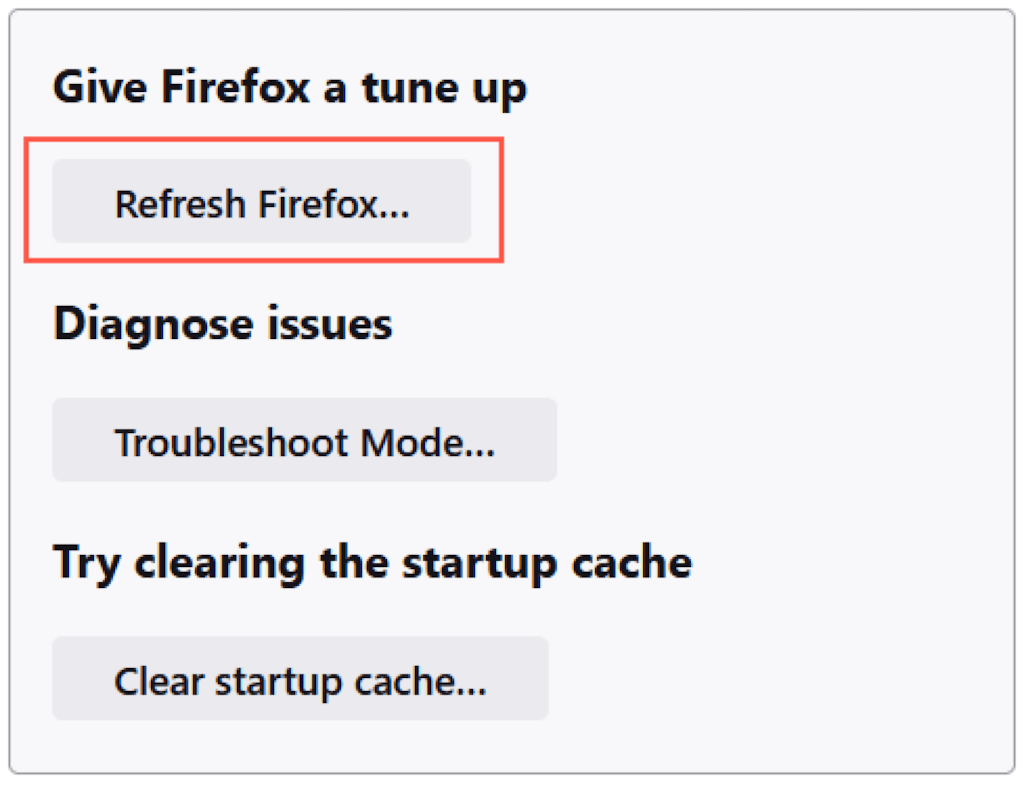
Ce altceva poți face?
Dacă niciuna dintre soluțiile de mai sus nu ajută și browserul dvs. implicit se schimbă în continuare, iată ce puteți face în continuare:
Dacă întâmpinați și probleme în care pagina de pornire sau motorul de căutare prestabilit continuă să se schimbe în Yahoo, învață cum să rezolvi asta.
.