Este murdărie sau mizerie blocată pe touchpad-ul Chromebookului? Dezactivarea touchpad-ului înainte de a-i șterge rapid este o idee bună. De asemenea, este posibil să doriți să dezactivați touchpad-ul dacă funcționează defectuos sau dacă utilizați un mouse extern (USB sau Bluetooth). Acest tutorial acoperă diferite moduri de a dezactiva și activa touchpad-ul pe un Chromebook.
Activați/dezactivați touchpad-ul prin steaguri Chrome
O funcție experimentală Steagul Chrome vă permite să dezactivați Touchpad-ul Chromebookului și tastatura. Funcția nu funcționează pe toate Chromebookurile și versiunile ChromeOS, dar merită să încercați.
Dezactivați touchpad-ul Chromebookului
Deschideți browserul Google Chrome și urmați pașii de mai jos pentru a dezactiva touchpad-ul.
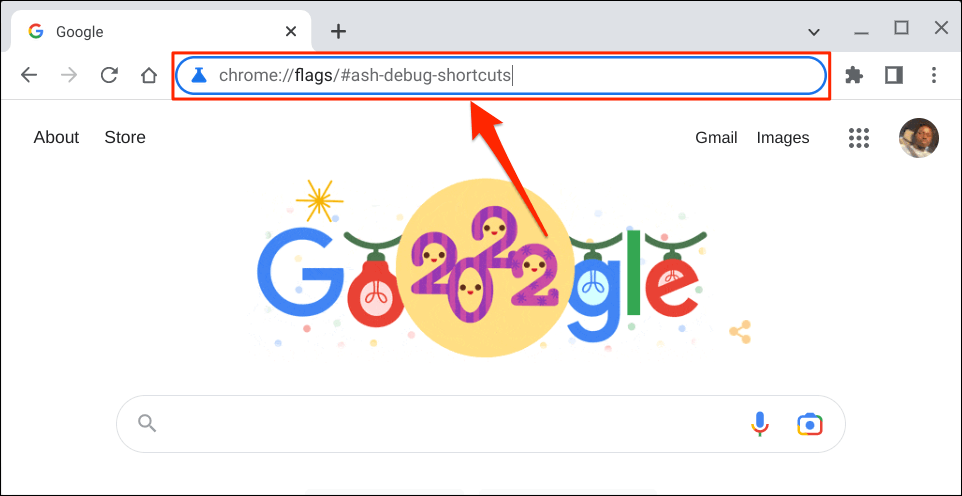
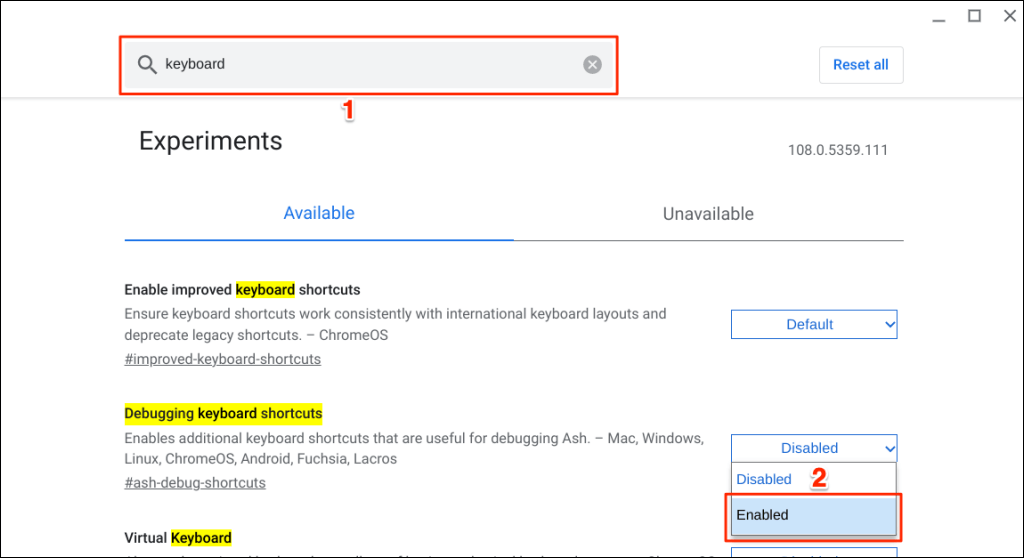
De asemenea, puteți accesa opțiunea „Depanare comenzi rapide de la tastatură” prin Google Chrome.
Tastați sau inserați chrome://flags/#ash-debug-shortcutsîn bara de adrese a browserului Chrome și apăsați pe Enter. Aceasta ar trebui să deschidă aplicația Flags și să evidențieze „Depanare comenzi rapide de la tastatură”.
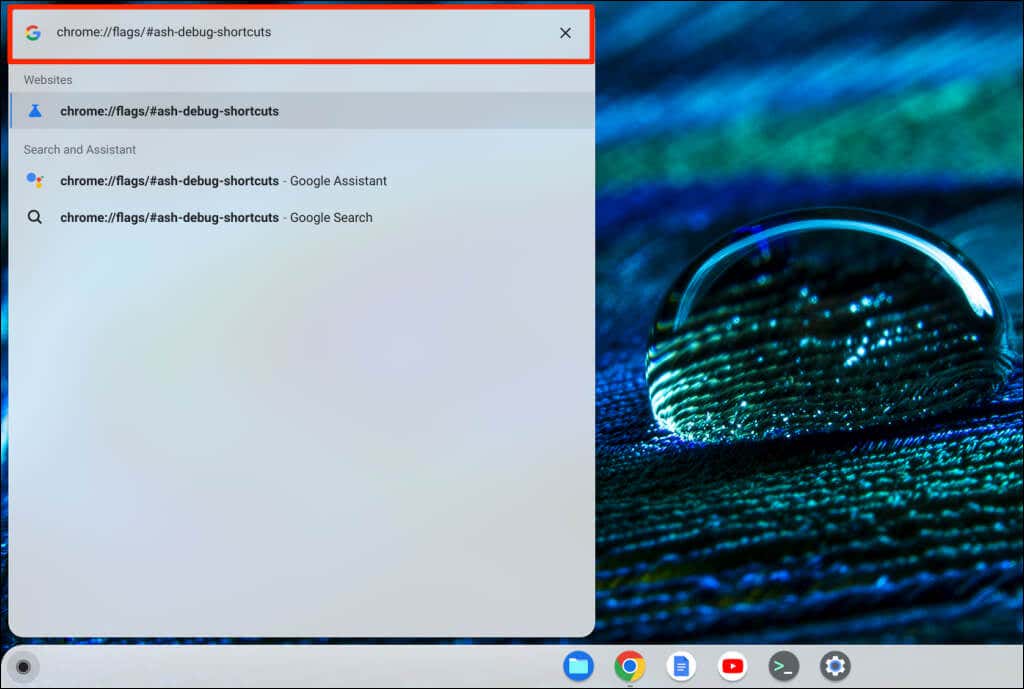
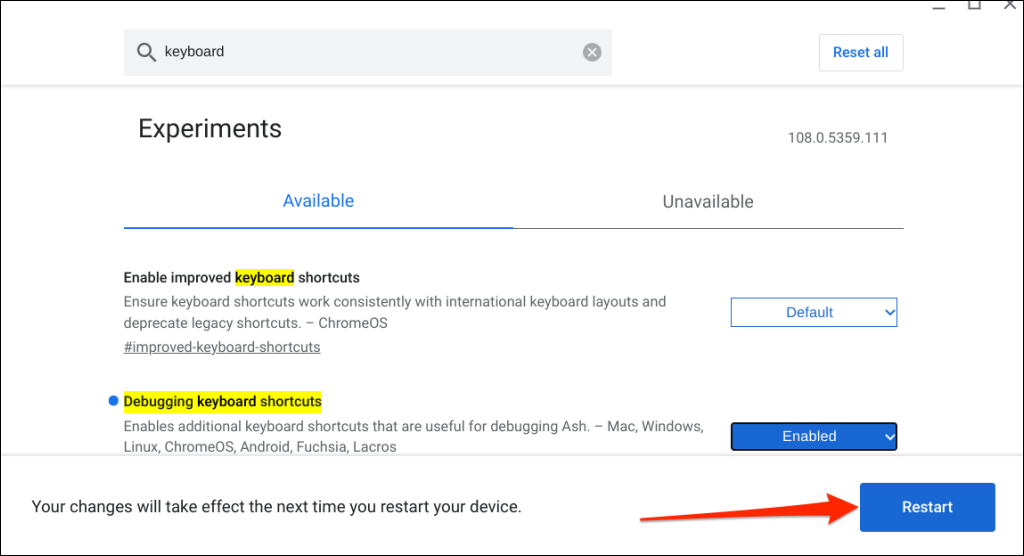
Rețineți că Steagul Chrome este experimental, instabil și este posibil să nu funcționeze pe Chromebook. Dezactivarea touchpad-ului poate cauza chiar funcționarea defectuoasă a altor componente hardware, cum ar fi tastatura.
Nu am putut dezactiva touchpad-ul de pe dispozitivul nostru de testare — un Chromebook care rulează ChromeOS 108.0.5359.111. Cu toate acestea, activarea semnalizatorului „Depanare comenzi rapide de la tastatură” a dezactivat touchpad-ul pe Chromebookuri care rulează ChromeOS 80 sau mai vechi. Semnalul nu pare să funcționeze pe versiunile mai noi ale sistemului de operare Chrome.

Dacă nu vă puteți dezactiva touchpad-ul, este posibil ca Chromebookul să nu accepte marcajul „Depanare comenzi rapide de la tastatură”. De asemenea, este posibil ca producătorul Chromebookului să fi dezactivat funcționalitatea la nivel de sistem..
Reactivați touchpad-ul Chromebookului
Puteți reactiva touchpad-ul fără a intra în meniul Chrome Flags sau a reporni Chromebookul.
Apăsați pe Căutare+ Shift+ Tde pe tastatură pentru a reporni touchpad-ul Chromebookului.
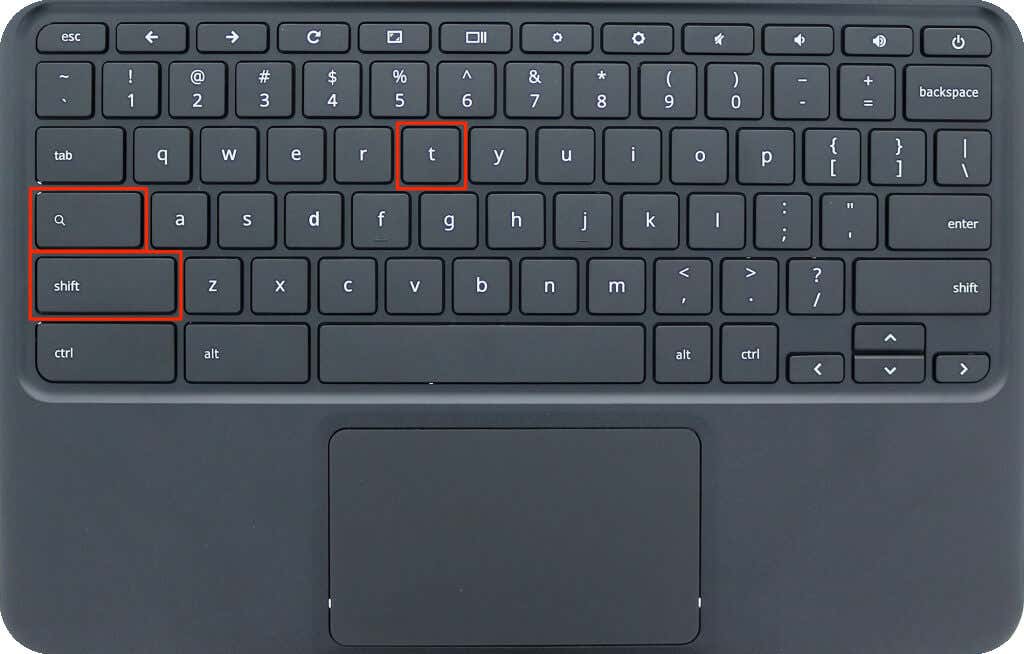
Atingeți, atingeți sau glisați touchpad-ul Chromebookului și verificați dacă funcționează. Reporniți Chromebookul dacă touchpad-ul nu detectează gesturi de atingere sau de glisare.
Dezactivați Touchpadul prin modul Tabletă
Folosirea Chromebookului ca tabletă îi dezactivează touchpad-ul sau trackpad-ul. Dacă aveți un Chromebook convertibil sau cu ecran tactil, răsturnați ecranul peste balama pentru a-l pune în modul tabletă. Aceasta va dezactiva touchpad-ul și tastatura fizică a Chromebookului și va deschide tastatura de pe ecran.

Puteți să vă conectați și să utilizați un mouse extern în modul tabletă, dar acest lucru va trece Chromebookul înapoi în modul laptop.
Dezactivați Tap-to-Click
Funcția „Atingeți pentru a face clic” vă permite să faceți clic stânga în ChromeOS atingând trackpad-ul sau touchpad-ul. Dezactivați funcția dacă atingeți sau periați neintenționat touchpad-ul prea des.
Dezactivarea „Atingeți pentru a face clic” dezactivează numai atingerile touchpadului, nu întreaga funcționalitate touchpad. Cu toate acestea, oprește Chromebookul să selecteze sau să facă clic pe elemente atunci când atingeți din greșeală touchpad-ul.
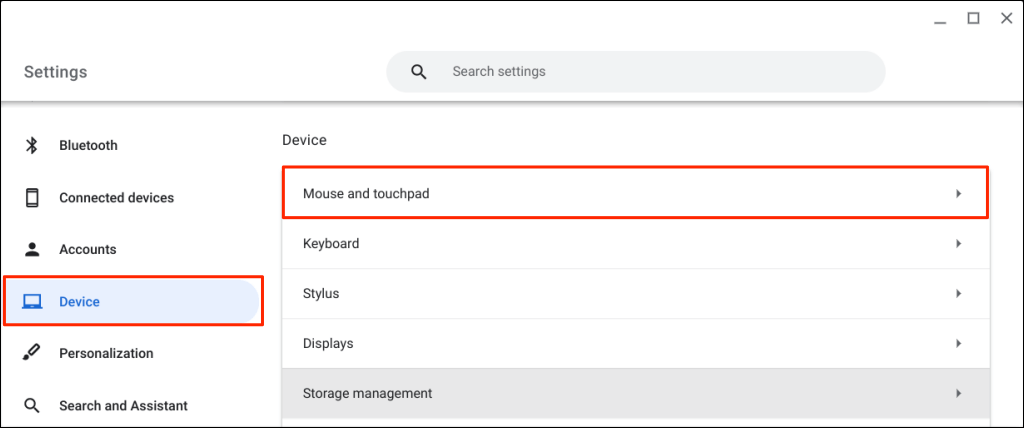
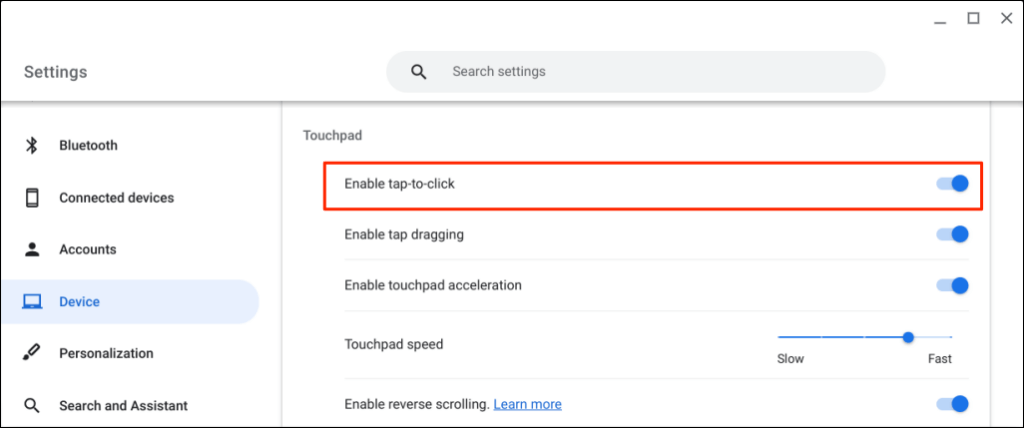
Obțineți asistență tehnică
Spre deosebire de ChromeOS, este mai ușor să dezactivați trackpad-ul/touchpad-ul pe Windows și Mac computere. Metodele de mai sus sunt în prezent soluțiile disponibile pentru dezactivarea touchpad-ului pe Google Chromebook. Contactați producătorul Chromebookului sau vizitați un atelier de reparații de computere dacă aveți nevoie disperată să dezactivați touchpad-ul.
.