Deși hardware-ul de pe Chromebookuri nu este la fel de puternic ca computerele Windows și macOS, ChromeOS este un sistem de operare bogat în funcții. Iată câteva funcții ascunse, distractive și interesante disponibile în ChromeOS.
1. Utilizați Chromebookul ca al doilea monitor
Aplicațiile precum Duet Display vă pot converti Chromebookul într-un monitor extern improvizat pentru computerele Windows și Mac. Tot ce trebuie să faceți este să instalați aplicația pe dispozitivele dvs. și să le conectați la aceeași rețea Wi-Fi. Consultați tutorial despre utilizarea Chromebookurilor ca monitoare secundare pentru instrucțiuni pas cu pas.
2. Instalați și rulați aplicații Linux pe ChromeOS
ChromeOS este un sistem de operare bazat pe Linux care rulează aplicații Android în mod implicit. Cu toate acestea, îi puteți extinde capacitățile instalând și rulând aplicații Linux prin mediul de dezvoltare Linux.
Accesați Setări >Avansat >Dezvoltatori >Mediul de dezvoltare Linux și selectați Activați butonul .
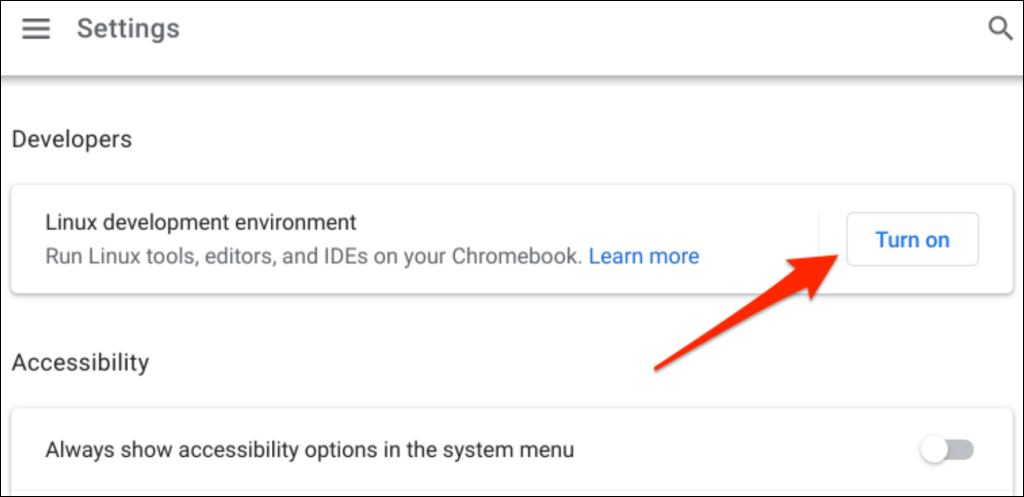
Consultați tutorialul nostru despre instalarea și rularea aplicațiilor Linux pe Chromebook pentru instrucțiuni pas cu pas.
Notă: mediul de dezvoltare Linux este disponibil în Chrome OS 69 și versiunile ulterioare. Actualizați Chromebookul dacă mediul de dezvoltare Linux lipsește din meniul de setări pentru dezvoltatori.
3. Joacă jocuri video pe Chromebook

Deși Chromebook-urilor nu dispun de hardware pentru a gestiona jocurile de ultimă generație, puteți juca în continuare jocuri Android și Linux în ChromeOS. Chromebookurile acceptă și platforme de jocuri în cloud, cum ar fi Microsoft Project xCloud și Nvidia GeForce ACUM.
Puteți instala jocuri native Android din Magazinul Google Play sau sarcină laterală din Site-uri web de descărcare APK. Vă recomandăm să instalați Roblox — platforma are peste 40 de milioane de jocuri și vă permite să vă conectați cu jucători din întreaga lume. Consultați această compilație a celor cele mai bune jocuri de jucat pe Chromebook.
4. Protejați-vă ochii cu lumina de noapte pe ChromeOS
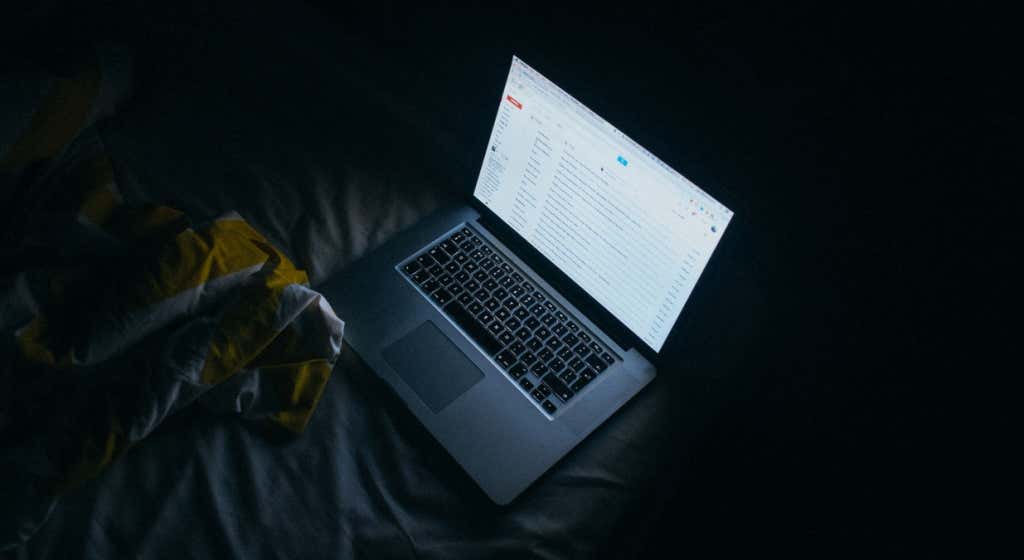
Expunerea constantă la lumina albastră este dăunătoare pentru ochi. Se încurcă cu modelul tău de somn și provoacă insomnie pe termen lung. Funcția „Lumină de noapte” din ChromeOS schimbă culoarea ecranului Chromebookului și vă ajută să adormiți mai repede noaptea.
Accesați Setări >Dispozitiv >Afișaje și activați Lumina nocturnă . Puteți personaliza „Temperatura culorii” și puteți seta un program de iluminare nocturnă..
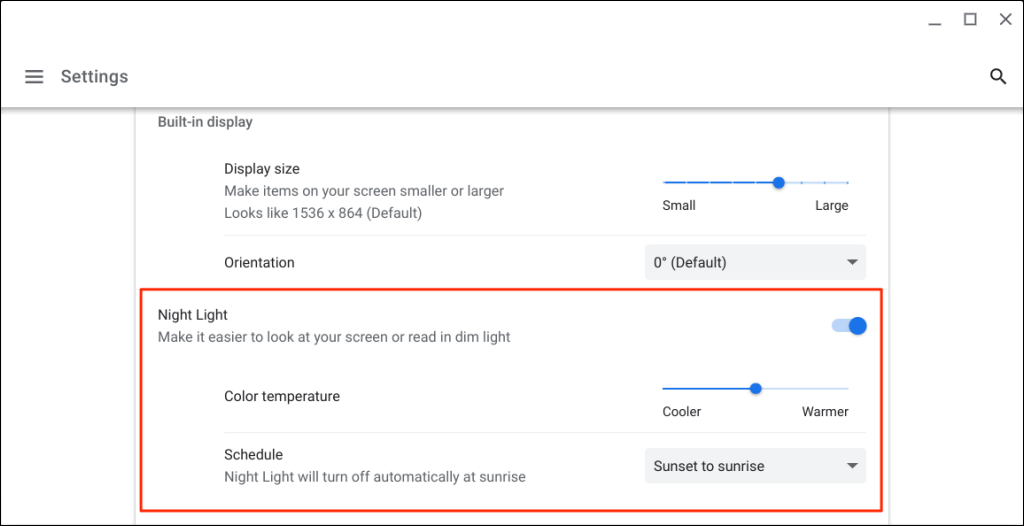
5. Creați desktop virtuale în ChromeOS
Desktopurile virtuale (sau birourile) vă ajută să organizați aplicațiile, să îmbunătățiți concentrarea și să minimizați dezordinea. O bună utilizare pentru Desks este rularea aplicațiilor asociate în medii separate. De exemplu, puteți crea birouri individuale pentru serviciu, jocuri, divertisment și aplicații de rețele sociale.
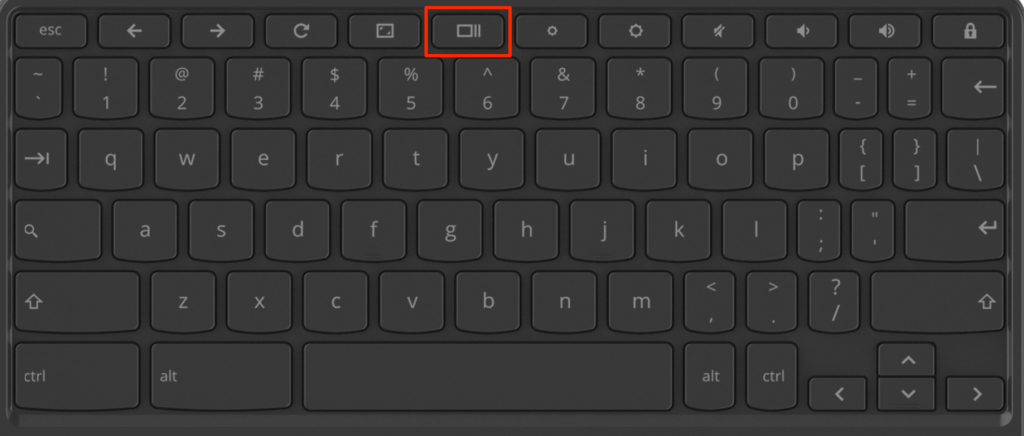
Sfat profesionist: utilizați Shift + Căutare + semnul egal (= >) comandă rapidă de la tastatură pentru a crea desktop-uri virtuale pe Chromebook.
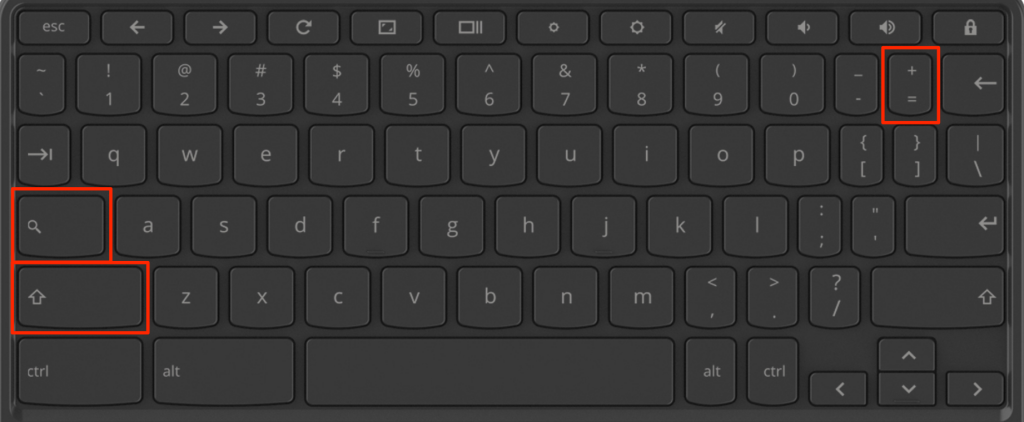
Puteți crea până la opt desktop-uri virtuale pe Chromebook. De asemenea, ChromeOS vă permite să vă redenumiți birourile, să le rearanjați și să mutați aplicațiile între birouri. Citiți tutorialul nostru despre gestionarea desktopurilor virtuale (desk-uri) în ChromeOS pentru mai multe informații.
6. Transformați Chromebookul într-o tabletă
Chromebookurile convertibile cu ecrane tactile funcționează ca tablete și laptopuri tradiționale. ChromeOS activează automat modul tabletă atunci când răsturnați Chromebookul peste balama într-o tabletă.
În modul tabletă, puteți face fotografii sau capturi de ecran cu butoanele de volum și de pornire ale Chromebookului. Tastatura de pe ecran apare când atingeți o casetă de text.
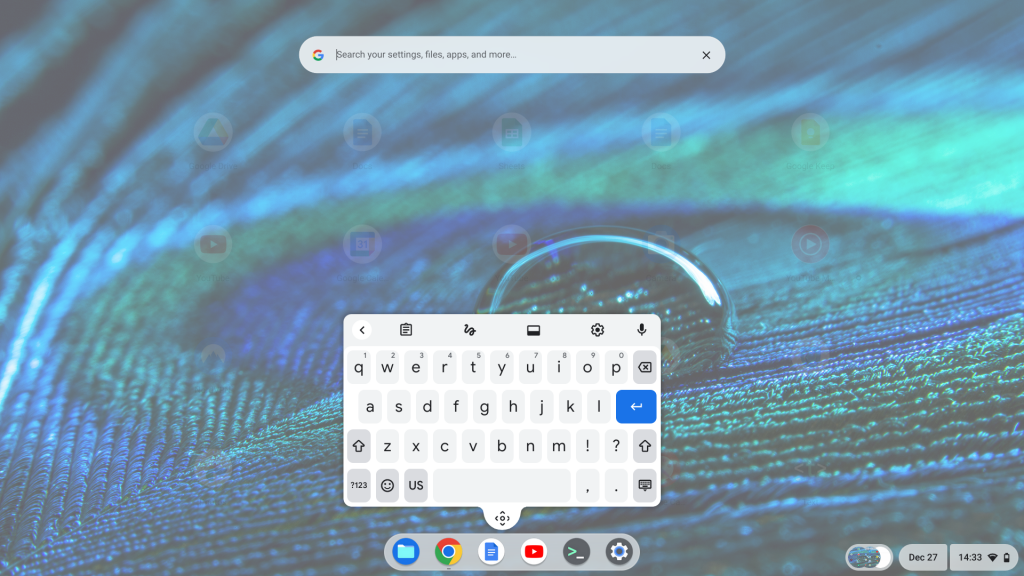
Verificați dacă Chromebookul dvs. are o balama înclinată la 360 de grade înainte de a răsturna ecranul. Consultați manualul de instrucțiuni al Chromebookului sau site-ul web al producătorului pentru specificațiile sale tehnice.
Notă: conectarea unui mouse la Chromebook îl comută automat înapoi în modul laptop.
7. Utilizați deblocarea smartphone-ului pentru ChromeOS
Funcția ChromeOS Smart Lock vă permite să deblocați Chromebookul folosind telefonul Android. Chromebookul și telefonul dvs. trebuie să fie conectate la același cont Google (personal) pentru a utiliza Smart Lock.
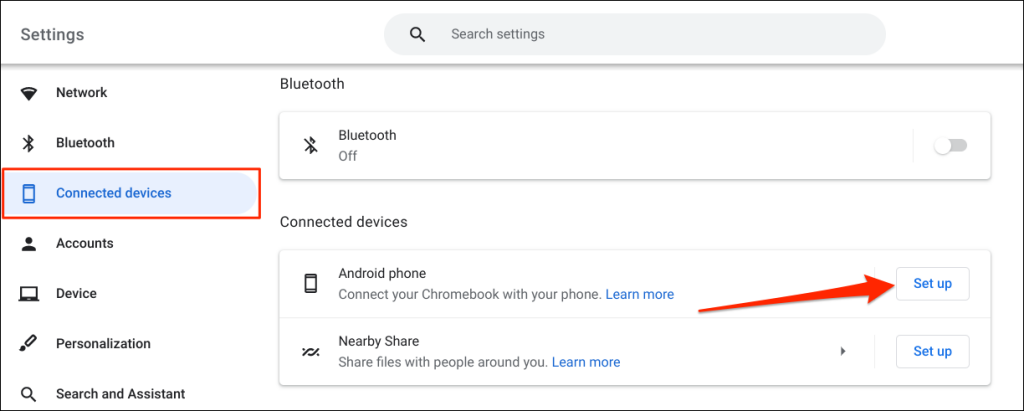
- .
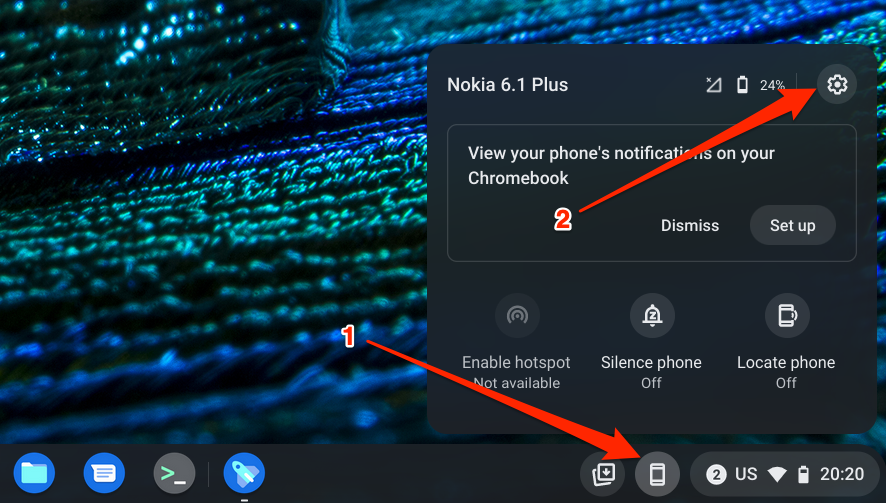
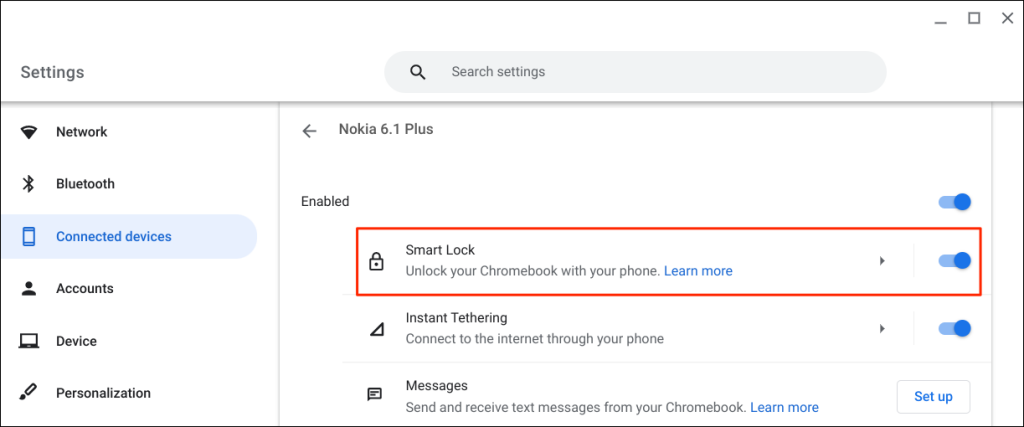
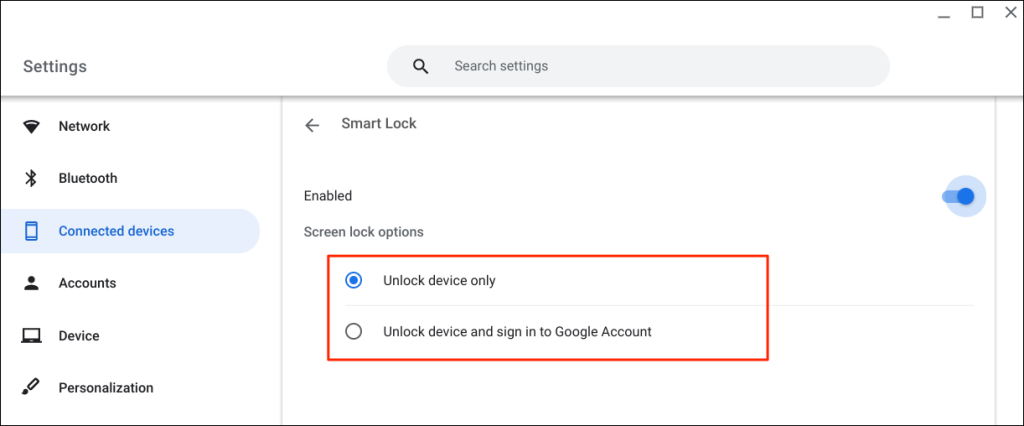
„Deblocați numai dispozitivul” vă deblochează Chromebookul cu telefonul, în timp ce „Deblocați dispozitivul și conectați-vă la Contul Google” vă deblochează Chromebookul și se conectează la contul dvs. Google.
Pentru a debloca Chromebookul cu Smart Lock, aduceți telefonul aproape de Chromebook și selectați pictograma de profil sau imaginea de pe ecranul de conectare.
Smart Lock este disponibil pe Chromebookurile care rulează ChromeOS M89 sau mai nou. Actualizați Chromebookul (Setări >Despre ChromeOS >Căutați actualizări ) dacă nu vă puteți configura dispozitivul Android.
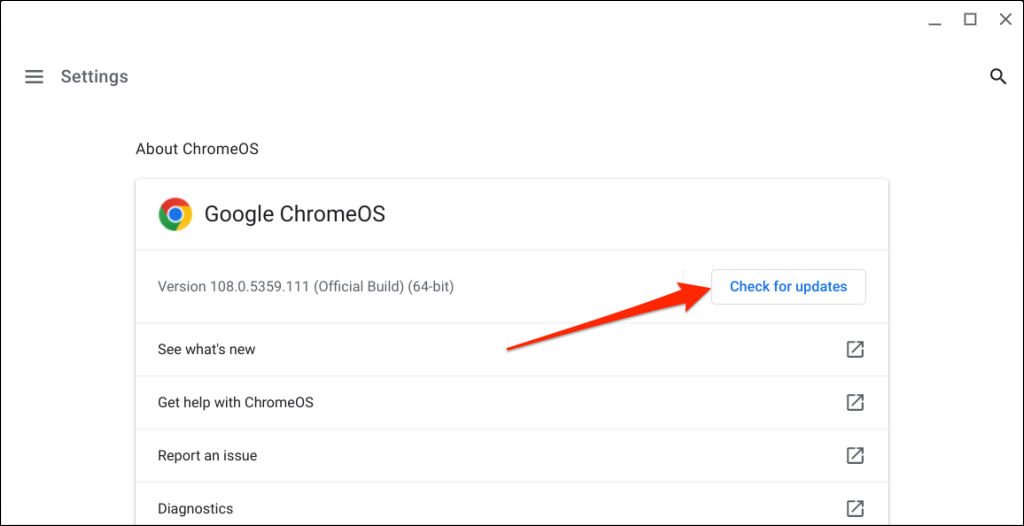
Telefonul dvs. Android însoțitor trebuie să aibă și Android v5.1 sau mai recent. Accesați Setări >Sistem >Actualizare sistem sau Actualizare software pentru a vă actualiza telefonul la cea mai recentă versiune de Android.
Notă: Smart Unlock poate să nu fie indisponibilă dacă aveți Chromebookul este gestionat de școala dvs, serviciu sau afacere.
8. Redați în flux sau descărcați filme pe Chromebook
Chromebookurile acceptă aplicațiile Android ale serviciilor de streaming video la cerere de top, cum ar fi Netflix, Amazon Prime Video, Hulu, Disney Plus etc. Instalați aceste aplicații de streaming pe Chromebook și transmiteți în flux sau descărcați filme sau emisiuni TV preferate.
9. Execută sarcini mai rapid cu comenzile rapide de la tastatură ChromeOS
ChromeOS are comenzi rapide de la tastatură pentru editarea textului, navigarea în paginile web, modificarea setărilor sistemului și executarea rapidă a sarcinilor de zi cu zi. Veți găsi toate comenzile rapide de la tastatură în aplicația Comenzi rapide.
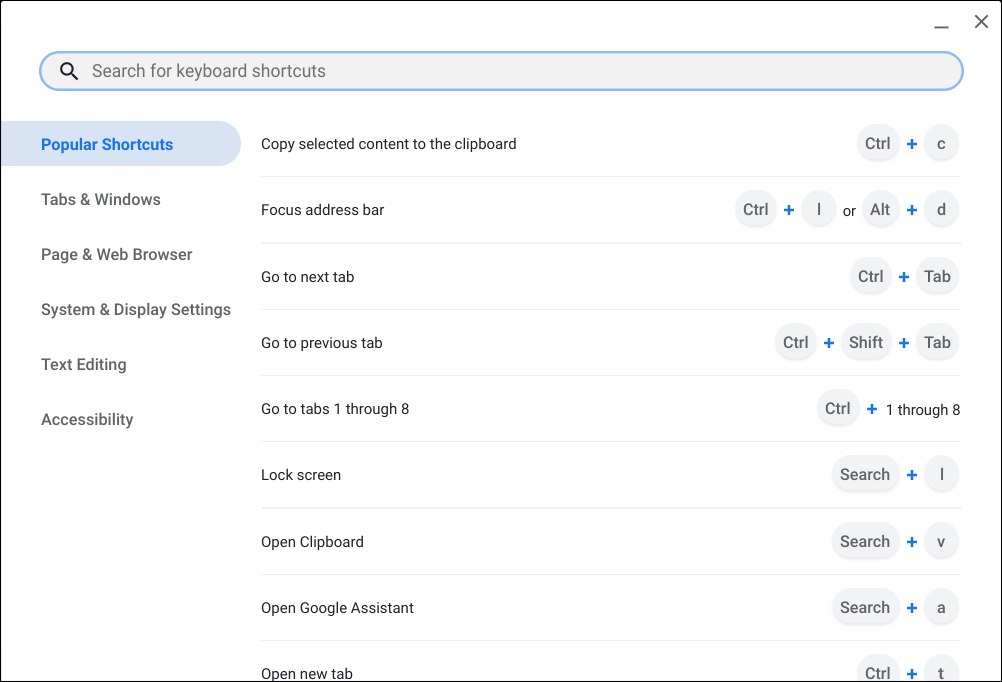
Apăsați Ctrl + Alt + ? (semnul întrebării) sau Ctrl + Alt strong>+ / (bară oblică) pentru a deschide aplicația Comenzi rapide.
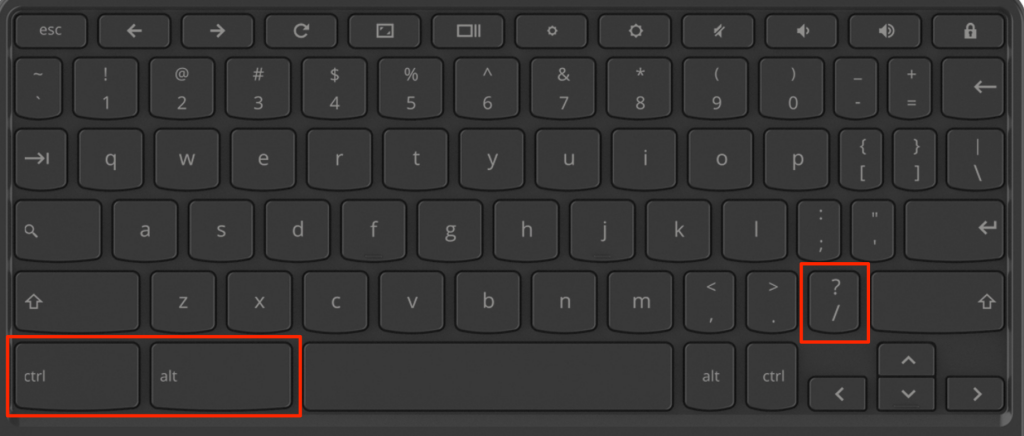
10. Familiarizați-vă cu Asistentul Google în ChromeOS
Asistentul Google vă poate face viața mai ușoară atunci când este utilizat corect. Folosind comenzi vocale, puteți convoca asistentul virtual pentru a efectua sarcini (creați liste de cumpărături, seta mementouri, controlați luminozitatea afișajului, lansați aplicații etc.)..
Accesați Setări >Căutare și Asistent și comutați la Asistentul Google. După aceea, setați solicitarea vocală „Ok Google” la Întotdeauna activat sau Activat (recomandat) și urmați instrucțiunile de pe ecran pentru a configura potrivirea vocală.
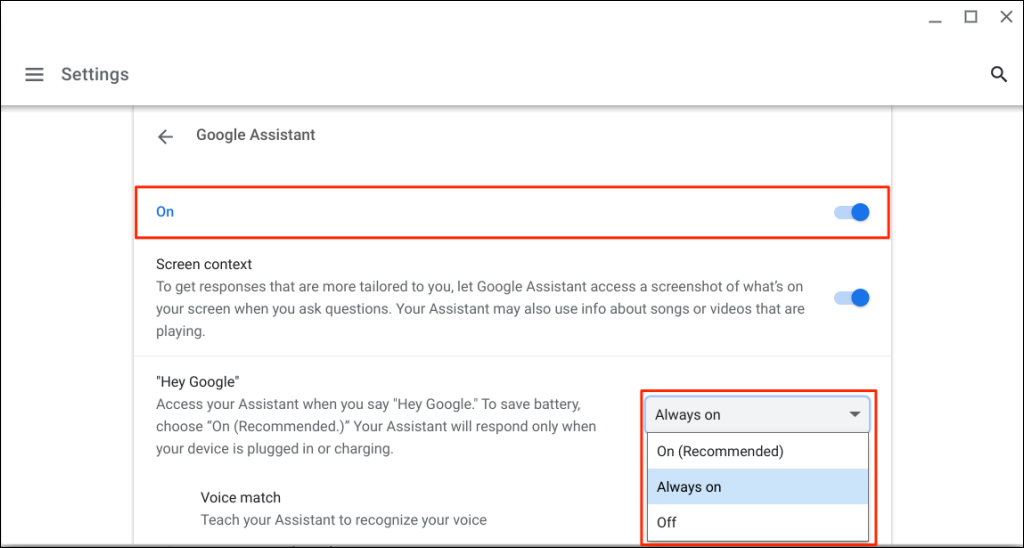
Notă: dacă Chromebookul dvs. ascultă mereu „Ok Google”. promptul vocal mărește consumul bateriei. Setați solicitarea „Ok Google” la „Activat (recomandat” pentru a minimiza utilizarea bateriei pe Chromebook a Asistentului Google.
Consultați tutorialul nostru de Asistent Google pentru Chromebook pentru mai multe informații despre configurarea și utilizarea asistentului virtual.
Chromebookurile sunt cool și fancy
Aceste sfaturi vă vor ajuta să profitați la maximum de Chromebookul dvs. Puteți face și mai multe lucruri interesante: instalați aplicații de desen, conectați căști Bluetooth, configurați un VPN etc. Cu cât folosiți mai mult Chromebookul, cu atât descoperiți mai multe funcții.
.