Nu puteți vedea fișierele de muzică locale pe care le-ați adăugat la Spotify pe computerul dvs. Windows? Dacă da, sunt șanse mari ca opțiunea care afișează aceste fișiere să fie dezactivată. Vă vom arăta cum să activați această opțiune, precum și alte modalități de a remedia problema.
Alte motive pentru care fișierele dvs. locale nu apar în Spotify includ fișierele dvs. nu sunt într-un format de fișier acceptat, cache-ul Spotify a fost corupt, firewall-ul dvs. blochează accesul aplicației la fișierele dvs. și multe altele.
Activați opțiunea Spotify Local Files
Motivul cel mai frecvent Spotify nu se afișează pentru fișierele muzicale locale este că ați dezactivat opțiunea care ajută aplicația să vă recunoască fișierele. După ce activați opțiunea, Spotify va localiza și va lista toate fișierele dvs. în interfața aplicației.
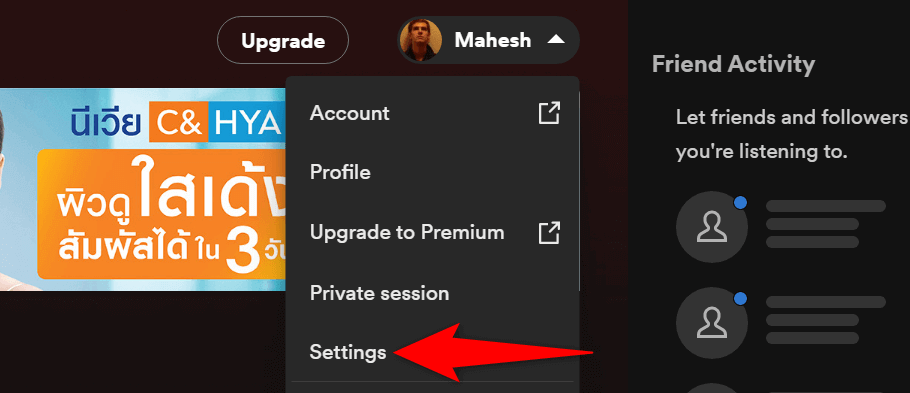
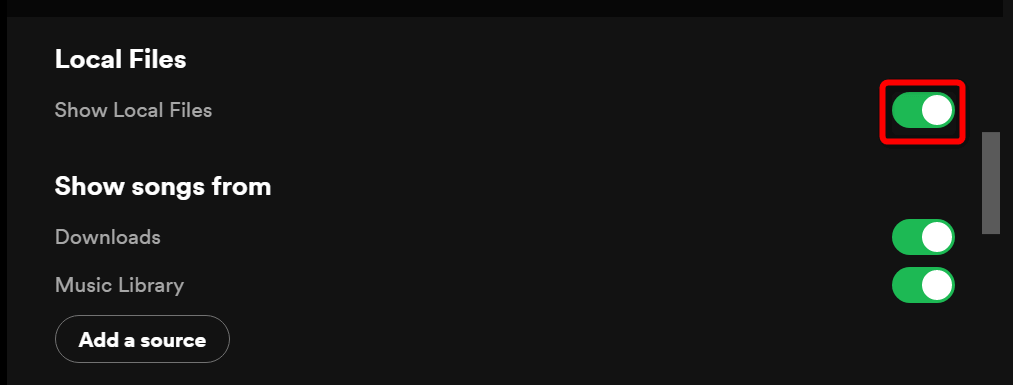
Asigurați-vă că fișierele dvs. sunt într-un format acceptat de Spotify
Spotify acceptă doar câteva formate de fișiere, iar fișierele dvs. audio trebuie să fie într-unul dintre aceste formate pentru a apărea în aplicație. Formatele acceptate sunt MP3, MP4 și M4A.
Dacă fișierele dvs. nu sunt într-unul dintre aceste formate, va trebui să faceți convertiți-le într-un format acceptat înainte ca acestea să apară în aplicație. Există câteva moduri prin care puteți schimba formatul fișierelor muzicale pe computerul dvs. Windows.
După ce ați convertit fișierele într-un format acceptat, plasați aceste fișierele din folderul local de muzică al Spotify rezultate, iar fișierele dvs. vor apărea în aplicație.
Ștergeți memoria cache a aplicației Spotify
Spotify stochează și utilizează fișiere cache pentru a vă îmbunătăți experiența generală cu aplicația. Dacă aceste fișiere devin corupte, poate cauza funcționarea defectuoasă a aplicației. Fișierele dvs. locale care nu sunt afișate în aplicație pot fi rezultatul unui cache Spotify corupt.
În acest caz, puteți șterge memoria cache a aplicației și puteți rezolva problema. Dacă procedați astfel, nu vă ștergeți datele personale, cum ar fi biblioteca muzicală, stocate cu aplicația..
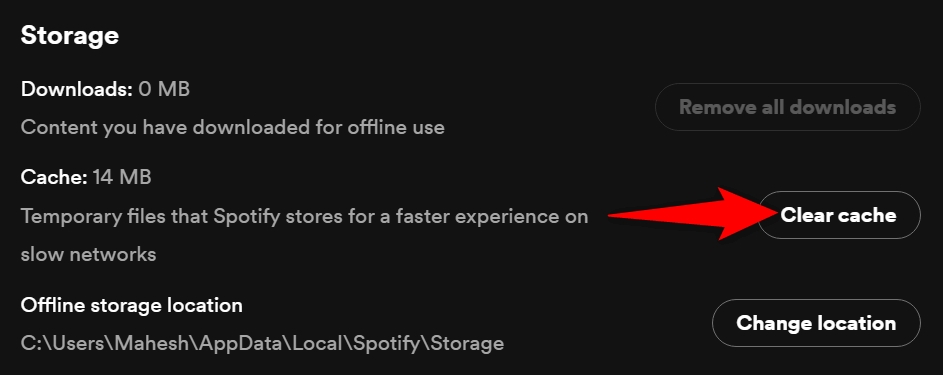
Adăugați din nou fișierele în dosarul local de muzică al Spotify
Un motiv pentru care nu vedeți fișierele locale în Spotify este că aplicația are erori minore, ceea ce face dificilă recunoașterea fișierelor. În acest caz, puteți elimina toate fișierele audio locale din folderul local de muzică, apoi puteți adăuga din nou acele fișiere acolo.
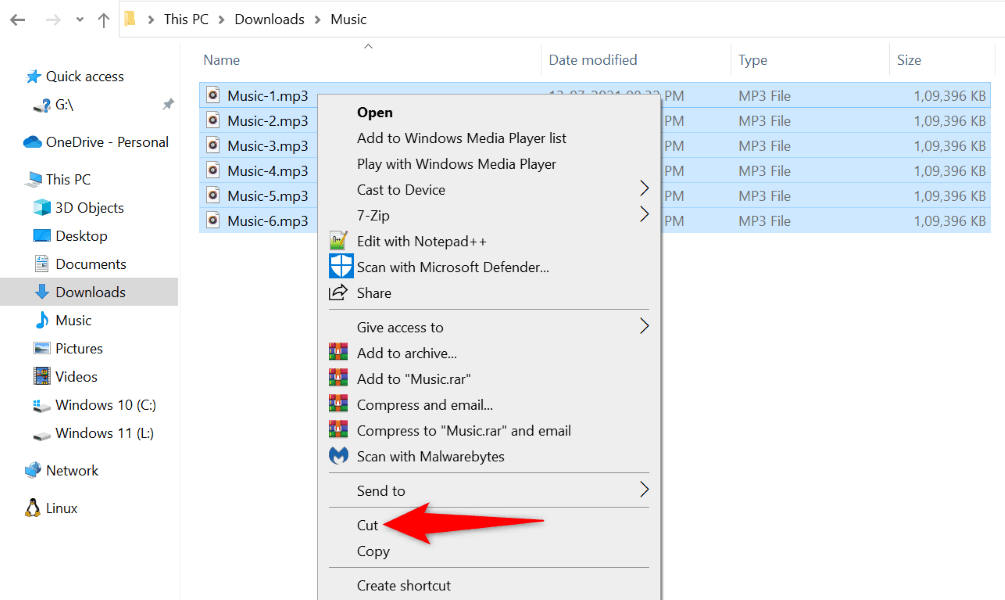
Modificați setările firewall-ului pentru a adăuga Spotify la lista de excepții
Microsoft Defender Firewall al computerului dvs. (cunoscut și ca Windows Defender Firewall) poate fi împiedicând accesul Spotify pentru fișierele dvs. locale. Acest lucru poate face ca fișierele dvs. să nu apară în aplicație. De obicei, firewall-ul face acest lucru pentru a se asigura că aplicația dvs. nu accesează conținutul pe care nu ar trebui.
O modalitate de a face față acestei situații este să adăugați Spotify la lista albă a paravanului dvs. de protecție. Procedând astfel, Spotify poate accesa toate căile de care are nevoie.
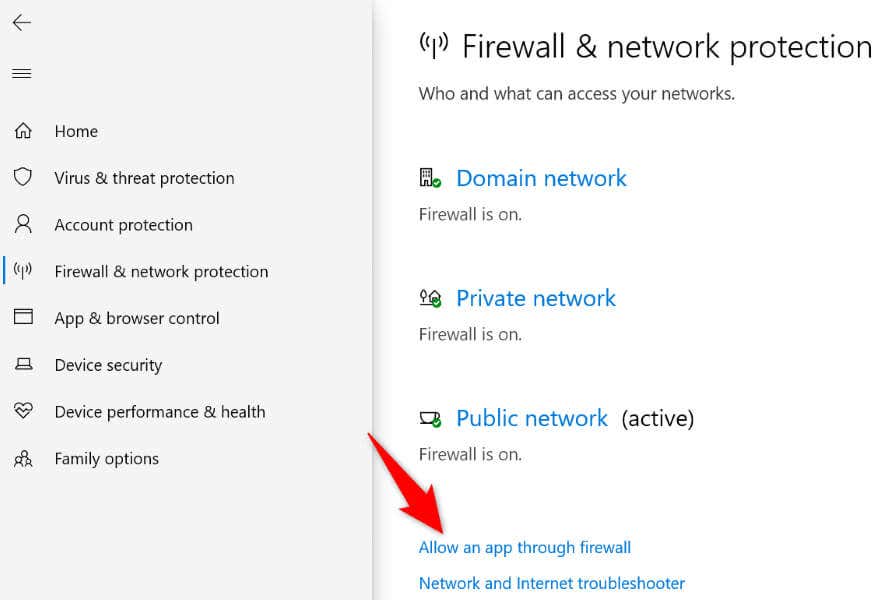
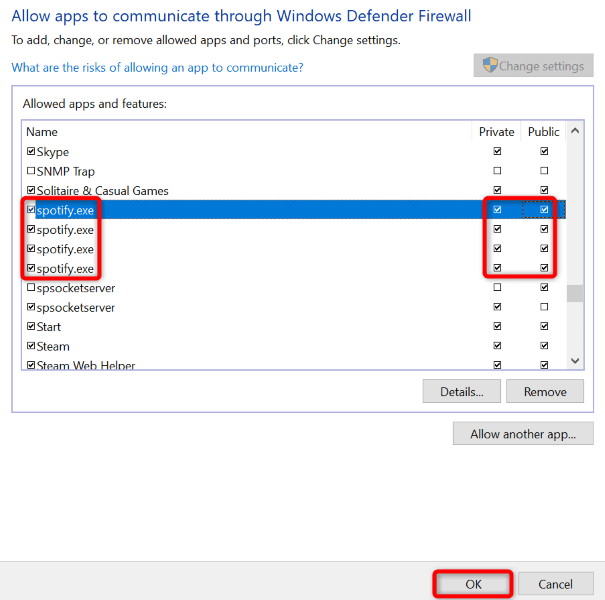
Remediați problema fișierelor locale de la Spotify prin actualizarea aplicației
Este posibil să utilizați o versiune veche de Spotify pe computer. Versiunile vechi de aplicații au adesea probleme care sunt corectate în versiunile mai noi. În acest caz, puteți rezolva problema cu fișierele locale actualizându-vă aplicația Spotify la cea mai recentă versiune.
Actualizarea aplicației este la fel de ușor ca și selectarea unei opțiuni în aplicația dvs. actuală.
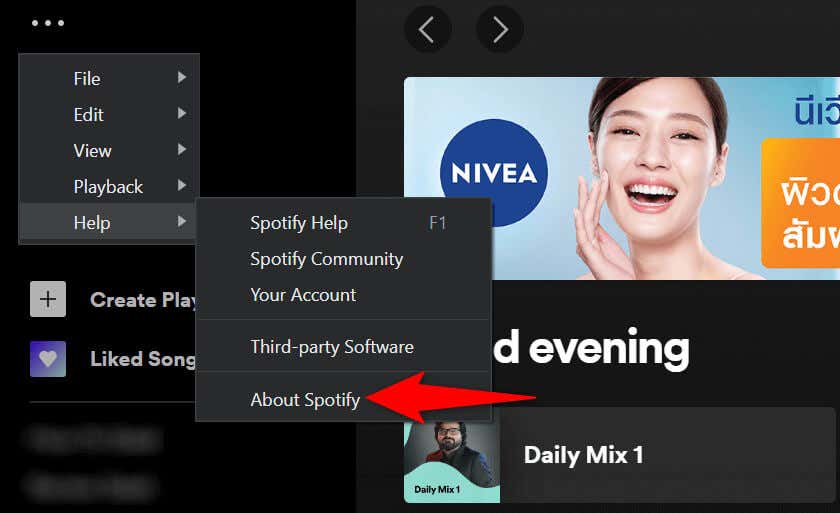
Dezinstalați și reinstalați Spotify pe computerul dvs.
Dacă fișierele dvs. de muzică locale tot nu vor apărea în Spotify, ultima soluție este să accesați elimina și să reinstalați aplicația Spotify pe computer. Procedând astfel, se șterg toate fișierele aplicației din spațiul de stocare, eliminând toate fișierele defecte care ar putea cauza problema.
Va trebui să conectați-vă din nou la contul dvs. Spotify când reinstalați aplicația, așa că păstrați detaliile de conectare la îndemână.
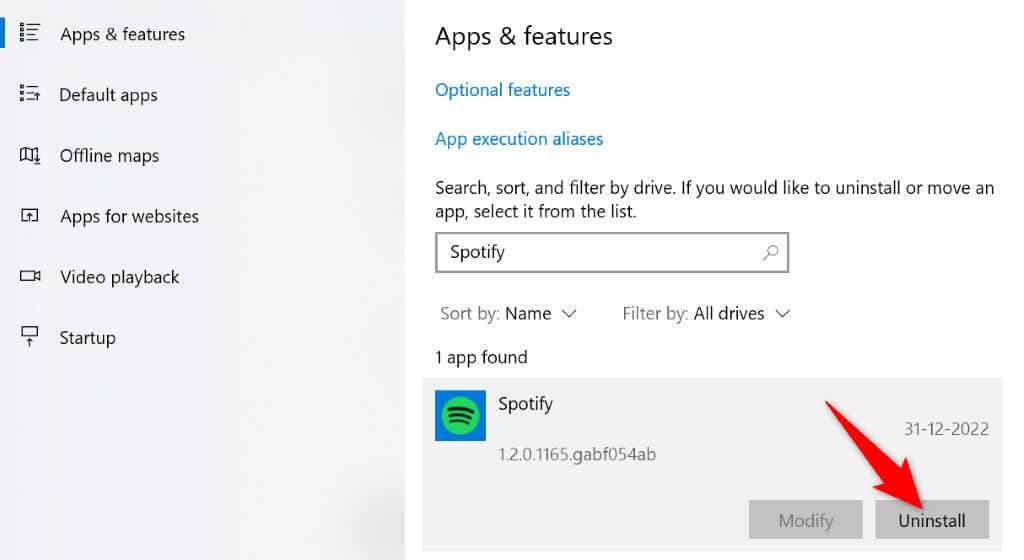
Obțineți Spotify pentru a vă afișa fișierele muzicale locale pe computerul dvs. Windows.
Mulți utilizatori folosesc Spotify atât ca aplicație de streaming, cât și ca player media local. Dacă sunteți unul dintre acești utilizatori Spotify, iar aplicația pur și simplu nu mai afișează propriile fișiere muzicale, veți fi mai mult decât frustrat.
Din fericire, problema nu va rămâne prea mult timp dacă urmați metodele descrise mai sus. Odată ce ai a remediat elementul care a cauzat problema, fișierele locale vor începe să apară pe interfața Spotify și te vei putea bucura atât de redarea muzicii online, cât și offline pe computer. Streaming fericit!
.