Aveți aplicații pe computer precum Spotify, Adobe Reader, Chrome, Firefox, 7-Zip, VLC Media Player ... lista continuă și toate sunt gratuite. Ce am face fără freeware? Cu toate acestea, aceste aplicații necesită actualizări frecvente pentru a remedia găurile de securitate și pentru a introduce funcții noi și utile. Actualizările nu se întâmplă niciodată la un moment convenabil.

Acolo intră în joc Chocolatey. Utilizați aplicația gratuită Chocolatey pentru a vă menține software-ul la zi. Este ușor, rapid, simplu și am menționat gratuit? Pare prea bine ca să fie adevărat, dar este adevărat. Dar ce este Chocolatey?
Ce este Chocolatey?
Dacă nu ați făcut lucrurile în Linia de comandă Windows, PowerShell, sau Linie de comandă Linux, conceptul de Chocolatey poate fi puțin ciudat. Chocolatey este un program la nivel de mașină care vă ajută să gestionați software.
La nivel de mașină, ceea ce înseamnă că nu există o interfață grafică de utilizator care vă ajută să faceți lucrurile. Toate comenzile trebuie să fie tastate. Nu lăsa asta să te sperie! Dacă puteți scrie cuvinte, puteți stăpâni acest lucru.
Cum pot instala Chocolatey?
Există câteva lucruri pe care Chocolatey trebuie să funcționeze. Când programul are nevoie de alte programe cu funcții Windows pentru a funcționa, programele necesare sunt denumite dependențe. Dependențele lui Chocolatey trebuie să fii cel puțin folosit:
Dacă aveți Windows 7 sau mai nou, aveți deja versiunea 2PowerShell sau mai nou. Dacă nu sunteți sigur dacă aveți .NET Framework 4, nu vă faceți griji. Când instalați Chocolatey, dacă nu aveți .NET 4, Chocolateywill îl instalează pentru dvs.
Deschideți PowerShell tastând în meniul Start MenuPowerShell. Ar trebui să vedeți un rezultat numit Aplicația Windows PowerShell.
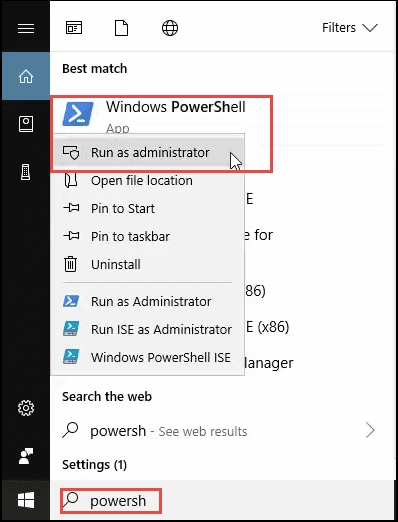
Faceți clic dreapta pe asta și selectați Executați ca administrator. Faceți acest lucru este cunoscut ca executarea PowerShell într-o instanță ridicată. A fost selectat la privilegiile Administratorului. Se va deschide fereastra PowerShell.
În fereastra PowerShell, tastați sau copiați și inserați comanda:
Set-ExecutionPolicy Bypass-Scope Process -Force; iex ((New-ObjectSystem.Net.WebClient). DescărcareString ('https://chocolatey.org/install.ps1'))

Partea Set-ExecutionPolicy Bypass -Scope Process -Forcespune PowerShell că nu doriți să impuneți execuția restricționată pentru acest lucru. În mod implicit, PowerShell va permite rularea proceselor semnate. Este cea mai înaltă setare de securitate. Dar trebuie să executăm acest proces de instalare Chocolatey.
The iex ((New-ObjectSystem.Net.WebClient). DescărcareString („https://chocolatey.org/install.ps1”) )o parte din comandă îi spune lui PowerShell să meargă pe site-ul web Chocolatey, să descarce scriptul install.ps1 și să îl ruleze. Aceasta este partea care instalează cu adevăratChocolatey.
Veți vedea o grămadă de texte. Simte-te liber să te întorci și să o citești, astfel încât să știi ce tocmai s-a întâmplat. La sfârșit, vă sugerează să rulați comanda choco /?pentru a vedea o listă de funcții. Acesta este un mod bun de a vă asigura că instalarea a funcționat. Continuați și executați comanda respectivă.
O altă mormană de text va zbura, ceea ce este de asemenea bun pentru a citi și a înțelege. La sfârșit, dacă instalația dvs. de Chocolatey a funcționat, veți vedea ceva asemănător, în cazul în care partea verde listează versiunea pe care tocmai ați instalat-o.
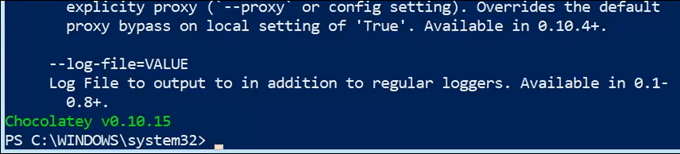
Instalarea software-ului cu Chocolatey
Să aruncăm o privire rapidă la instalarea software-ului cuChocolatey înainte de a ajunge la actualizarea software-ului cu acesta.
Accesați pagina https://chocolatey.org/packages pentru a răsfoi software-ul disponibil prin Chocolatey. Veți vedea că acestea sunt denumite pachete.
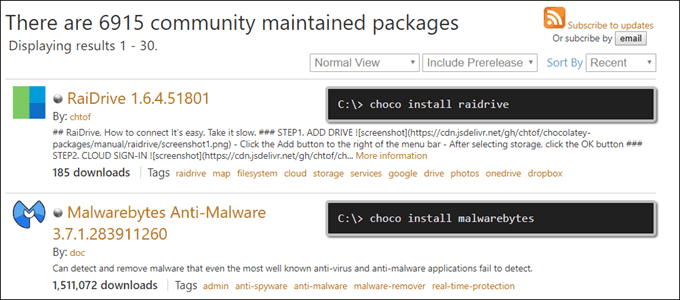
Găsiți un pachet pe care doriți să îl instalați. Pentru acest exemplu, vom folosi Malwarebytes Anti-Malware. Este întotdeauna bine să ai Malwarebytes pe computer.
Într-o instanță ridicată a PowerShell, utilizați comanda chocoinstall malwarebytes. Asta e. Instalarea va începe. Se va opri cu următorul text:
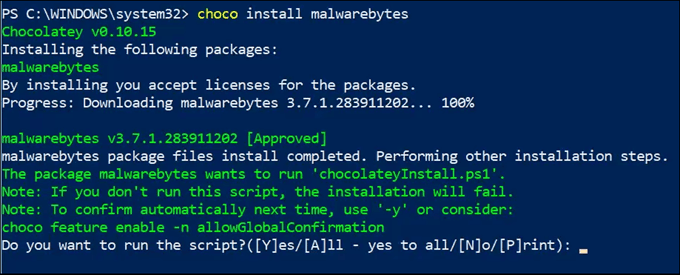
Dacă vă permiteți Chocolatey să gestioneze software-ul dvs., atunci când această instalare este finalizată, ar trebui să folosim comanda choco funcționalizabilă -n permitGlobalConfirmation, astfel încât să putem automatiza instalațiile și actualizările în viitor. Deocamdată, să folosim Apentru a finaliza instalarea.
Veți vedea că Malwarebytes se descarcă și apoi începe instalarea.
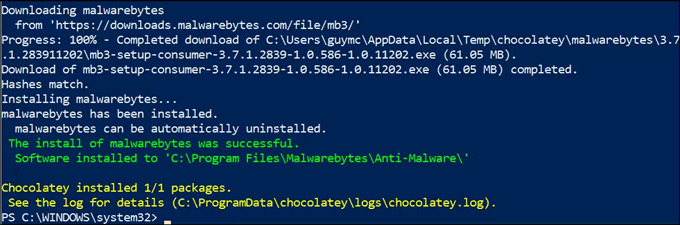
În aproximativ un minut, Malwarebytes va fi descărcat și instalat fără alte lucrări pentru dvs. .
Actualizare software cu Chocolatey
Acum că avem instalat un software, putem încerca actualizarea acestuia cu Chocolatey. Din nou, aveți nevoie de PowerShell deschis ca administrator. Apoi, puteți rula comanda Choco upgrade malwarebytes.
Acest lucru îl va face pe Chocolatey să iasă și să vadă dacă există o actualizare și apoi o va actualiza. Tocmai am instalat Malwarebytes, astfel încât se va arăta că au fost actualizate zero pachete. E în regulă.
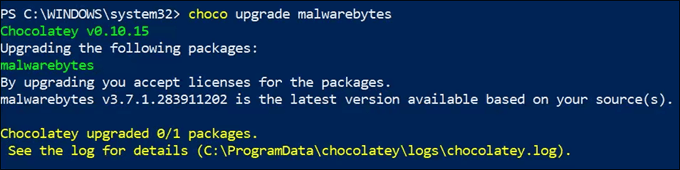
Dacă Ați instalat mai multe pachete cu Chocolatey, le puteți actualiza pe toate cu o comandă de o linie: Choco upgrade-all.

Este la fel de greu ca devine. Acum ce trebuie să facemactualizarea automată a software-ului cu Chocolatey este să faceți cumva o programare a acelei runon de comandă. . Vom face acest exemplu folosind Notepad deoarece toate versiunile Windows nu au PowerShell ISE.
Open Notepad. Copiați comanda actualizare choco all -yîn Notă.
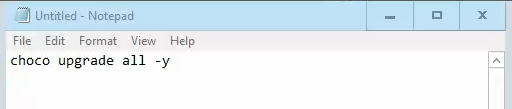
Salvați asta ca script PowerShell numindu-i ceva de genul upgrade-ChocoPackages.ps1. Extensia .ps1 spune Windows că acesta este un script PowerShell.
Modificați tipul de fișier din Documente text (* .txt)în Toate fișierele (*. *).Dacă nu, Windows va faceți-l upgrade-ChocoPackages.ps1
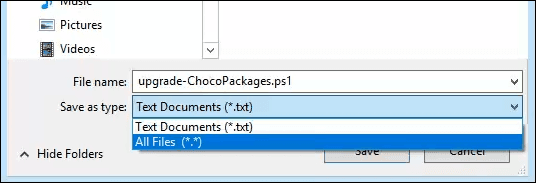
Windows are o caracteristică excelentă, numită Task Scheduler. Utilizatorul de acasă mediu probabil nu face acest lucru Nu știu despre asta, dar Task Scheduler este caracteristica care face deja ca multe lucruri să fie rulate în mod regulat.
În Meniul Start căutați pe Task Scheduler. Faceți clic pe el când apare ca rezultat.
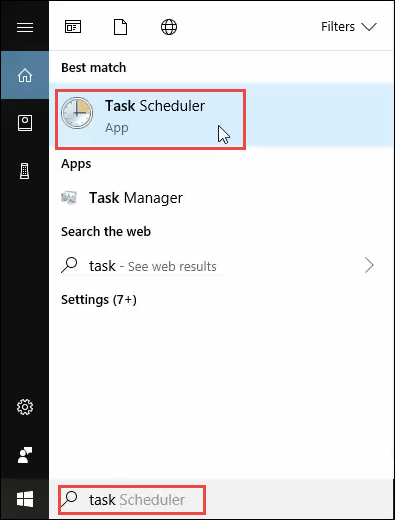
Când se deschide Scheduler Task, faceți clic pe Biblioteca de planificări de activitățiîn zona din stânga sus a ferestrei. Aceasta vă va afișa toate sarcinile programate configurate în prezent pe computer.
În panoul Acțiunidin zona din dreapta sus, faceți clic pe Creare sarcină…. Crearea unei sarcini de bază nu este potrivită pentru această situație, deoarece vom folosi declarațiile de argument mai târziu.
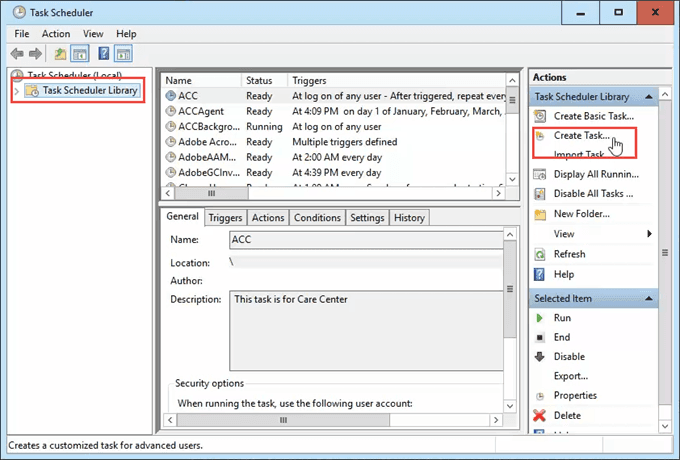
În fereastra care se deschide, în fila General, dați sarcinii un nume precum Choco Upgrade Allși apoi o Descrierecum ar fi Actualizează tot software-ul instalat de Chocolatey. Dacă contul dvs. de utilizator curent nu este un cont de administrator pe computerul dvs., utilizați butonul Schimbare utilizator sau gruppentru a selecta contul de administrator.
De asemenea, va trebui să știți parola contului de administrator. Asigurați-vă că Executați dacă utilizatorul este conectat sau nueste selectat. Acest lucru va permite rularea scriptului chiar dacă nu vă aflați pe computer și va avea toate privilegiile de care are nevoie pentru a face treaba.
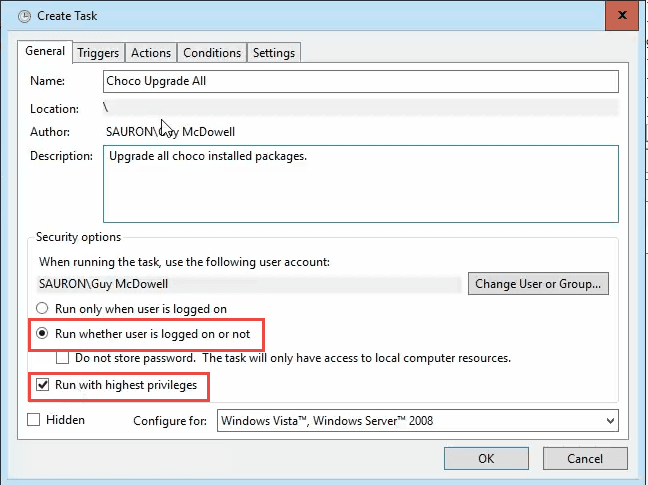
Cele declanșatoarefila este locul în care îi spuneți sarcinii când doriți să fie executată. Pentru aceasta, o dată pe săptămână ar trebui să fie suficient. În exemplul nostru, este programat să funcționeze în fiecare duminică, la 1:00 a.m.
Se recomandă să verificați și Opriți sarcina dacă durează mai mult de:și modificați durata la 2 ore. Puteți ajusta asta după cum doriți. Pentru a permite declanșarea să se aplice, trebuie să bifați caseta Activatîn partea de jos.
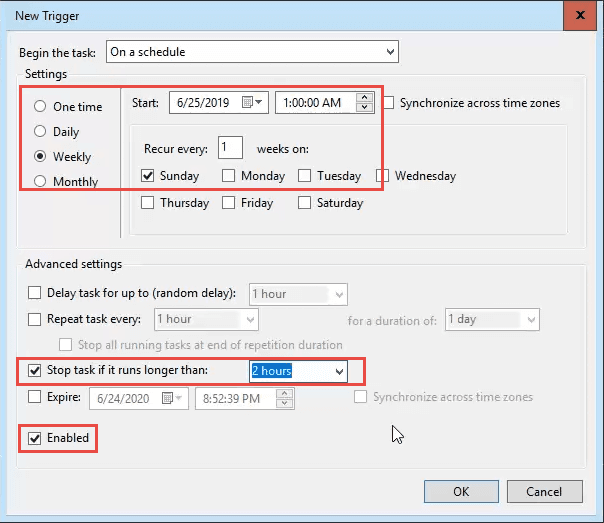
Accesați fila Acțiuniși vom spune sarcina ce dorim. Acțiunea Acțiuneva fi implicită la Porniți un program. Aceasta este ceea ce ne dorim, așa că doar lăsăm asta. În câmpul Program / script, tastați powershell.exe. Aceasta vă permite Windows să știe că veți rula un script aPowerShell.
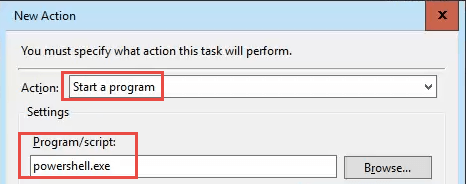
În Adăugați argumentecâmp, introduceți următoarele documente.
-noprofile- Acest lucru împiedică scripturile de profil PowerShell să fie difuzate și îi spune să ruleze scriptul dorit.
-ExecutionPolicy Bypass- Dacă nu sunteți sigur că execuția scripturilor a fost activată, este bine să aveți acest lucru în argumente. Acesta va asigura rularea scriptului.
-file- Acesta este argumentul care spune TaskScheduler că tot ce urmează este calea către fișierul pe care dorim să-l rulezePowerShell. În exemplul nostru, scriptul a fost salvat în C: \ Scripts \ upgrade-ChocoPackages.ps1. Poate fi diferit pe computer, deci ajustați-vă corespunzător. În cazul în care fișierul de jucărie de cale are orice nume cu spații în ele, va trebui să puneți întreaga rundă de ghilimele.
Argumentul complet va arăta ca -noprofile-execuție politică bypass-fișier C: \ Scripts \ upgrade-ChocoPackages.ps1
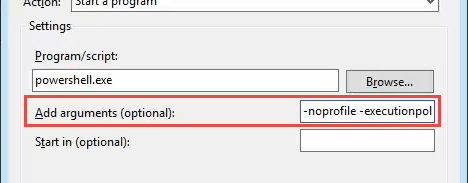
În fila Condiții, există mai multe opțiuni pe care le putem seta cu privire la modul de rulare a scriptului. Priviți-le pentru a vedea care doriți să aplicați. Pentru acest exemplu, este setat pe Începeți sarcina numai dacă computerul este cu curent alternativși Opriți dacă computerul trece la bateriepentru a vă asigura că nu ne terminăm. bateria.
Trezim computerul pentru a rula această sarcinăeste selectat pentru a se asigura că sarcina se execută, indiferent dacă computerul este în modul de repaus sau nu.
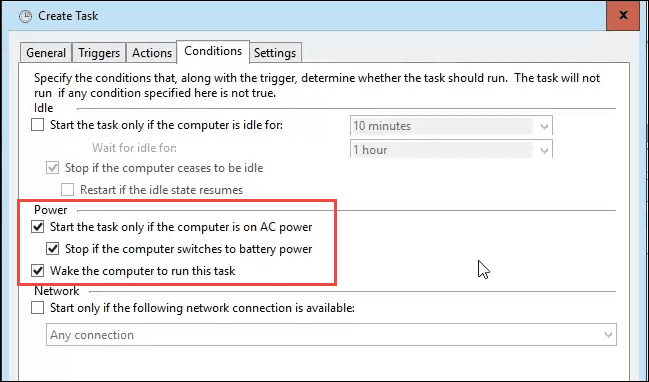
În fila Setări, se recomandă să verificați caseta Allowtask pentru a fi executată la cerere, astfel încât să putem testa manual sarcina atunci când am terminat. Selecțiile implicite pentru restul sunt în regulă.
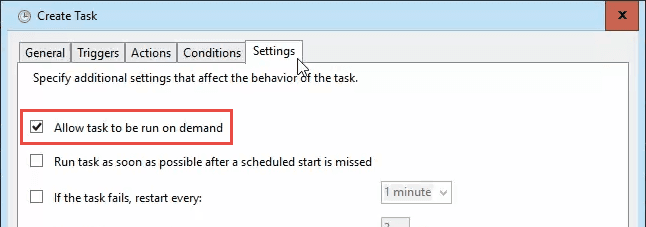
Faceți clic pe OKpentru a termina crearea sarcinii programate. Awindow ar trebui să apară cu numele utilizatorului pe care l-ați selectat înapoi pe Generaltab. Trebuie să introduceți parola pentru utilizator și să faceți clic pe OK. Acest lucru spuneWindows pe care îl faceți, într-adevăr, au autoritatea de a rula sarcina.
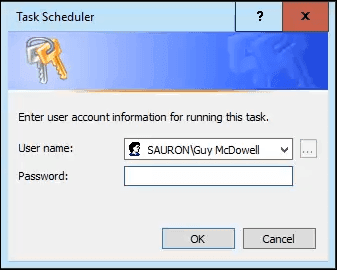
Acum te-ai întors la fereastra principală Scheduler Task. Găsește-ți noua sarcină. Faceți clic dreapta pe sarcină și selectați Executațipentru a o testa.
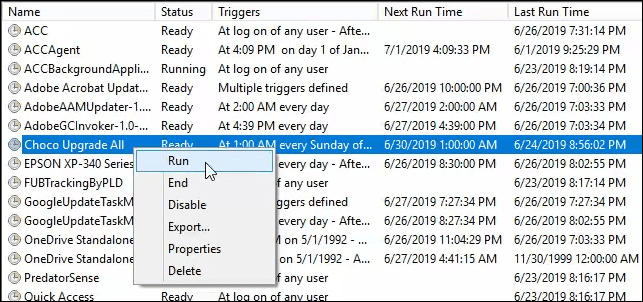
Nu veți vedea se întâmplă orice lucru semnificativ, cu excepția stării sarcinii se va schimba în Se execută. Într-un minut sau ceva, ar trebui să selectați Ultima durată de rulare, de asemenea, să vă schimbați la ora de timp când ați început executarea sarcinii.
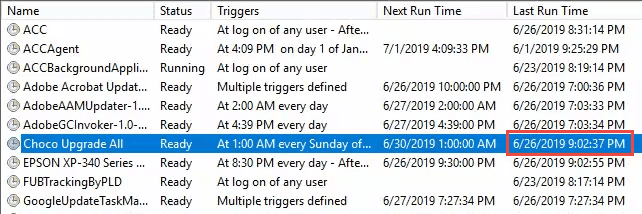
Dacă nu primiți niciun mesaj de eroare, sarcina ar trebui să fie definită. Închideți fereastra Task Scheduler și nu vă faceți griji cu privire la nevoia de a actualiza manual orice software instalat cu Chocolatey din nou. configurați acest lucru. Luați în considerare: ați dus undeva între 10 și 30 de minute pentru a configura acest lucru. Dacă utilizați acest lucru pentru a actualiza 10 programe și fiecare program necesită aproximativ 6 minute pentru a parcurge procesul de actualizare în fiecare lună, v-ați salvat între 30 și 50 de minute.
Sunteți deja în avans în economisirea timpului. Pe parcursul unui an, s-ar putea economisi timp de 6-10 ore. Aceasta nu include timpul economisit prin faptul că știi să folosești Chocolatey pentru a instala programe într-un minut sau două în loc de 10 sau 15 minute.