Dacă dețineți un Chromebook, știți cât de convenabil poate fi acesta. Nu este nevoie să instalați software sau să vă faceți griji cu privire la actualizarea sistemului de operare. Atâta timp cât aveți o conexiune la internet și un cont Google, Chromebookurile vă permit să faceți tot ce trebuie să facă majoritatea utilizatorilor cu un computer.
Un Chromebook are unele limitări, cum ar fi spațiul de stocare local redus și incapacitatea de a instala software local. Cu toate acestea, aveți nu se limitează la un singur monitor de computer când utilizați un Chromebook.
În acest articol, veți afla cum să adăugați un monitor extern la Chromebook.
 figura>
figura>Cablu HDMI
Cea mai rapidă și simplă modalitate de a conecta Chromebookul la un monitor extern este conectarea unui monitor la Chromebook folosind un cablu HDMI.
Pur și simplu conectați un capăt al cablului HDMI la portul HDMI al Chromebookului și celălalt la monitorul extern.

Odată conectat, puteți începe imediat să utilizați monitorul extern cu Chromebookul. Cu toate acestea, va trebui să ajustați câteva setări de afișare.
Când conectați un monitor extern printr-un cablu HDMI, veți vedea setările afișajului afișate automat. Pentru a ajunge la aceste setări:
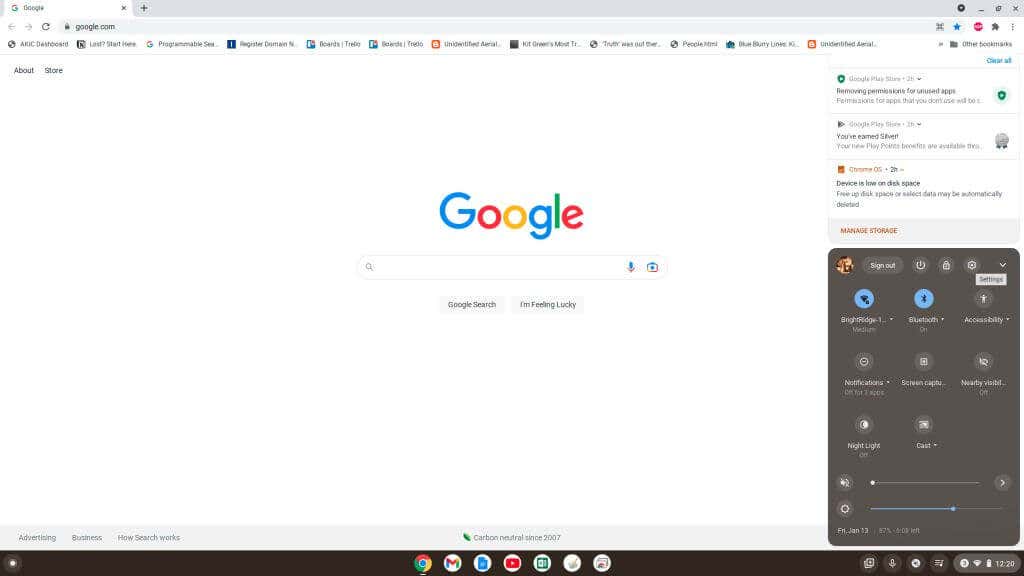
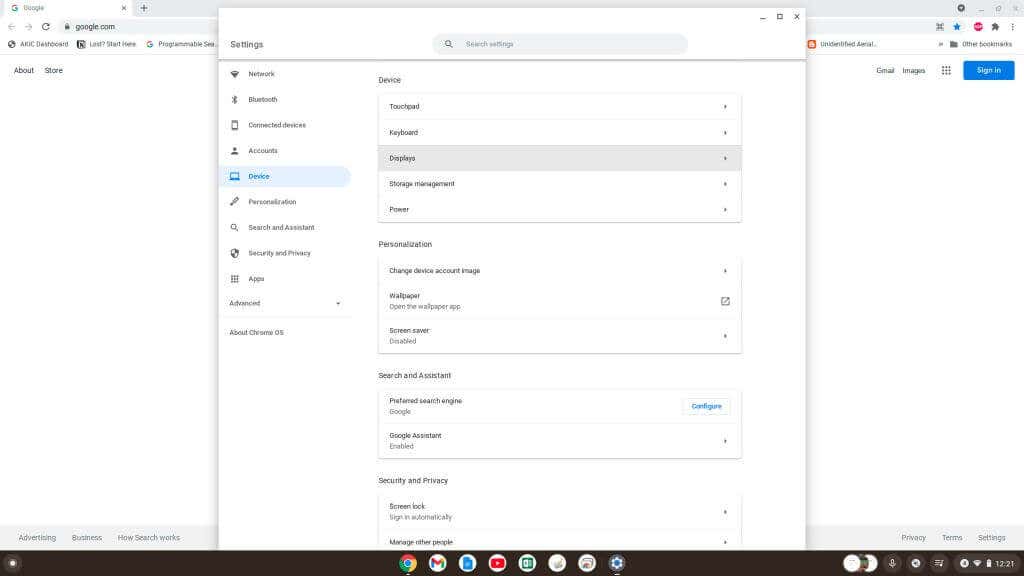
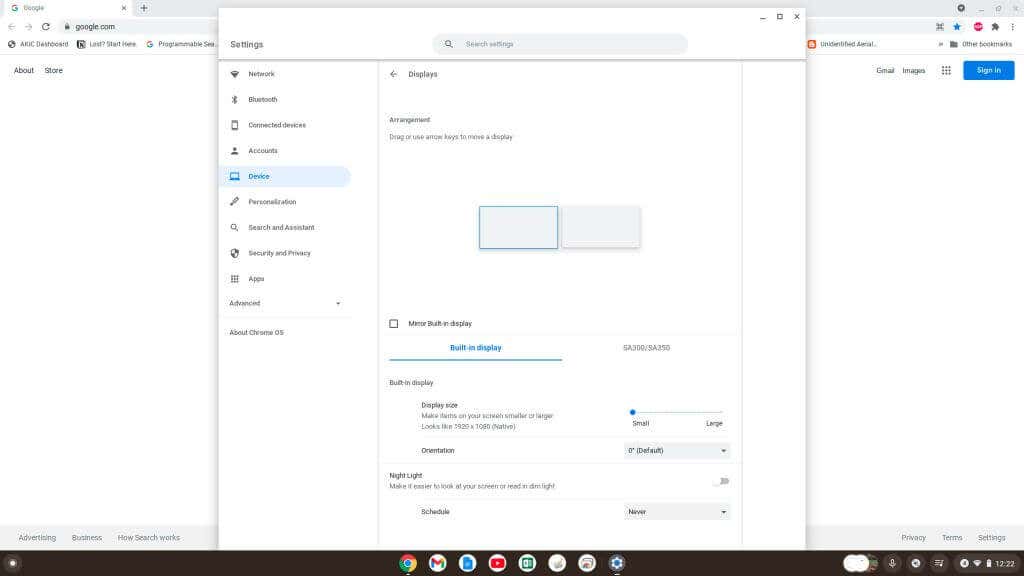
Același proces se aplică și pentru accesarea setărilor de afișare în celelalte opțiuni de conectare descrise mai jos.
Adaptor USB la HDMI
Majoritatea dispozitivelor Chromebook includ mai multe porturi USB. Puteți profita de acest lucru cumpărând un adaptor USB-la-HDMI pentru a conecta un monitor extern.

Aceste adaptoare vă permit să convertiți portul USB al Chromebookului într-un port HDMI. Conectarea unui cablu HDMI de la cablul USB-la-HDMI se va comporta ca și cum v-ați conecta direct la un port HDMI al Chromebookului..
Adaptor USB la DisplayPort
Dacă încercați să vă conectați la un monitor extern cu doar o intrare DisplayPort, va trebui să achiziționați un adaptor USB la DisplayPort.

Acest lucru va converti portul USB al Chromebookului într-un port DisplayPort. Tot ce aveți nevoie este un cablu DisplayPort pentru a vă conecta de la adaptor la intrarea de pe monitorul extern.
Toate setările și funcționalitățile afișajului funcționează în același mod ca un monitor HDMI, așa cum este descris în prima secțiune a acestui articol.
Notă: pe lângă adaptoarele HDMI sau DisplayPort, există și adaptoare disponibile pentru conectarea la alte afișaje care necesită DVI, VGA sau alte protocoale video.
Utilizarea adaptoarelor: Atenție la software
Când cumpărați adaptoare pe Amazon sau orice altă resursă online, verificați dacă este necesar un software de driver suplimentar pentru ca driverul să funcționeze.
Dacă trebuie să instalați software-ul driverului, acesta nu va funcționa pe Chromebook. Acest lucru se datorează faptului că nu puteți instala niciun software pe Chromebook. Este un laptop bazat pe web în care niciun software nu rulează local pe mașină în afară de sistemul de operare Chrome.
Cu toate acestea, dacă căutați un adaptor „plug-and-play” care nu necesită instalarea unui driver, acesta ar trebui să funcționeze cu Chromebookul dvs.
Conectează-te prin portul tău USB-C
Chromebookurile mai noi pot avea un port USB-C disponibil pe care îl puteți utiliza pentru a vă conecta la un monitor extern.
Va trebui să achiziționați un Adaptor USB-C la HDMI sau Adaptor USB-C la DisplayPort pentru a vă conecta la acel monitor. Cu toate acestea, această opțiune lasă celelalte porturi USB indisponibile pentru alte scopuri.

Rețineți că atunci când achiziționați cablul USB-C, asigurați-vă că are o evaluare de performanță SuperSpeed USB 5 Gbps sau mai mare sau este posibil să vedeți mesajul de eroare: „Este posibil ca cablul să nu accepte afișaje.”
Utilizați un dispozitiv Chromecast prin Wi-Fi
Una dintre cele mai simple soluții pentru a conecta un Chromebook la un monitor extern este utilizarea unui dispozitiv Chromecast existent.
Este posibil să nu fie nevoie să achiziționați cabluri sau adaptoare dacă dețineți deja un dispozitiv Chromecast conectat la un televizor sau un monitor existent.

Atâta timp cât dispozitivul Chromecast și Chromebookul sunt conectate la aceeași rețea Wi-Fi, puteți proiecta ecranul Chromebookului pe monitorul extern..
Pentru a proiecta pe un Chromecast cu Chromebookul, urmați acești pași:
1. Selectați colțul din dreapta jos al barei de activități și selectați butonul Transmite.

2. Selectați Chromecastul din lista în care doriți să proiectați ecranul.
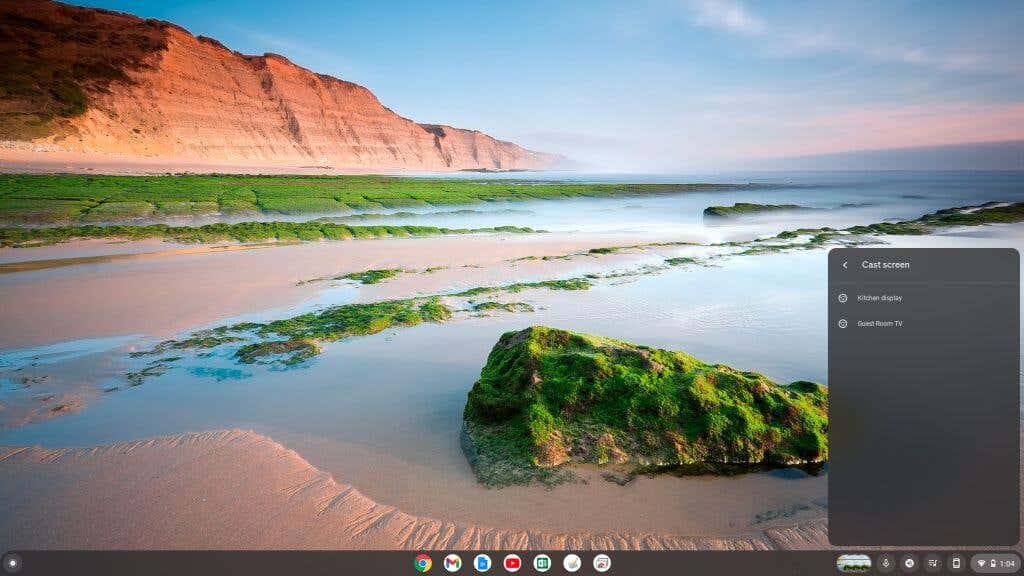
După ce faceți acest lucru, veți vedea desktop-ul dvs. Chromecast aparând pe afișajul de la distanță.
Cum să ajustați setările de afișare a Chromebookului
Indiferent de abordarea dvs. de a afișa ecranul de la distanță pe un monitor extern, veți dori să ajustați setările pentru afișajul respectiv pentru imaginea de cea mai înaltă calitate.
Ajustarea unui ecran extern este foarte simplă pe un Chromebook. Utilizați procedura descrisă mai sus pentru a accesa setările de afișare din meniul Setări Chromebook.
Odată ce ați deschis setările de afișare, derulați în jos în partea de jos a panoului din dreapta și veți vedea toate opțiunile de afișare. Asigurați-vă că selectați imaginea afișată pentru monitorul extern la care sunteți conectat.
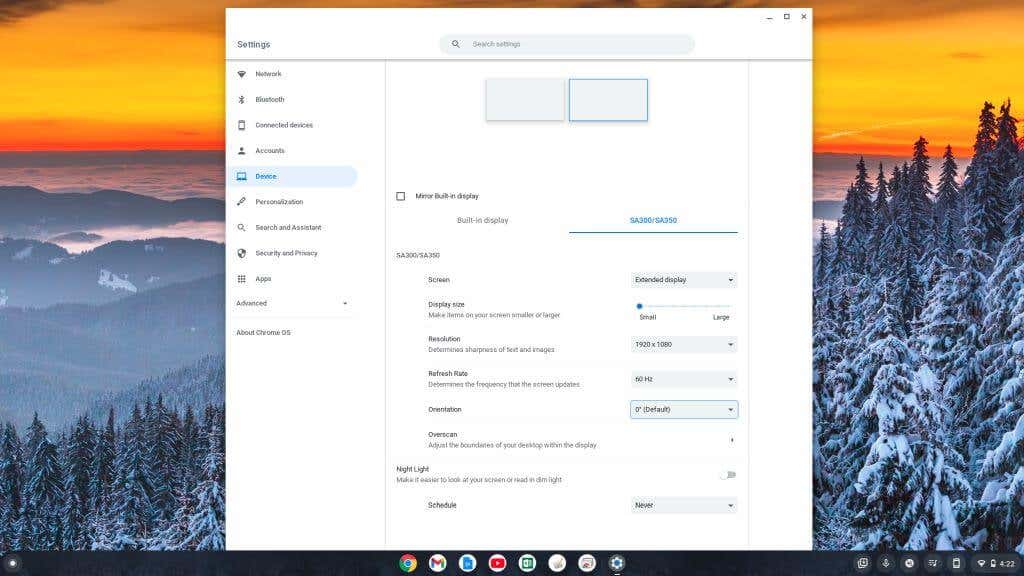
Aceste setări includ:
După cum puteți vedea, conectarea unui al doilea monitor la Chromebook este la fel de ușor, dacă nu mai ușor, decât conectarea unuia la un PC, laptop Mac sau computer desktop. Totuși, știai că poți și folosiți Chromebookul ca al doilea monitor?
Nu lăsați faptul că utilizați un Chromebook să vă facă să credeți că sunteți blocat folosind un singur ecran. Adăugați acel ecran extern și începeți să deveniți mai productiv!
.