Nu vă place imaginea de fundal implicită a Chromebookului dvs.? Vă vom arăta mai multe modalități de a vă personaliza imaginea de fundal și de a seta Chromebook pentru a afișa screensaverele când sunteți inactiv.
Notă:este posibil să nu puteți modifica setările de fundal sau să utilizați imagini de fundal personalizate pe un Chromebook de la serviciu sau de la școală. Contactați administratorul de la serviciu sau de la școală dacă nu puteți schimba imaginea de fundal a Chromebookului.
Cum să schimbați imaginea de fundal a Chromebookului
Urmați pașii de mai jos pentru a modifica sau personaliza imaginea de fundal a Chromebookului prin aplicația „Tapet și stil”.
Ca alternativă, deschideți aplicația Setări, selectați Personalizareîn bara laterală și selectați Setați imaginea de fundal și stilul.
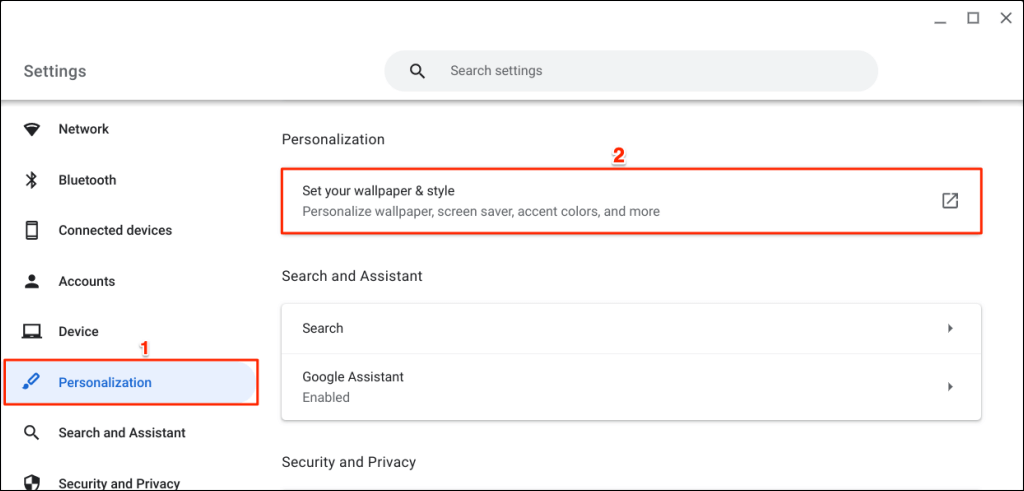
De asemenea, puteți accesa aplicația „Tapet și stil” direct din bara de căutare a Chromebookului.
Apăsați tasta de căutarede pe tastatură, tastați tapetîn bara de căutare și selectați Schimbați imaginea de fundalîn secțiunea „Setări”.
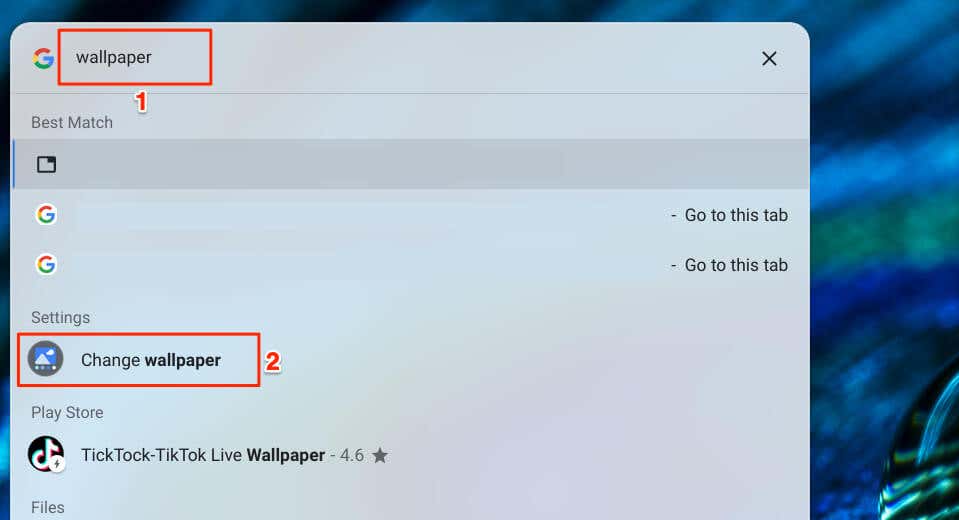
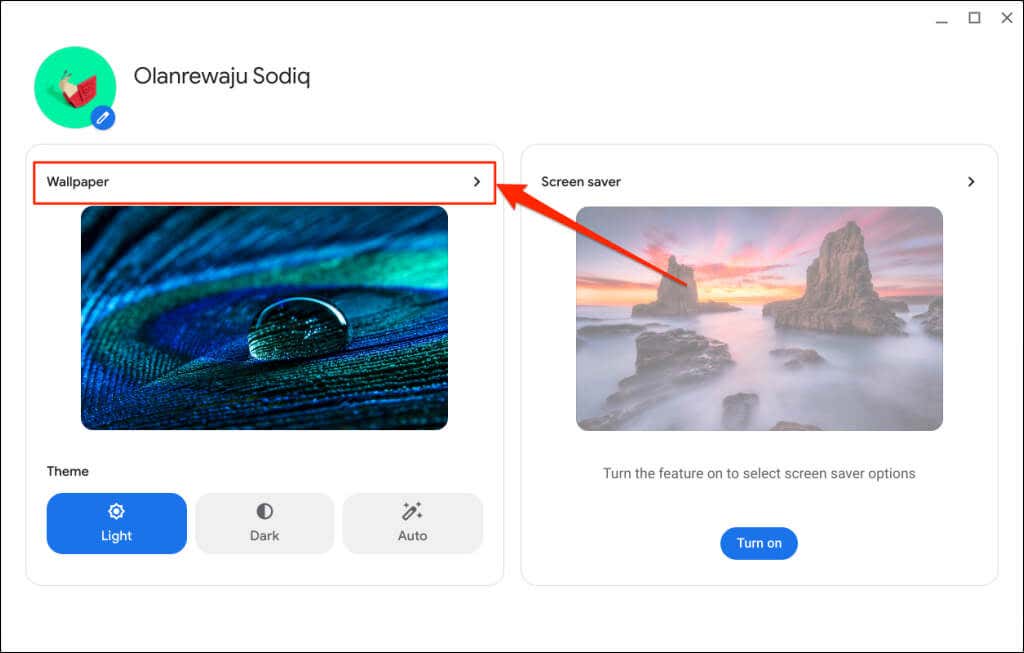
- Selectați imaginea pe care o doriți ca tapet. Ar trebui să apară o bifă în colțul din stânga sus al imaginii. De asemenea, ar trebui să vedeți un mesaj „Setat în prezent” pe numele de fundal/imagine.
Categoria „Google Foto” găzduiește fișiere imagine în Google Foto. Alte categorii conțin imagini tematice, imagini sau ilustrații prestabilite de Google sau de producătorul Chromebookului.
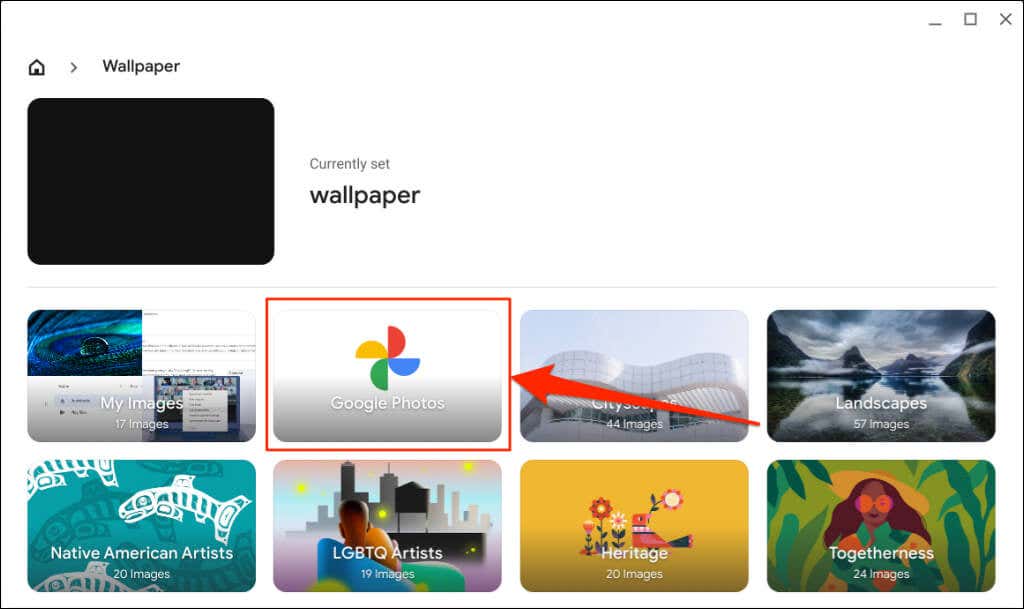
Imaginile din categoriile „Strălucire” și „Element” au teme alternative — imaginea de fundal se schimbă atunci când activați/dezactivați temele întunecate.
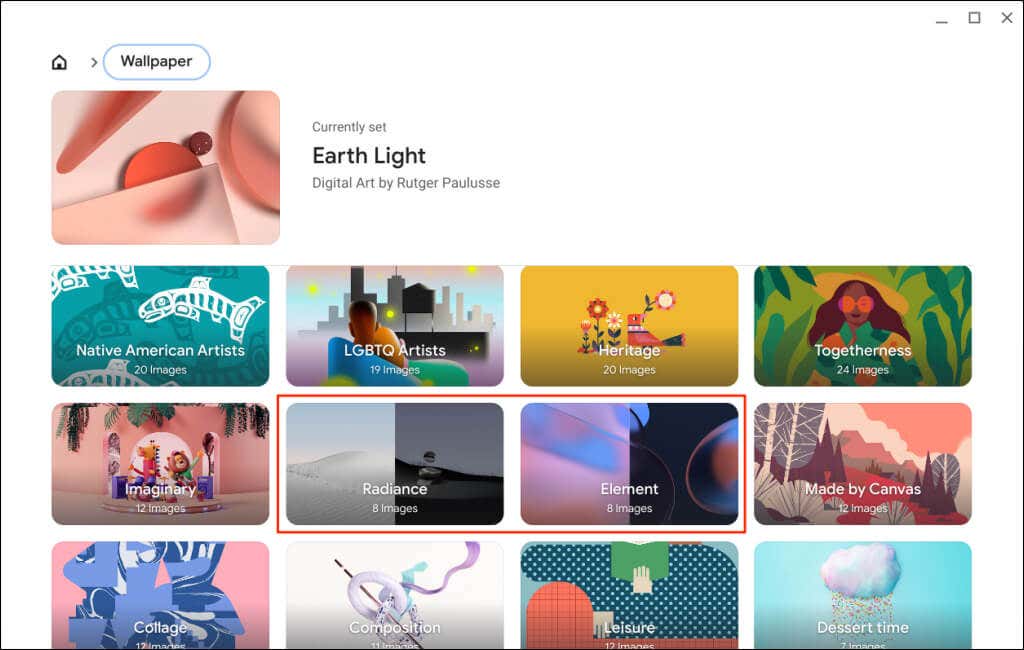
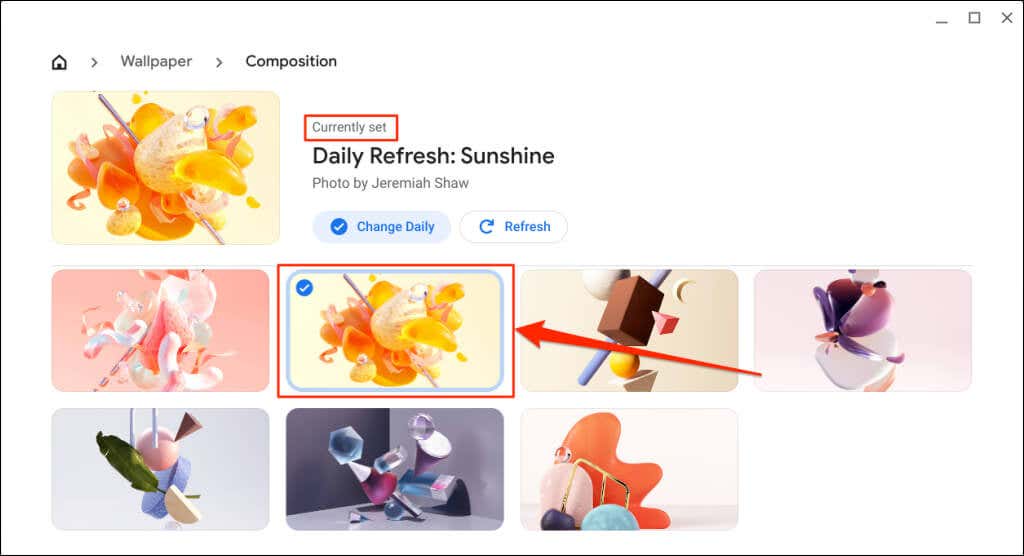
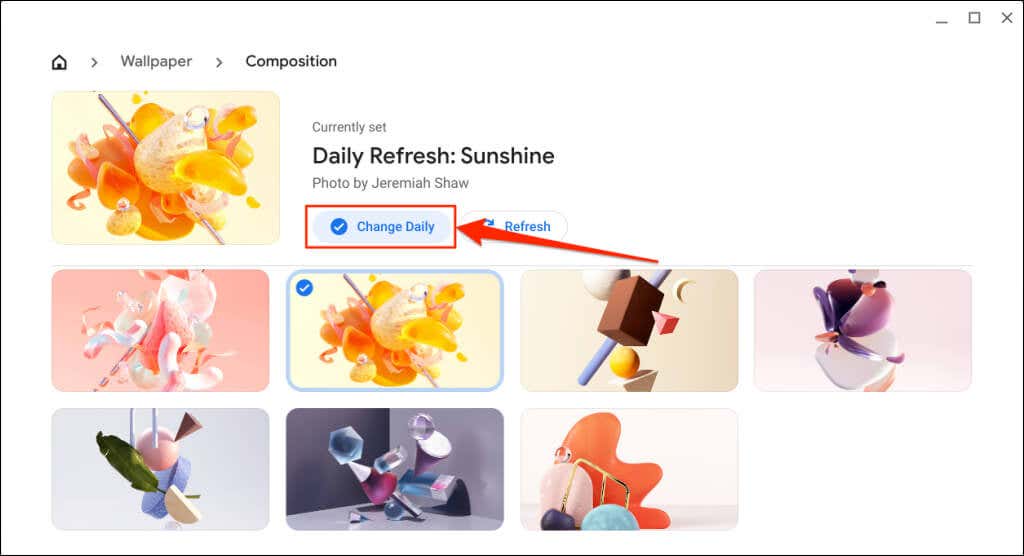
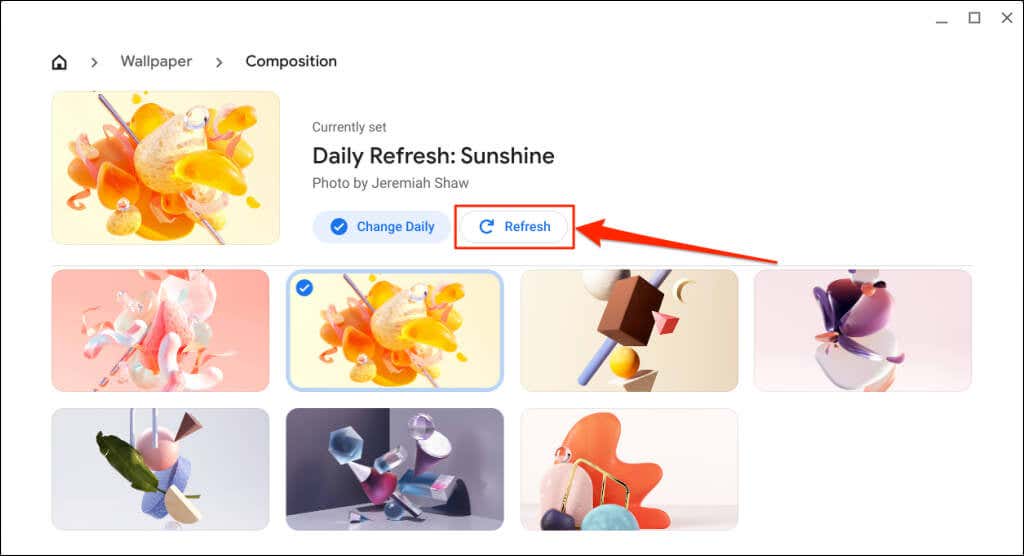
Setați imaginea de fundal din aplicația Fișiere
Puteți crea un fișier imagine (în format PNG sau JPG) pentru imaginea de fundal a Chromebookului prin aplicația Fișiere.
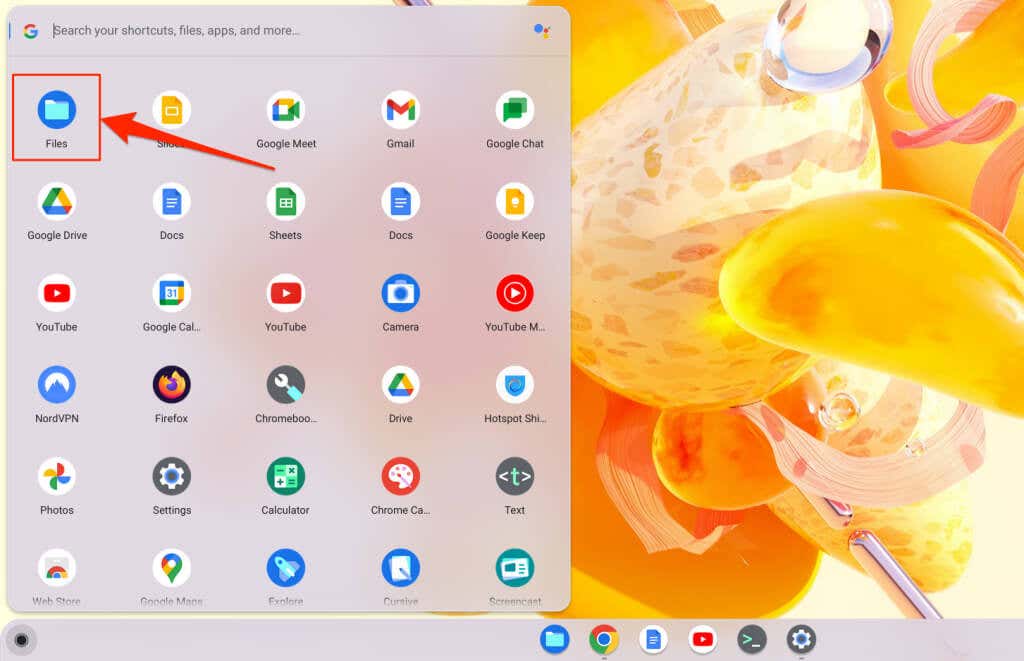
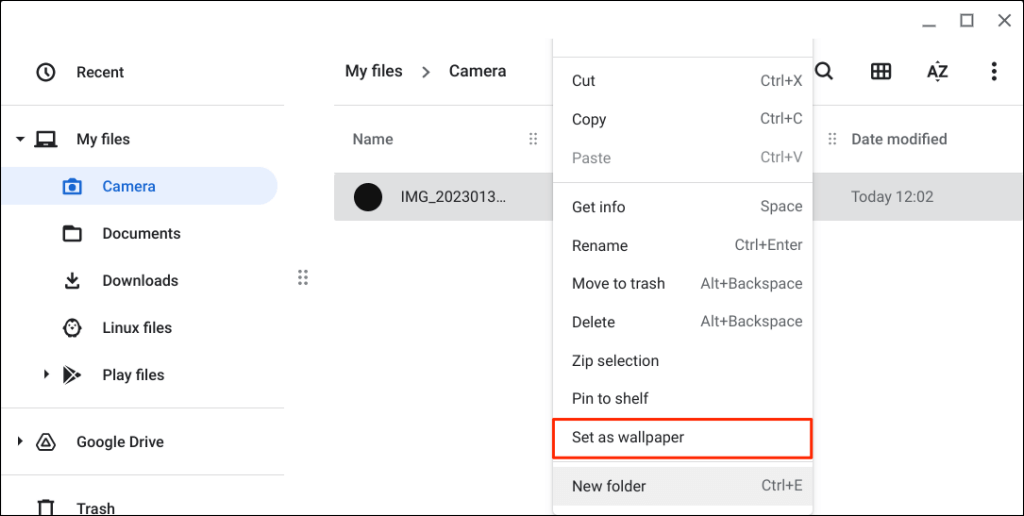
Sincronizați imaginea de fundal pe mai multe Chromebookuri
Puteți folosi sau sincroniza imaginea de fundal și alte setări pe toate dispozitivele ChromeOS conectate la contul dvs. Google.
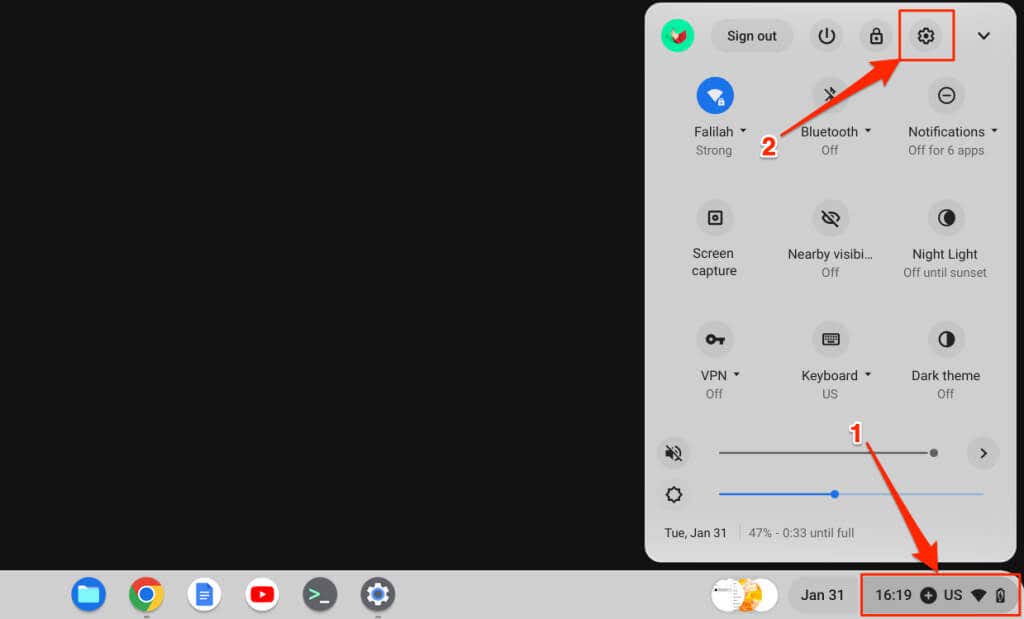
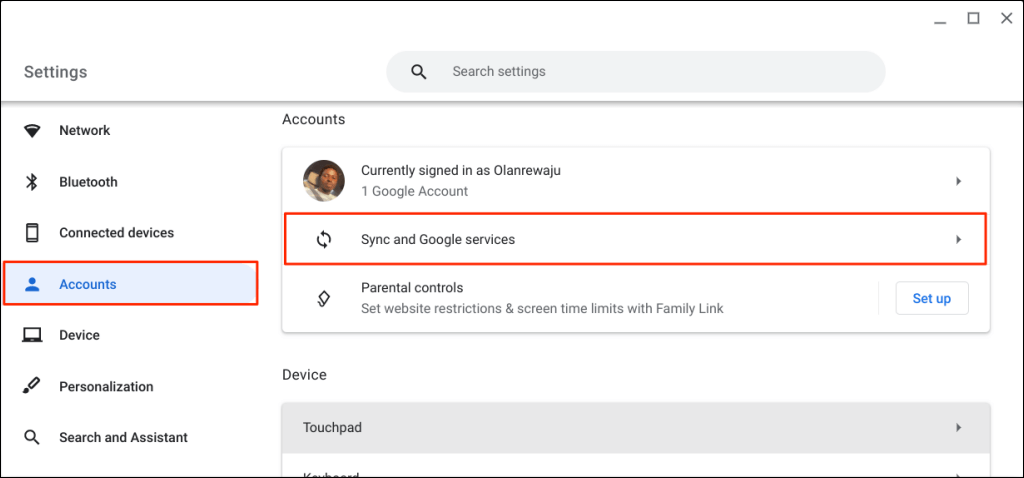
- Selectați Sincronizați totulpentru a vă sincroniza aplicațiile și setările pe dispozitivul dvs. ChromeOS.
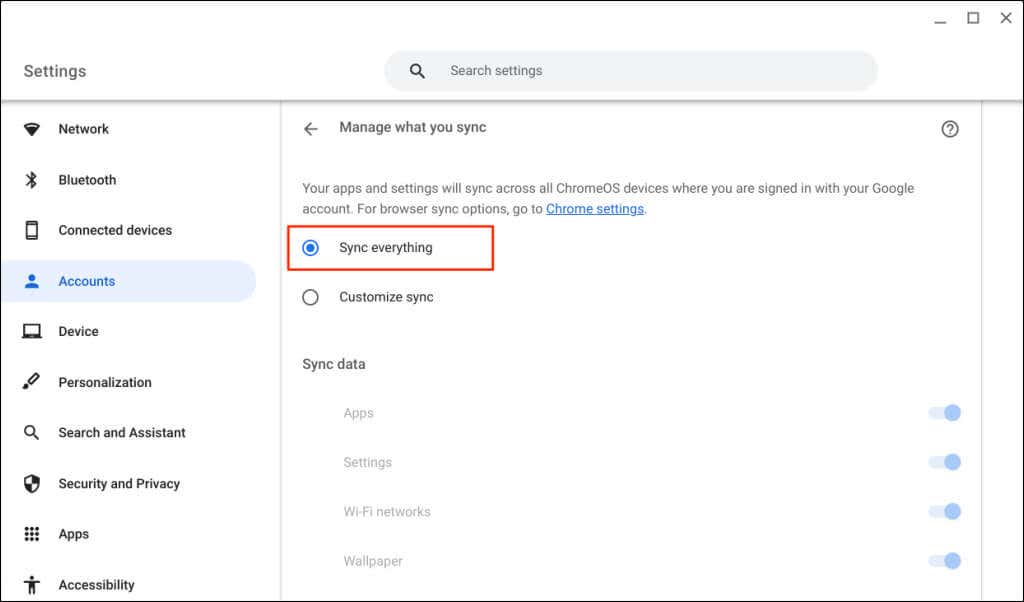
De asemenea, puteți să selectați Personalizați sincronizareași să comutați pe Tapet.
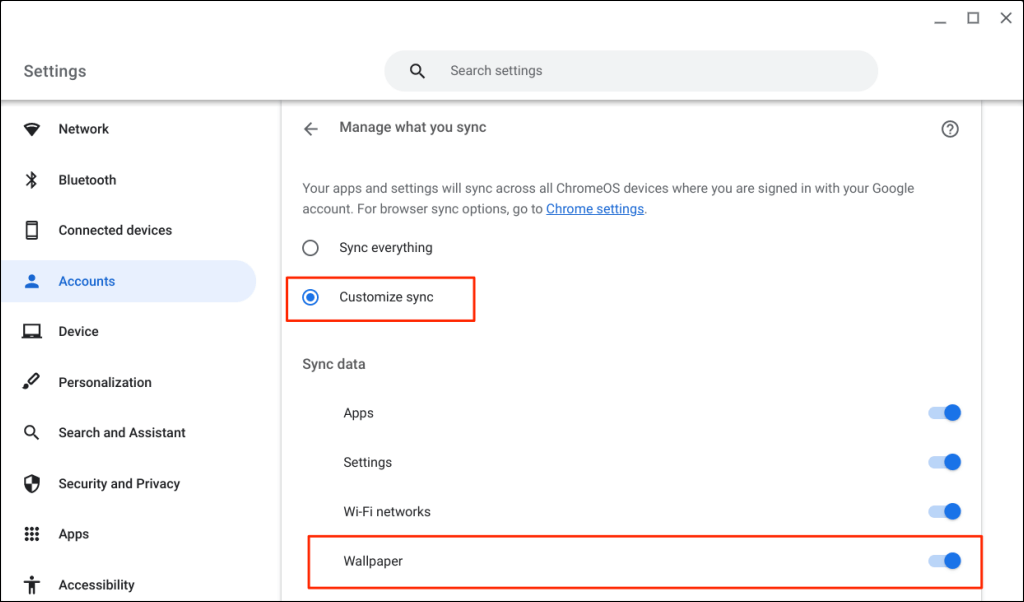
Cum să schimbați screensaver-ul Chromebookului
Funcția de economizor de ecran ChromeOS afișează imagini personalizate sau personalizate pe ecran când aveți Chromebookul este inactiv. Aceasta înseamnă aproximativ 6,5 minute de inactivitate la alimentarea bateriei și 8,5 minute la încărcare sau la priză.
Urmați pașii de mai jos pentru a activa funcția de economizor de ecran și pentru a seta protectorul de ecran al Chromebookului.
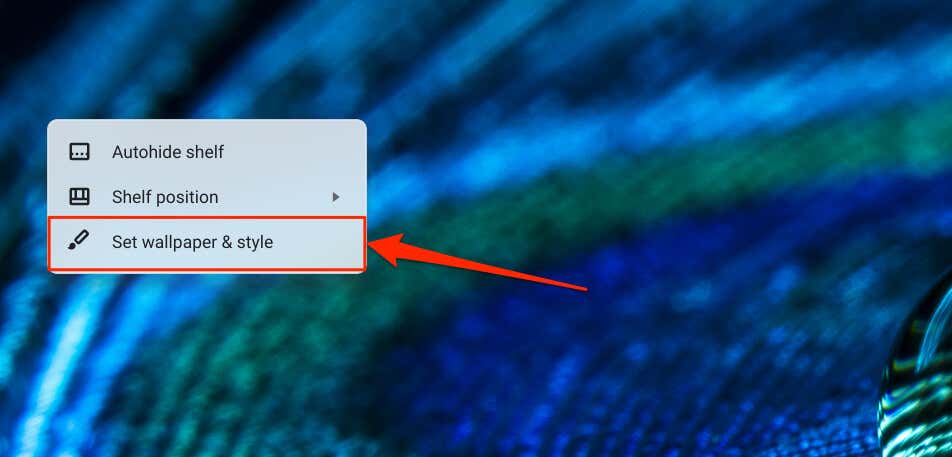
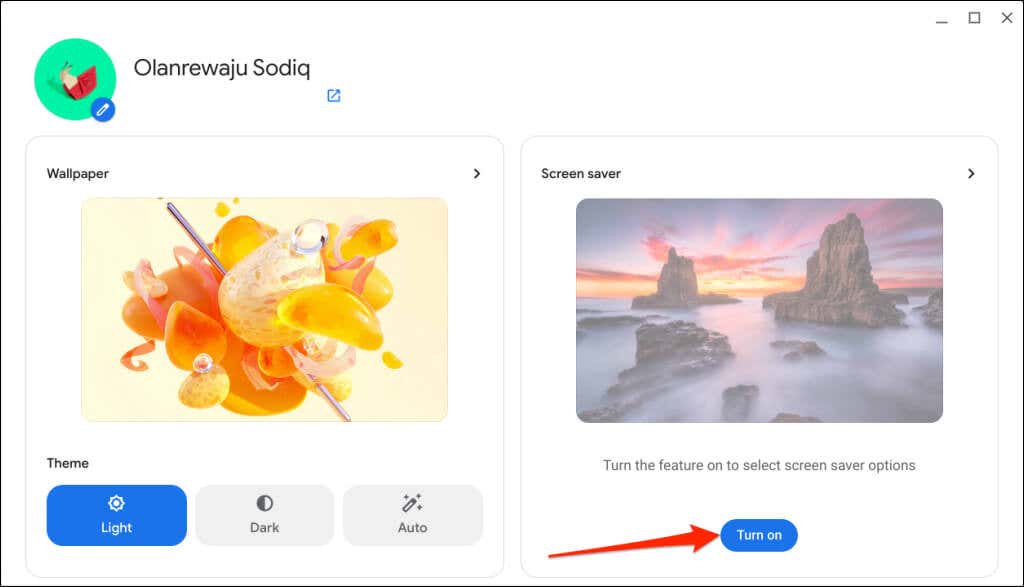
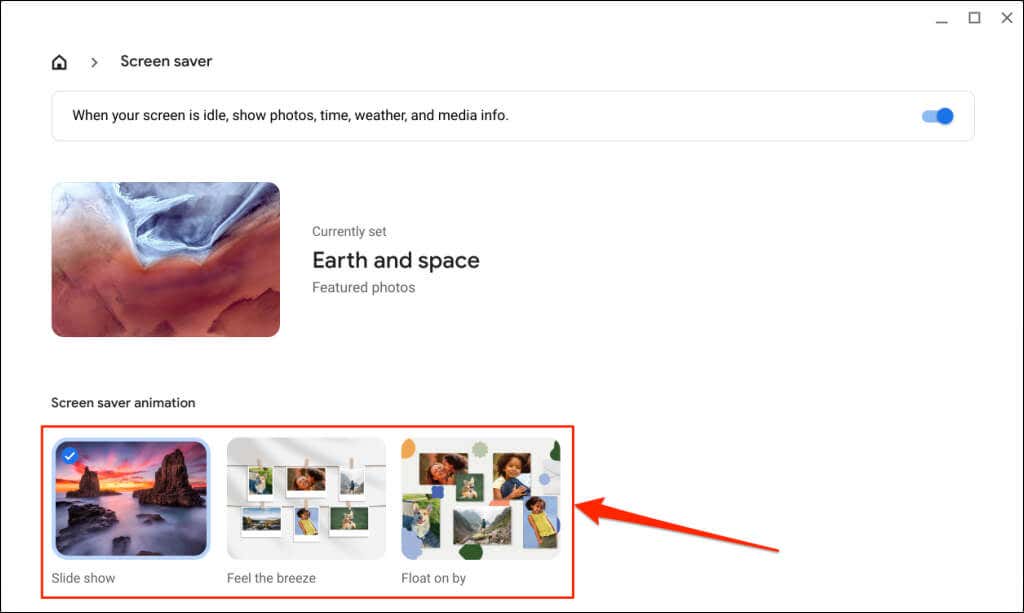 .
.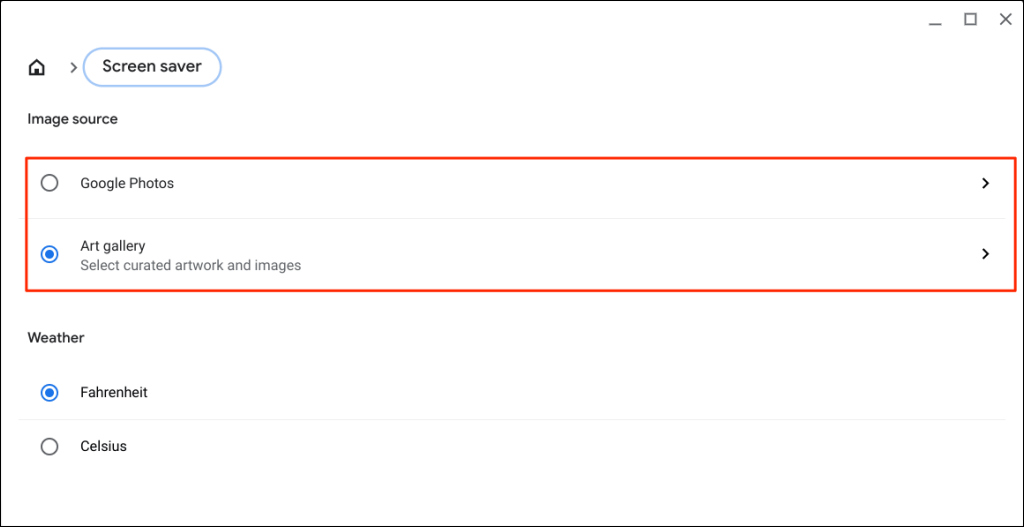
Selectați Google Fotopentru a utiliza imaginile din albumele dvs. Google Foto în animația de economizor de ecran a Chromebookului.
Opțiunea Galeria de artăalternează imaginile și lucrările de artă selectate de pe Google Earth, NASA sau Google Earth ca fundal al Chromebookului.
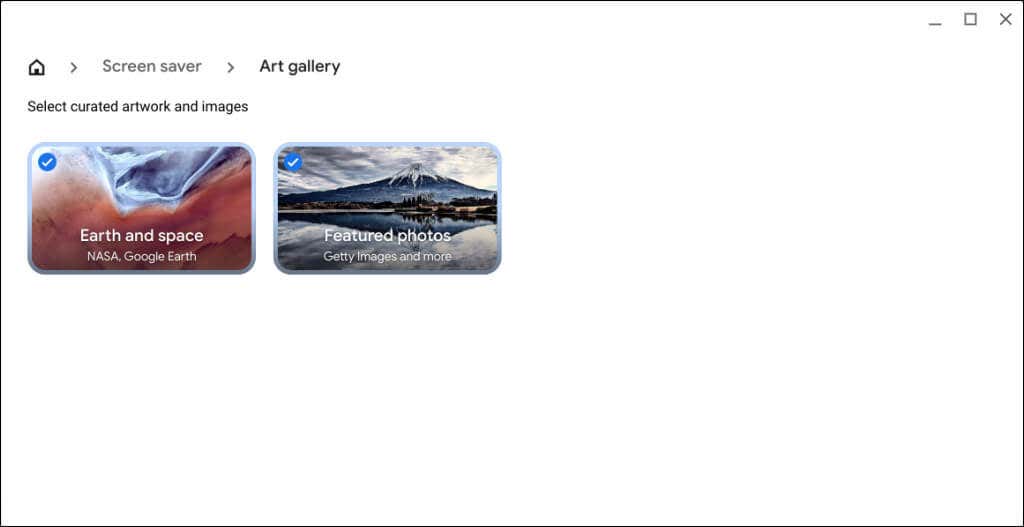
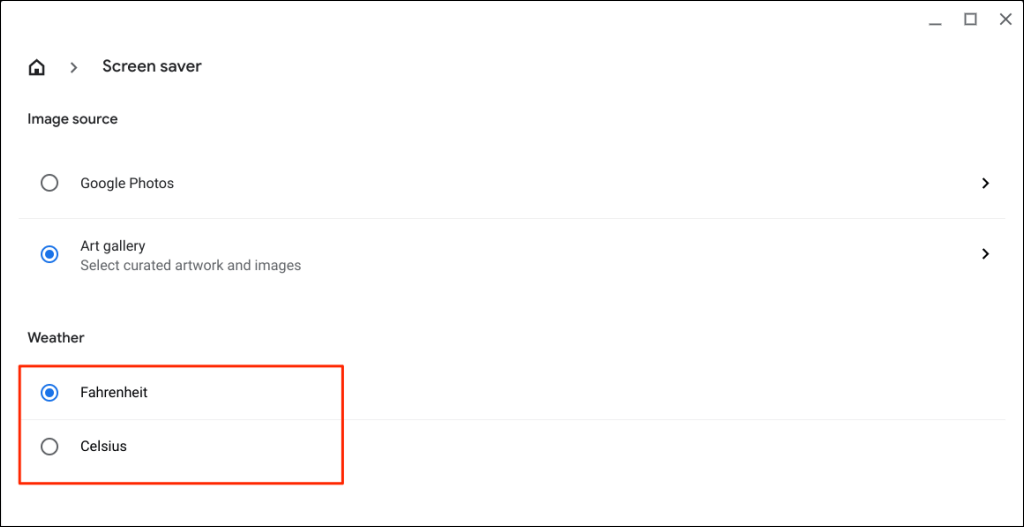
Sfat distractiv:puteți descărca imagini din aplicația „Tapet și stil” în stocarea locală a Chromebookului. Faceți clic dreapta pe o imagine, selectați Salvați imaginea ca, schimbați imaginea sau lăsați-o așa cum este și selectați Salvați.
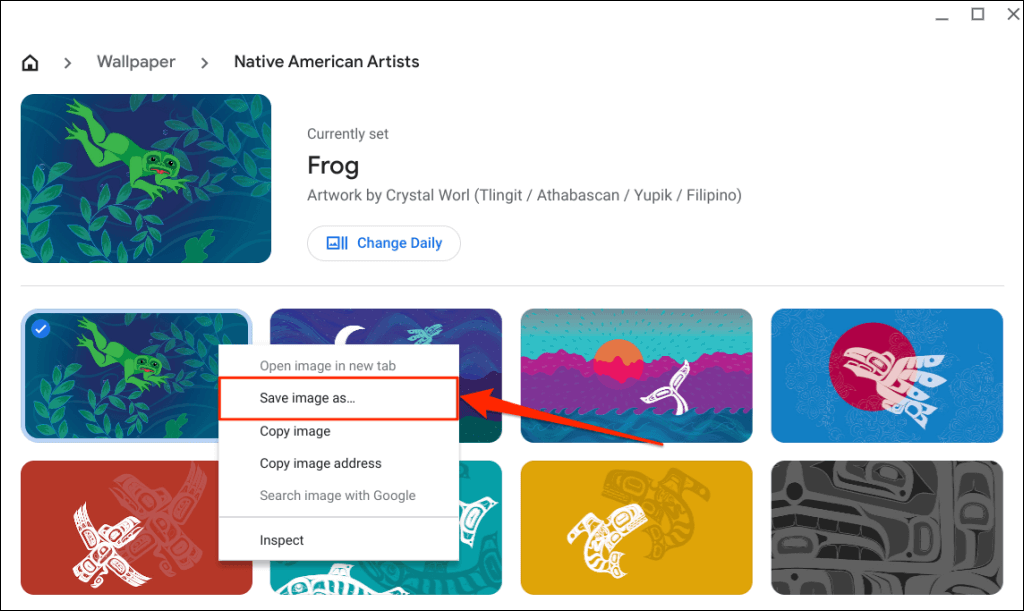
Unde găsiți imagini de fundal distractive
Există multe locuri pentru a găsi imagini de fundal plăcute din punct de vedere estetic pentru platforme precum Unsplash, InterfaceLIFT, Wallhaven și HDWallpapers.net >furnizați unele dintre cele cele mai bune imagini de fundal pentru Windows, Mac și Chromebookuri.
Dacă ești un iubitor de anime, vezi WallHaven.cc, Minitokyo, Wallpaper Abyss și WallHere au imagini de fundal anime uimitoare. Dacă preferați un tapet sau un screensaver curat și simplificat, SimpleDesktop, VladStudio și Imagini de fundal Den au imagini de fundal minimaliste pentru desktop grozavi.
Remediați problemele legate de schimbarea imaginilor de fundal sau a screensaverelor
Nu uitați să utilizați imagini în formate JPG sau PNG atunci când setați un tapet personalizat. ChromeOS nu acceptă imagini în extensiile de fișiere WEBP, TIFF și GIF. Convertiți un fișier imagine neacceptat în JPG sau PNG extensii înainte de a face din el tapet. Reporniți Chromebookul sau actualizați-i sistemul de operare dacă încă aveți probleme cu setarea sau schimbarea imaginii de fundal.
.