Clickerul automat ChromeOS încorporat efectuează automat anumite acțiuni atunci când cursorul se oprește. Instrumentul vă permite să faceți clic stânga/dreapta, să faceți dublu clic și să selectați text fără să apăsați pe Touchpad-ul Chromebookului sau să faceți clic pe butoanele mouse-ului.
Este o funcție axată pe accesibilitate, concepută pentru ajuta utilizatorii de Chromebook cu deficiențe motorii. Acest tutorial acoperă totul despre activarea, utilizarea și personalizarea clicului automat încorporat pe Chromebook.
Cum să activați funcția de clic automat pe Chromebookuri
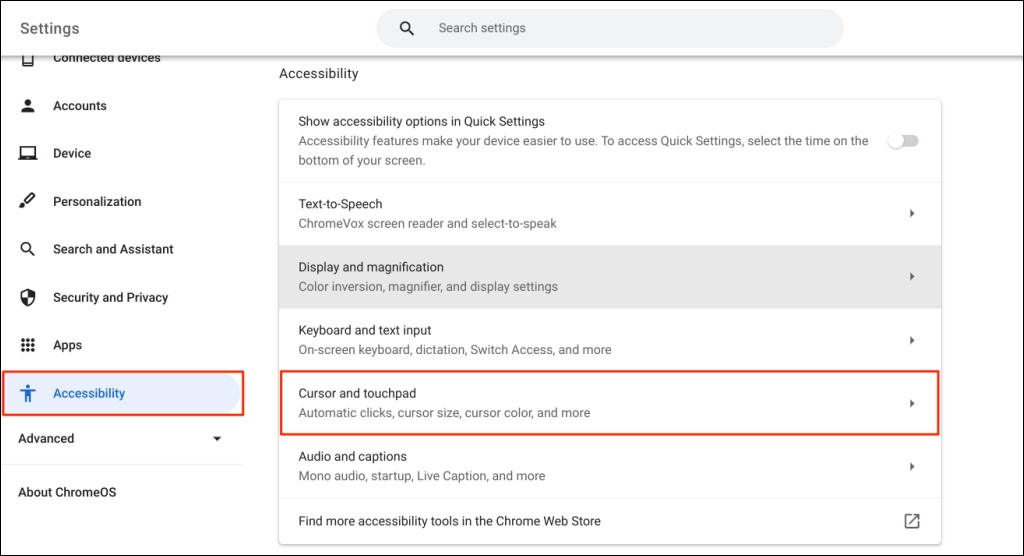
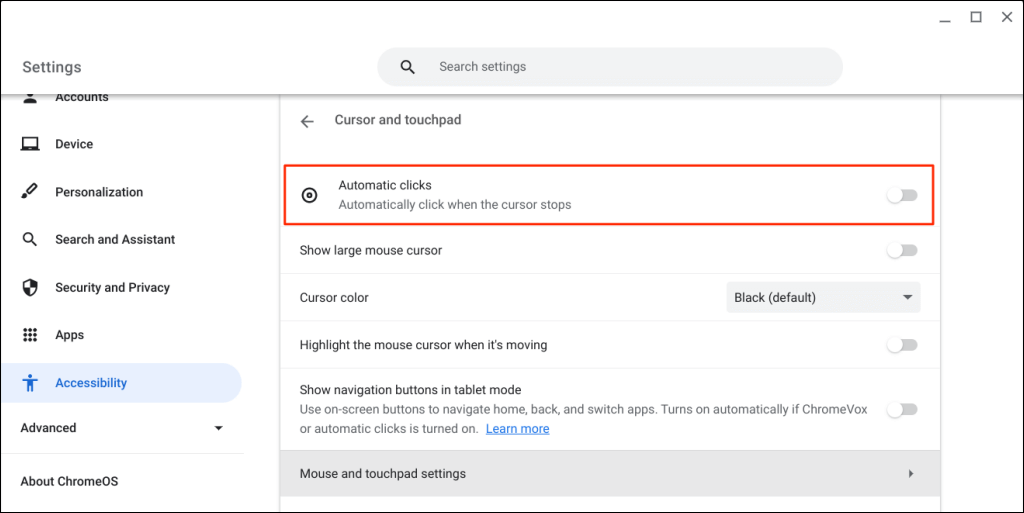
Chromebookul dvs. va selecta elemente sau va efectua un clic stânga atunci când cursorul mouse-ului nu se mai mișcă. Îndreptați cursorul către elementul pe care doriți să faceți clic/selectați și așteptați o secundă.
Activați clicul automat prin Google Chrome
De asemenea, puteți activa butonul de clic automat prin browserul Chromebookului.
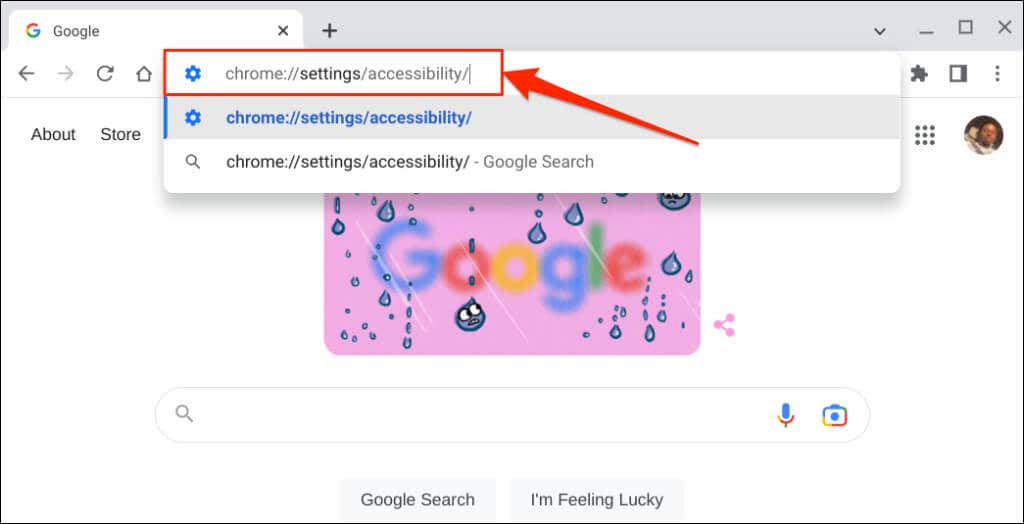
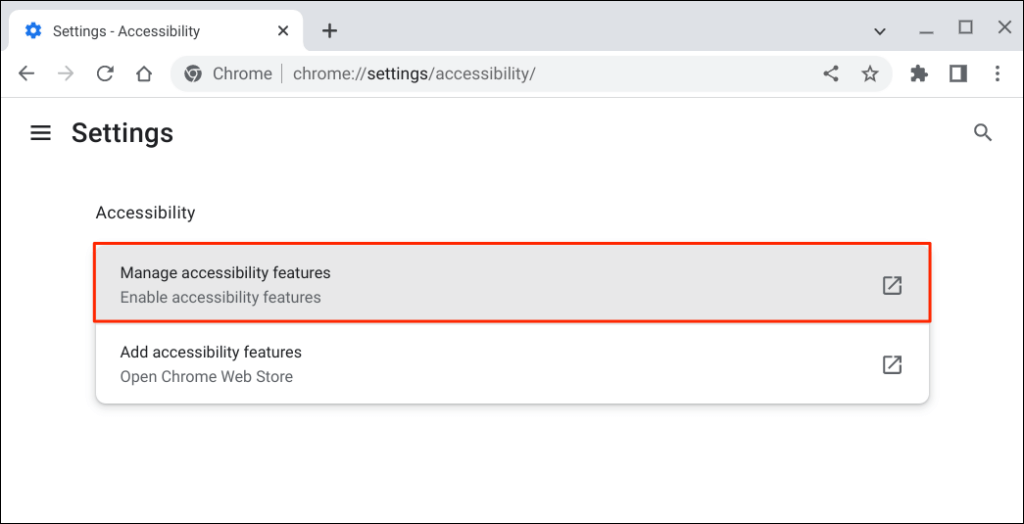
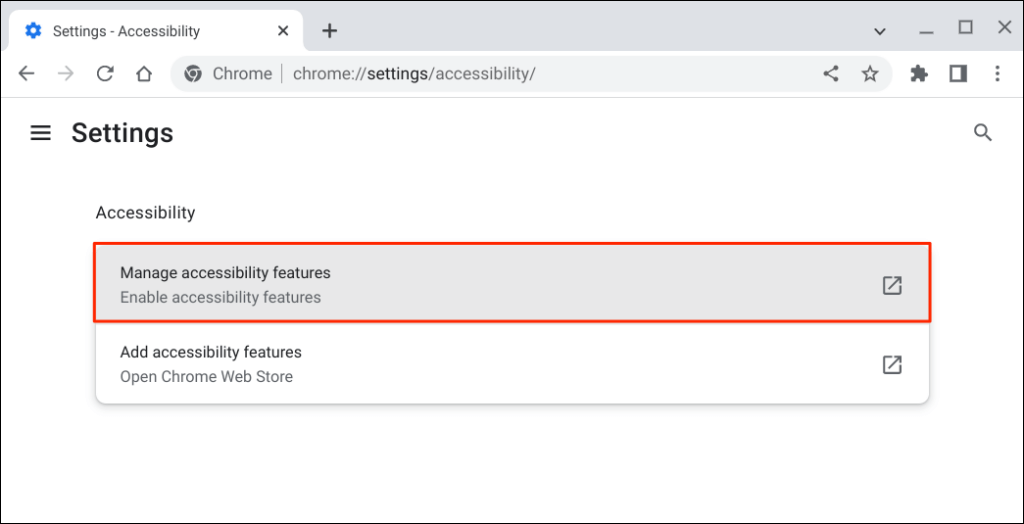
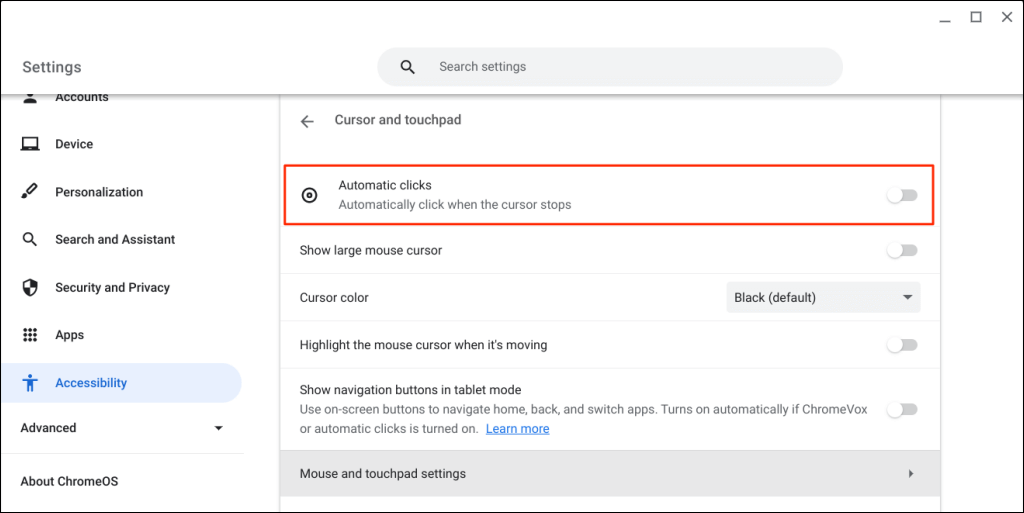
Modificați întârzierea clicului automat
În mod implicit, dispozitivul de clic automat ChromeOS acționează după o întârziere de o secundă. Puteți extinde sau reduce întârzierea după preferințele dvs. pe pagina de setări „Cursor și touchpad”.
Activați Clicuri automate, extindeți meniul drop-down „Întârziere înainte de a face clic” și alegeți cât timp se întrerupe Chromebookul înainte de a efectua o acțiune de clic automat.
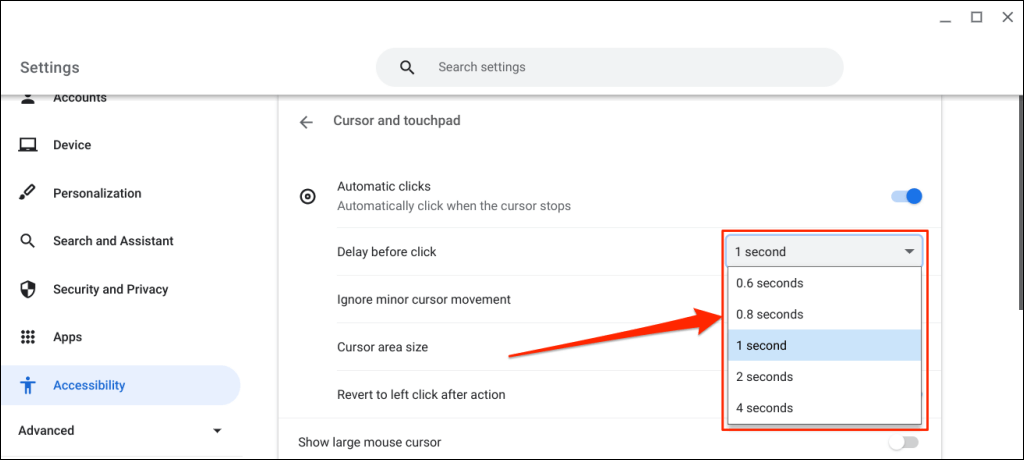
Meniul de clic automat plutitor
Un meniu plutitor de clic automat apare în colțul din stânga jos al ecranului Chromebookului când activați „Clicuri automate”..
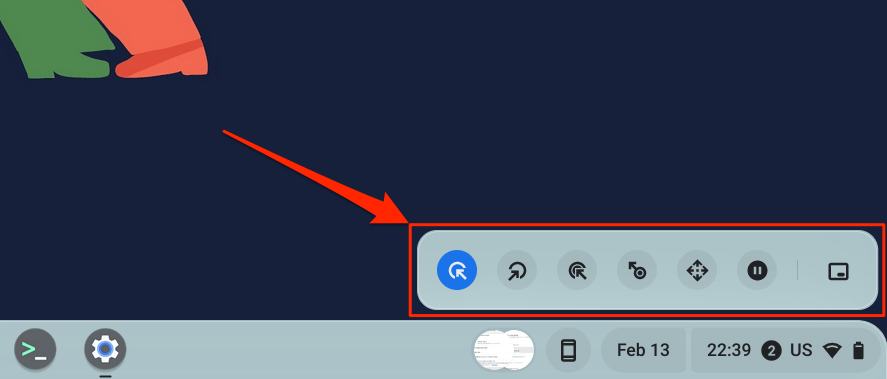
Meniul include următoarele tipuri de clicuri și acțiuni:
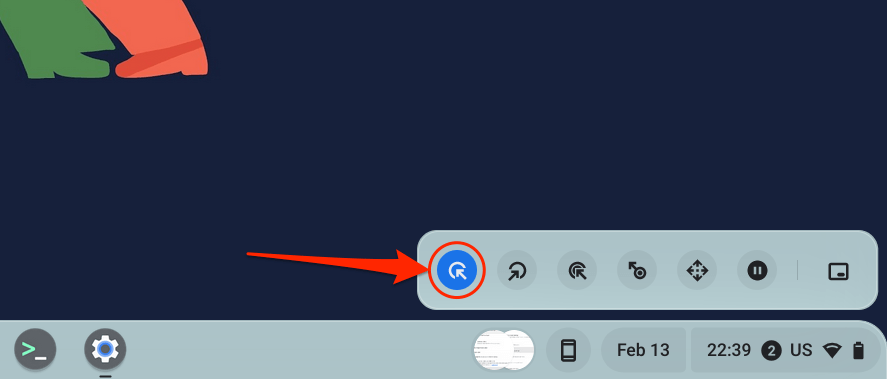
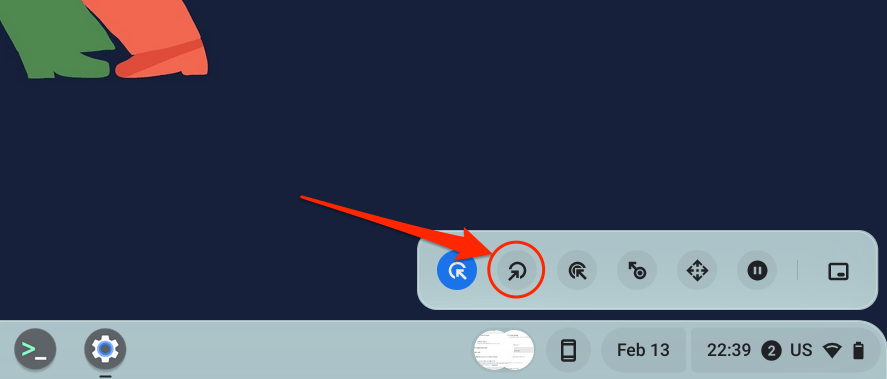
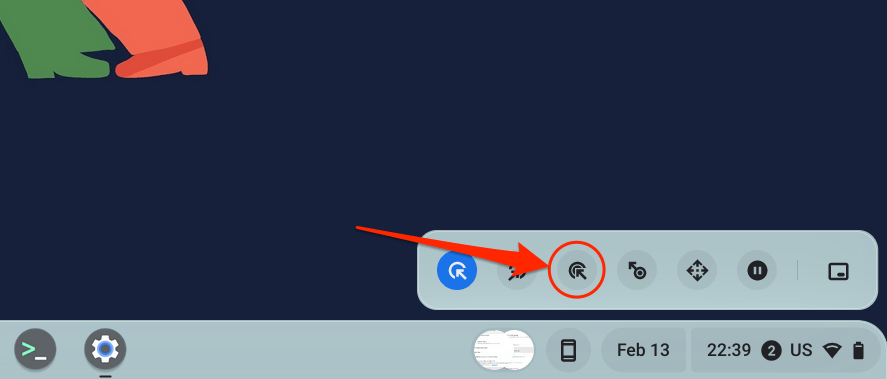
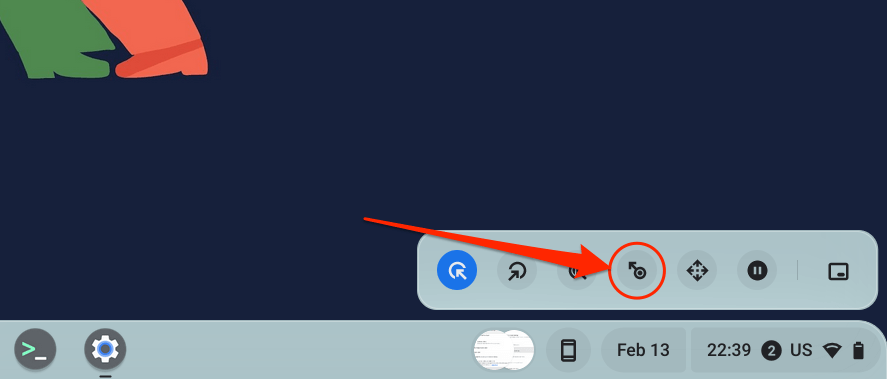
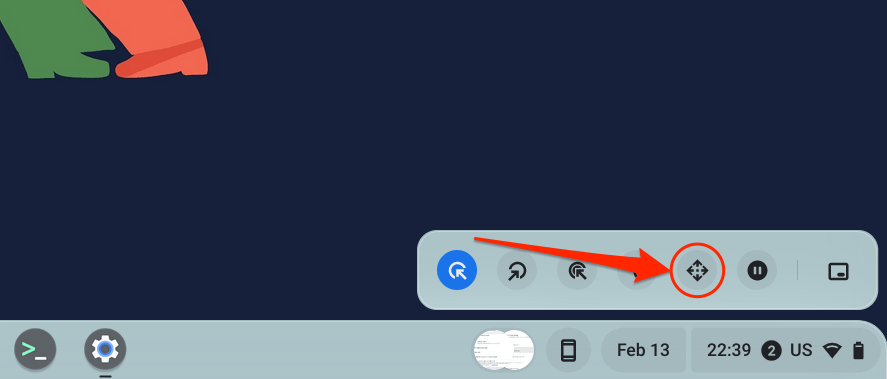
Plasați cursorul pe pagina sau aplicația pe care doriți să o navigați și așteptați întârzierea clicului automat. Apoi, plasați cursorul pe tastele săgeți stânga/dreapta/sus/jos sau derulați opțiunile pentru a naviga pe pagină. În cele din urmă, apăsați pe pictograma Xdin mijloc pentru a închide bara de navigare—clickerul automat revine la opțiunea de clic stânga.
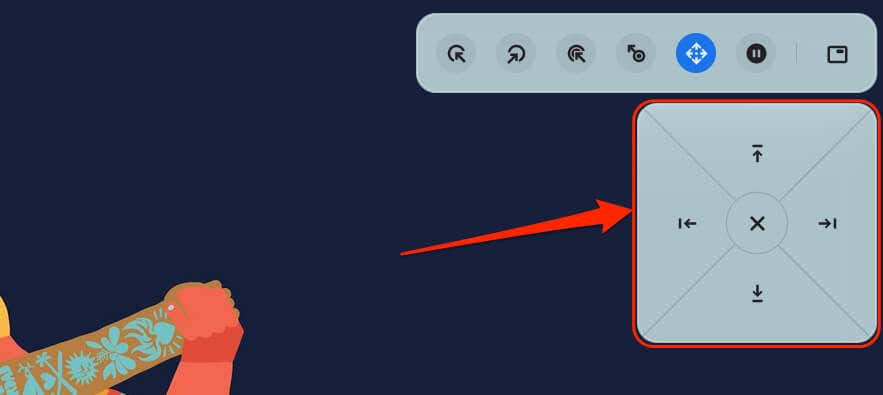
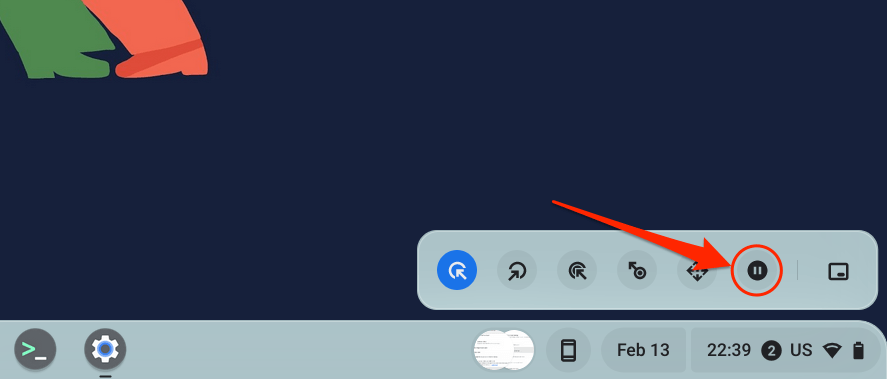
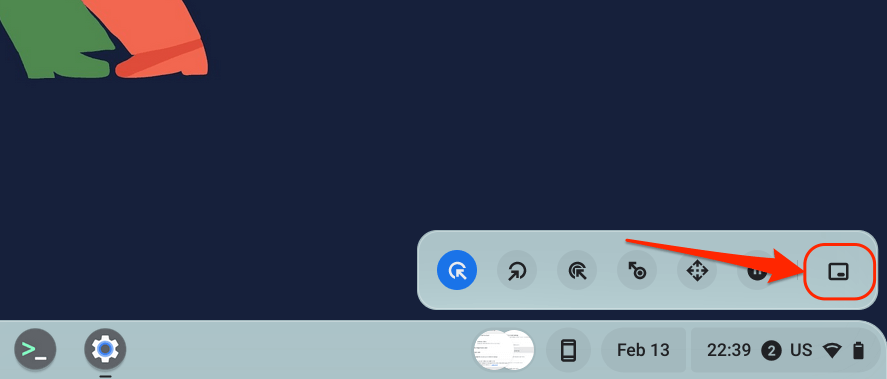
Personalizați setările pentru clicuri automate
Pe lângă creșterea sau scăderea întârzierii clicului automat, există și alte modalități de a configura funcția de clic automat al Chromebookului.
Activați Clicuri automateîn setările Chromebookului (Setări>Accesibilitate>Cursor și touchpad) și explorați-le funcții de clic automat:.
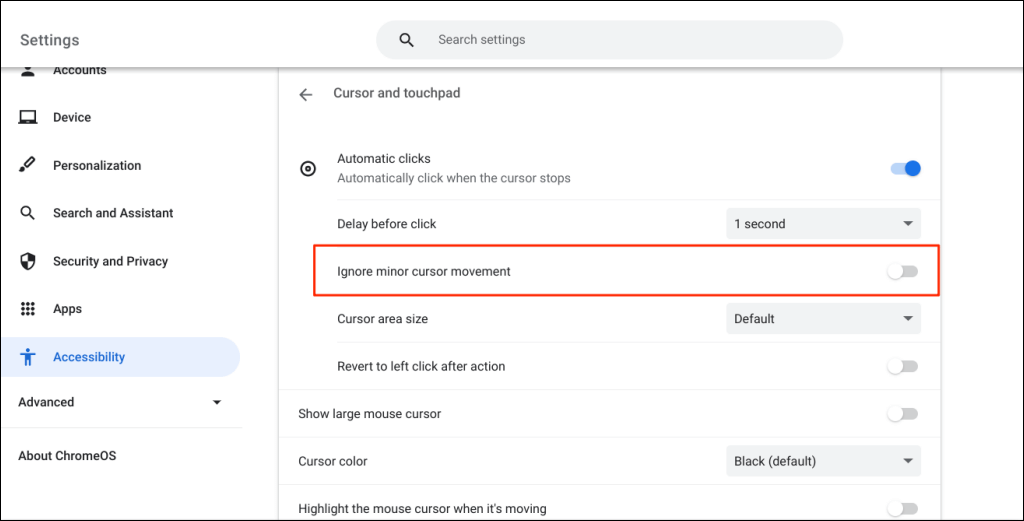
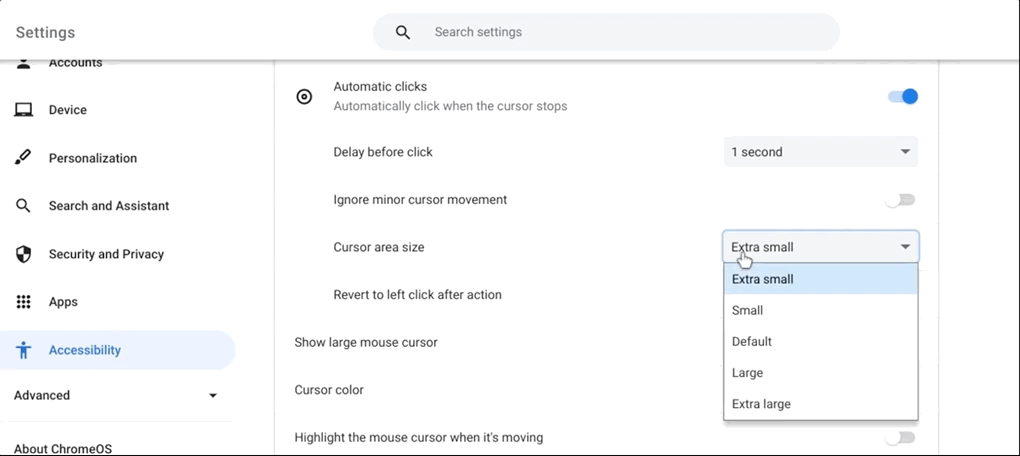
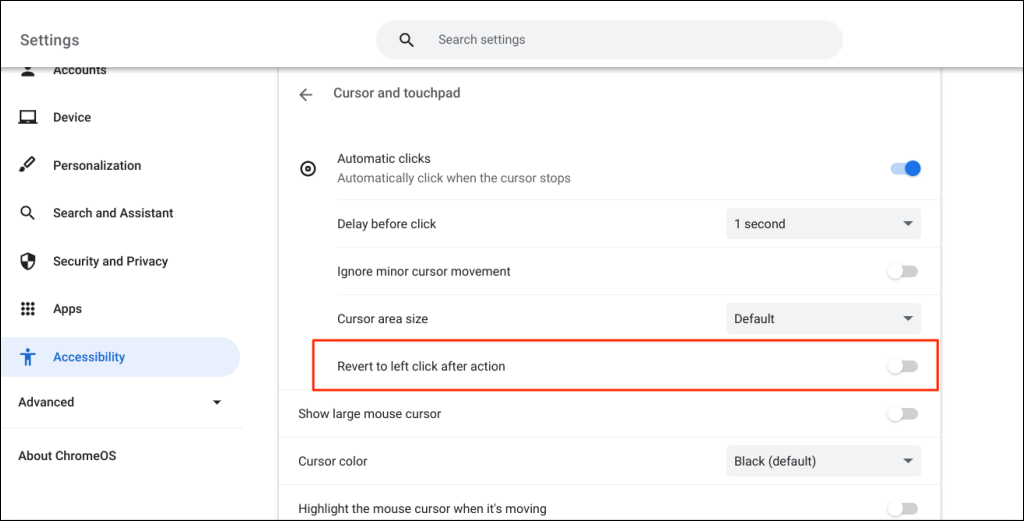
Dezactivați funcția de clic automat al Chromebookului
Doriți să dezactivați instrumentul de clic automat? Accesați Setări>Accesibilitate>Cursor și touchpadși dezactivați Clicuri automate.
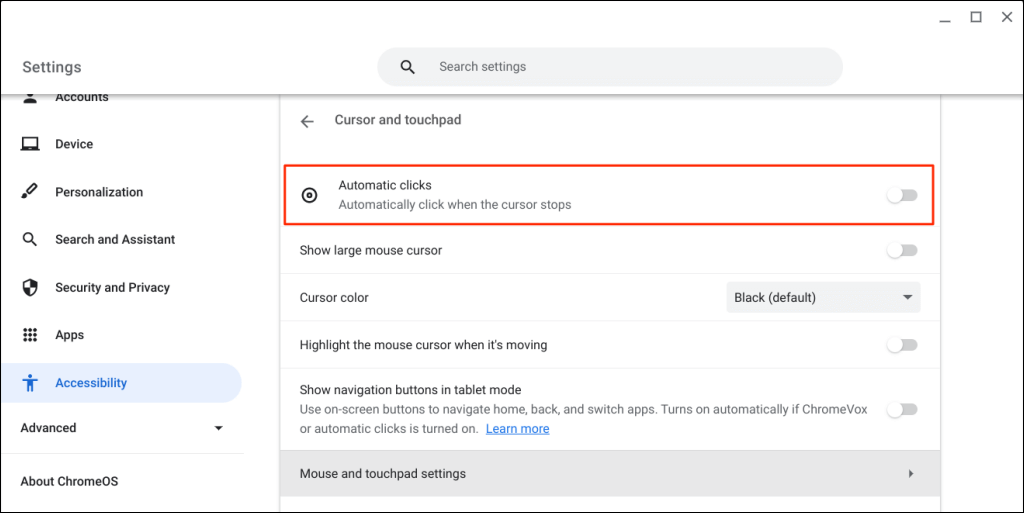
Bucurați-vă de navigare fără stres
Distribuiți acest tutorial tuturor utilizatorilor de Chromebook cu deficiențe motorii sau dizabilități asociate. Îți vor mulțumi pentru asta. Reporniți Chromebookul sau să-și actualizeze sistemul de operare dacă întâmpinați probleme la activarea sau utilizarea instrumentului de clic automat.
.