Trecerea la un mouse fără fir vă va îmbunătăți productivitatea dacă Chromebookul are un trackpad groaznic sau lent. În plus, șoarecii externi sunt, de asemenea, mai ergonomici și mai confortabili. Acest tutorial evidențiază modalități de a conecta un mouse fără fir la Chromebook.
Am inclus și remedieri de depanare pentru problemele pe care le puteți întâlni la conectarea unui mouse fara fir la Chromebook.
Conectați mouse-ul fără fir folosind un dongle
Șoarecii fără fir cu un receptor/conector USB sau cheie de radiofrecvență (RF) au o configurație plug-and-use. Dongle-ul USB transmite semnale de la mouse la Chromebook.
Porniți mouse-ul și conectați receptorul USB la portul USB al Chromebookului. Chromebookul dvs. ar trebui să detecteze mouse-ul instantaneu.

Dacă mouse-ul nu se conectează, verificați dacă este pornit și încărcat – șoarecii fără fir au de obicei comutatorul de alimentare în partea de jos sau în lateral.
De asemenea, asigurați-vă că conexiunea receptorului nu este slăbită. Receptoarele wireless pentru mouse necesită de obicei o conexiune USB de tip A (sau USB-A). Conectați receptorul RF al mouse-ului la un hub sau un adaptor USB dacă Chromebookul nu are un port USB-A.
Conectați un mouse Bluetooth fără fir
Acești șoareci transmit semnale către Chromebook prin Bluetooth. Spre deosebire de șoarecii RF, șoarecii Bluetooth necesită mai mult timp pentru configurare, dar procesul este relativ simplu.
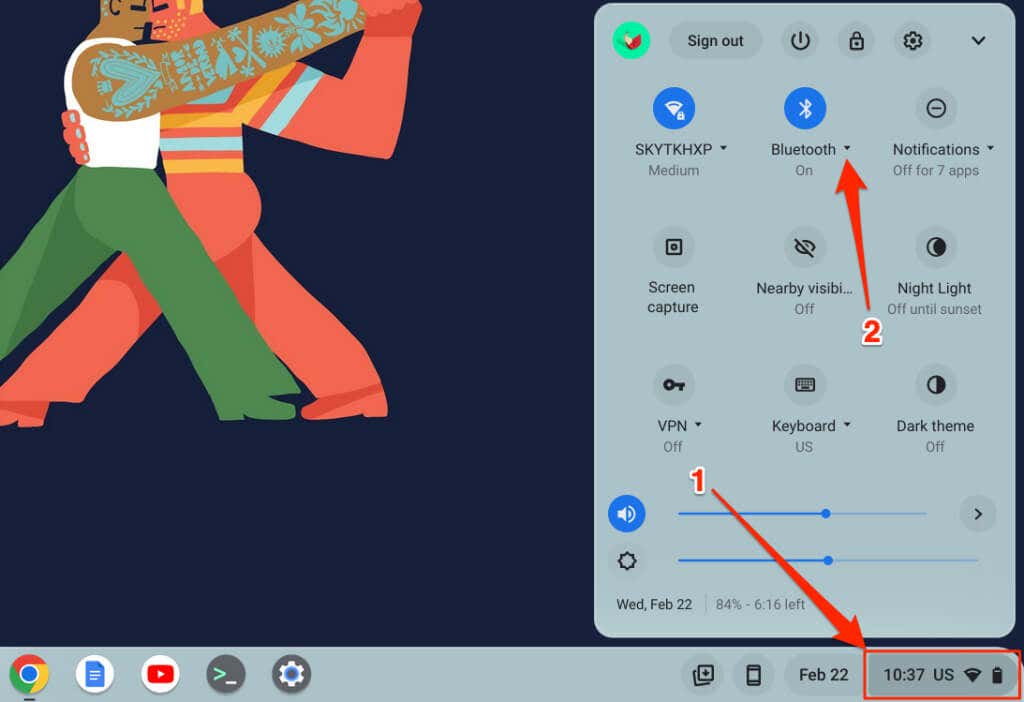
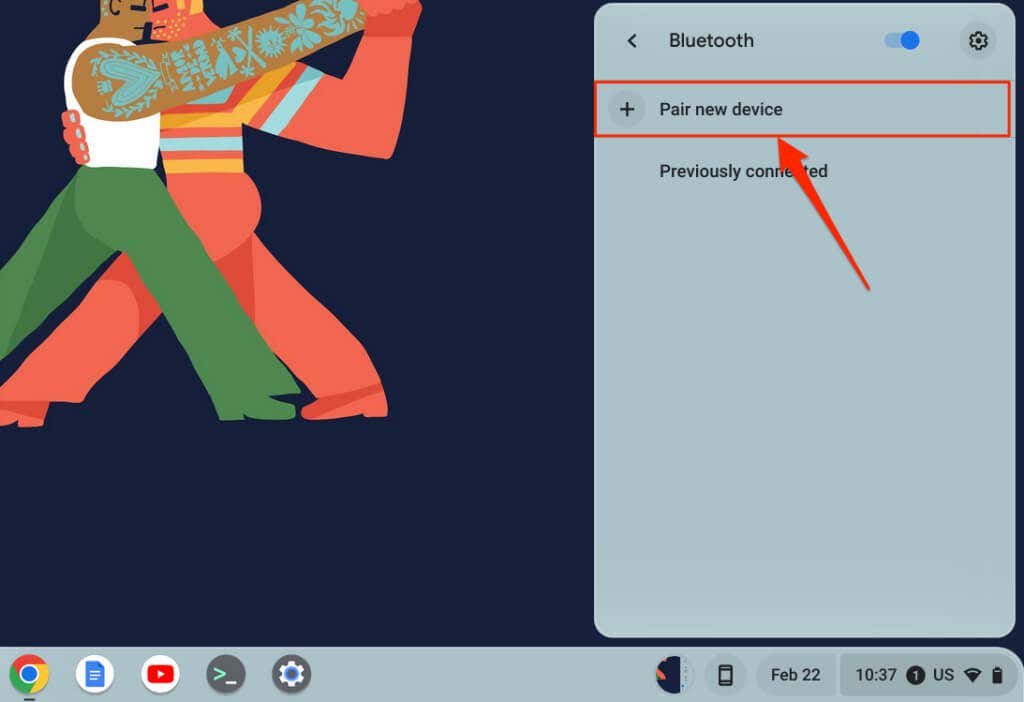
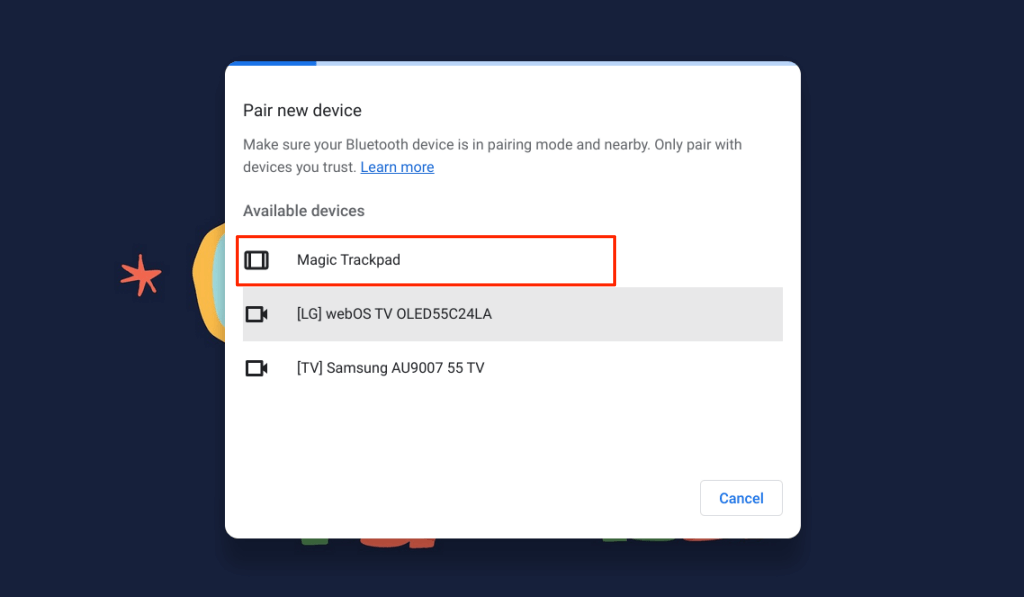
Veți vedea un mesaj de succes în partea de jos a ecranului când mouse-ul fără fir se conectează la Chromebook. Mouse-ul Bluetooth poate dura câteva secunde pentru a începe să funcționeze, adică mișcarea cursorului, dând clic, derulând etc.
Deconectați sau deconectați mouse-ul Bluetooth de la Chromebook.
Înlăturarea receptorului USB decupla și deconectează instantaneu un mouse RF de la Chromebook. Dezactivarea comutatorului de pornire al mouse-ului face, de asemenea, truc - pentru șoarecii RF și Bluetooth. Unii șoareci fără fir se deconectează automat când sunt inactivi sau neutilizați pentru o anumită perioadă.
De asemenea, puteți să deconectați sau să deconectați un mouse cu Bluetooth din meniul de setări al Chromebookului.
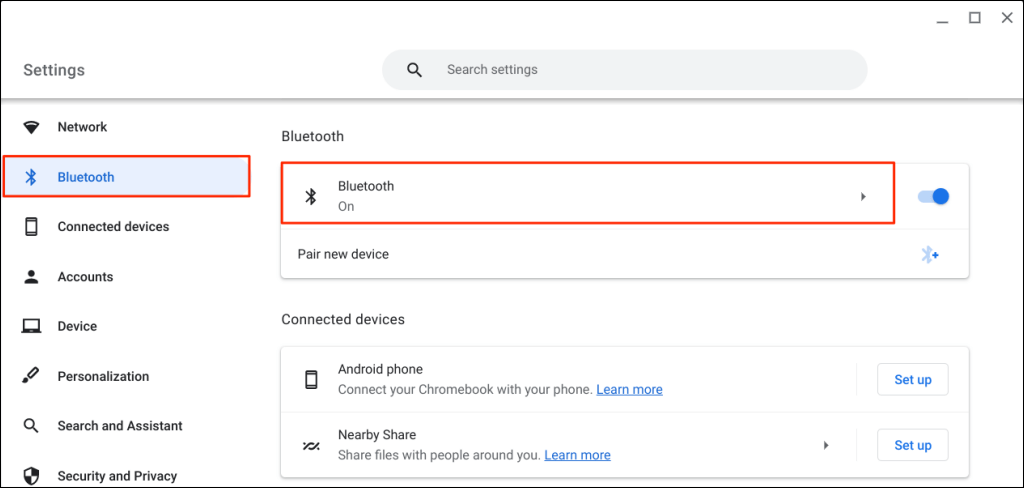
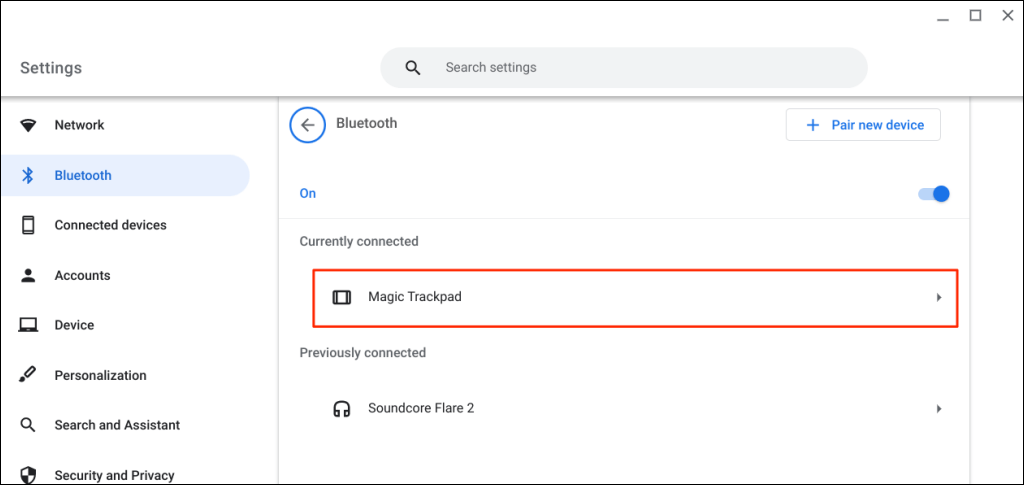
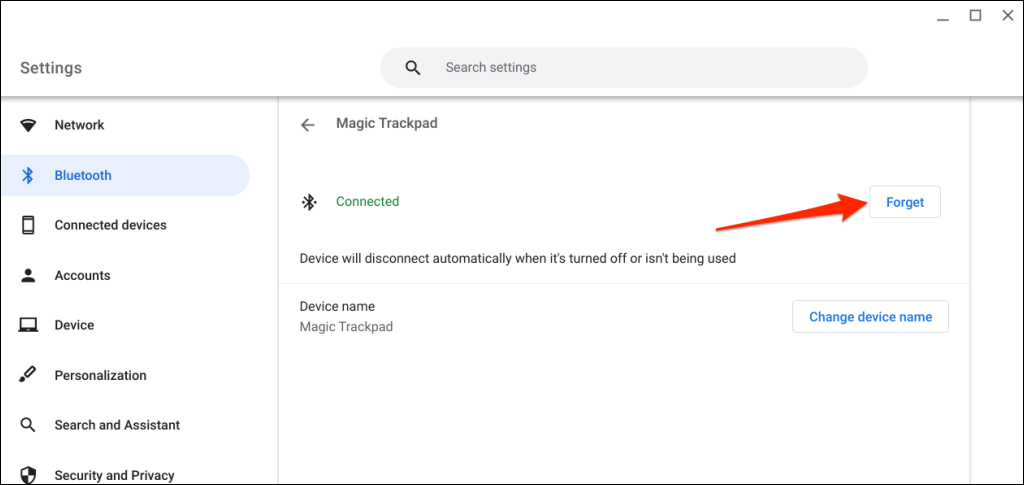
Schimbați numele mouse-ului fără fir
ChromeOS vă permite să personalizați numele dispozitivelor și accesoriilor Bluetooth. Dacă nu vă place numele mouse-ului Bluetooth setat din fabrică, schimbați-i numele în meniul de setări Bluetooth ChromeOS.
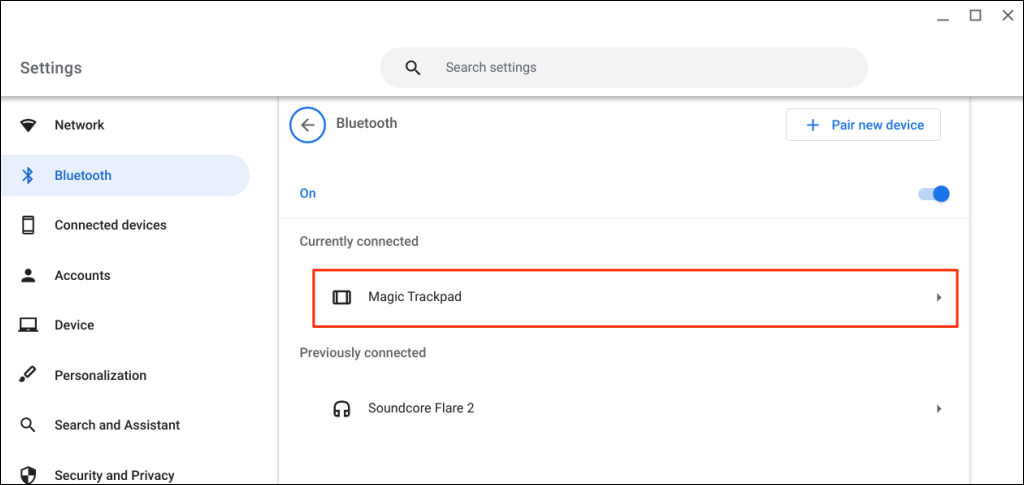
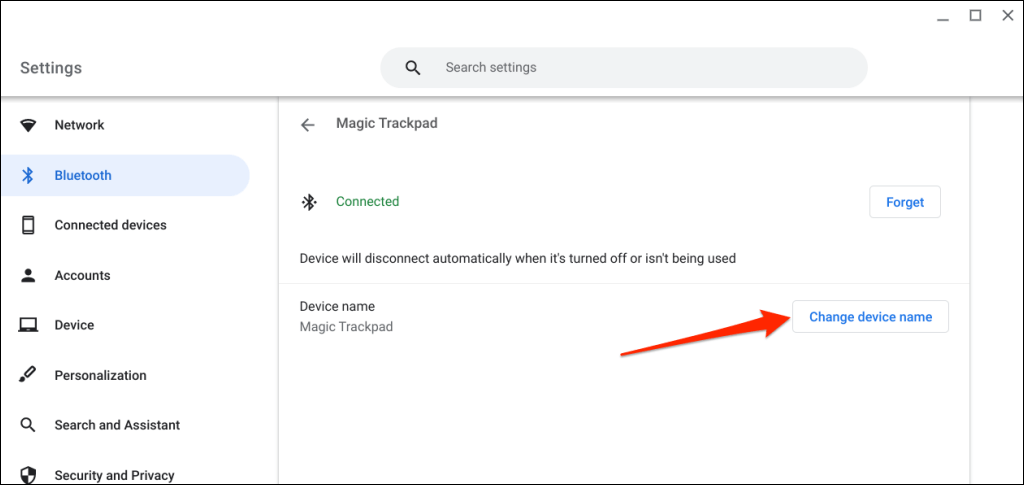
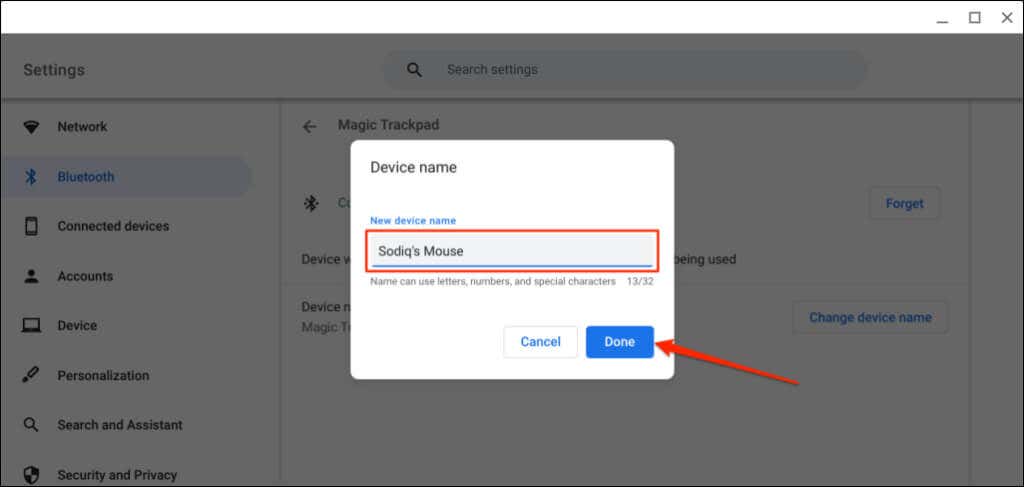
Nu puteți conecta mouse-ul wireless la Chromebook? Încercați aceste 5 remedieri
Aveți în continuare o eroare „Nu s-a putut asocia” atunci când conectați un mouse Bluetooth la Chromebook? Mouse-ul dvs. RF întârzie sau se deconectează ocazional atunci când este asociat?
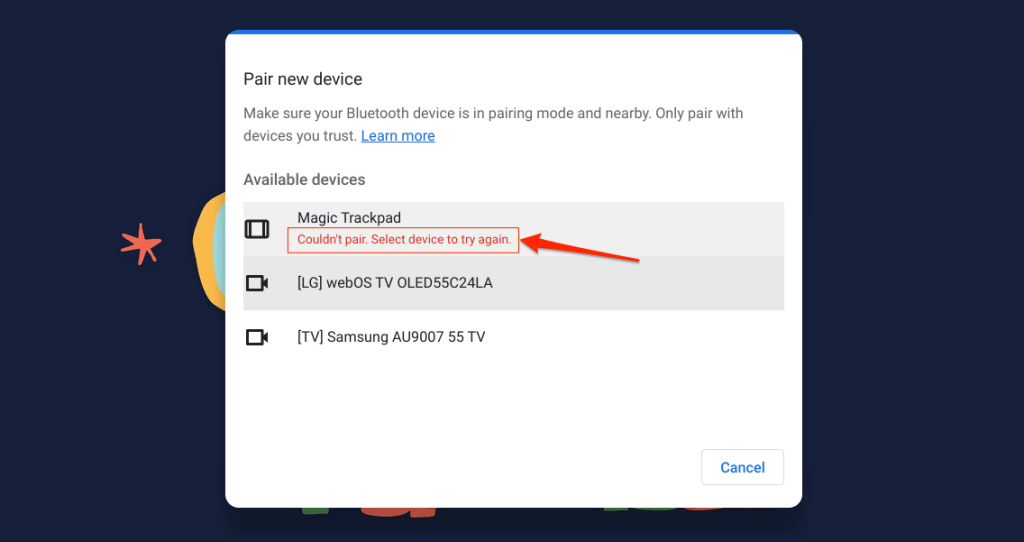
Mouse-ul nu se va conecta la Chromebook dacă nu se află în raza de acțiune Bluetooth sau nu este în modul de asociere. Problemele legate de alimentare pot împiedica și mouse-ul fără fir să se conecteze la Chromebook.
Această secțiune acoperă remedieri de depanare pentru a încerca dacă dvs. Chromebook fails to connect a mouse fara fir.
1. Încercați un alt port USB

O conexiune USB slabă poate determina deconectarea ocazională a unui mouse RF de la Chromebook. Uneori, mouse-ul nu va funcționa dacă receptorul este conectat incorect..
Deconectați receptorul USB al mouse-ului și conectați-l înapoi la portul USB al Chromebookului sau la hub-ul USB extern. Treceți la următoarea remediere de depanare dacă mouse-ul încă nu funcționează.
2. Mutați mouse-ul mai aproape de Chromebook
Dacă mouse-ul fără fir este prea departe de Chromebook, mutarea lui mai aproape ar trebui să rezolve problemele cu întârzierea intrării.

Șoarecii fără fir (alimentați cu RF sau Bluetooth) au un sistem de operare maxim peste care nu vor funcționa. În funcție de mouse, distanța variază între șase și 33 de picioare (doi până la 10 metri).
Consultați manualul de instrucțiuni al mouse-ului sau site-ul web al producătorului pentru specificațiile distanței de operare.
3. Verificați dacă există interferențe

Obiectele metalice, routerele Wi-Fi și cablurile prost ecranate pot interfera cu semnalul mouse-ului fără fir și pot cauza defecțiuni. Dispozitivele electronice care transmit radiații (cuptoare cu microunde, afișaje externe, căști etc.) care funcționează pe Banda de frecventa de 2,4 GHz produc, de asemenea, interferențe.
Păstrați mouse-ul și receptorul la cel puțin trei picioare (un metru) distanță de alte dispozitive fără fir și obiecte metalice pentru o conexiune fără întârzieri. Comutarea canalului routerului la 5GHz poate, de asemenea, să minimizeze potențialele interferențe Wi-Fi.
Așezarea receptorului USB al mouse-ului dvs. afectează susceptibilitatea acestuia la interferențe. Unii producători recomandă să conectați receptorul USB pe aceeași parte cu mouse-ul.

Dacă sunteți dreptaci, de exemplu, cel mai bine este să conectați receptorul la un port USB din partea dreaptă a Chromebookului.
Acest carte albă de la Logitech are recomandări mai practice despre optimizarea conexiunii mouse-ului fără interferențe.
4. Reporniți mouse-ul
Găsiți butonul de pornire al mouse-ului și opriți-l pentru câteva secunde. Porniți-l din nou și încercați să îl conectați din nou la Chromebook.
5. Încărcați-vă mouse-ul sau înlocuiți-i bateria
Șoarecii fără fir funcționează adesea defectuos atunci când bateriile lor sunt descărcate sau deteriorate. Șoarecii RF folosesc de obicei baterii detașabile, iar durata de viață a bateriei variază în funcție de utilizare, tipul bateriei, capacitate și alți factori.

Poate fi dificil să știi când bateriile detașabile ale mouse-ului tău trebuie înlocuite, mai ales dacă nu are un indicator LED. Consultați manualul de instrucțiuni al mouse-ului sau site-ul web al producătorului pentru informații despre gestionarea bateriei..
Modelele de șoareci cu indicatori LED clipesc în roșu când bateriile se descarcă. Opriți mouse-ul, schimbați bateriile, porniți-l din nou și încercați să-l conectați din nou la Chromebook. Dacă mouse-ul nu pornește sau nu se asociază cu Chromebookul, verificați compartimentul bateriei și asigurați-vă că bateriile sunt fixate corect.

Dacă mouse-ul are o baterie reîncărcabilă încorporată, conectați-l la o sursă de alimentare și încărcați-l timp de câteva minute. Deconectați mouse-ul când este încărcat, puneți-l în modul de asociere și conectați-l la Chromebook.
6. Actualizați și reporniți Chromebookul
Instalarea celei mai recente actualizări ChromeOS poate remedia problemele legate de conectivitate pe Chromebook.
Deschideți aplicația Setăria Chromebookului și selectați Despre ChromeOSîn bara laterală. Selectați Căutați actualizăripentru a găsi actualizările disponibile sau Repornițipentru a instala actualizările în așteptare.
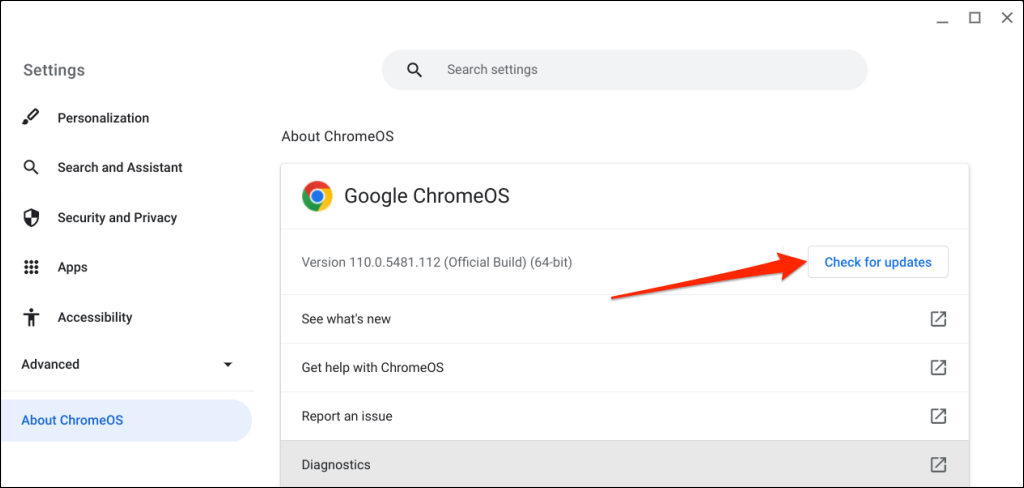
Accesați wireless
Conectarea unui mouse fără fir la Chromebook este simplă. Dacă nu aveți un mouse fără fir, consultați ghid de cumpărare șoareci ergonomici pentru recomandări.
.