Sistemul de operare Windows stochează parolele pentru fiecare rețea Wi-Fi la care se conectează. Acest lucru facilitează recuperarea oricăror parole de rețea pe care le uitați, atâta timp cât computerul este încă conectat la internet.
În acest tutorial, vă vom explica cum să vă găsiți parola Wi-Fi pe Windows 11.
Notă:Dacă v-ați pierdut parola Wi-Fi și utilizați un dispozitiv Apple sau Android (cum ar fi un telefon iPad, iPhone sau Samsung), nu vă faceți griji. Consultați următoarele ghiduri pentru a vedea cum vă puteți găsi parola pe Android, Mac OS, iOS și Windows 10.

Verificați (și modificați) parola implicită a routerului
Dacă nu ți-ai schimbat niciodată parola Wi-Fi, probabil că aceasta va fi parola implicită care vine cu routerul tău Wi-Fi. Din fericire, găsirea parolei routerului este simplă, deoarece aceasta se află în partea de jos a routerului însuși.
Pur și simplu, ridicați routerul și uitați-vă la autocolantul de pe spate — eticheta va afișa expresia de acces Wi-Fi lângă un titlu precum „Cheie de securitate pentru rețea” sau „Cheie pentru rețea”. Veți vedea, de asemenea, SSID (sau Service Set Identifier), care este numele implicit al rețelei fără fir.
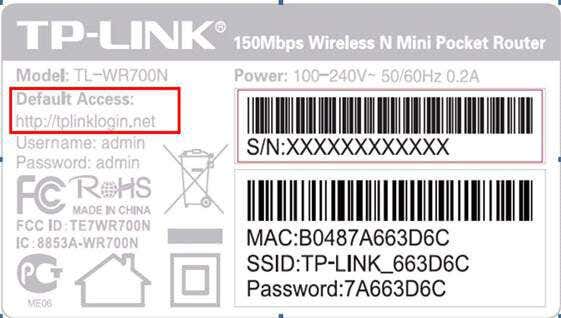
Dacă încercați această parolă și nu funcționează, este posibil ca dvs. (sau altcineva) să fi schimbat-o la un moment dat. Pentru a-l găsi, va trebui să deveniți puțin mai tehnic.
Notă:Dacă nu ați schimbat parola implicită a routerului, vă recomandăm să faceți acest lucru. O parolă implicită este o vulnerabilitate masivă de securitate, deoarece acestea sunt ușor de descoperit. Pentru a-l schimba, trebuie să vă conectați la software-ul de administrare al routerului.
Tastați adresa IP a routerului în bara de căutare a browserului dvs. web și conectați-vă folosind numele de utilizator și parola implicite. Apoi, găsiți setarea în care puteți schimba parola și puteți crea ceva unic și greu de ghicit.
Cum să îmi găsesc parola Wi-Fi în Windows 11
În Windows 11, parolele rețelei Wi-Fi sunt stocate în panoul Proprietăți rețea fără fir. Aceste setări Wi-Fi pot fi accesate prin Panoul de control, din aplicația Setări sau din caseta Run Command.
Găsiți parola Wi-Fi utilizând panoul de control.
Iată cum puteți găsi setările adaptorului dvs. Wi-Fi din Panoul de control:
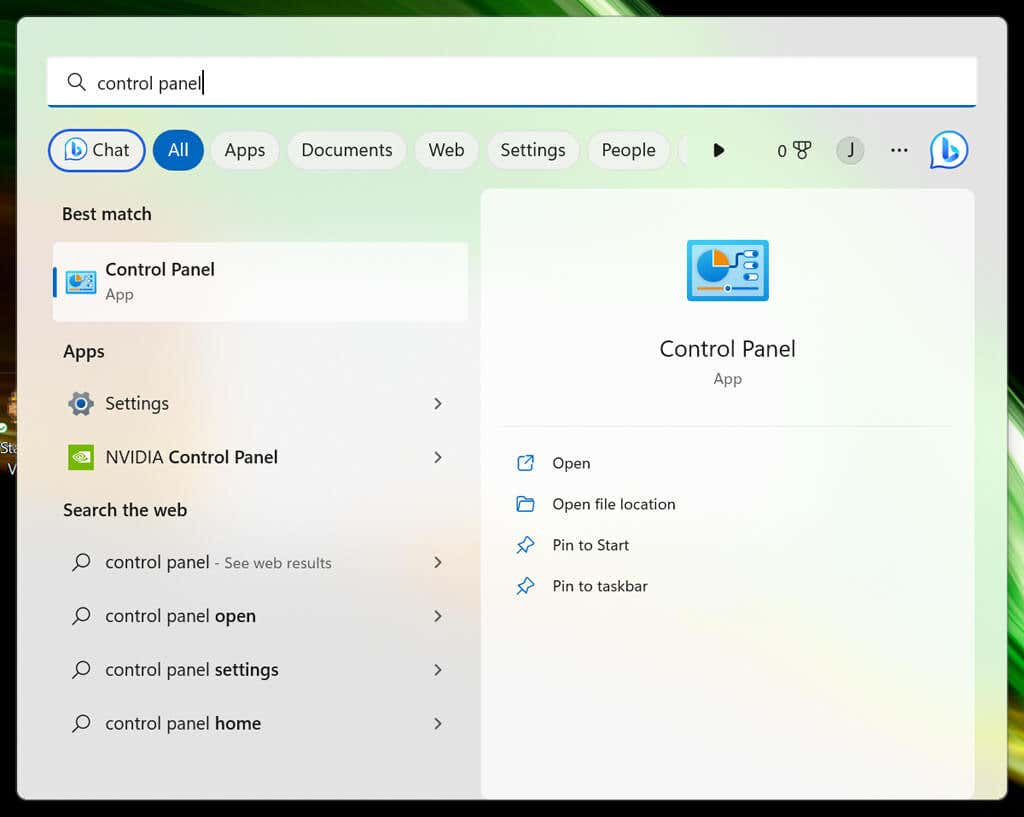
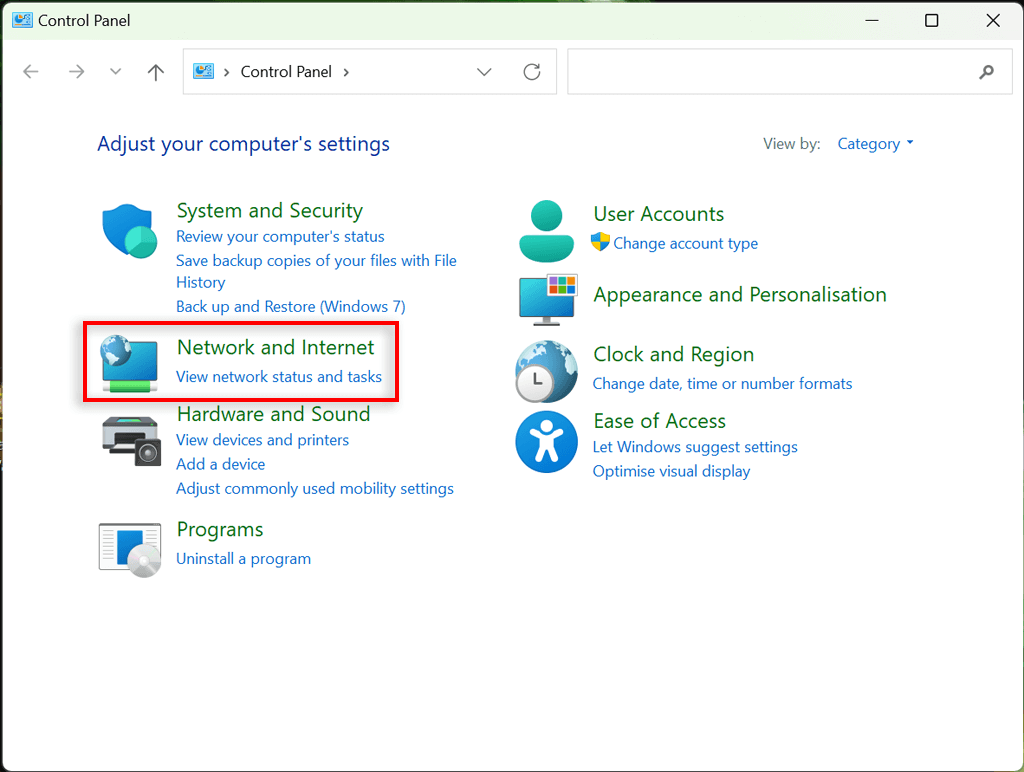
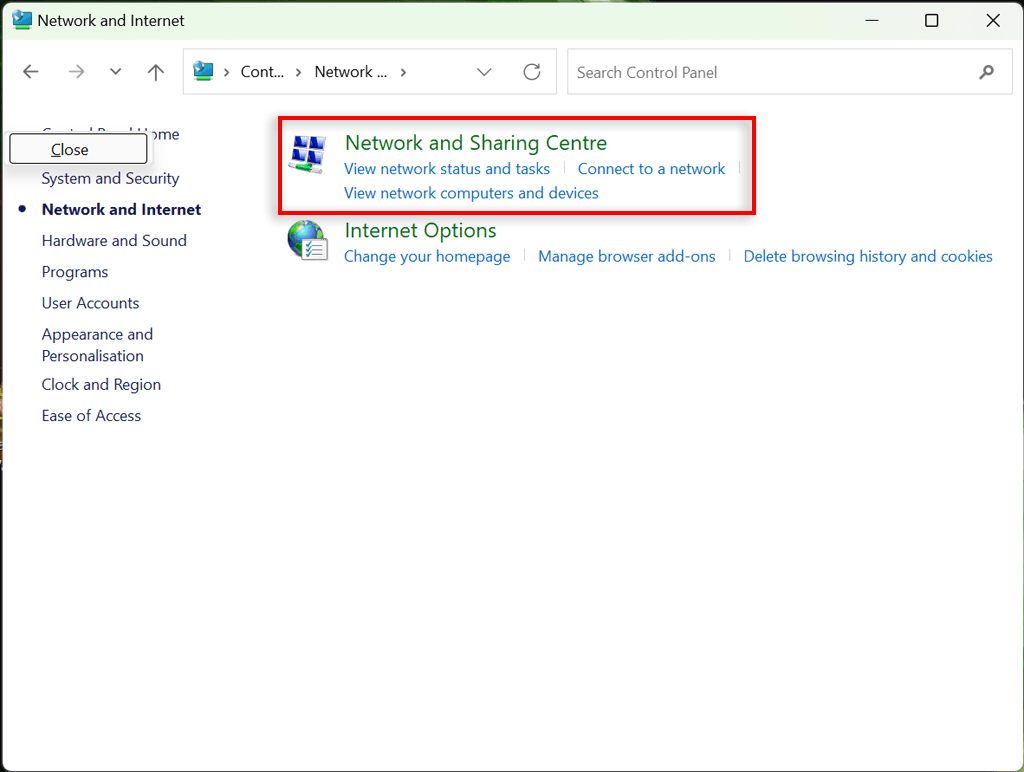
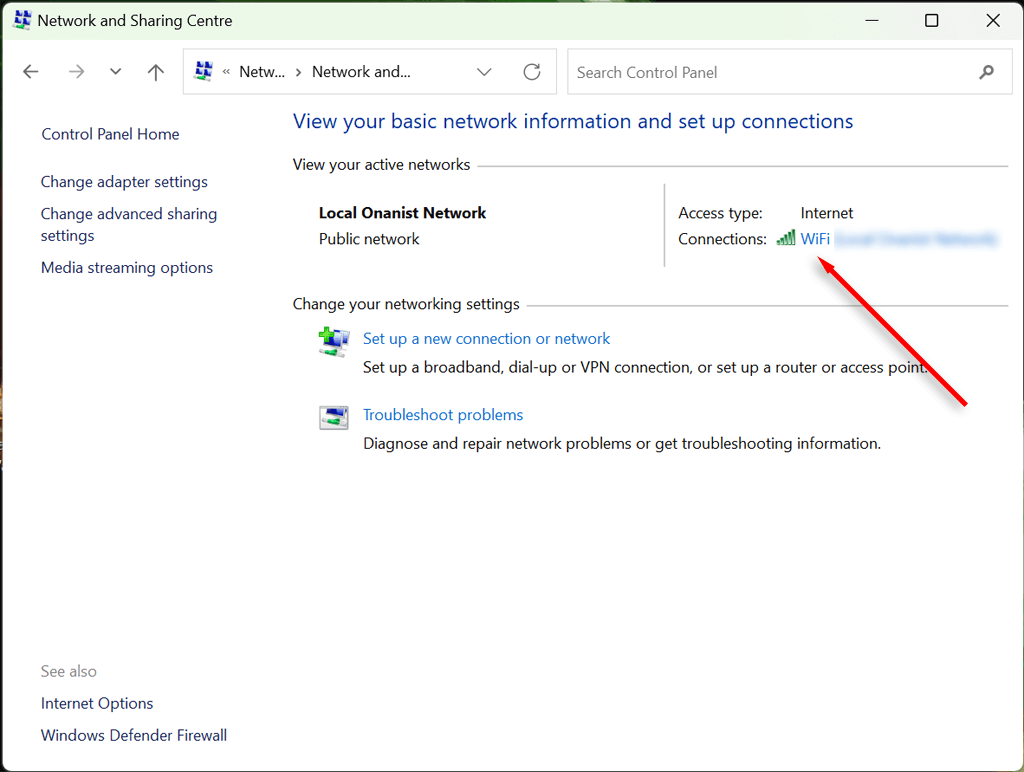
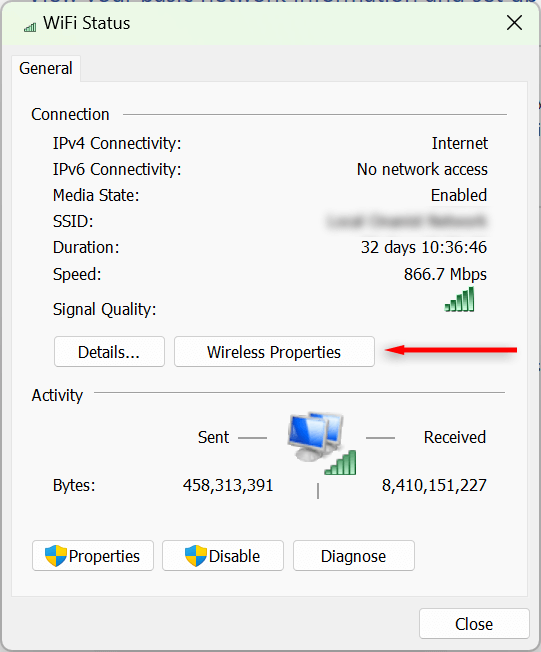
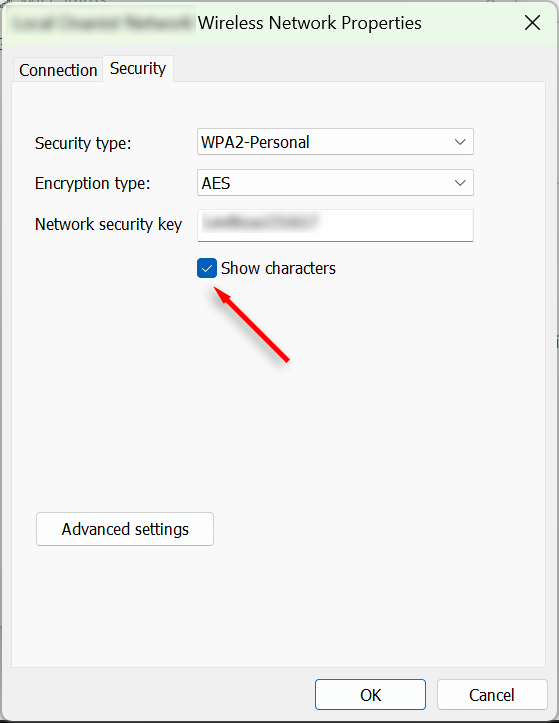
Găsiți parola Wi-Fi folosind aplicația Setări
De asemenea, vă puteți accesa parola Wi-Fi prin aplicația Setări Windows. Iată cum:
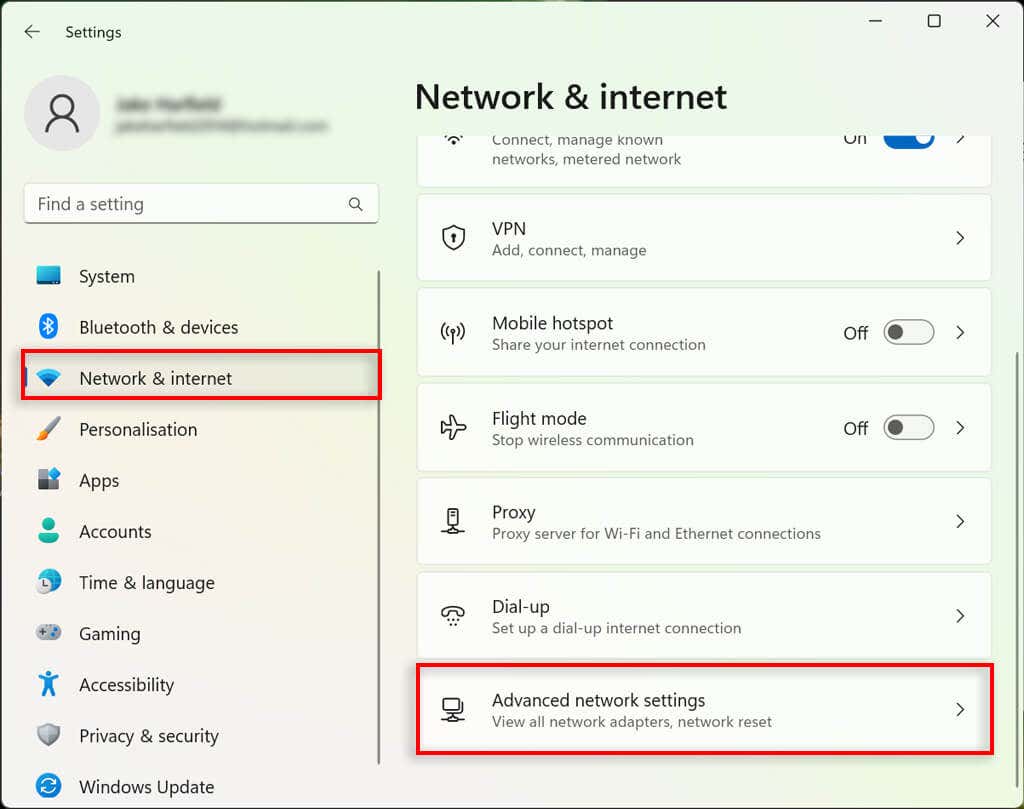
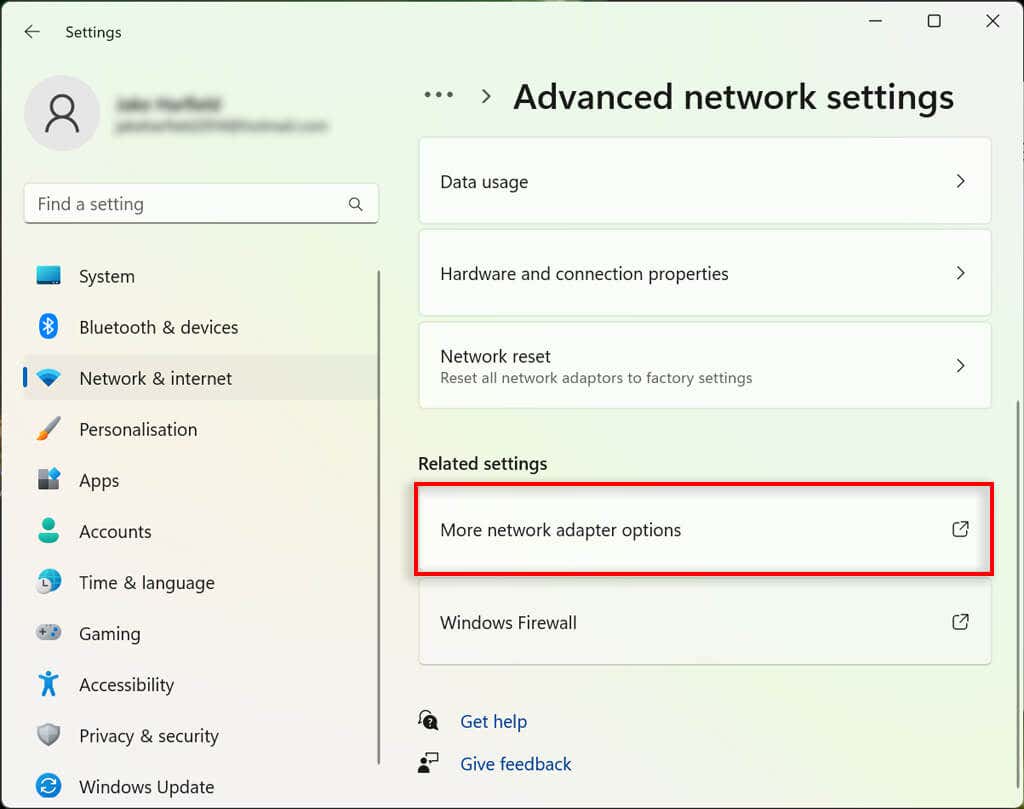
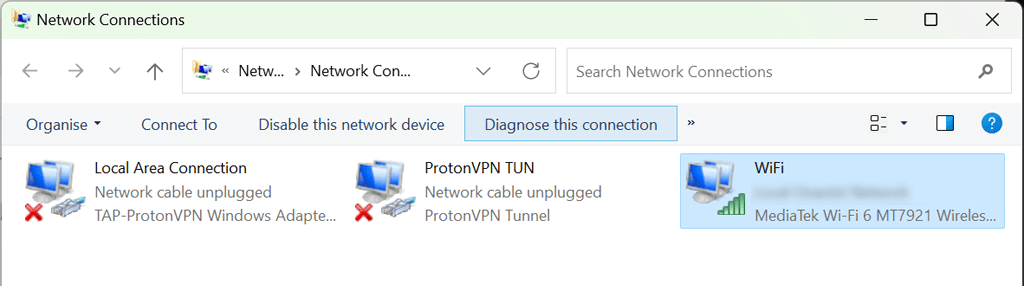
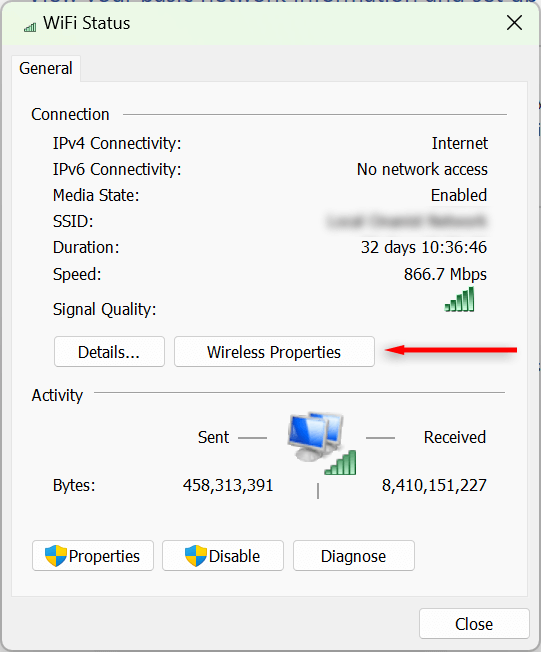
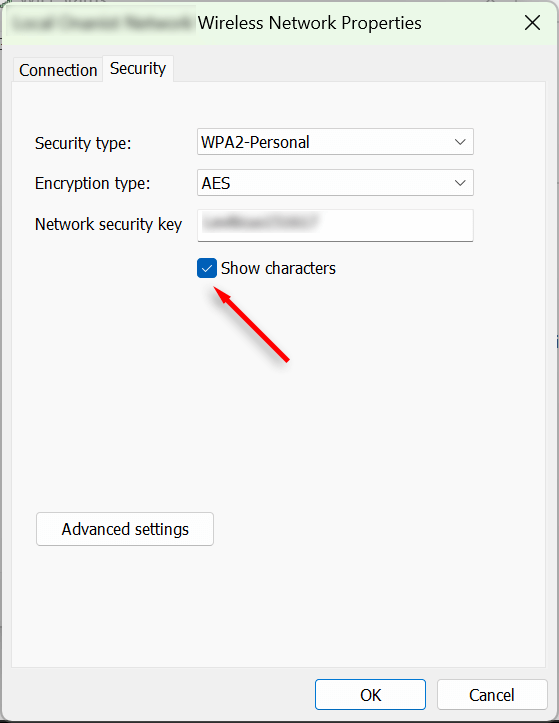
Cum pot vedea toate parolele Wi-Fi salvate pe computerul meu?
Puteți folosi instrumentul Prompt de comandă pentru a afișa parolele pentru toate rețelele Wi-Fi actuale și anterioare utilizate pe computerul dvs. cu Windows 11.
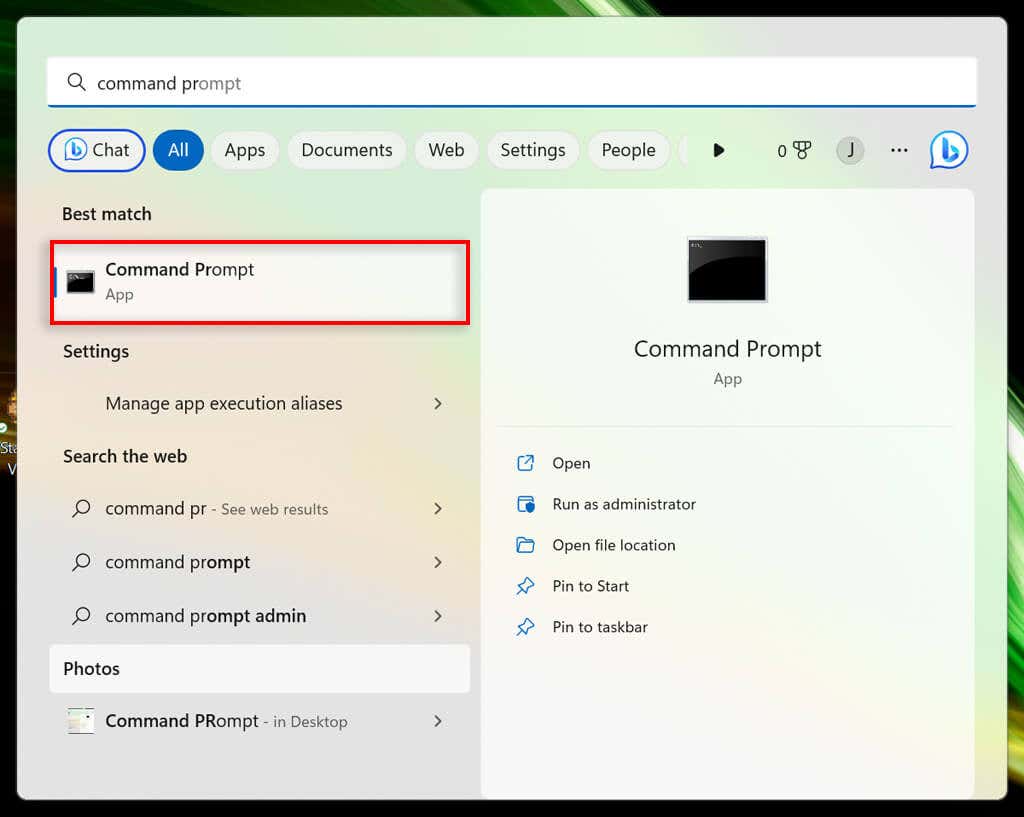
netsh wlan arată profiluri.
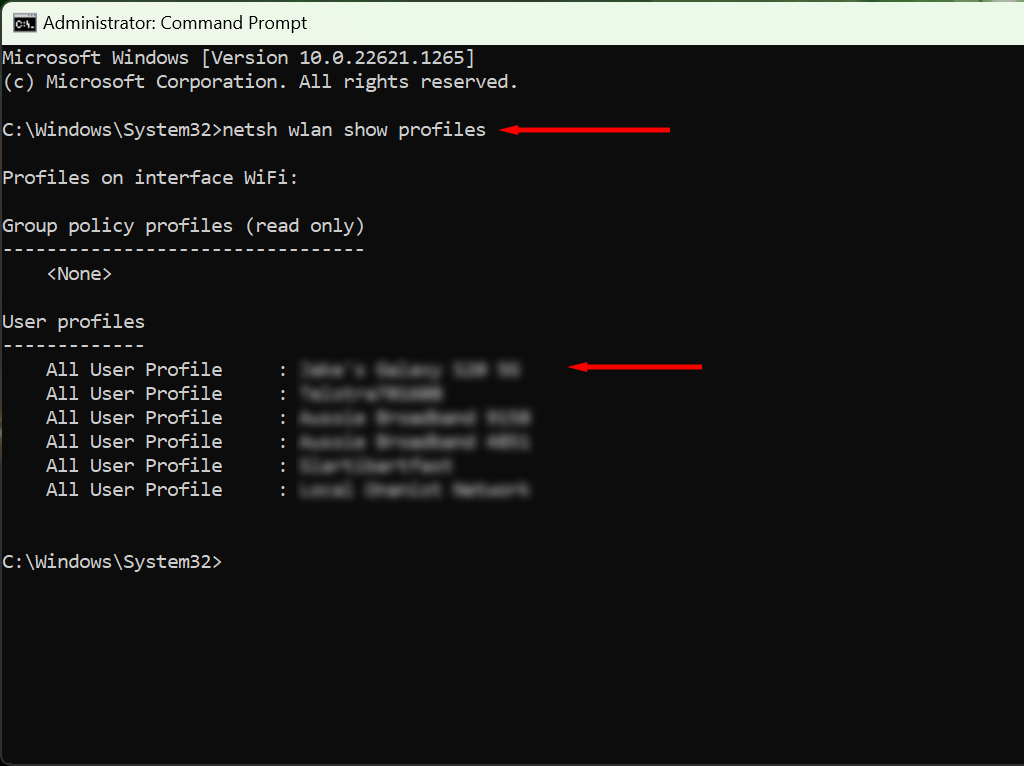
netsh wlan show profile name=”WifiConnectionName” key=clear
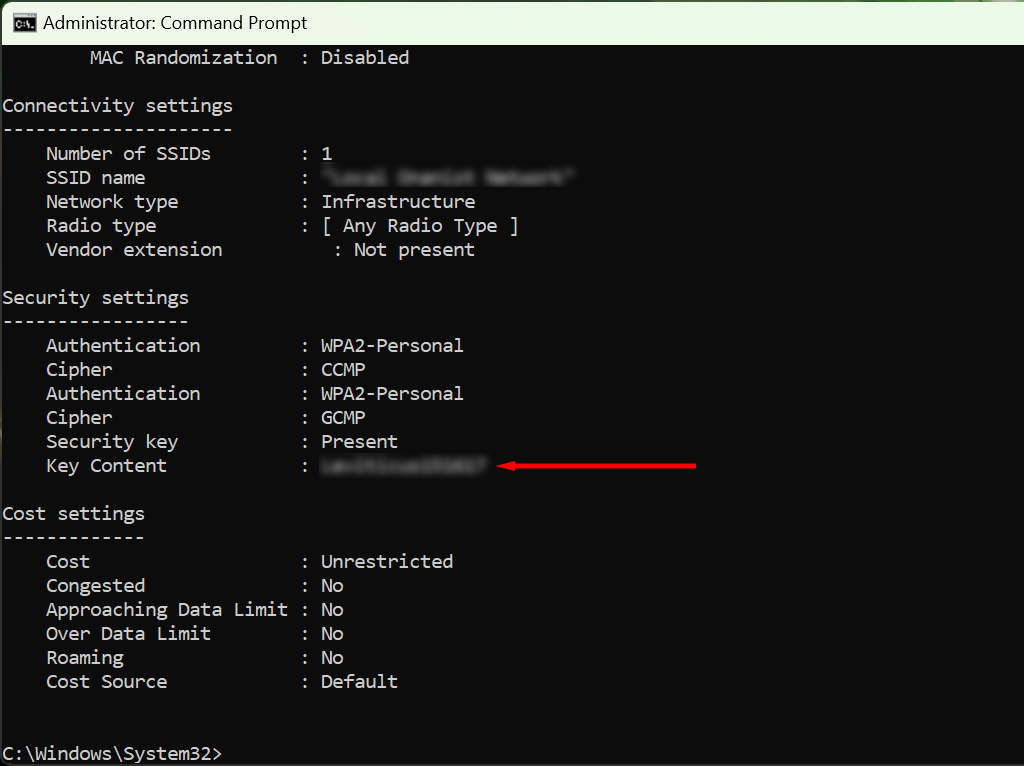
Nu mai uitați parolele
Ar trebui să investiți într-un manager de parole dacă uitați frecvent parolele. Aceste programe securizate vă ajută să vă salvați toate parolele pentru un acces rapid și ușor. În acest fel, atunci când conectați un dispozitiv nou la hotspot-ul dvs. Wi-Fi, nu va trebui să vă aruncați înapoi în setările de securitate pentru a-l găsi.
.