Tot întâlniți pictograme goale în Windows 10? Problema ar putea fi limitată la o mână de comenzi rapide de pe desktop. Sau, poate fi răspândit și afecta alte zone, cum ar fi meniul Start și bara de activități.
Având în vedere cât de esențiale sunt pictogramele pentru a vă ajuta să faceți distincția între aplicații și tipuri de fișiere, trebuie să remediați problema cât mai curând posibil.
Parcurgeți lista de soluții de mai jos pentru a remedia pictogramele goale în Windows 10. Dacă aveți și probleme cu miniaturile goale, verificați ghid pentru remedierea previzualizărilor miniaturilor în Windows 10 pentru mai multe remedieri.
Reporniți File Explorer
Dacă problema cu pictogramele goale în Windows 10 a apărut recent, cel mai bine este să începeți repornind File Explorer. Acest lucru s-ar putea să rezolve definitiv problema.
1. Apăsați pe Ctrl + Shift + Esc pentru a deschide Managerul de activități.
2. Selectați Mai multe detalii pentru a extinde vizualizarea implicită a Managerului de activități.
3. Găsiți și selectați Windows Explorer sub fila Proces .
4. Selectați Reporniți . Desktopul și bara de activități vor dispărea și vor reapărea în decurs de câteva secunde, pe măsură ce sistemul de operare repornește File Explorer.

5. Ieșiți din Managerul de activități.
Dacă acest lucru nu a rezolvat problema, reporniți computerul înainte de a continua cu restul remedierii.
Resetați memoria cache a pictogramelor
Dacă repornirea File Explorer sau computerul dvs. nu vă ajută, un cache corupt al pictogramelor este cel mai probabil motivul problemei. Ștergerea cache-ului cu pictograme poate ajuta. Cel mai rapid mod de a face acest lucru este să rulați mai multe comenzi printr-o consolă de comandă ridicată.
1. Apăsați pe Windows + R pentru a deschide caseta Run.
2. Tastați cmd și apăsați pe Control + Shift + Enter . Aceasta încarcă promptul de comandă cu privilegii administrative.

3. Tastați următoarea comandă și apăsați pe Enter pentru a închide File Explorer:
taskkill /f /im explorer.exe
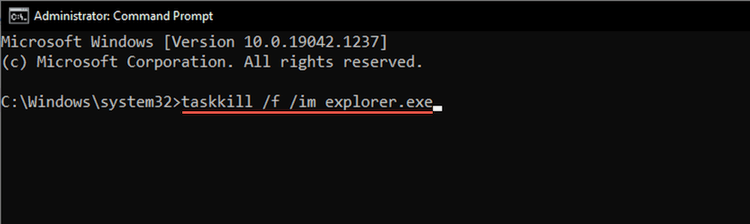
4. Rulați cele două comenzi de mai jos, una după alta, pentru a șterge memoria cache a pictogramelor:
cd %homepath%\AppData\Local\Microsoft\Windows\Explorer .
del iconcache*
5. Rulați comanda de mai jos pentru a relansa File Explorer:
explorer.exe
Reporniți computerul, iar Windows 10 va începe să reconstruiască memoria cache a pictogramelor în timp.
Actualizați driverul de afișare
Un driver de afișare învechit poate cauza anomalii grafice și poate împiedica Windows 10 să redea corect pictogramele. Verificați și instalați orice versiune mai nouă, vizitând site-ul web al producătorului de hardware. Sau utilizați un instrument gratuit de actualizare a driverelor pentru a actualiza driverele plăcii video de pe computer.
În plus, verificarea proprietăților plăcii grafice prin intermediul Managerului de dispozitive din Windows 10 vă oferă și posibilitatea de a identifica versiunea driverului. De asemenea, puteți instala toate actualizările descărcate (dacă aveți probleme la instalarea lor în mod normal) sau reveniți la o versiune anterioară a driverului (dacă problema a apărut după cea mai recentă actualizare a driverului).
1. Apăsați pe Windows + X sau faceți clic dreapta pe butonul Start . În meniul Power User care apare, selectați Device Manager .
2. Extindeți Adaptoare de afișare și faceți dublu clic pe adaptorul dvs. video pentru a accesa panoul de Proprietăți.
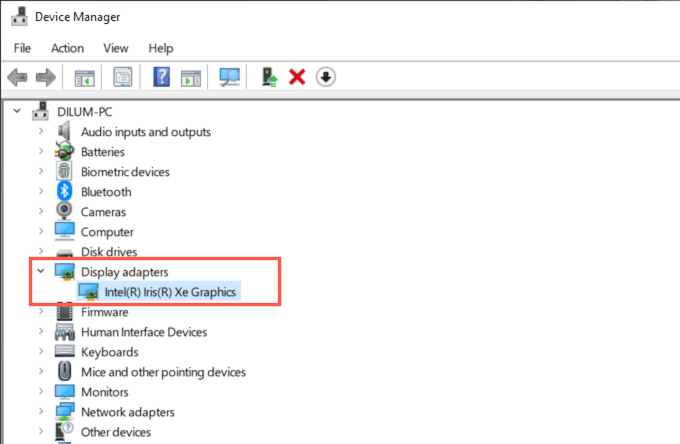
3. Comutați la fila Driver pentru a vedea detaliile driverului și opțiunile de actualizare sau de derulare înapoi a driverului de afișare.
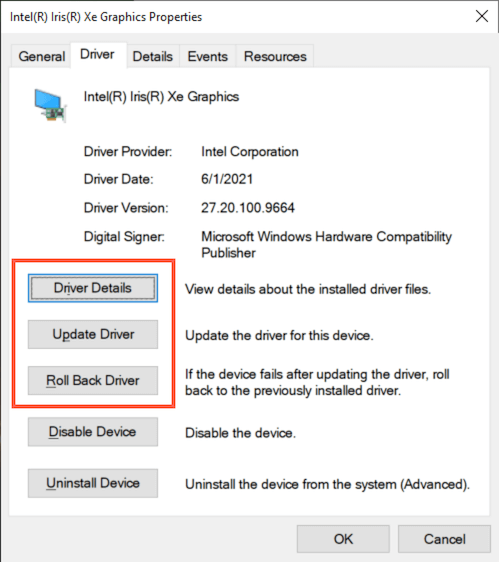
Actualizați Windows 10
Fișierele de sistem cu erori sau învechite sunt un alt motiv care poate împiedica funcționarea corectă a desktopului, a barei de activități sau a meniului Start. Instalarea celor mai recente actualizări poate ajuta la remedierea unor lucruri precum pictogramele goale în Windows 10.
1. Deschideți meniul Start și accesați Setări >Actualizare și securitate >Actualizare Windows .
2. Selectați Căutați actualizări .

3. Selectați Descărcați sau Instalați pentru a aplica actualizările disponibile.
Dacă întâmpinați probleme la actualizarea Windows 10, aflați cum să remediați Windows Update.
Actualizați aplicația
Dacă problema se limitează la o anumită pictogramă sau o comandă rapidă legată de o aplicație, încercați să o actualizați. Deschideți meniul Mai multe din Microsoft Store (selectați pictograma cu trei puncte) și selectați Descărcări și actualizări pentru a instala cele mai recente actualizări pentru aplicațiile Microsoft Store..
Pentru aplicațiile pe care le-ați descărcat în afara Magazinului Microsoft, căutați orice opțiuni de actualizare în cadrul aplicației. De exemplu, unele programe, cum ar fi iTunes, au și manageri de actualizare dedicati pe care îi puteți accesa direct prin meniul Start.
Reinstalați sau reparați aplicația
Dacă actualizarea unei aplicații nu ajută, încercați să o reparați sau să o reinstalați. În funcție de program, este posibil să aveți opțiunea de a face ambele.
1. Apăsați pe Windows + X și selectați Aplicații și funcții .
2. Găsiți și selectați aplicația în cauză.
3. Selectați Opțiuni avansate sau Modificați .
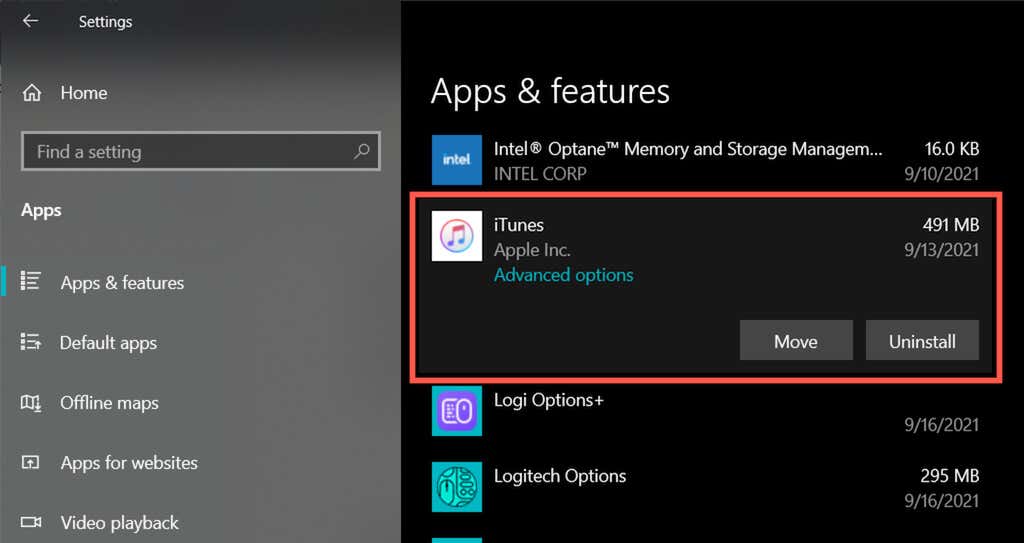
4. Selectați Reparare pentru a repara instalarea.

Dacă reinstalarea aplicației nu face nimic (sau dacă opțiunea nu este disponibilă), selectați Dezinstalați pentru a elimina aplicația. Apoi, trebuie să redescărcați programul de pe Microsoft Store sau de pe site-ul web al dezvoltatorului.
Configurați o pictogramă personalizată
Pentru pictogramele goale din Windows 10 care apar pe desktop, puteți încerca să le personalizați. Puteți utiliza oricare dintre pictogramele predefinite din Windows 10 pentru asta.
1. Faceți clic dreapta pe o pictogramă goală și selectați Proprietăți .
2. Comutați la fila Comandă rapidă și selectați Schimbați pictograma .
3. Alegeți o pictogramă potrivită sau selectați pictograma Răsfoiți pentru a selecta un fișier pictogramă descărcat.
4. Selectați OK .
5. Selectați Aplicați , apoi OK .
Verificați dacă există programe malware
Dacă pictogramele goale continuă să afecteze computerul dvs. (sau problema reapare după un timp), vă recomandăm să vă acordați timp pentru a exclude programele malware din ecuație.
Utilizați applet-ul încorporat Securitate Windows sau un utilitar dedicat anti-malware gratuit pentru a căuta și a elimina software-ul rău intenționat de pe computer.
Rulați SFC și Instrumentul DISM
Dacă niciuna dintre soluțiile de mai sus nu a funcționat, încercați să rulați System File Checker și instrument DISM. Ambele utilitare din linia de comandă ajută la remedierea erorilor de sistem și a problemelor de stabilitate în Windows 10. Ele pot ajuta la repararea problemelor care cauzează pictograme goale în Windows 10.
1. Deschideți o consolă de comandă ridicată.
2. Tastați următoarea comandă și apăsați pe Enter pentru a rula System File Checker:.
sfc /scannow
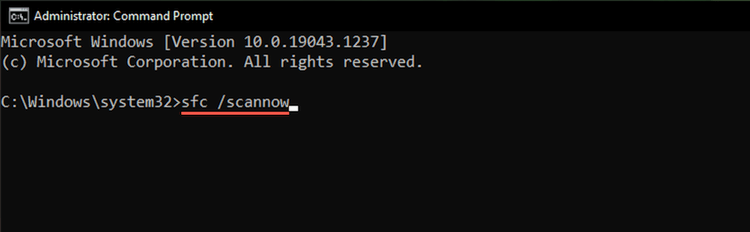
3. După ce Verificatorul fișierelor de sistem termină de scanat sistemul, tastați următoarea comandă pentru a rula instrumentul DISM:
dism /online /cleanup-image /restorehealth
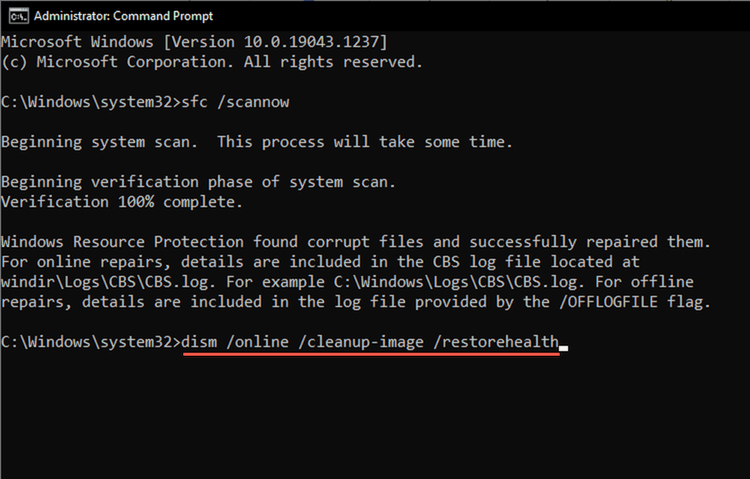
Încheierea instrumentului DISM poate dura mult timp. Reporniți computerul după aceea și verificați dacă Windows 10 începe să redea pictogramele corect.
Ce altceva poți face?
Remedierile de mai sus ar fi trebuit să vă ajute să remediați pictogramele goale în Windows 10. Cu toate acestea, dacă problema persistă, este posibil să doriți să derulați înapoi sistemul de operare când nu ați avut problema. De asemenea, puteți încerca resetarea Windows 10, mai ales dacă pictogramele goale continuă să apară în interfața grafică cu utilizatorul (GUI). Dar probabil că nu se va ajunge la asta.
.