Miniaturi în File Explorer vă facilitează identificarea fișierelor chiar și fără deschiderea fișierelor. Uneori, este posibil să constatați că miniaturile fișierului nu apar pe computerul dvs. Windows 10 din diverse motive.
Mai multe elemente vă pot rupe miniaturile fișierului. O opțiune din Setări, un cache defect al miniaturilor și fișierele de sistem corupte sunt câteva dintre motivele pentru care miniaturile tale nu apare în Windows 10.
Din fericire, există câteva modalități de a rezolva această problemă.

Utilizați tipul de vizualizare acceptat
Oferte File Explorer mai multe tipuri de vizualizare, astfel încât să puteți vizualiza fișierele în stilul preferat. Dar unele dintre aceste opțiuni de vizualizare nu oferă miniaturi.
Următorul este modul în care arată un folder cu imagini fără miniaturi.
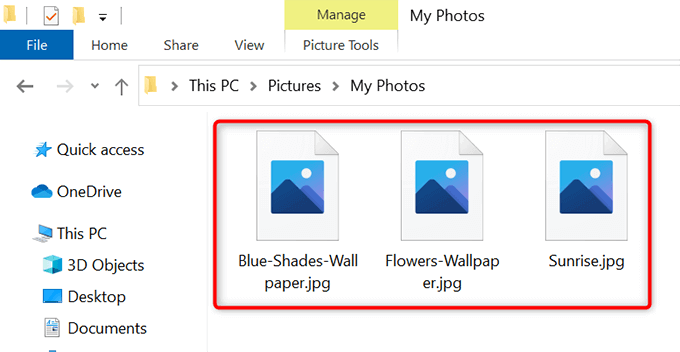
Dacă utilizați unul dintre aceste tipuri de vizualizare neacceptate, acesta poate fi motivul pentru care nu vedeți miniaturile fișierului.
Schimbați tipul de vizualizare și aceasta ar trebui să vă rezolve problema:
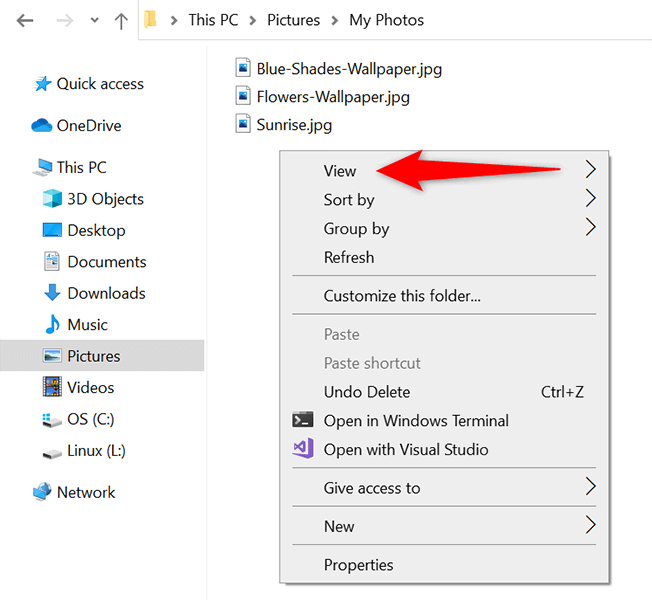
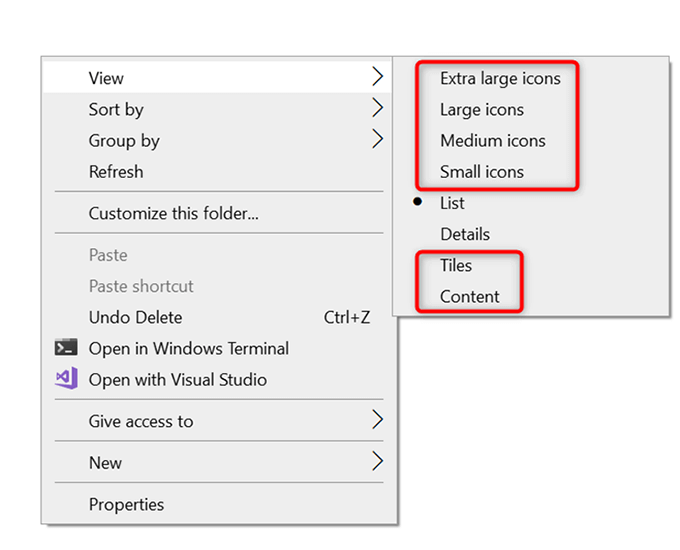
Activați miniaturile în Explorer de fișiere
În aplicația Setări și fereastra Opțiuni dosar fișier Explorator, o opțiune ascunde și afișează miniaturile fișierului. Dacă dvs. sau cineva ați modificat această opțiune, acesta este un posibil motiv pentru care nu văd miniaturile fișierului.
Pentru a remedia problema în acest caz, modificați opțiunea fie în Setări, fie în Opțiuni folder.
Din setări
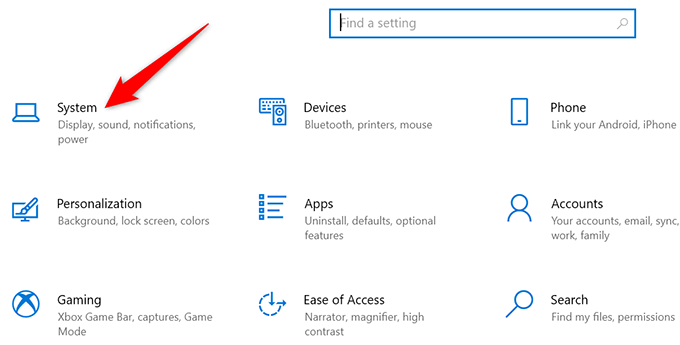
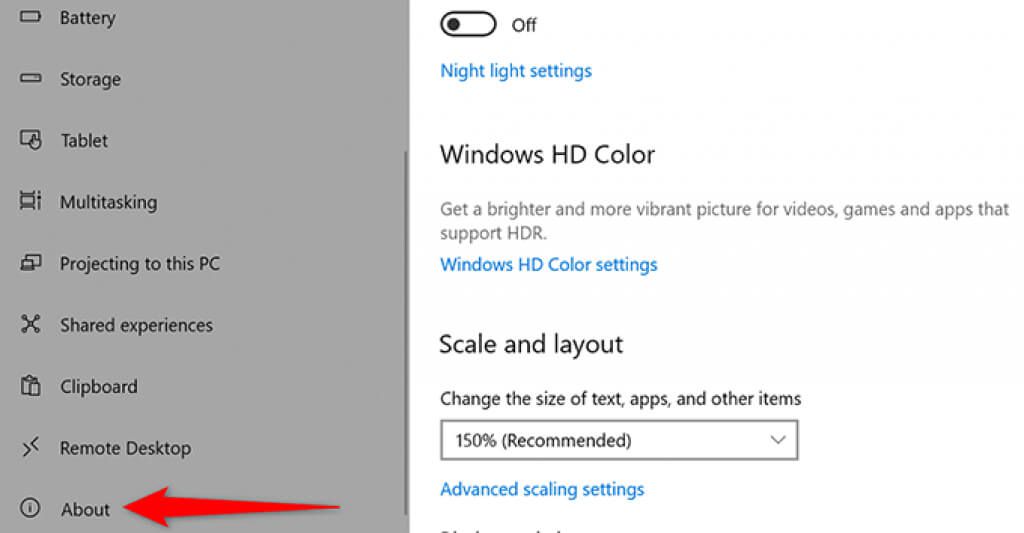
- În meniul Setări corelatedin extrema dreaptă a ecranului, selectați Setări avansate de sistem.
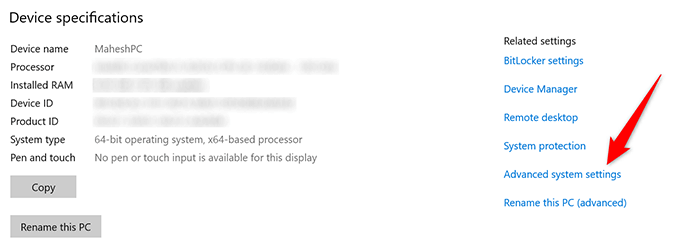
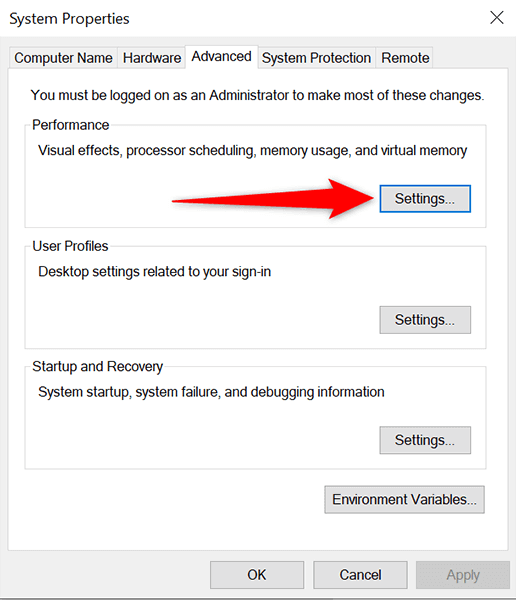
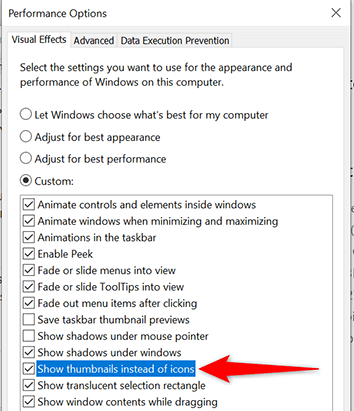
Din opțiuni folder
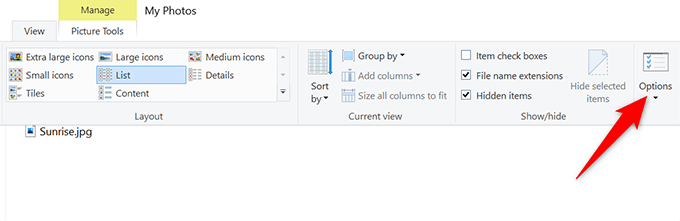
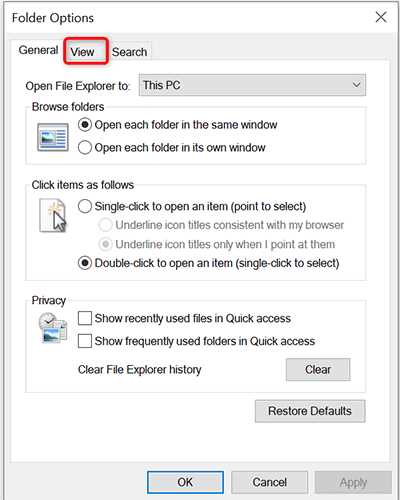
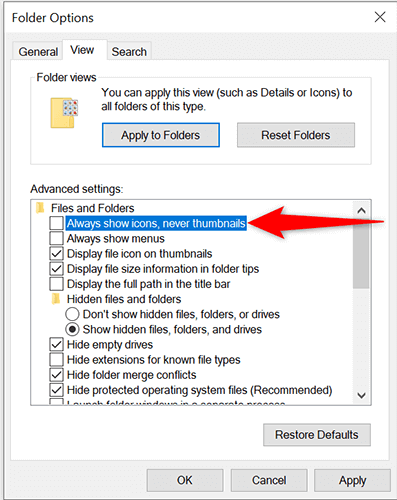
Reconstruiți memoria cache
PC-ul dvs. Windows 10 utilizează memoria cache a miniaturilor pentru a afișa fișierul miniaturi în File Explorer rapid. Dacă această memorie cache are o problemă, miniaturile dvs. nu vor apărea corect.
Din fericire, puteți ștergeți acest cache fără a afecta niciunul din fișierele dvs., iar Windows 10 va reconstrui automat această memorie cache Pentru dumneavoastră. Există două moduri de a reconstrui memoria cache a miniaturilor.
Utilizarea unei metode grafice
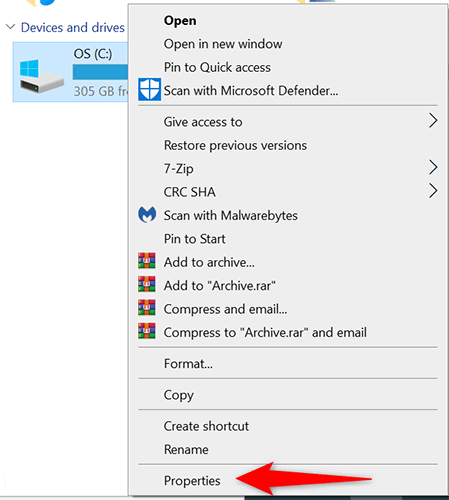
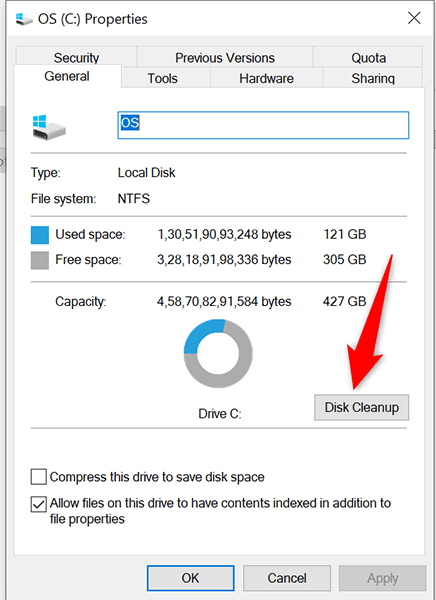
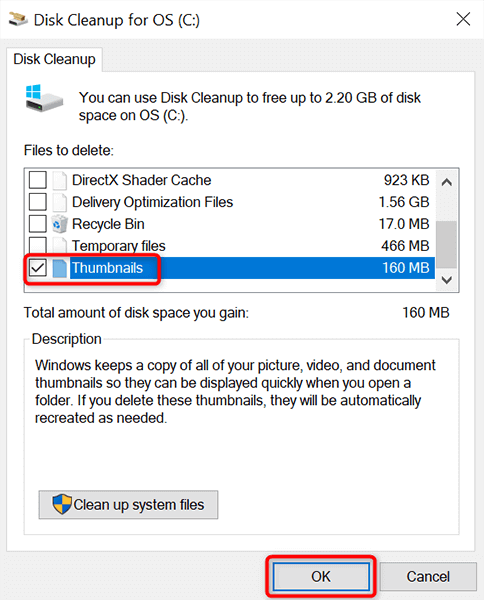
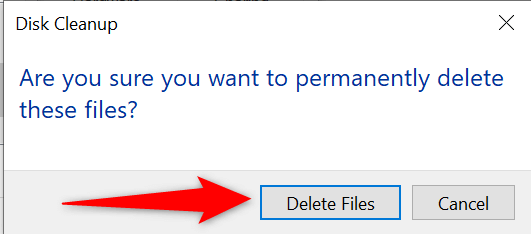
Utilizarea liniei de comandă
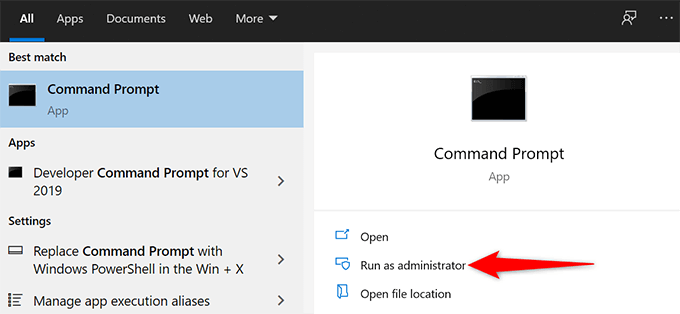
taskkill / f / im explorer.exe
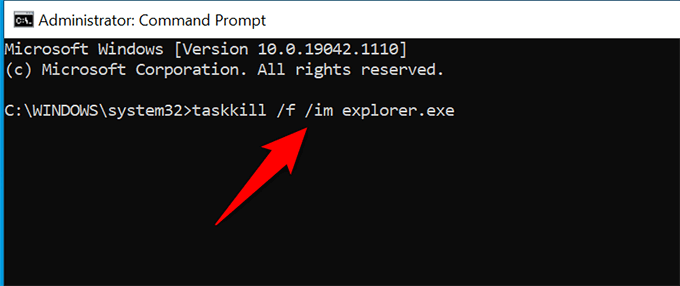
del / f / s / q / a% LocalAppData% \ Microsoft \ Windows \ Explorer \ thumbcache _ *. db
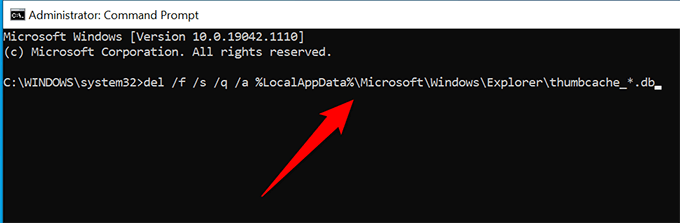
start explorer.exe
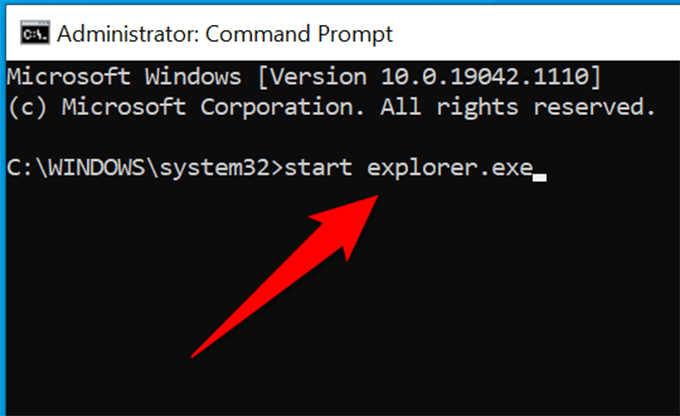
Deschideți o fereastră File Explorer și ar trebui să vedeți miniaturile fișierului.
Schimbați aplicația implicită pentru un fișier Tastați
Dacă nu vedeți miniaturi doar pentru un anumit tip de fișier, merită să schimbați vizualizatorul de fișiere implicit pentru acel fișier pentru a vedea dacă acest lucru vă rezolvă problema:
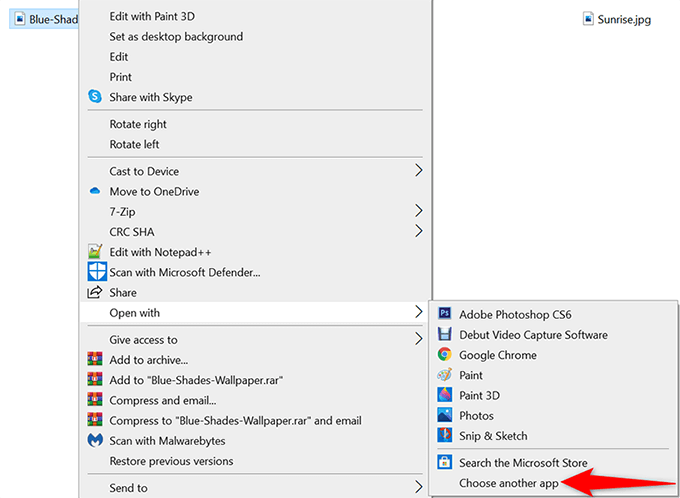
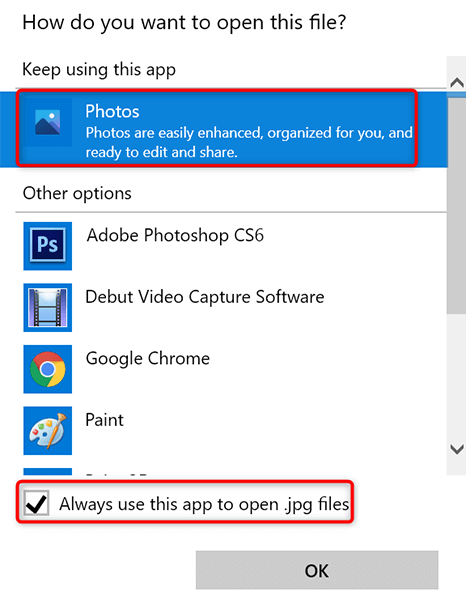
Scanați PC-ul pentru viruși și programe malware
Un element rău intenționat, cum ar fi un virus, poate provoca funcționarea defectuoasă a computerului. În unele cazuri, acest lucru face ca diverse elemente File Explorer să nu apară, inclusiv miniaturi. Dacă acesta este cazul computerului dvs., ar trebui să rulați un controler de viruși și să scăpați de orice virus de pe computerul dvs.
Lucrul bun despre Windows 10 este că acesta vine construit cu un scaner de viruși. Acest scaner se numește Microsoft Defender Antivirus și puteți utiliza acest instrument gratuit pentru a găsi și a elimina viruși din sistemul dvs.
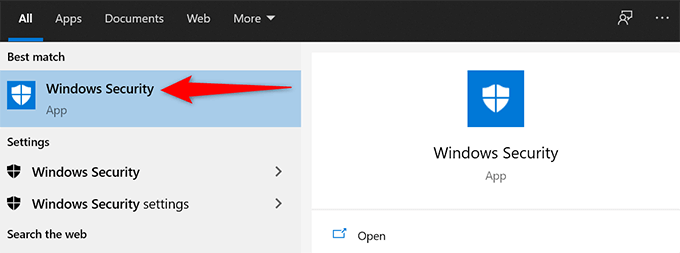
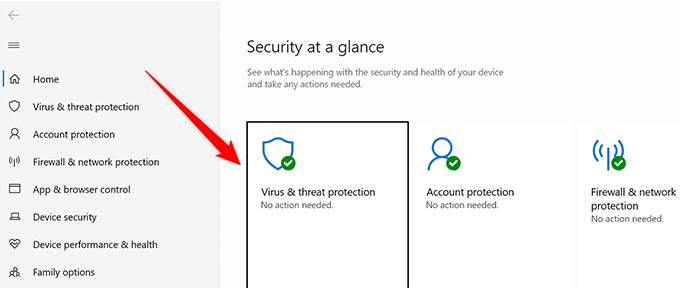
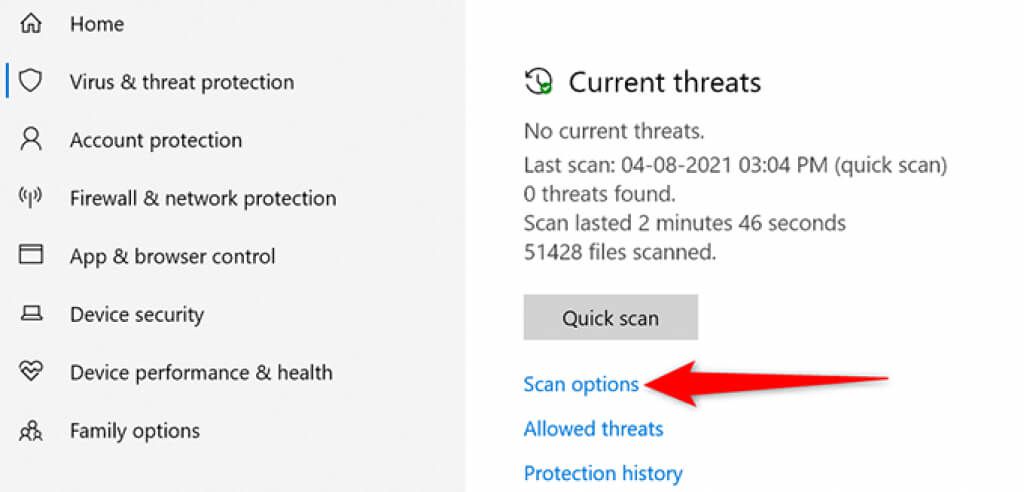
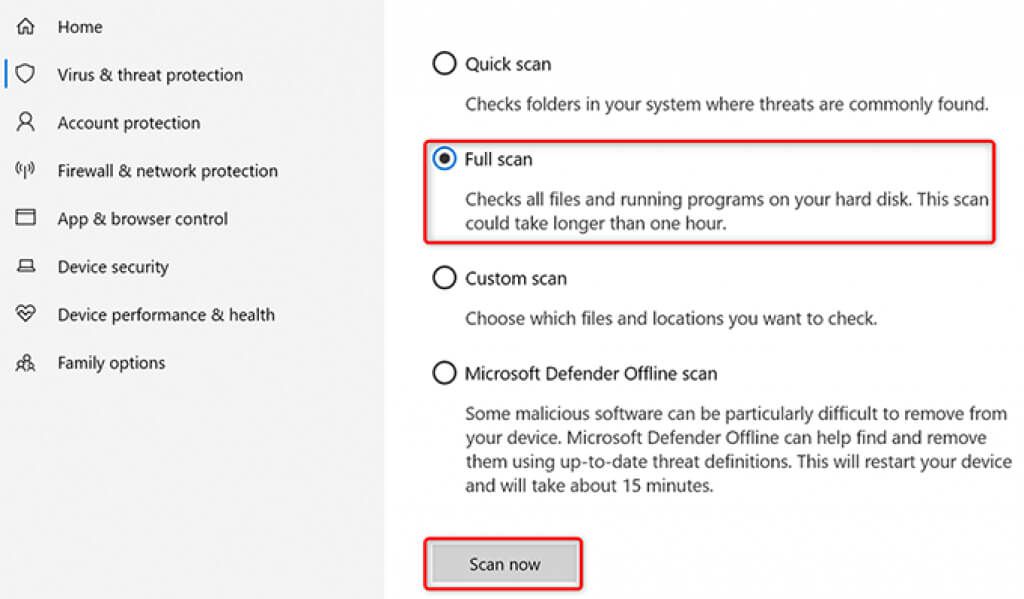
Dezinstalați aplicația problematică
O aplicație pe care ați instalat-o pe computer poate provoca, de asemenea, ca miniaturile dvs. să nu apară. Dacă întâmpinați problema miniaturilor imediat după instalarea unei aplicații, această aplicație ar putea fi vinovată.
În acest caz, eliminați aplicația respectivă și vedeți dacă problema dvs. este rezolvată:
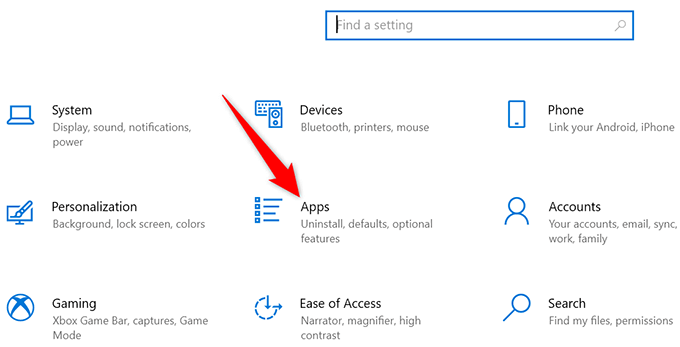
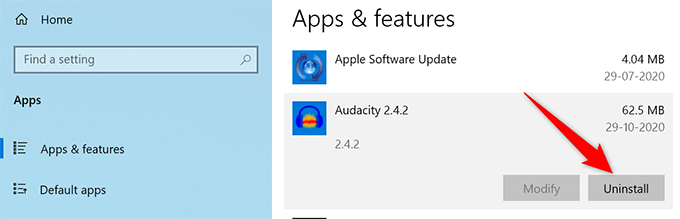
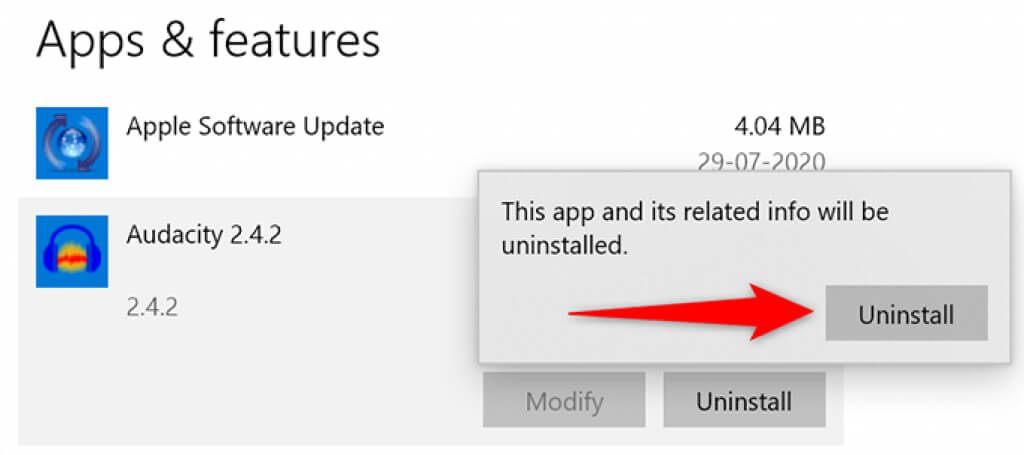
Remediați fișierele corupte
Adesea, corupte fișierele cauzează diverse probleme pe computerele Windows, inclusiv cauzarea faptului că File Explorer nu afișează nicio miniatură. Nu trebuie să vă faceți griji cu privire la nimic dacă acesta este cazul, deoarece Windows 10 include o comandă către găsiți și remediați fișierele corupte.
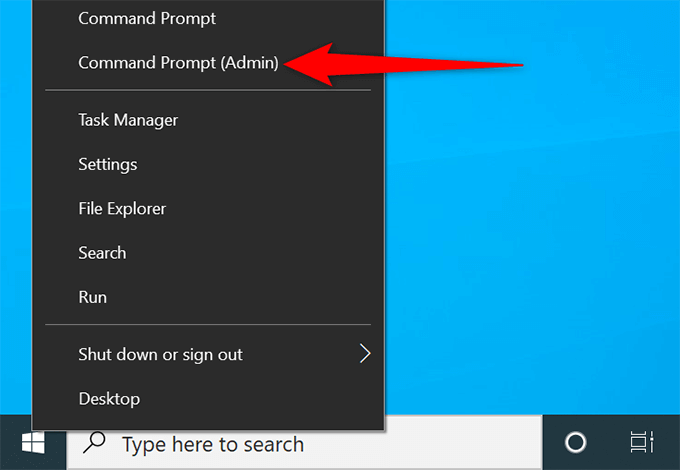
sfc / scannow
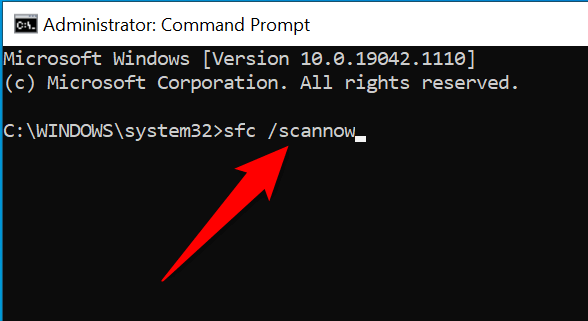
Resetați opțiunile File Explorer
Merită să resetați opțiunile File Explorer pentru a vedea dacă miniaturile fișierului dvs. revin. Dacă faceți acest lucru, ar trebui să remediați orice opțiuni configurate necorespunzător în setările File Explorer.
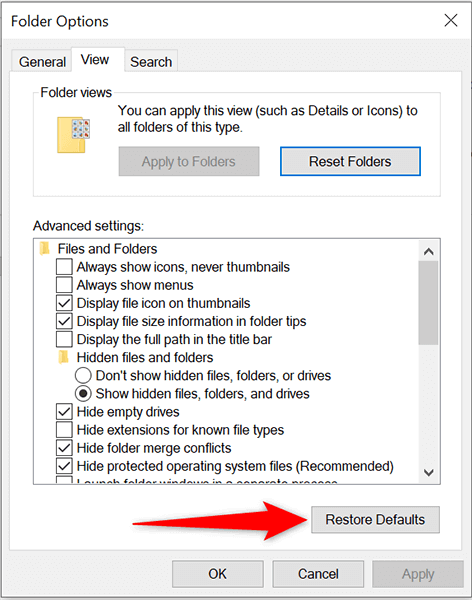
Eliberați spațiu pe computer
Pentru a crea și salva miniaturi de fișiere, File Explorer are nevoie spațiu pe disc pe computer. Dacă PC-ul dvs. nu mai are spațiu, acesta poate fi motivul pentru care nu vedeți miniaturile.
Pentru a remedia acest lucru, consultați ghidul nostru dedicat pentru a elibera spațiu pe disc în Windows 10. Ghidul oferă sfaturi pentru a scăpa de fișierele nedorite și pentru a vă recupera spațiul de stocare prețios.
Și acest lucru ar trebui să rezolve problema cu miniaturile de fișiere de pe computerul dvs. Windows 10. Dacă da, nu uitați să ne anunțați ce metodă a funcționat pentru dvs. în comentariile de mai jos.