Unii utilizatori par să se confrunte cu o problemă de descoperire a rețelei după actualizarea Windows 10, unde unul sau mai multe computere conectate la rețea nu apar. Microsoft a eliminat funcția HomeGroup cu Windows 10 v1803, iar acesta ar putea fi un posibil motiv al problemei.
Actualizările nu sunt însă singura cauză posibilă. O problemă cu setările sau adaptoarele de rețea poate duce, de asemenea, la ca computerul să nu apară în rețea. Din fericire, există câteva soluții ușoare pe care le puteți încerca să rezolvați această problemă.
Activați Descoperirea rețelei
Acesta este primul lucru de verificat. Dacă descoperirea rețelei este dezactivată pe computer, computerul cu Windows 10 nu va fi vizibil pentru alte dispozitive din rețea și invers.
Puteți verifica dacă descoperirea rețelei este dezactivată făcând clic pe Rețea în panoul din stânga al Exploratorului de fișiere.
Dacă vedeți un mesaj de eroare care spune „Descoperirea rețelei este dezactivată. Calculatoarele și dispozitivele din rețea nu sunt vizibile. Activați descoperirea rețelei în Centrul de rețea și partajare”, descoperirea rețelei este dezactivată pe computerul dvs.
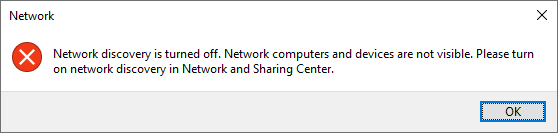
Pentru a activa descoperirea rețelei:

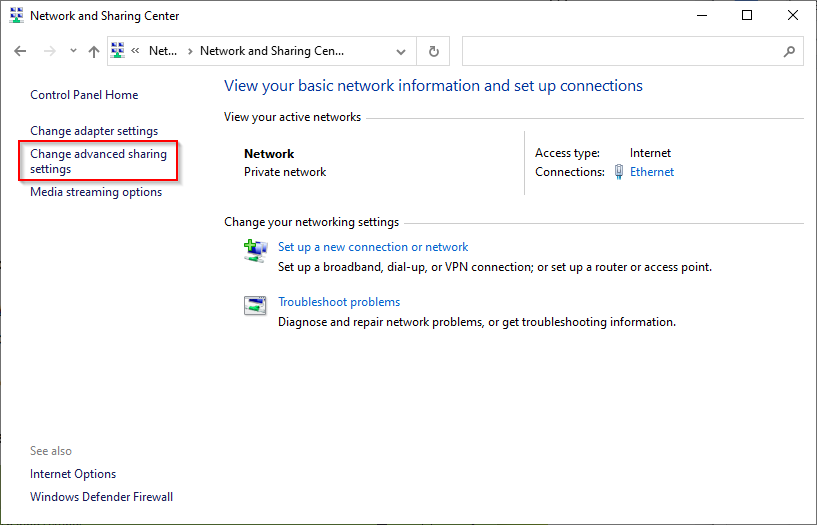

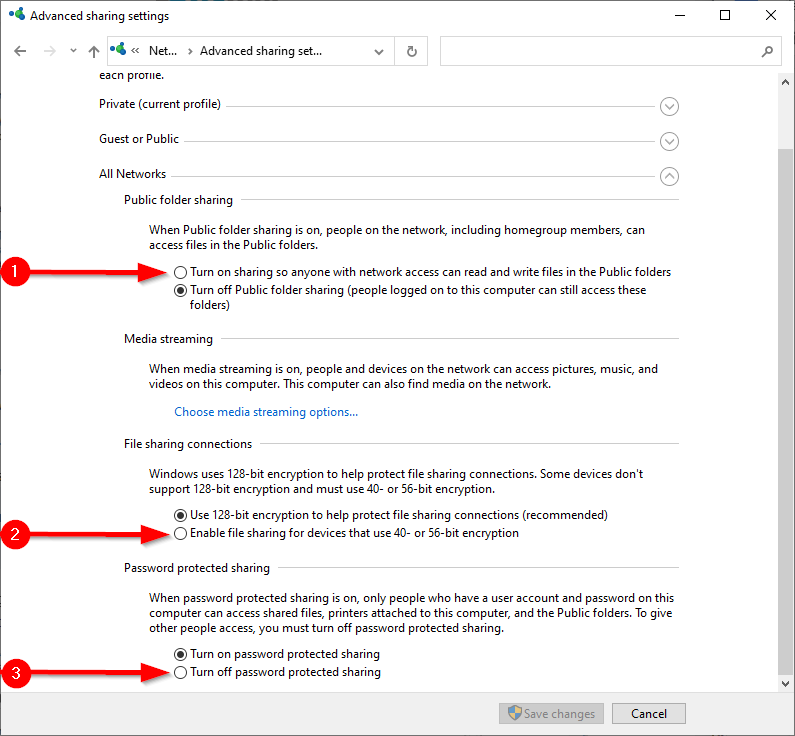

Reporniți computerul și vedeți dacă computerul apare acum în rețea.
Utilizați expertul pentru grup de lucru
De asemenea, computerul dvs. poate să nu apară în mediul de rețea dacă setările grupului de lucru sunt incorecte. Dacă acesta este motivul pentru care computerul dvs. nu apare în rețea, puteți adăuga din nou computerul la grupul de lucru folosind un asistent simplu.
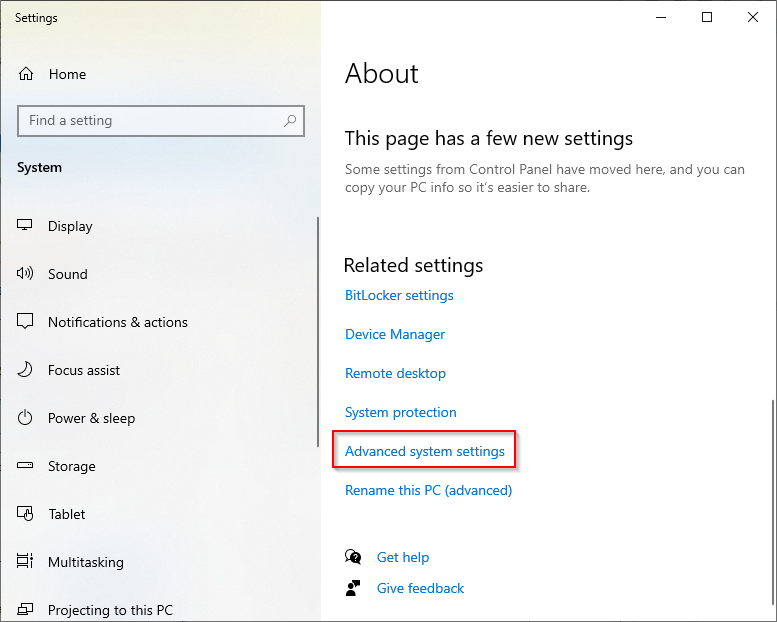

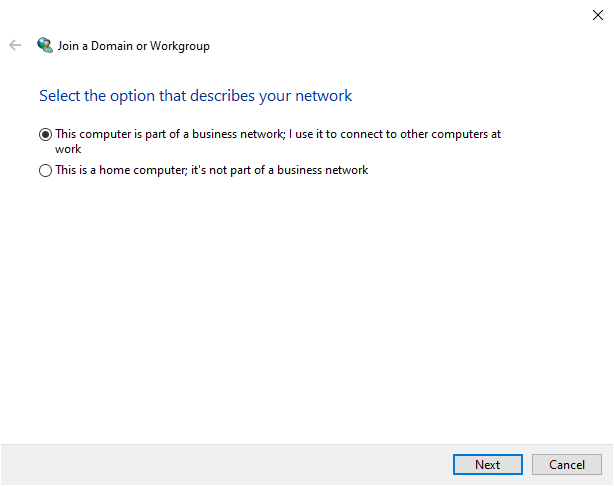
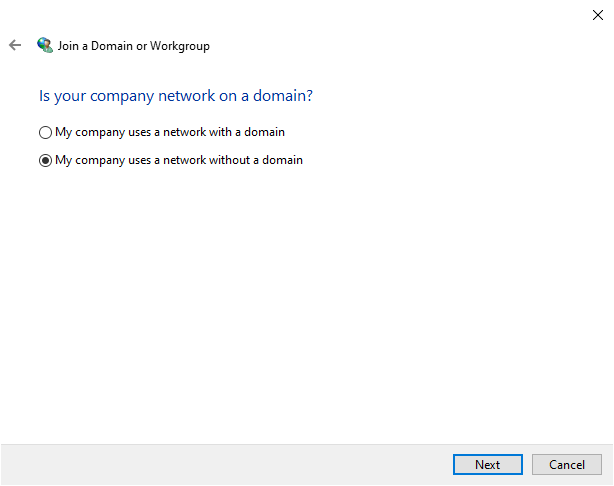
Va trebui să reporniți computerul pentru ca aceste modificări să intre în vigoare.
Scurgeți memoria cache DNS și resetarea rețelei
Dacă tot nu puteți vedea computerul în mediul de rețea, încercați să golirea memoriei cache DNS și să resetați rețeaua.
Ipconfig /flushdns


Dacă doriți să urmați o rută mai scurtă, puteți rula următoarele comenzi pentru a reseta setările de rețea și firewall după ce ați golit memoria cache DNS:
netsh int ip reset reset.txt
resetare netsh winsock
resetare netsh advfirewall
Reinstalați adaptorul de rețea
Reinstalarea adaptorului de rețea resetează placa de rețea și o revine la setările implicite de protocol. Dacă tot vedeți că computerul dvs. nu apare în rețea, încercați.
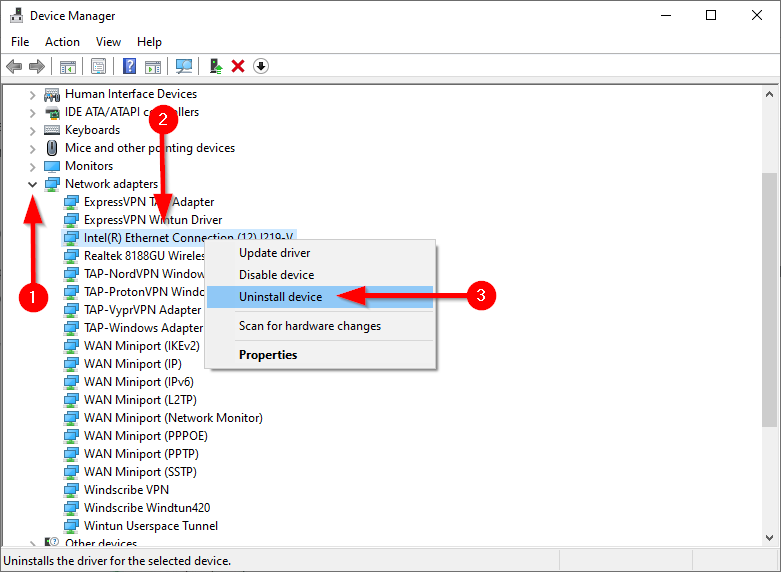
Când reporniți computerul, Windows va reinstala automat adaptorul de rețea. Verificați dacă acest lucru remediază computerul care nu apare în problema rețelei. Dacă nu, există o soluție de ultimă instanță.
Activați protocolul SMB 1.0
Aceasta este o soluție de ultimă instanță deoarece protocolul SMB 1.0 (Server Message Block) este nesigur. Pe Windows 10 v1709 și versiuni ulterioare, protocolul SMB 1.0 și serviciul Computer Browser (un serviciu care generează și menține o listă de computere din rețea) sunt dezactivate în mod implicit. Versiunile mai noi folosesc protocoalele mai sigure SSDP și WS-Discovery..
Cu toate acestea, dacă ați încercat totul, dar nu ați reușit, puteți utiliza serviciul Computer Browser și puteți remedia computerul care nu apare în problema rețelei activând protocolul de partajare a fișierelor SMB 1.0.

reg add „HKEY_LOCAL_MACHINE\SYSTEM\CurrentControlSet\Services\Browser\Parameters” /v IsDomainMaster /t REG_SZ /d True /f
reg add „HKEY_LOCAL_MACHINE\SYSTEM\CurrentControlSet\Services\Browser\Parameters” /v MaintainServerList /t REG_SZ /d Da /f
Îți vezi acum computerul în rețea?
Sperăm că una dintre aceste remedieri a funcționat pentru dvs. și acum puteți interacționa fără probleme cu alte computere Windows 10 din rețeaua dvs. Dacă tot nu puteți remedia problema și aveți unele fișiere pe care doriți să le transferați prompt, luați în considerare alte modalități de a transferați fișiere între computere din aceeași rețea.
.