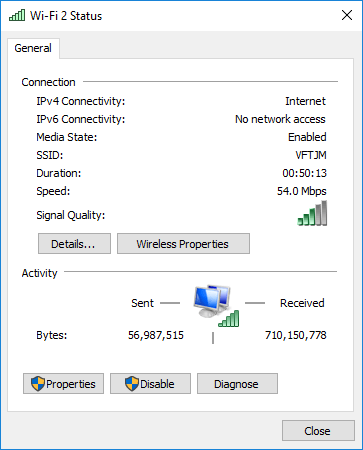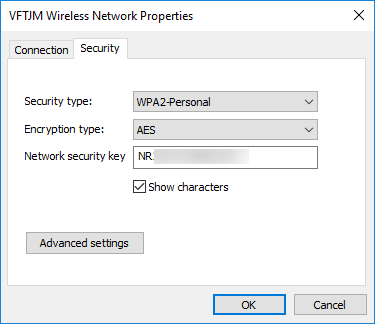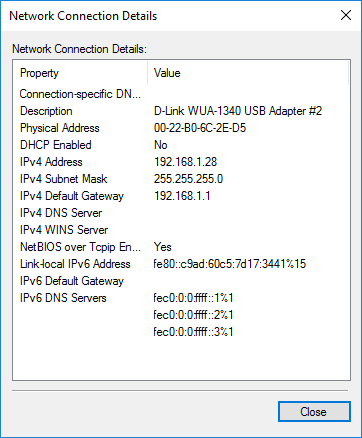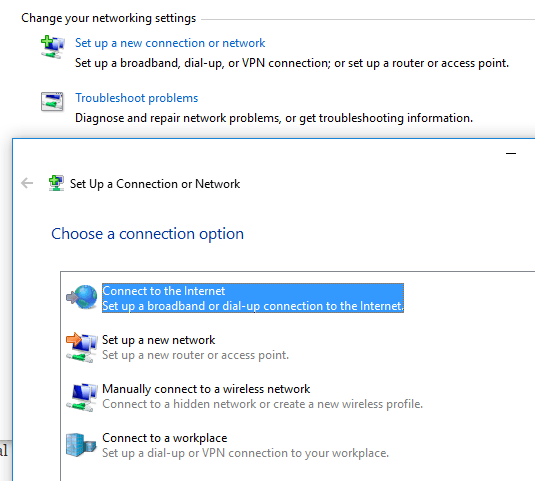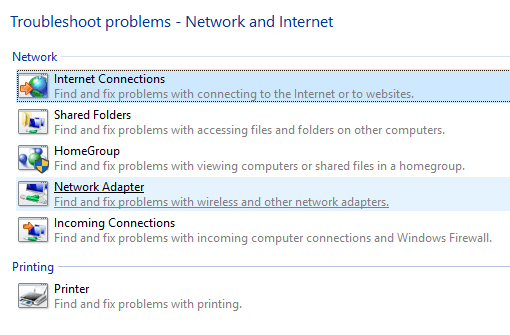Centru de rețea și partajare în Windows 7, 8 și 10 este una dintre cele mai importante și utile aplicații ale panoului de control care vă permite să vedeți informații despre rețeaua dvs. și vă permite să efectuați modificări care pot afecta modul în care accesați resursele din rețea.
Din păcate, majoritatea oamenilor nu se confundă niciodată cu setările de rețea, deoarece nu înțeleg ce înseamnă totul și se tem să facă ceva. Cu toate acestea, odată ce înțelegeți setările, puteți rezolva problemele pe cont propriu, puteți mări confidențialitatea și puteți seta rapid distribuirea de fișiere și imprimante între mai multe computere.
În acest articol, aspecte ale Centrului de Rețea și Partajare și vă arată anumite caracteristici pe care le puteți utiliza în mod regulat pentru a vă face mai productivi.
Deschiderea rețelei și a Centrul de distribuire
Primul pas este să deschideți Centrul de rețea și distribuire. Cea mai rapidă modalitate de a ajunge la aceasta este să dați clic pe Startși tastând rețea și. Aceasta va afișa instantaneu aplicația în listă.
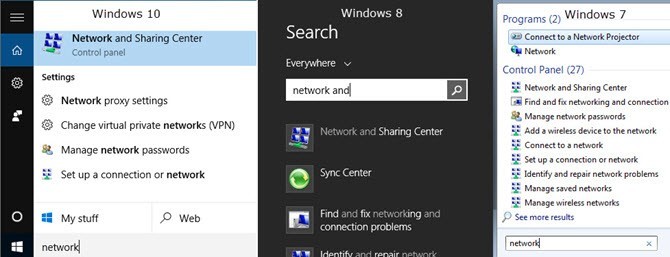
În toate versiunile de Windows, aplicația se află în Panoul de control. În Windows 7, faceți clic pe Start și Panoul de control este afișat în partea dreaptă a meniului Start. În Windows 8.1 și Windows 10, faceți clic dreapta pe meniul Start și alegeți din listă Control Panel.
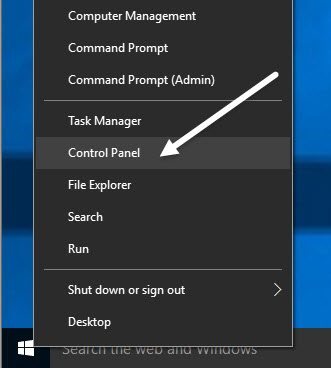 p>În Panoul de control, puteți să faceți clic pe categoria Rețea și Internet, apoi să faceți clic pe Centrul de rețea și distribuire. Dacă vă aflați în vizualizarea icoanelor, faceți clic direct pe Centrul de rețea și de distribuire.
p>În Panoul de control, puteți să faceți clic pe categoria Rețea și Internet, apoi să faceți clic pe Centrul de rețea și distribuire. Dacă vă aflați în vizualizarea icoanelor, faceți clic direct pe Centrul de rețea și de distribuire.
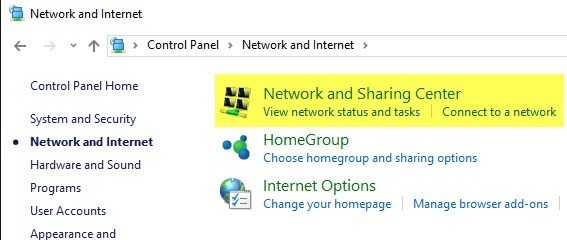
/ h2>
Primul lucru pe care îl veți vedea când deschideți Centrul de rețea și partajare este conexiunea curentă la rețea și la Internet. Windows 7 are mai multe informații și mai multe opțiuni.
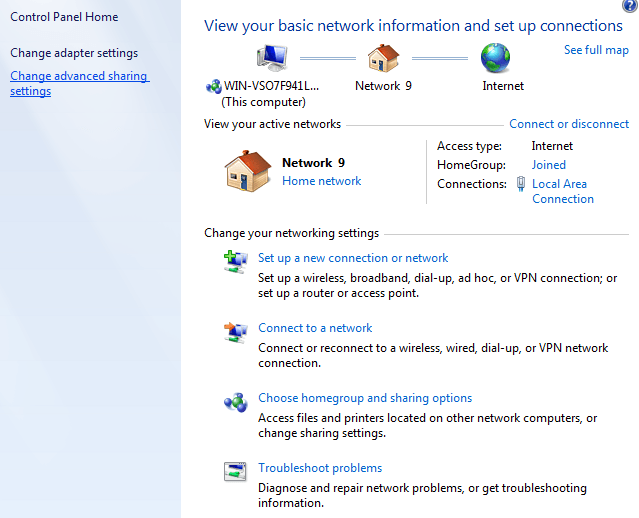
Windows 8 și Windows 10 au curățat interfața prin scăderea numărului de elemente și combinarea altor elemente.
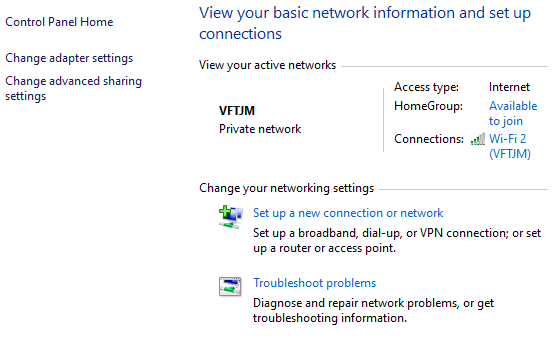
În partea de sus, veți vedea rețeaua sau rețelele active tipul de rețea, tipul de acces, informațiile grupului de domiciliu și informațiile despre conexiune. Primul lucru pe care trebuie să-l înțelegeți este tipul de rețea, care este afișat direct sub numele rețelei.
În exemplele de mai sus, este afișată Rețeaua de domiciliualtul are lista Rețea privatălistată. Acest lucru este foarte important deoarece, atunci când sunteți conectat (ă) la o rețea privată sau la domiciliu, există o mulțime de setări de partajare care sunt setate implicit pentru a avea încredere. Acest lucru înseamnă că alții pot găsi computerul în rețea, pot accesa foldere partajate, streaming media de pe computer etc.
În mod normal, Windows va încerca să vă dau seama automat de acest lucru, astfel încât atunci când vă conectați la un public WiFi, va folosi profilul Publicși nu cel privat. Uneori, Windows vă va întreba dacă doriți să activați partajarea sau să găsiți dispozitive odată ce vă conectați la o rețea și dacă spui da, aceasta va face ca rețeaua să fie privată. Dacă alegeți nu, va deveni public.
De asemenea, puteți schimba manual tipul de rețea la Public sau Privat, în funcție de tipul de confidențialitate pe care îl doriți. Acest lucru poate fi util, de exemplu, dacă vizitați o persoană și doriți să vă asigurați că nimeni nu poate accesa date de pe computer în timp ce sunteți conectat la rețeaua lor. Schimbați tipul rețelei la "Public" și nimeni nu va putea să vă descopere computerul în rețea.
Puteți citi postarea despre cum să comuta între public și privat pentru rețeaua conectată în prezent. Deci, ce anume face schimbarea? Puteți vedea toate setările de partajare diferite atunci când dați clic pe linkul Modificați setările avansate de partajare, pe care le explic în detaliu în secțiunea următoare.
În partea dreaptă din numele rețelei și tipul de rețea, veți vedea Grup de domiciliuși Conexiuni. În dreptul grupului de domiciliu, veți vedea o legătură care afișează Disponibil pentru a se alăturasau Gata de creatîn funcție de existența unei grupuri de domenii deja în rețea sau nu. Un HomeGroup vă permite să partajați cu ușurință fișiere, imprimante și multe altele între computere. Vorbim mai multe despre aceasta în secțiunea Setări avansate de distribuirede mai jos.
Lângă Conexiuniputeți să faceți clic pe numele rețelei WiFi sau Ethernet pentru a afișa dialogul de stare pentru conexiunea curentă. Aici puteți vedea cât timp ați fost conectat, calitatea semnalului pentru rețelele WiFi, viteza rețelei etc. De asemenea, puteți dezactiva conexiunea și diagnostica conexiunea dacă există o problemă.
Pentru rețele WiFi, acest ecran este util deoarece puteți face clic pe Proprietăți wireless, apoi faceți clic pe fila Securitateparola WiFi. Acest lucru este foarte util dacă ați uitat parola WiFi, dar aveți în continuare un computer conectat la rețea.
faceți clic pe Detalii, puteți obține mai multe informații despre rețeaua curentă, cum ar fi Gateway-ul implicit (adresa IP a routerului ), Adresa mac / p>
Setări de partajare avansate
Dialogul de setări avansate de partajare este locul principal pentru gestionarea modului în care comunică computerul cu restul reţea. În Windows 7, aveți două profiluri: Acasă sau Lucruși Publice. Numai un singur profil poate fi activ la un moment dat. Toate setările sunt identice și repetate în cadrul fiecărui profil.
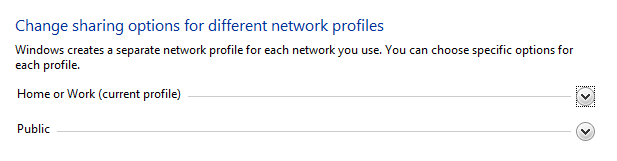
În Windows 8 și 10, aveți trei profiluri: / strong>, Vizitator sau Publicși Toate rețelele. Practic, este vorba de aceleași setări ca și în Windows 7, ci doar o divizare mai logică. Să vedem diferitele setări:
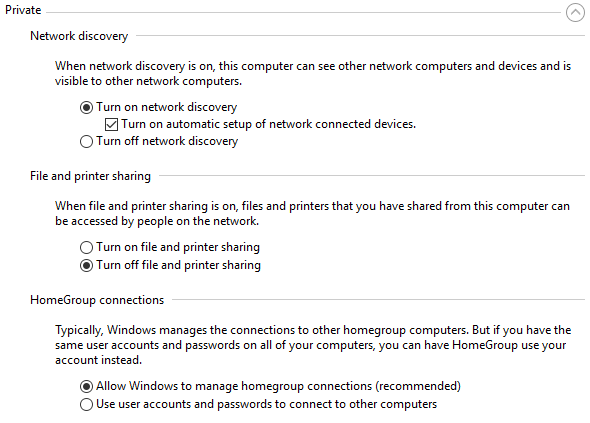
Descoperirea rețeleiînseamnă că computerul dvs. poate fi văzut de alte computere și invers. Ce înseamnă acest lucru în practică este că atunci când deschideți Windows Explorer, este posibil să vedeți numele unui alt computer conectat la rețea sub Locații de rețea.
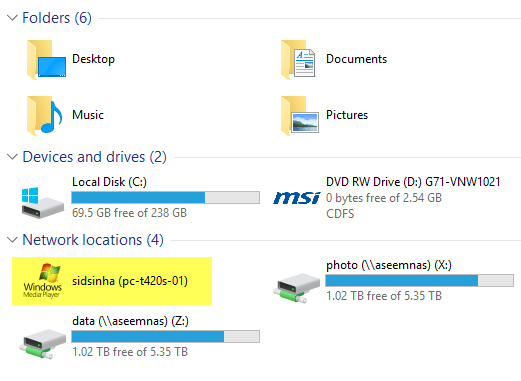
Partajarea fișierelor și imprimantelor- Această setare va permite altora să acceseze folderele și imprimantele partajate de pe computer. Am întotdeauna acest lucru la Dezactivatchiar și în rețele private, cu excepția cazului în care trebuie să-l folosesc într-o anumită situație. Există atât de multe ori când oaspeții vin la casa mea, se conectează la rețea și apoi pot naviga prin sistemul meu. Numai directoarele partajate pot fi vizualizate, dar veți fi surprins de modul în care folderele pot fi partajate fără știrea dvs.
Conexiuni de domiciliu- Dacă într-adevăr aveți nevoie să partajați fișiere și foldere, trebuie doar configurați un HomeGroup, care este mai sigur și mult mai ușor de configurat. Dacă aveți probleme, citiți Ghid de depanare pentru HomeGroup.
Acum extindeți Toate rețeleledacă utilizați Windows 8 sau Windows 10. Există mai multe setări aici.
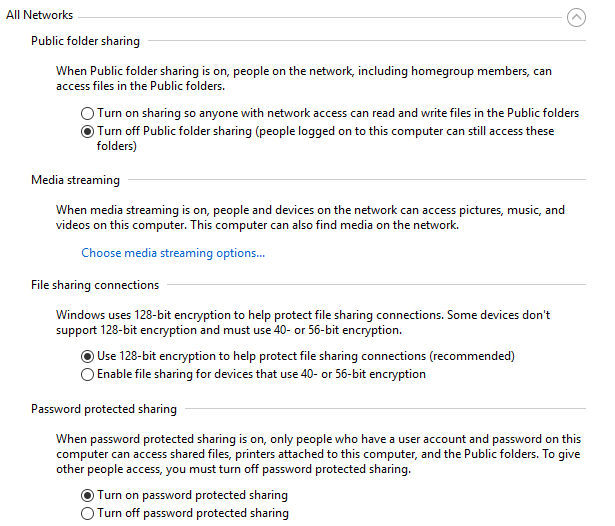
Partajarea folderelor publice- Vă recomandăm să dezactivați această opțiune, partajați datele cu un alt computer. Motivul este că este foarte ușor să salvați în mod accidental fișierele în aceste foldere publice partajate, fără ao realiza, care va fi apoi accesibilă de oricine din rețea. O caracteristică foarte utilă atunci când aveți nevoie de ea, dar un risc mare de confidențialitate în caz contrar.
Redare media- aceasta este o altă opțiune pe care ar trebui să o păstrați dezactivată până când trebuie să o utilizați. Acest lucru transformă computerul într-un server DLNA, astfel încât să puteți transmite muzică, filme și imagini către alte dispozitive din rețea, cum ar fi un Xbox One etc. Când este activat, acesta deschide chiar și câteva porturi în firewall-ul dvs.
Conexiuni de partajare a fișierelor- aceasta ar trebui întotdeauna să fie setată la Utilizarea cripării pe 128 de biți, cu excepția cazului în care trebuie să partajați fișiere cu computerele Windows 95, Windows 98 sau Windows 2000.
Partajarea protejată prin parolă- Vă recomandăm să activați partajarea protejată prin parolă, deoarece va obliga utilizatorii să introducă un nume de utilizator și o parolă pentru un cont pe computer pentru a accesa orice date.
Configurați noua rețea & amp; Depanarea problemelor
Următoarea parte despre care vreau să vorbesc este secțiunea din secțiunea Modificați setările de rețea. În Windows 10, puteți seta o conexiune nouă sau puteți depana probleme.
Pentru configurarea unei noi conexiuni, Windows 8/10: Conectați-vă la Internet, configurați o rețea nouă, conectați manual la o rețea WiFi sau conectați la o rețea VPN. Rețineți că crearea unei rețele ad-hoc nu mai este posibilă în Windows 10.
Dacă dați clic pe Depanarea problemelor, veți primi o listă de linkuri de depanare Internet, adaptor de rețea, HomeGroup, folder partajat, imprimante etc.
Acestea nu sunt doar ghiduri de depanare, rezolva probleme cu diverse servicii legate de rețea. Am găsit remedierile de depanare Conexiuni la Internetși Adaptor de rețeapentru a fi cele mai utile.
Schimbați setările adaptorului
În cele din urmă, hai să vorbim despre link-ul Modificați setările adaptoruluidin partea stângă. Probabil că nu veți folosi acest lucru prea des, dar este util pentru depanarea problemelor de rețea.
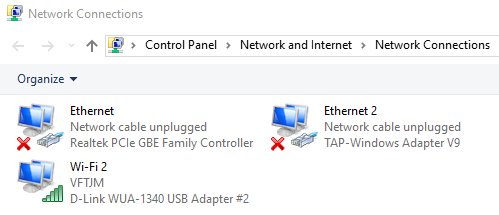
Aici veți vedea o listă cu toate adaptoarele de rețea de pe computer. Dacă aveți un port Ethernet și o placă WiFi, veți vedea ambele articole afișate. S-ar putea să vedeți și alte adaptoare de rețea, dar de obicei sunt întotdeauna virtuale, adică sunt create de o aplicație software cum ar fi un client VPN sau un program de mașină virtuală. Dacă aveți probleme de conectare, puteți pur și simplu dați clic dreapta pe adaptor și alegeți Diagnose. Aceasta va remedia, de obicei, orice problemă cu un adaptor de rețea greșit configurat. Dacă dați clic dreapta și alegeți Proprietăți, puteți configura computerul să utilizeze o adresă IP statică mai degrabă decât să obțineți unul de la un server DHCP.
s>
Așa cum am menționat, acest lucru nu este ceva ce va trebui să faceți de multe ori, dar este bine de știut pentru scopurile de depanare. Pentru cei care știu din punct de vedere tehnic, există multe alte setări avansate pe care le puteți modifica aici, dar acest ghid este destinat începătorilor.
Sperăm că acest articol vă va ajuta să navigați în rețelele & Partajați setările Centrului fără să vă simțiți copleșiți. Este cel mai simplu mod de a rezolva problemele de rețea și de a vă face computerul mai sigur prin dezactivarea multor partajări automate activate în mod prestabilit. Dacă aveți întrebări, postați un comentariu. Bucurați-vă!