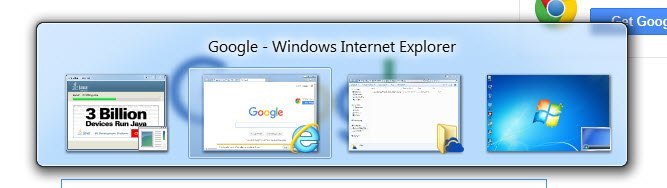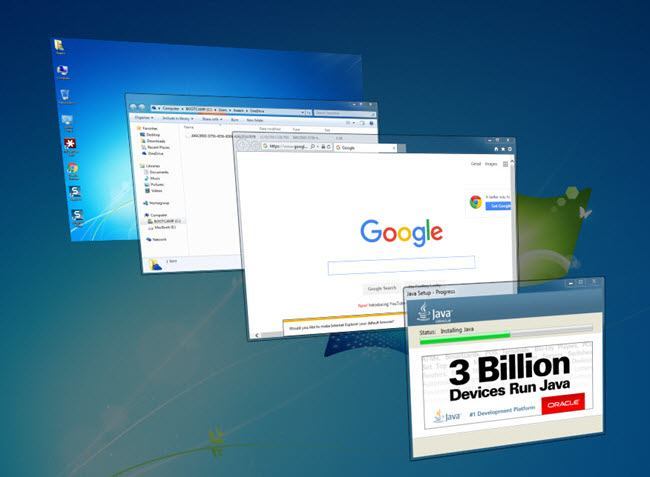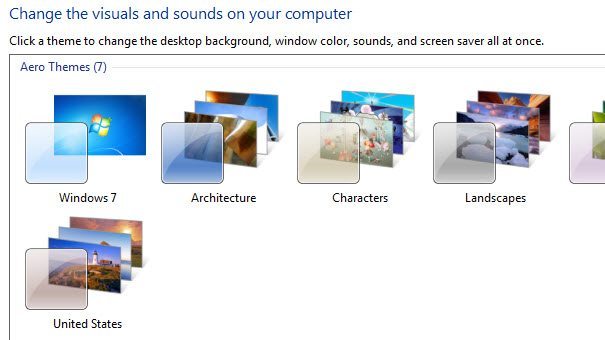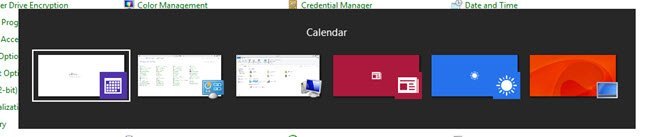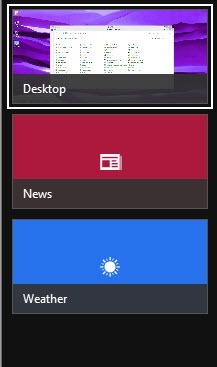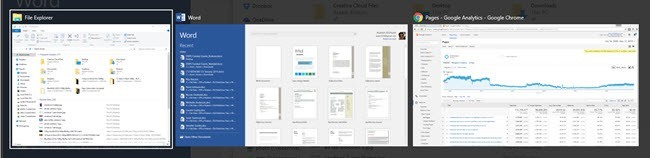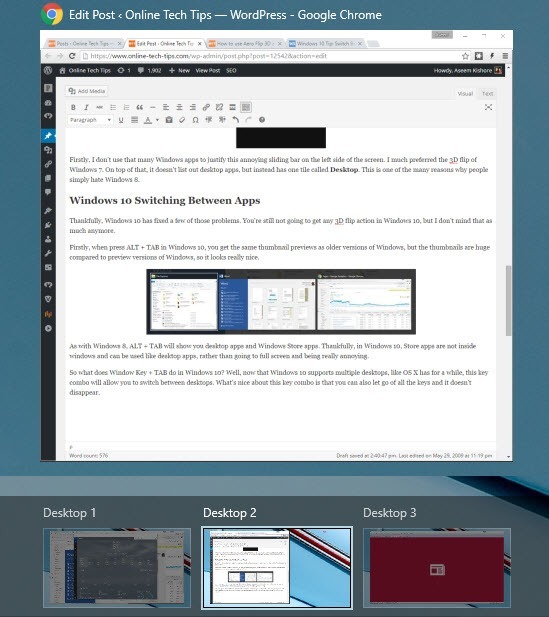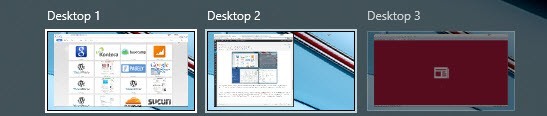În Windows Vista, Microsoft a lansat o nouă funcție numită Aero Flip 3D pentru a afișa capabilitățile accelerației hardware. Pentru a-l utiliza, a trebuit să aveți hardware-ul corespunzător și, de asemenea, să utilizați o temă Aero.
Această caracteristică se blochează și în Windows 7 și poate fi activată utilizând tasta Windows Key + TABcombo, spre deosebire de combo-ul standard ALT + TAB. Dacă ți-a plăcut foarte mult această caracteristică, a fost eliminată în Windows 8 și Windows 10.
Combo-ul cheie continuă să funcționeze, dar face ceva diferit în Windows 8 și altceva în Windows 10! Da, mulțumim Microsoft pentru schimbarea caracteristicilor din fiecare versiune de Windows!
Oricum, în acest articol, vă voi explica cum funcționează Aero Flip 3D în Windows 7 și cum funcționează combinații Windows Key și ALT în Windows 8 și Windows 10.
Aero Flip 3D
În Windows 7, dacă apăsați tasta ALT + TAB combo, veți obține următorul afișaj pentru programele dvs.:
În principiu, veți obține miniaturi mici pentru fiecare program sau fereastră care se află pe bara de activități. Dacă utilizați combo-ul Windows Key + TAB, obțineți aspectul de stivuire 3D cu aspect flip:
Apropo, nu suportă accelerarea hardware, atunci când apăsați ALT + TAB, veți vedea mici pictograme în loc de previzualizări, după cum se arată mai jos:
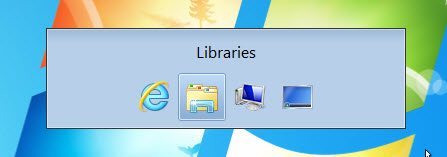 Flip 3D nu funcționează în Windows 7, ar putea fi și faptul că nu utilizați o temă Aero. Faceți clic dreapta pe spațiul de lucru și alegeți Personalizare. Apoi selectați una dintre temele Aero Themes.
Flip 3D nu funcționează în Windows 7, ar putea fi și faptul că nu utilizați o temă Aero. Faceți clic dreapta pe spațiul de lucru și alegeți Personalizare. Apoi selectați una dintre temele Aero Themes.
Windows 8 Comutarea între aplicații
Deci, ce sa întâmplat în Windows 8? Ei bine, în primul rând, flip 3D a fost eliminat în favoarea noilor bare de alunecare care ies din toate părțile în Windows 8. Vă amintiți bara Charms din partea dreaptă? În Windows 8, dacă apăsați ALT + TAB, obțineți o imagine miniaturală similară a tuturor programelor deschise, care includ aplicațiile desktop și noile aplicații Windows Store care au fost introduse în Windows 8.Este logic și are sens, nu? Cu toate acestea, dacă apăsați tasta Windows + TAB, ajungeți la această bara de alunecare din partea stângă a ecranului:
Nu folosesc acele multe aplicații Windows pentru a justifica această bară de alunecare enervantă în partea stângă a ecranului. Am preferat flipul 3D al Windows 7. În plus, nu afișează aplicațiile desktop, ci o placă numită Desktop. Acesta este unul dintre multele motive pentru care oamenii urăsc pur și simplu Windows 8.
Windows 10 Comutarea între aplicații
Din fericire, Windows 10 a rezolvat câteva dintre aceste probleme. Încă nu veți obține nici o acțiune flip 3D în Windows 10, dar nu-mi deranjează asta la fel de mult.
În primul rând, când apăsați ALT + TAB în Windows 10, obțineți aceeași miniatură previzualizări ca versiuni mai vechi ale Windows, dar miniaturile sunt uriașe în comparație cu versiunile de previzualizare ale Windows, așa că arată foarte bine.
Ca și în Windows 8, ALT + TAB vă va afișa aplicațiile desktop și aplicațiile Windows Store. Din fericire, în Windows 10, aplicațiile din magazin se află în interiorul ferestrelor și pot fi folosite ca aplicații desktop, în loc să meargă pe ecran complet și să fie chiar enervante. Deci, ce face Window Key + TAB în Windows 10? Ei bine, acum că Windows 10 suportă mai multe desktop-uri, cum ar fi OS X are pentru un timp, această combo-cheie vă va permite să comutați între desktop-uri. Ce este frumos în legătură cu acest combo-cheie este că puteți să renunțați la toate cheile și să nu dispară.
fii puțin interesant. Când vă aflați în acest mod, apăsarea butonului nu vă va comuta între aplicații de pe un anumit desktop. În schimb, acesta vă va comuta din partea de jos a ecranului, unde afișează toate desktopurile și partea de sus a ecranului, unde afișează toate aplicațiile și programele de pe un anumit desktop.
Dacă apăsați tastele săgeată stânga sau dreapta, vă va permite să comutați între diferitele programe de pe desktop, așa cum se arată mai jos.
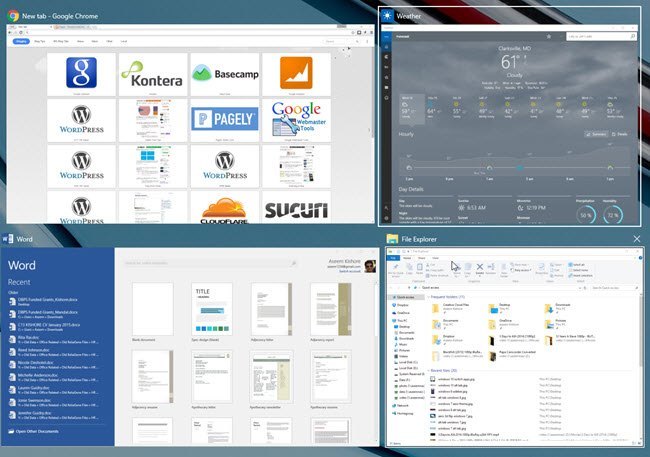 Veți vedea o mică casetă albă în jurul aplicației selectate în prezent. Apoi, puteți apăsa Introducețipentru a selecta acea aplicație. În acest mod, dacă apăsați TAB, atunci veți activa secțiunea inferioară și acum puteți să vă deplasați prin desktop prin apăsarea tastelor săgeată stânga și dreapta. După cum puteți vedea mai jos, două desktop-uri sunt mai luminoase pentru că una a fost una activă atunci când am apăsat Windows Key + TAB și cealaltă am folosit tasta săgeată pentru a evidenția.
Veți vedea o mică casetă albă în jurul aplicației selectate în prezent. Apoi, puteți apăsa Introducețipentru a selecta acea aplicație. În acest mod, dacă apăsați TAB, atunci veți activa secțiunea inferioară și acum puteți să vă deplasați prin desktop prin apăsarea tastelor săgeată stânga și dreapta. După cum puteți vedea mai jos, două desktop-uri sunt mai luminoase pentru că una a fost una activă atunci când am apăsat Windows Key + TAB și cealaltă am folosit tasta săgeată pentru a evidenția.
Acum, dacă apăsați Introducețiatunci când selectați un alt desktop, acesta va încărca pur și simplu acel desktop și vă va arăta orice fereastră activă a fost pentru acel desktop.
Cu toate acestea, pentru a afișa toate ferestrele active pentru alt desktop, trebuie să apăsați tasta SPAȚIU. Apoi, puteți apăsa din nou TABpentru a reveni la partea superioară a ecranului și pentru a vedea ce aplicație doriți să selectați. Apoi apăsați pe Enter și veți încărca acea aplicație de pe desktop.
Din moment ce folosesc mai multe desktopuri destul de puțin, aceste combo-uri noi sunt destul de utile și totul are mult mai multă sens. Șmecheria SPACEBAR nu a fost intuitivă, dar odată ce o învățați, aceasta face o lume diferită de navigare între desktopuri și aplicații. Sperăm că acest lucru vă oferă o idee despre modul în care aceste comenzi rapide s-au schimbat în timp. Dacă aveți întrebări, nu ezitați să comentați. Bucurați-vă!