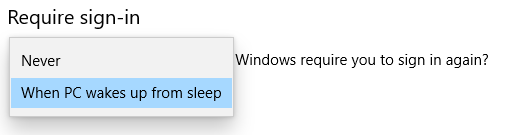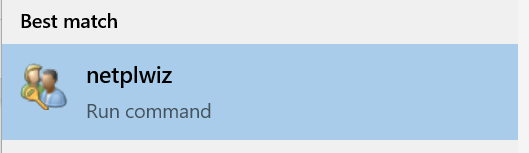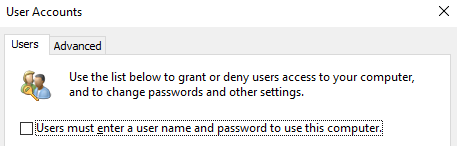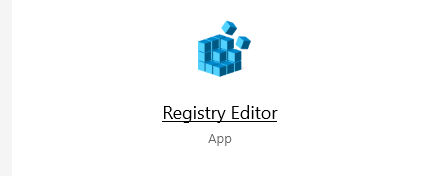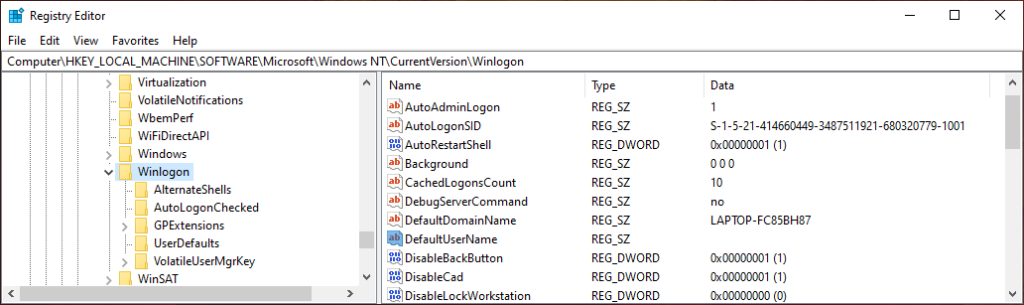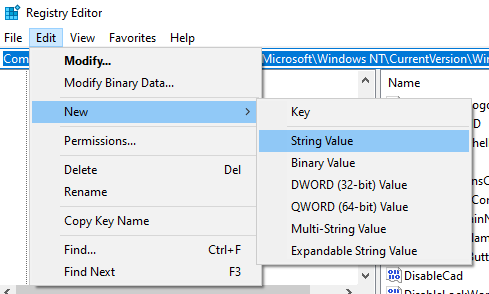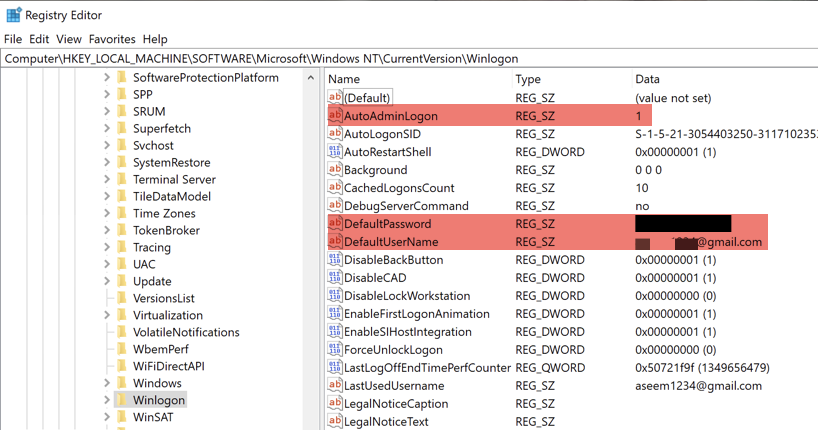Poate fi iritant să trebuiască să vă introduceți datele de conectare — numele de utilizator și parola — de fiecare dată când porniți computerul cu Windows 10. Din fericire, există mai multe modalități de a vă conecta automat la Windows 10, economisindu-vă secunde prețioase.
Puteți face acest lucru modificând câteva setări în Windows 10 sau utilizând editorul de registry. De asemenea, vă vom arăta cum să anulați aceste setări în cazul în care doriți să reveniți la introducerea acreditărilor de fiecare dată când vă conectați la Windows 10.
De ce ați putea dori să configurați Windows 10 pentru a vă conecta automat.
Configurarea Windows 10 pentru a se autentifica automat este cu siguranță mai puțin sigură decât solicitarea utilizatorilor să se autentifice introducând o parolă sau un cod PIN. Există, totuși, unele situații în care ați putea prefera ca computerul dvs. să vă conectați automat.
Doriți să rulați un Steam Link și nu doriți să fie nevoie să alergați pe celălalt computer pentru a vă introduce acreditările Windows 10 de fiecare dată când doriți să porniți Steam Link.
Utilizați propriul laptop pentru școală și întârziați întotdeauna, așa că doriți computerul dvs. pentru a porni cât mai repede posibil, fără a fi nevoie să vă introduceți parola.
Sunteți singura persoană din gospodăria dvs. — nimeni altcineva nu vă va folosi computerul.
Sunteți groaznic în a vă aminti parola.
În ciuda motivelor de mai sus, probabil veți descoperi că nu doriți să configurați Windows 10 pentru a vă conecta automat pentru totdeauna. În cele din urmă, veți dori să reveniți la Windows 10 să vă solicite să vă conectați cu numele de utilizator/parola sau codul PIN. De asemenea, vă recomandăm să faceți acest lucru pentru o perioadă scurtă de timp din motivele menționate mai jos.
Dezavantajele conectării automate la Windows 10
Înainte de a începe, câteva note rapide despre motivul pentru care să vă conectați automat la Windows 10 ar putea să nu fie cea mai bună idee.
Este periculos. Oricine poate porni computerul dvs. va putea intra în el și va avea privilegii de administrare dacă contul dvs. este administrator. Intrusul va putea face orice puteți face. Acest lucru este deosebit de periculos dacă aveți parole salvate în browser sau dacă aveți manager de parole setat să se conecteze automat. Oricine folosește computerul dvs. va avea acces la toate conturile și parolele dvs.! Da.
Este probabil să vă uitați parola dacă nu trebuie să o introduceți niciodată.
Dacă computerul dvs. aparține scoala sau e dvs. 3, este posibil să nu aveți nici măcar privilegii administrative pe computer și, prin urmare, nu veți putea modifica setările necesare pentru a configura Windows 10 să se autentifice automat.
Ați fost avertizat. Acum să vedem cum să vă configurați computerul pentru a se conecta automat.
Configurați Windows 10 pentru a se conecta automat în meniul Setări
Acesta este cel mai simplu mod, dar nu funcționează întotdeauna.
În bara de căutare Windows, tastați Setăriși apăsați pe Enter.
În caseta Găsiți o setare, introduceți Opțiuni de conectareși selectați-o din listă.
În cadrul Solicitați semnarea- în, setați-l la Niciodată.
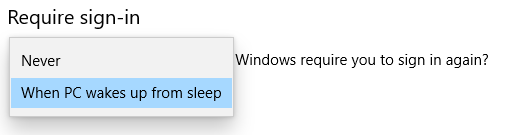
Dacă urmați pașii de mai jos și încă vi se solicită numele de utilizator și parola (sau codul PIN) când reporniți Windows, încercați următorul metoda.
Configurați Windows 10 pentru a se conecta automat prin Setările contului de utilizator
Accesați setările contului dvs. de utilizator pentru cel mai simplu mod de a vă conecta automat la Windows 10.
În caseta de căutare Windows 10 sau în caseta de comandă Run (tasta Windows+ R), tastați netplwizsau control userpasswords2.
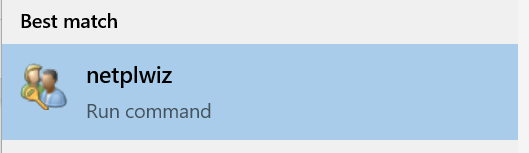
Apăsați Enter.
Se va deschide o fereastră Conturi de utilizator.
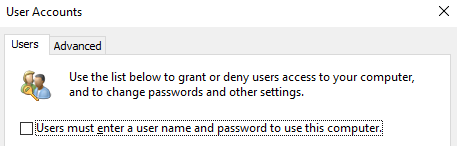
Debifați caseta de lângă „Utilizatorii trebuie să introducă un nume de utilizator și o parolă pentru a utiliza acest computer.” Dacă nici măcar nu vedeți caseta de selectare, atunci treceți la metoda de registry, care ar trebui să funcționeze.
Apăsați Enter.
Va apărea o nouă casetă intitulată „Conectați-vă automat”.
Introduceți numele de utilizator și parola.
Confirmați parola.
Selectați butonul OK.
Odată ce reporniți computerul, veți vedea rezultatele. Acum veți fi conectat automat la contul dvs.
Utilizați Editorul Registry pentru a configura Windows 10 pentru a se conecta automat
Ca alternativă, puteți utiliza Editorul Registry pentru a configura Windows 10 la conectați-vă automat când porniți sau reporniți computerul. Amintiți-vă, s-ar putea întâmpla lucruri rele dacă faceți acest lucru incorect, deci faceți o copie de rezervă a registrului înainte de a începe.
Rețineți că va trebui să introduceți numele de utilizator și parola în registru pentru contul care doriți să vă conectați. Dacă utilizați un cont Microsoft pentru a vă conecta la computer, pur și simplu utilizați adresa de e-mail ca nume de utilizator.
Tastați editor de registryîn caseta de căutare Windows și selectați Editor de registrydin rezultatele căutării.( Alternativ, lansați caseta de comandă Executare folosind apăsând tasta Windows+ R. Apoi introduceți regeditși selectați butonul OK.)ol>
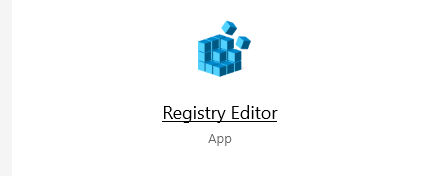
Dacă ați întrebat: „Doriți să permiteți acestei aplicații să facă modificări pe dispozitiv?” selectați Da.
Introduceți următoarele în caseta de căutare din partea de sus a Editorului Registrului: Computer\HKEY_LOCAL_MACHINE\SOFTWARE\Microsoft\WindowsNT\CurrentVersion\Winlogonputernic>. (Ca alternativă, detaliați structura folderului din stânga la folderul din dreapta.)
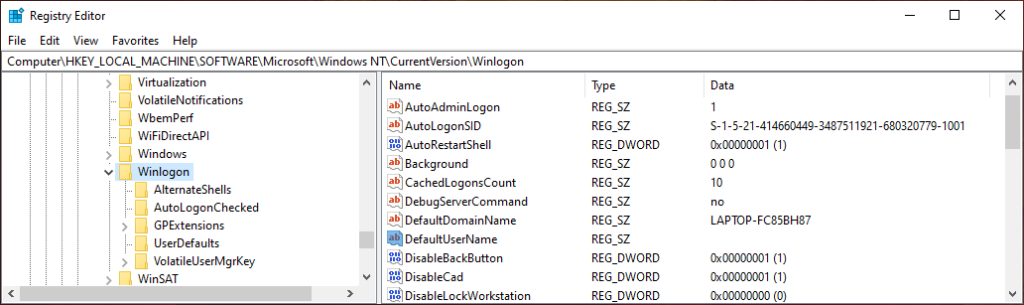
În panoul din dreapta, dublați - dați clic pe DefaultUserName. Dacă nu există o intrare DefaultUserName, creați una selectând Editați>Nouă>Valoare șir. Denumiți-i DefaultUserNameși selectați Enter.
Introduceți numele dvs. de utilizator și selectați butonul OK.
În continuare, faceți dublu clic pe Parola implicită. (Dacă nu există o intrare DefaultPassword, creați una selectând Editați>Nouă>String Value. Denumiți-o DefaultPasswordși selectați Enter. Acum puteți da dublu clic pe intrarea Parola implicită.)
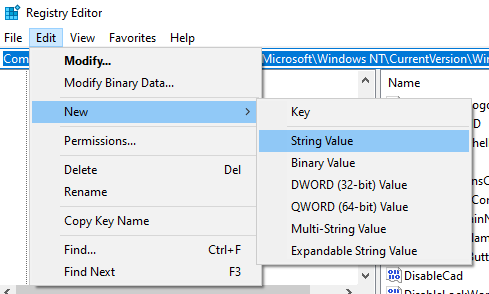
Introduceți parola și selectați butonul OK.
În continuare, creați o intrare pentru autentificarea automată selectând Editați>Nou>Valoare șir.
Denumește noua valoare șir AutoAdminLogonși selectează butonul OK.Faceți dublu clic pe noua intrare AutoAdminLogon.
În caseta EditString, introduceți numărul „1” în câmpul Date valori.
Selectați butonul OK. Acestea sunt cele trei valori de registry pe care trebuie să le adăugați, prezentate mai jos.
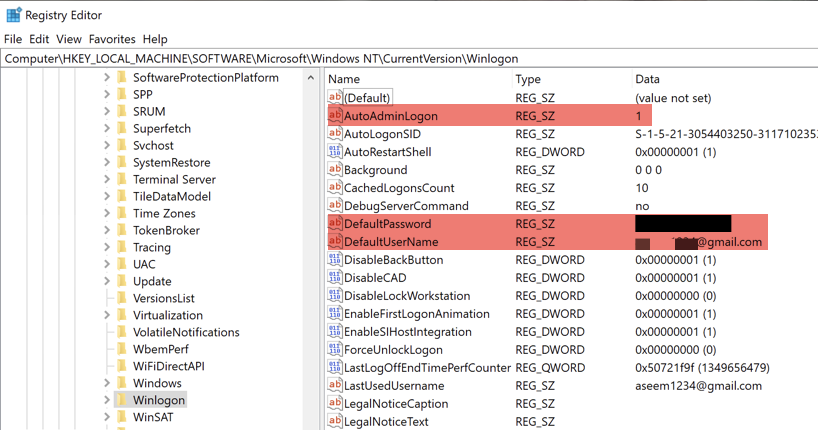
Ieșiți din Editorul de registry.
Când reporniți computerul, dvs. modificările vor intra în vigoare și vă veți conecta automat la Windows 10. Dacă aveți o altă metodă pe care ați folosit-o pentru a vă conecta automat la Windows 10, anunțați-ne în comentarii. Bucurați-vă!
Postări asemănatoare: