Când conectați un hard disk intern (HDD), unitate cu stare solidă (SSD) sau orice unitate externă, Windows ar trebui să îl configureze automat pentru dvs. Din păcate, acest lucru nu se întâmplă întotdeauna și, uneori, chiar și unitatea dvs. existentă poate dispărea din sistem. În ambele cazuri, multe probleme pot împiedica afișarea hard disk-ului pe Windows 10.
O problemă comună este fie datele fizice, fie conexiunea la alimentare. Dacă nu este cazul, poate că hard diskul dvs. nu are o literă de unitate atribuită și de aceea nu apare în exploratorul de fișiere (poate că ați uitat să formatați-vă hard diskul?).
Când hard diskul nu apare pe Windows, există câțiva pași de depanare pe care îi puteți urma. Acest articol vă va arăta cum să o remediați cu instrumentele de gestionare a discurilor și de gestionare a dispozitivelor din Windows 10 și alte câteva sfaturi.
Depanare fizică
Înainte de a modifica diferite setări ale sistemului, ar trebui să vă asigurați că hard disk-ul este în stare de funcționare și conectat corespunzător. Urmați pașii de depanare de mai jos:
După ce stabiliți că aceasta nu este o problemă legată de hardware, puteți încerca una dintre remediile de mai jos.
Remediați hard disk-ul care nu apare utilizând Manager dispozitive
Când dvs. hard disk-ul nu apare în File Explorer sau în instrumentul de gestionare a discurilor, de obicei înseamnă că este dezactivat. Pentru a activa hard disk-ul, vom folosi Device Manager.
Căutați Device Managerfolosind Bara de căutare a Windows sau localizați-o în Panoul de control. Deschideți-l și găsiți secțiunea Unități de disc.
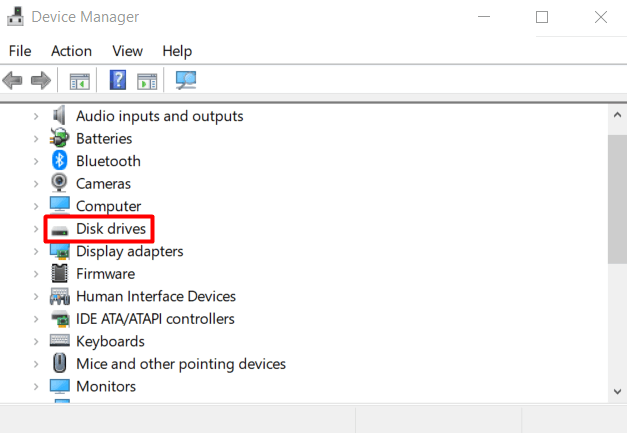
Extindeți Unități de disc, localizați unitatea de disc, faceți clic dreapta pe el și selectați Proprietățidin meniu.
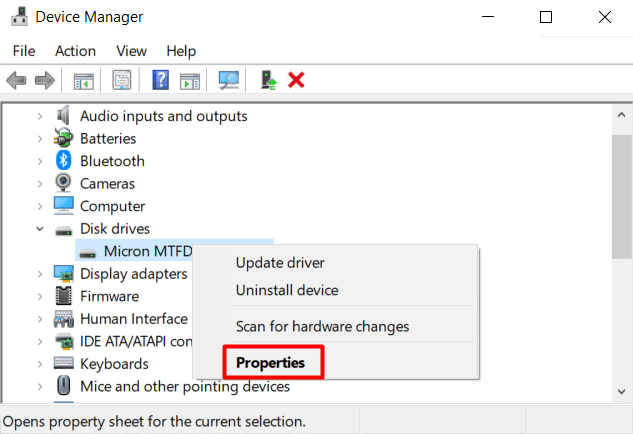
În panoul Proprietăți, selectați fila Driverși faceți clic pe Activați dispozitivulbutonul strong>.
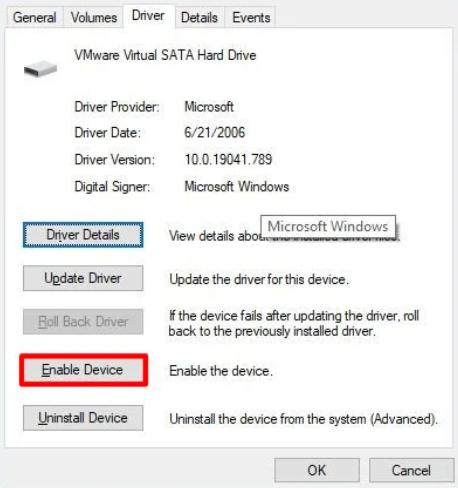
Faceți clic pe OKși hard diskul dvs. ar trebui să devină vizibil.
Remediați hard disk-ul care nu se afișează Utilizarea Gestionării discurilor
Dacă hard diskul intern încă nu apare pe Windows 10, ar trebui să urmați acești pași folosind instrumentul Gestionare disc:
Aduceți unitatea hard disk online
Căutați Gestionarea discurilor folosind bara de căutare Windows 10. Rezultatul de top ar trebui să fie Crearea și formatarea partițiilor de hard disk. Faceți clic pe acesta pentru a deschide instrumentul de gestionare a discurilor. Alternativ, puteți apăsa tasta Windows+ Xși selectați Gestionare disc din listă.
Acum ar trebui să vedeți un panou cu toate hard disk-urile. Căutați-l pe cel etichetat offline, faceți clic dreapta pe el și selectați Onlinedin meniu. Acest lucru va aduce unitatea online.
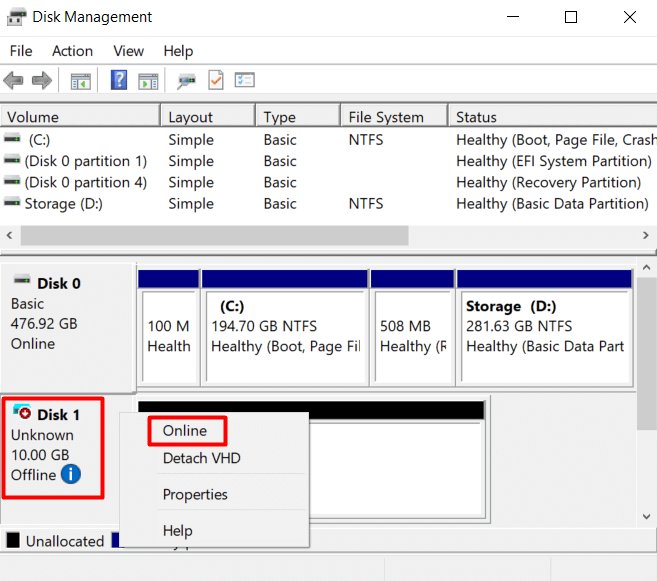
Dacă ați configurat corect unitatea de disc la un moment dat, ar trebui să-l vedeți acum în Exploratorul de fișiere. Dacă nu a fost, continuați cu pașii următori.
Inițializați unitatea de disc
După conectarea unității, reveniți la instrumentul de gestionare a discurilor, faceți clic dreapta pe unitate și alegeți Inițializare discdin meniu.
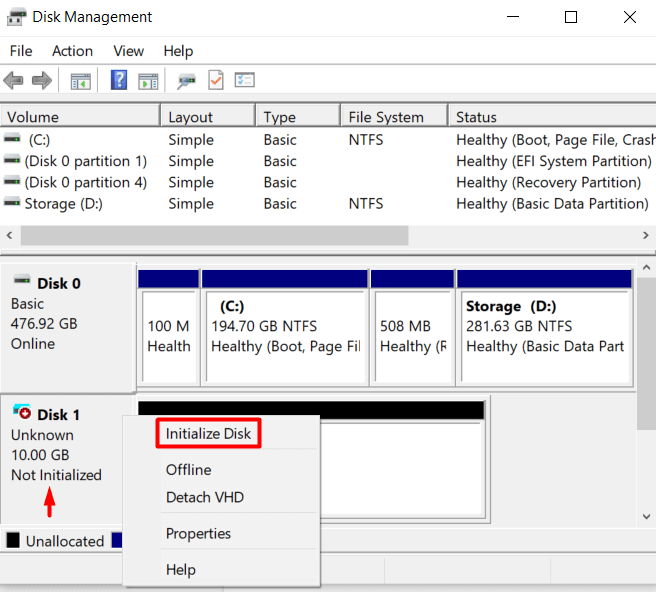
Acest lucru va deschide un meniu în care trebuie să vă asigurați că ați selectați discul pe care îl inițializați. De asemenea, verificați stilul de partiție GPT.
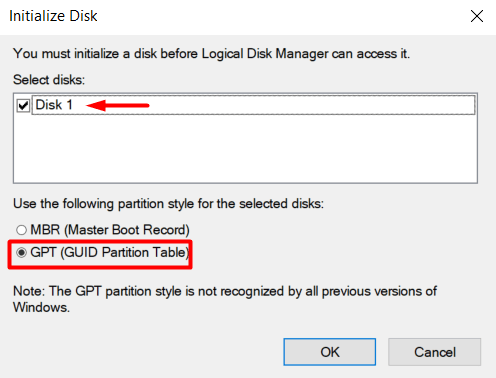
Dacă unitatea dvs. este inițializată pentru prima dată, tot nu va apărea în Exploratorul de fișiere . Acest lucru se datorează faptului că hard diskul dvs. trebuie formatat.
Configurare partiție a unității
Un hard disk existent și unul nou nu vor apărea dacă nu are o literă de unitate și nu este formatat. Același lucru se poate întâmpla dacă transferați o unitate deja configurată de la un computer la altul dacă aveți două unități cu aceeași literă de unitate. Deci, să atribuim o nouă literă și să începem procesul de configurare.
Reveniți la instrumentul Disk Management, selectați driverul în cauză, faceți clic dreapta pe el și alegeți New Simple Volumedacă nu are alocată o literă de unitate. Dacă trebuie doar să o modificați din cauza unui conflict de litere, selectați Schimbați litera și căile unitățiiși verificați dacă unitatea este acum vizibilă.
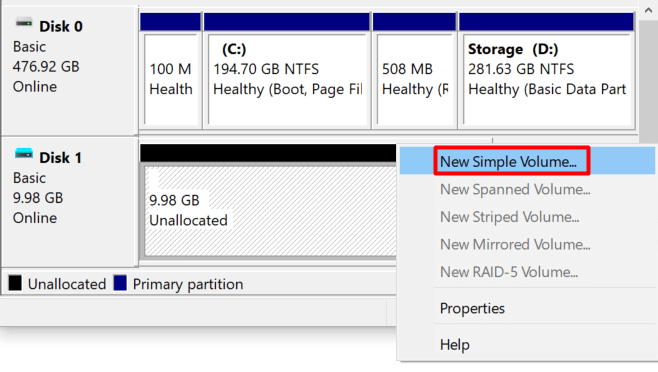
Parcurgeți procesul de formatare cu setările implicite. Apoi, alegeți o literă de unitate din meniul derulant și faceți clic pe Next.
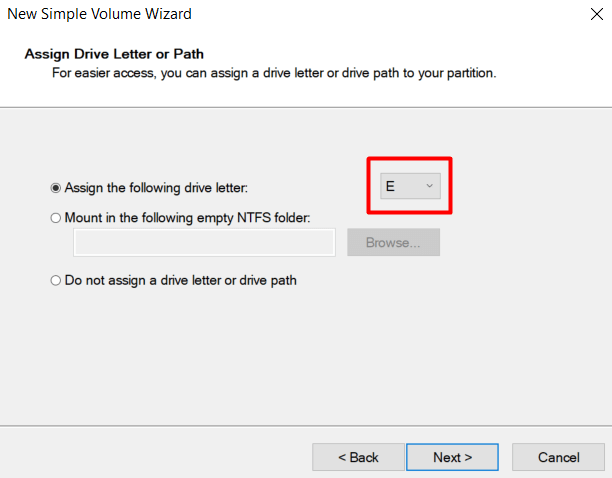
Formatați noua unitate și acordați-i o etichetă.
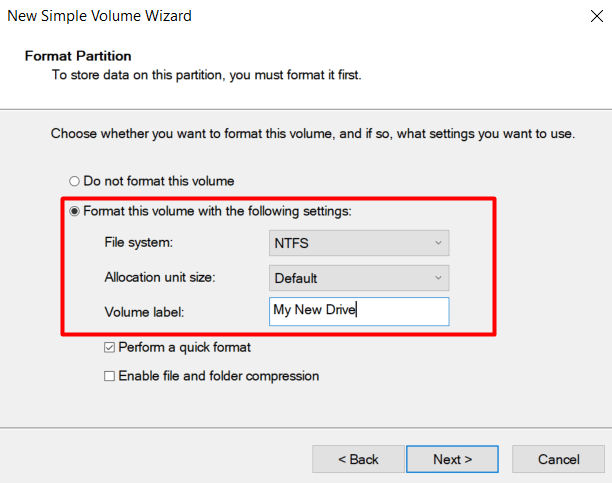
Faceți clic pe butonul Înainteși Terminați. Windows ar trebui să configureze corect unitatea și ar trebui să apară în File Explorer. Dacă hard disk-ul tot nu apare, încercați să actualizați driverele și asigurați-vă că unitatea este curată.
Actualizați-vă driverele
Probabil v-ați săturat să auzi „actualizați driverele ” ori de câte ori ai vreo problemă cu computerul, dar adevărul este că funcționează în multe cazuri. Așadar, haideți să ne asigurăm că driverele dvs. nu sunt cele care vă împiedică afișarea hard diskului pe Windows 10.
Accesați Managerul dispozitivelorși localizați unitatea sub Unități de disc. Faceți clic dreapta pe el și selectați Dezinstalați dispozitivuldin meniu.
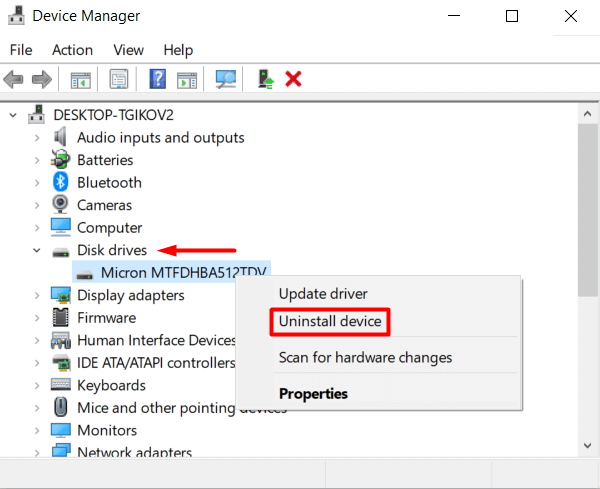
Acum reporniți computerul, iar Windows 10 va reinstala automat driverul.
Dacă acest lucru nu a funcționat, dar problema este încă legată de driver, accesați site-ul web al producătorului și descărcați cel mai recent driver. De obicei, vine într-un folder zip comprimat, așa că, dacă se întâmplă, asigurați-vă că îl despachetați înainte de a face orice altceva.
În continuare, accesați din nou Managerul de dispozitive, faceți clic dreapta pe hard disk și selectați Actualizați driverul.
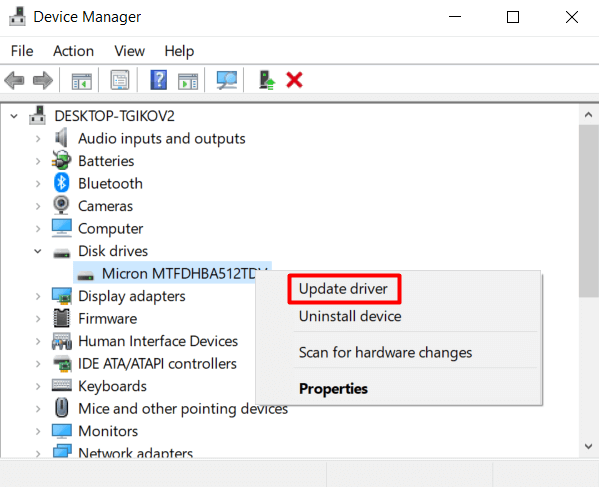
În fereastra recent deschisă, alegeți opțiunea Răsfoiți computerul pentru drivere.
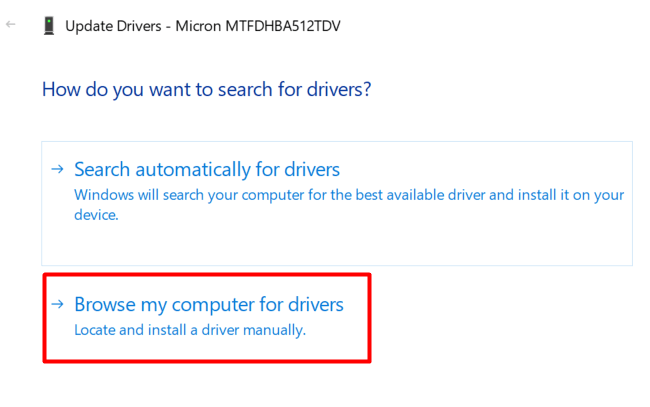
Acest lucru permite trebuie să selectați folderul de driver pe care tocmai l-ați descărcat de pe site-ul web al producătorului. În panoul următor, faceți clic pe butonul Răsfoițipentru a localiza folderul driverului și asigurați-vă că bifați și caseta Includeți subdosarul.
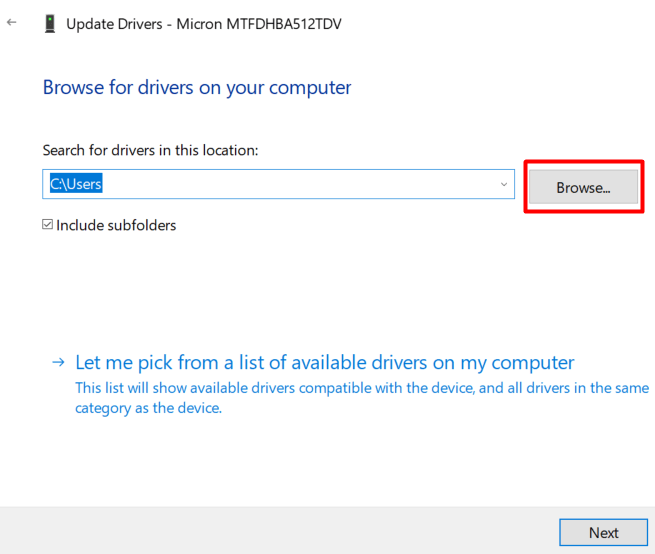
Faceți clic pe Nextși driverul dvs. va fi instalat.
Curățați hard disk-ul cu DiskPart
DiskPart este o linie de comandă Windows instrument de partiţionare a discurilor care vă permite să vă gestionați hard disk-urile. În esență, este versiunea de linie de comandă a instrumentului de gestionare a discurilor, cu toate acestea, poate îndeplini mai multe funcții. Îl vom folosi pentru a curăța hard disk-ul și a-l readuce la starea implicită.
În unele cazuri, puteți vedea unitatea în aplicația Disk Management, dar nu o puteți configura din diverse motive . Aici poate fi util DiskPart. Rețineți că atunci când utilizați acest instrument de linie de comandă, nu veți primi niciun avertisment. Trebuie să fiți sigur de orice operație pe care o efectuați.
Acestea fiind spuse, să deschidem Prompt de comandă. Tastați „prompt de comandă” în caseta de căutare și alegeți să rulați aplicația ca administrator.
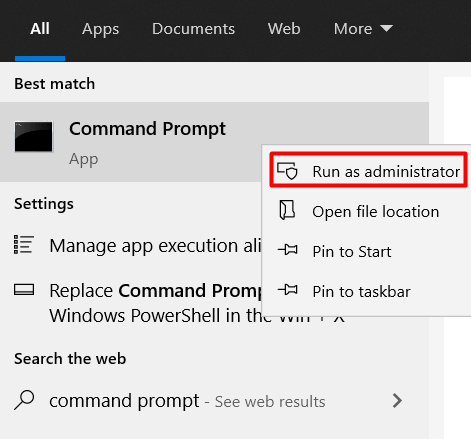
Tastați următoarea comandă pentru a lansa instrumentul DiskPart:
diskpart
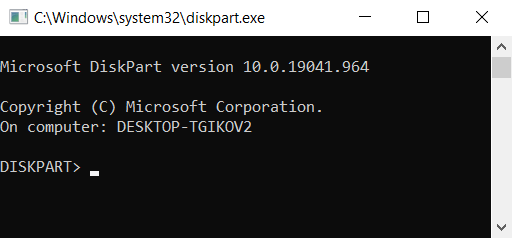
Se va deschide o nouă fereastră cu instrumentul DiskPart rulând.
În continuare, trebuie să enumerați toate hard disk-uri. Tastați următoarea comandă:
list disc
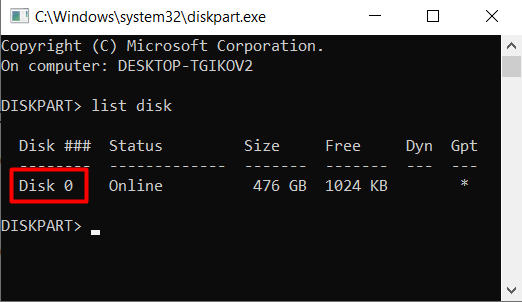
Selectați hard disk-ul cu care aveți probleme, tastând următoarea comandă:
selectați discul 0
Înlocuiți 0 cu numărul discului dvs.
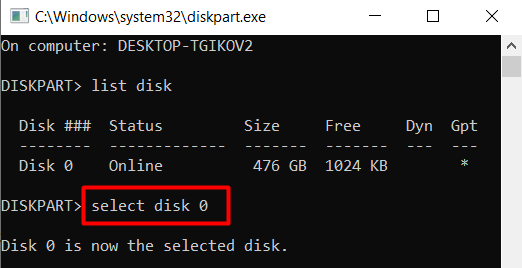
În sfârșit , ștergeți hard disk-ul utilizând următoarea comandă:
curățați
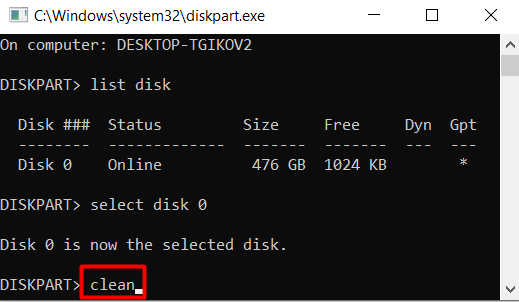
Rețineți că această comandă va șterge conduce complet. Nu va avea nicio etichetă și nu va fi inițializată. Va trebui să urmați pașii de formatare menționați anterior.
Puteți utilizați DiskPart pentru a crea și formata partițiile hard disk sau să reveniți la instrumentul de gestionare a discurilor.
Apare hard diskul dvs. acum? Ce soluție a funcționat pentru tine? Anunțați-ne în comentariile de mai jos!