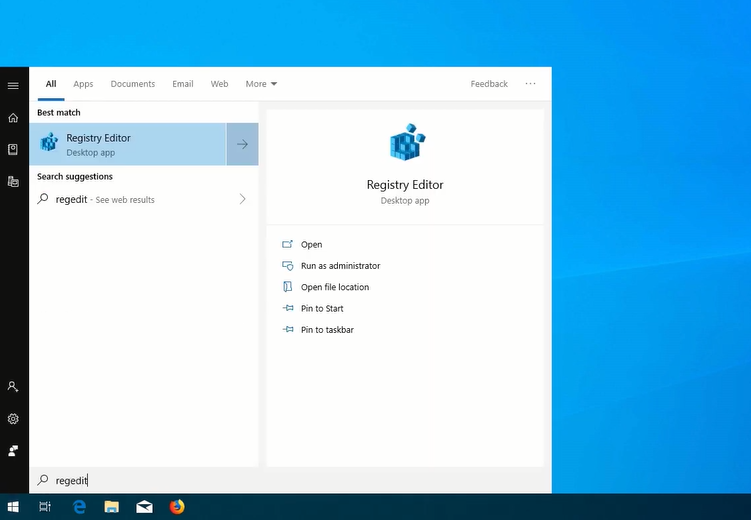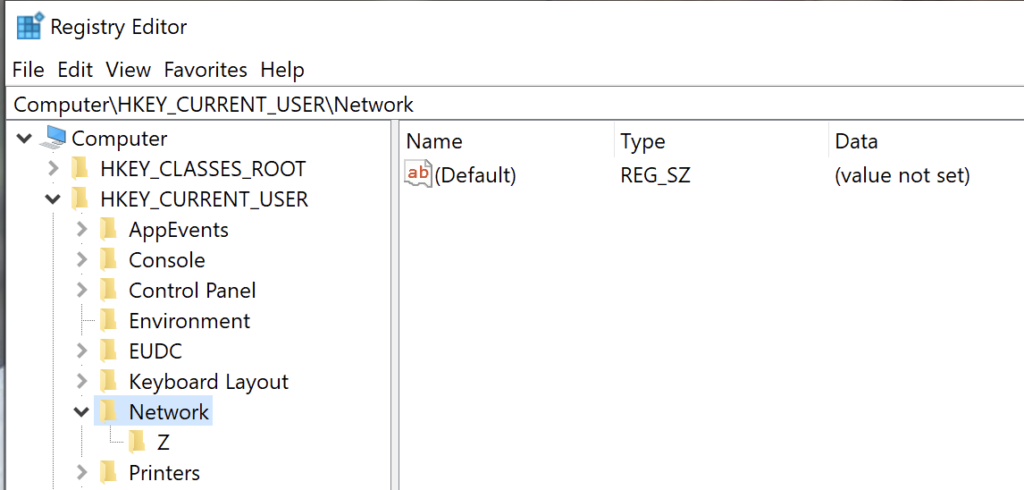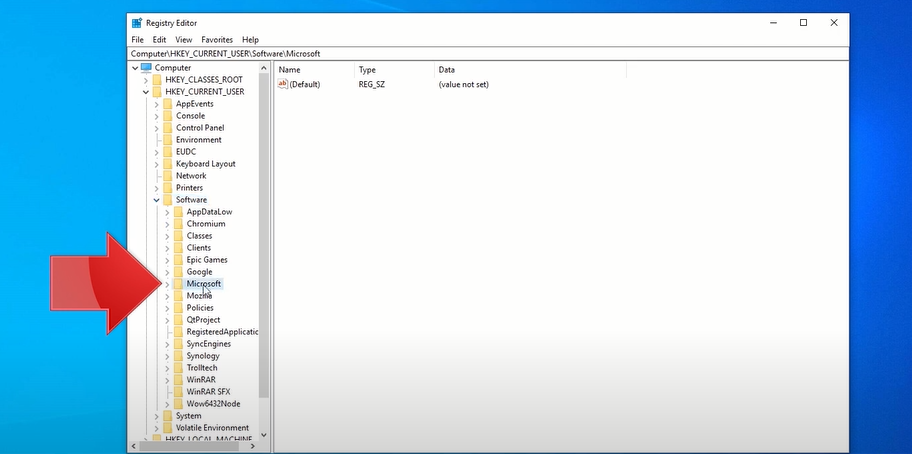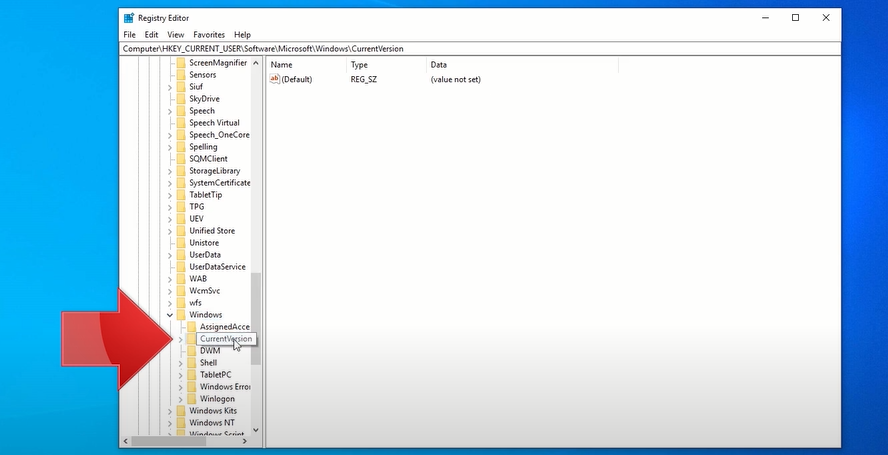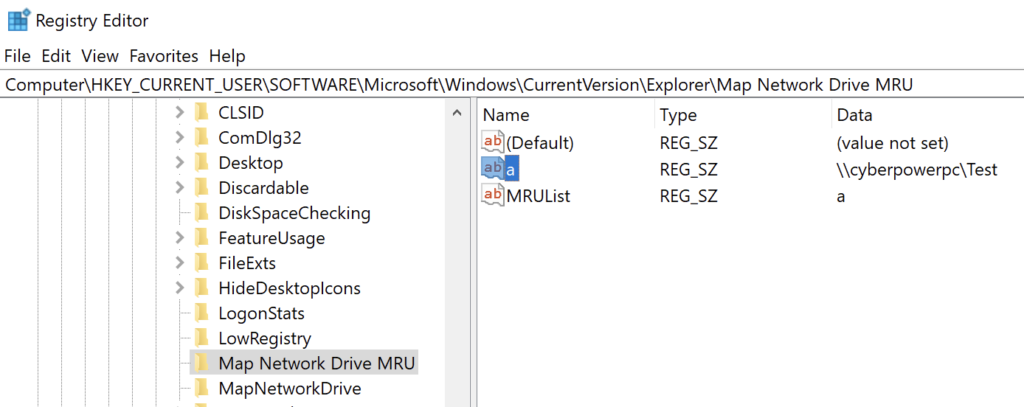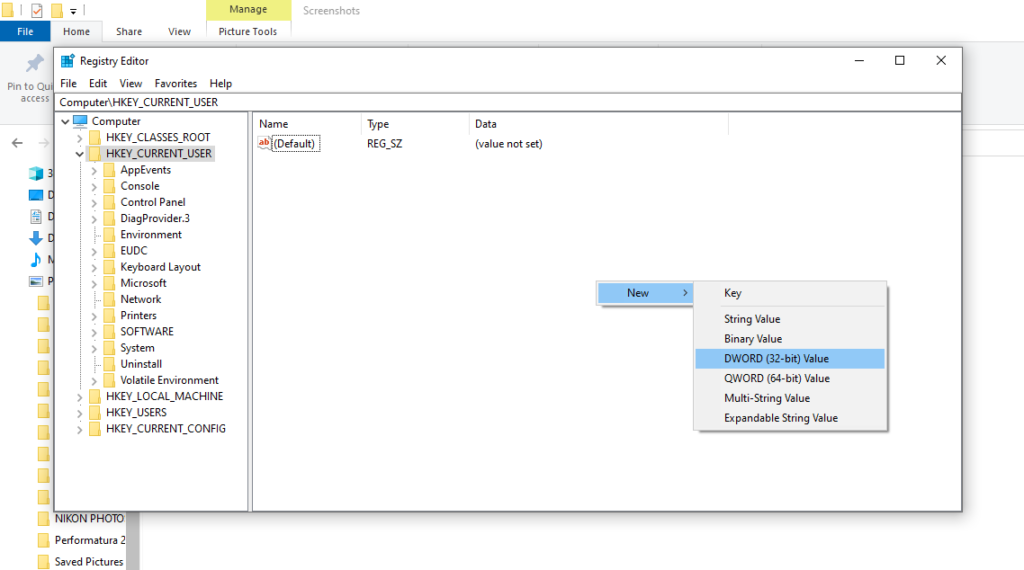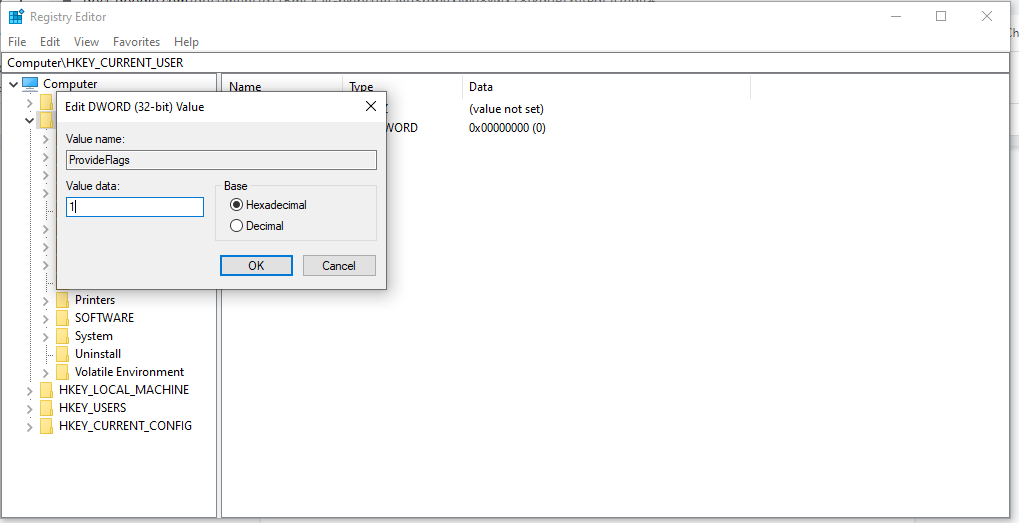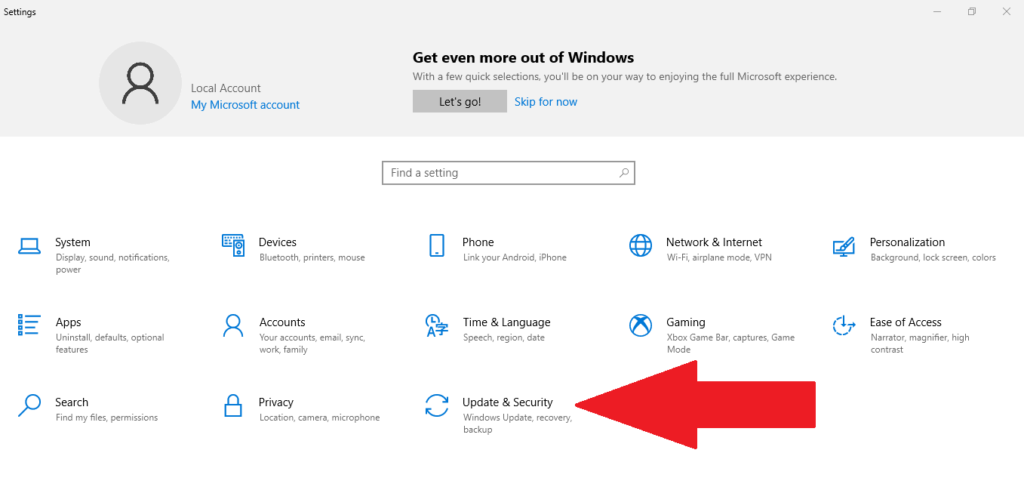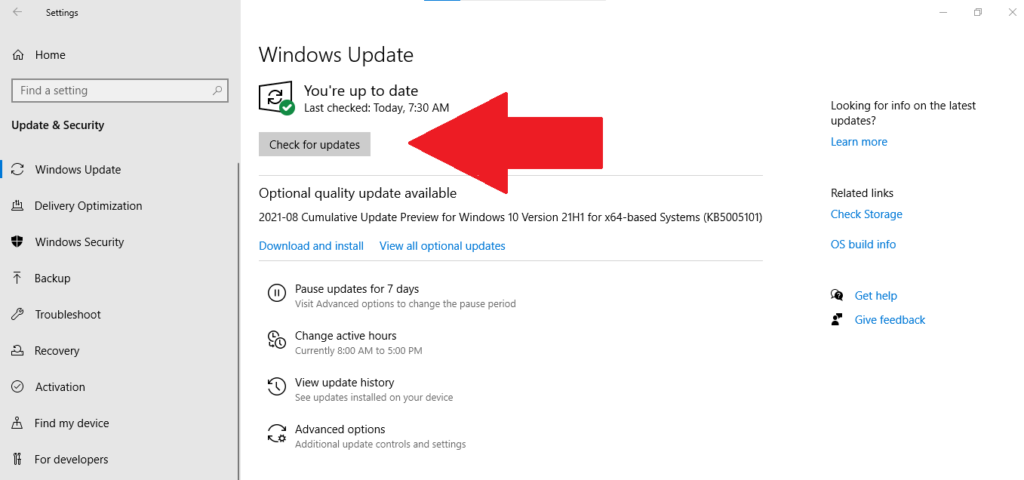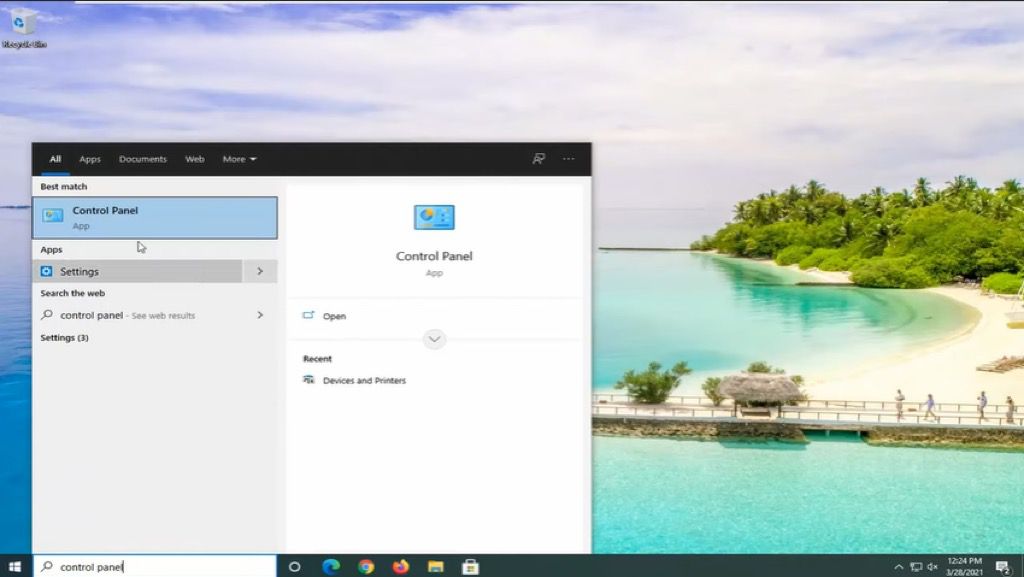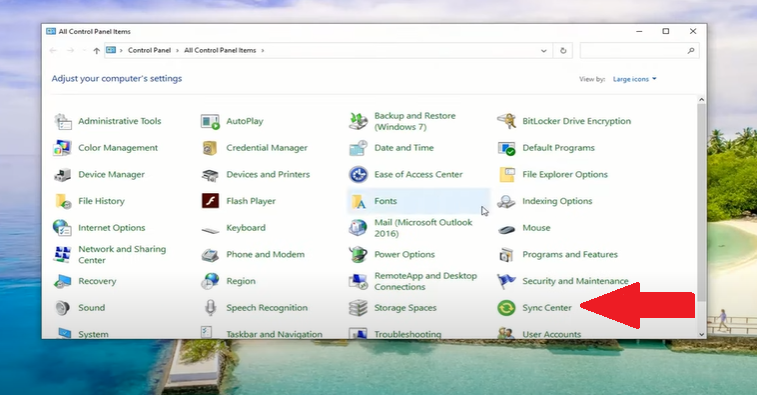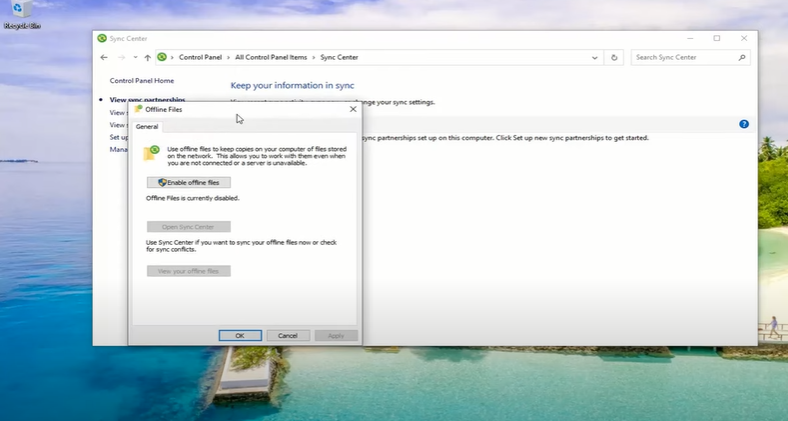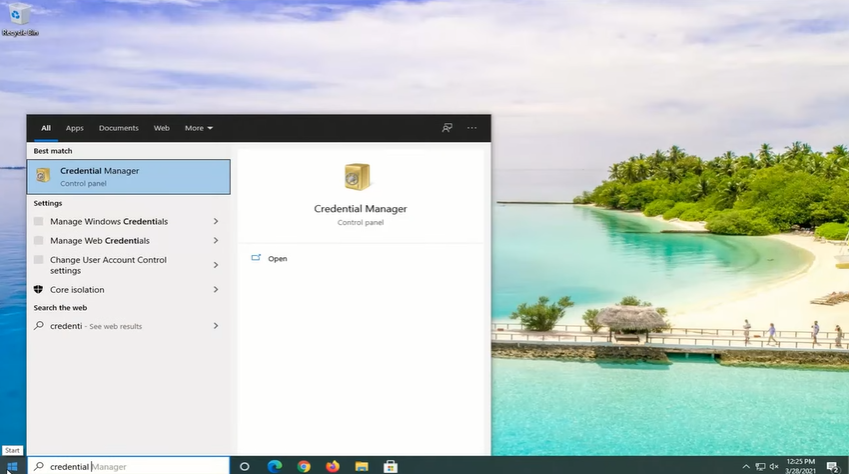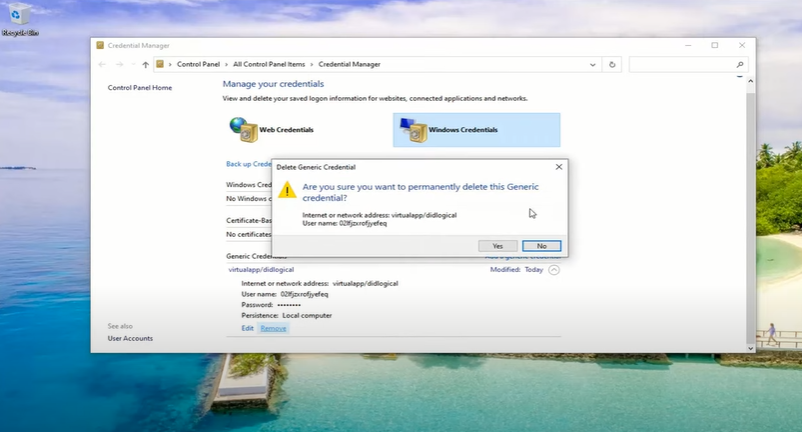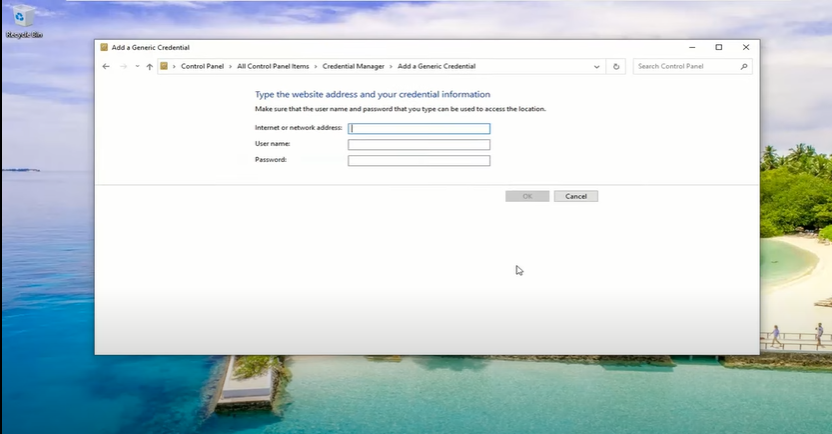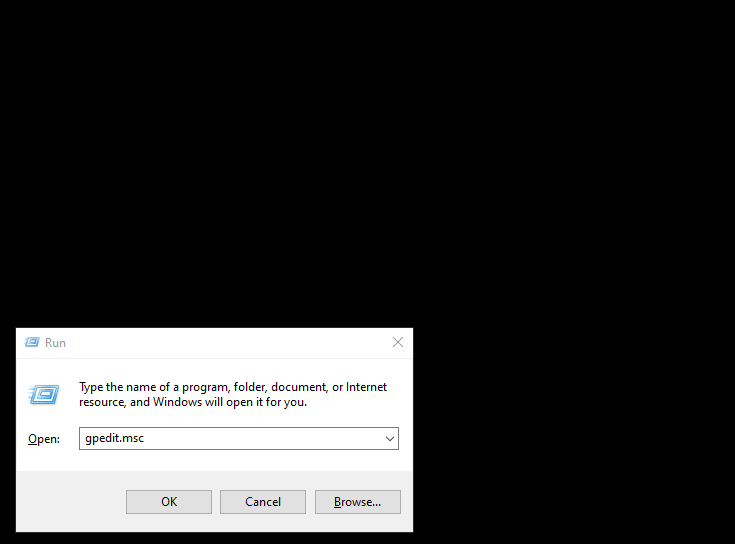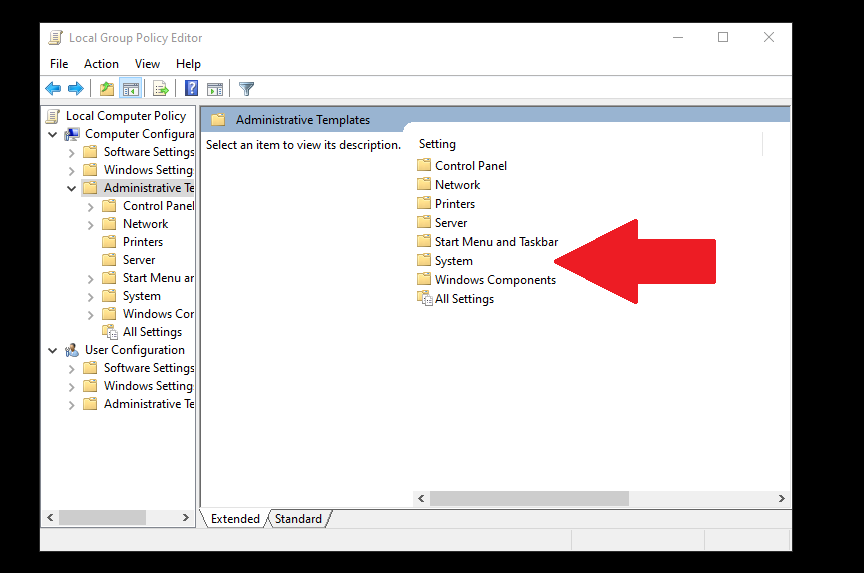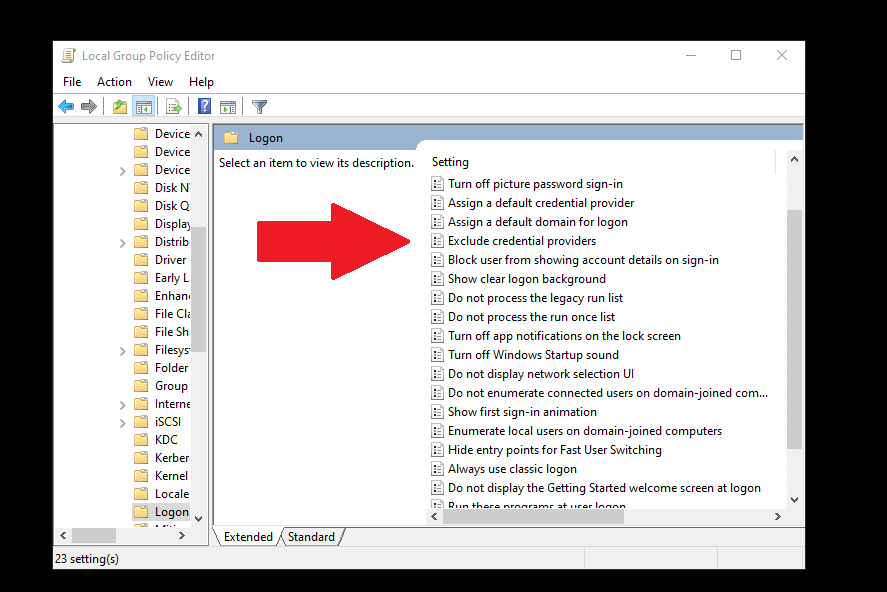Cartarea unei unități de rețea are multe avantaje, mai ales dacă doriți să transferați fișiere folosind o rețea mai repede. Dacă nu puteți mapa o unitate de rețea, Windows 10 are o soluție simplă pe care o vom acoperi în această postare.
Crearea unei comenzi rapide către un alt folder sau unitate partajată în rețea înseamnă că îi mapați locația. Mai mult, puteți crea chiar o comandă rapidă către unitatea de rețea de pe desktop pentru un acces mai ușor.

Cum se mapează o unitate de rețea în Windows 10
Maparea unei unități de rețea în Windows 10 vă permite să accesați rapid datele stocate pe o altă mașină. O unitate cartografiată este o modalitate rapidă și ușoară de a accesa un hard disk la distanță.
Hard disk-ul la distanță poate funcționa ca o unitate locală atribuindu-i o literă de unitate locală. Ca atare, este ideal pentru stocarea datelor care nu se potrivesc pe computerul dvs., vizualizarea fișierelor de pe o tabletă, backupul conținutului și partajarea accesului la fișiere cu numeroase persoane.
Puteți încerca aceste metode dacă nu puteți mapa o unitate de rețea în Windows 10.
Metoda 1: Ștergeți unitatea de rețea curentă și Remap
Unul dintre cele mai frecvente scenarii în care utilizatorii nu pot mapa o unitate de rețea în Windows 10 este atunci când se actualizează de la v1909 la v2004. Unul dintre indicatorii acestei probleme este apariția erorii 0x80070043ori de câte ori utilizatorul desktop încearcă să se conecteze pe o unitate de rețea.
Dacă utilizați Windows 10 V2004, încercați această metodă.
Faceți clic pe butonul Start și tastați „Regedit” în bara de căutare Windows. Plasați mouse-ul pe primul rezultat Editor de registruși faceți clic dreapta pe el.
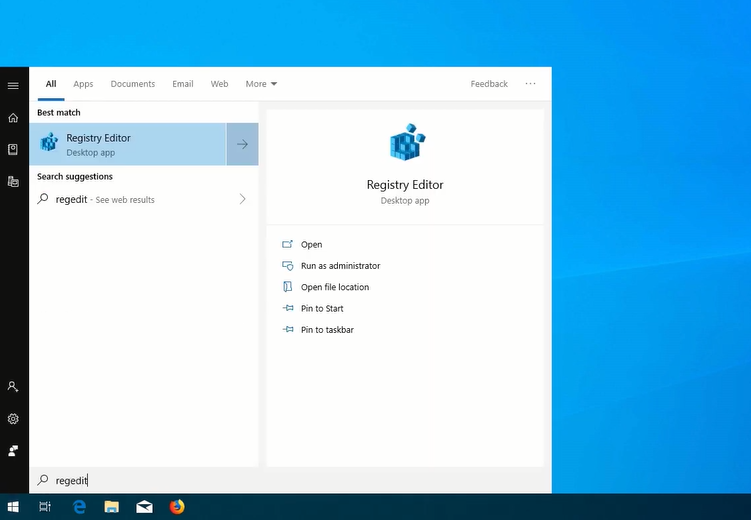
Selectați Executare ca administratordin opțiuni. Faceți clic pe Dapentru a continua.
Faceți clic pe folderul HKEY_CURRENT_USERpentru a-l extinde. Apoi, faceți clic pe Rețea, care ar trebui să afișeze numele curent al unității de rețea (de exemplu, Z).
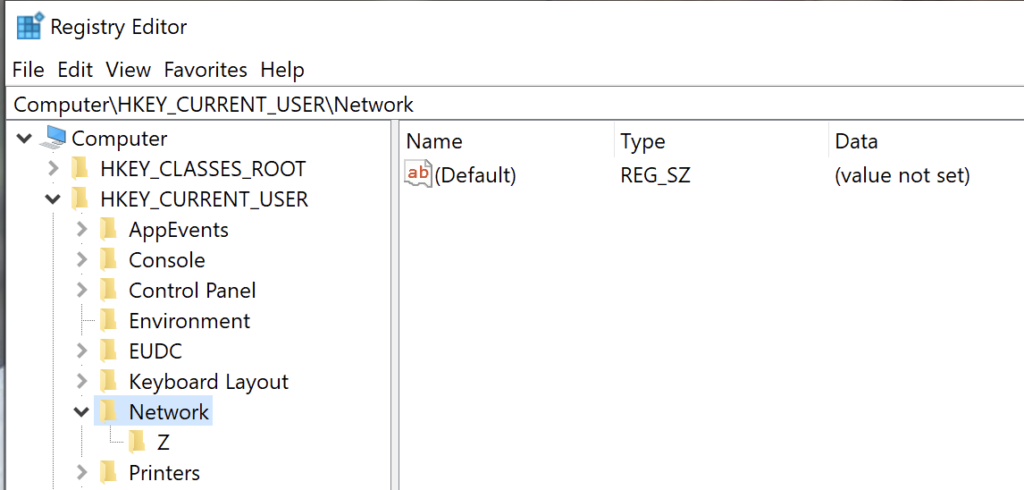
Faceți clic dreapta pe folderul unității de rețea (Z în exemplul de mai sus) și selectați Ștergeți. Faceți clic pe Da.
Apoi, faceți clic din nou pe folderul HKEY_CURRENT_USERpentru a-l extinde. Faceți clic pe Software. În continuare, faceți clic pe folderul Microsoftpentru ao extinde.
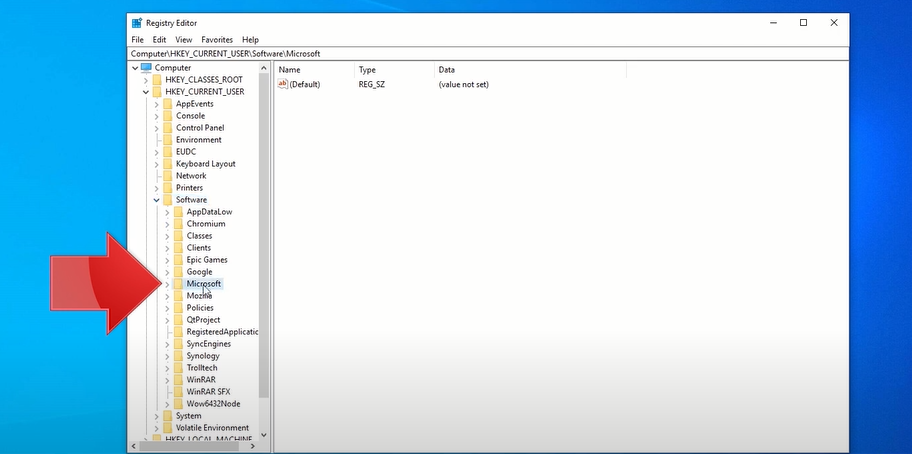
Derulați în jos până când vedeți folderul Windows. Faceți clic și extindeți-l. Apoi, faceți clic pe folderul CurrentVersionși extindeți-l. Faceți clic și extindeți folderul Explorer.
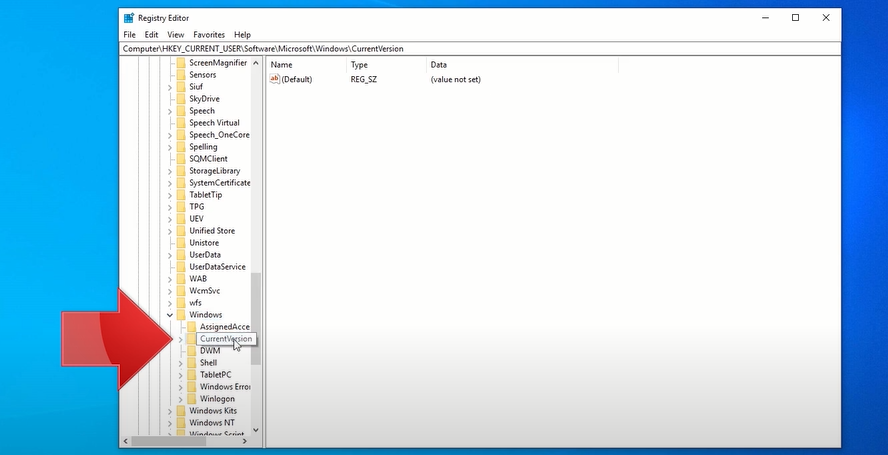
Faceți clic și extindeți folderul Map Network Drive MRU. În partea dreaptă a ferestrei, faceți clic dreapta pe pictograma nume de rețea chiar sub (Implicit). Selectați Ștergețiși apoi faceți clic pe Da.
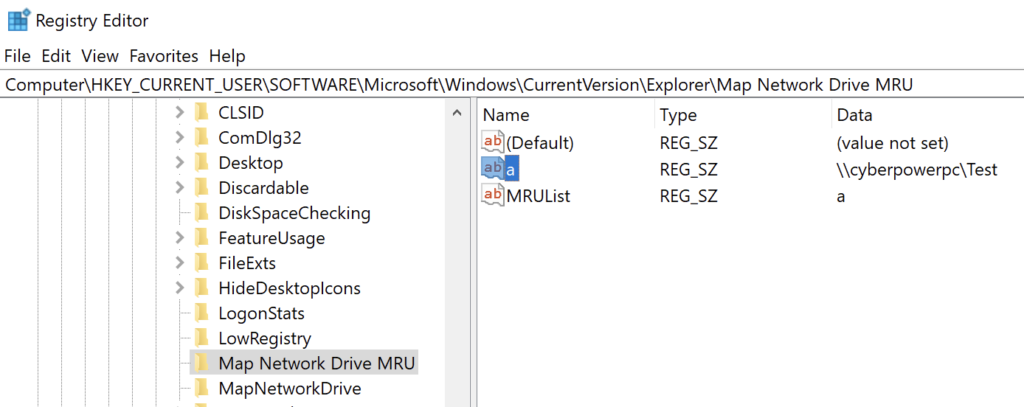
Închideți și ieșiți din programul Registry Editor.
Reporniți computerul.
Remapați unitatea de rețea. Dacă ați uitat cum să o faceți, consultați acest articol Cum se mapează o unitate de rețea în Windows 10 .
Apoi, repetați pașii de la unu la trei.
Faceți clic dreapta pe orice spațiu gol din jumătatea din dreapta a ferestrei Editorului de registry. Plasați mouse-ul pe butonul Nouși selectați DWORD (valoare pe 32 de biți).
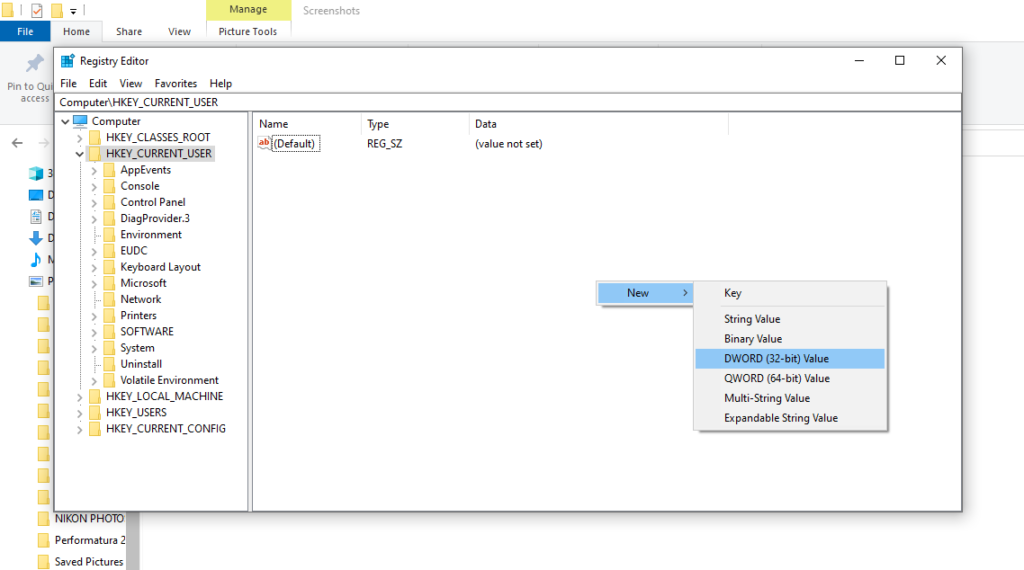
Tastați ProviderFlagsca nume al fișierului REG_DWORD. Faceți clic dreapta pe tasta ProviderFlagsși modificați Valoarea datelorde la 0 la 1. Faceți clic pe OK. Închideți și ieșiți din Editorul de registry.
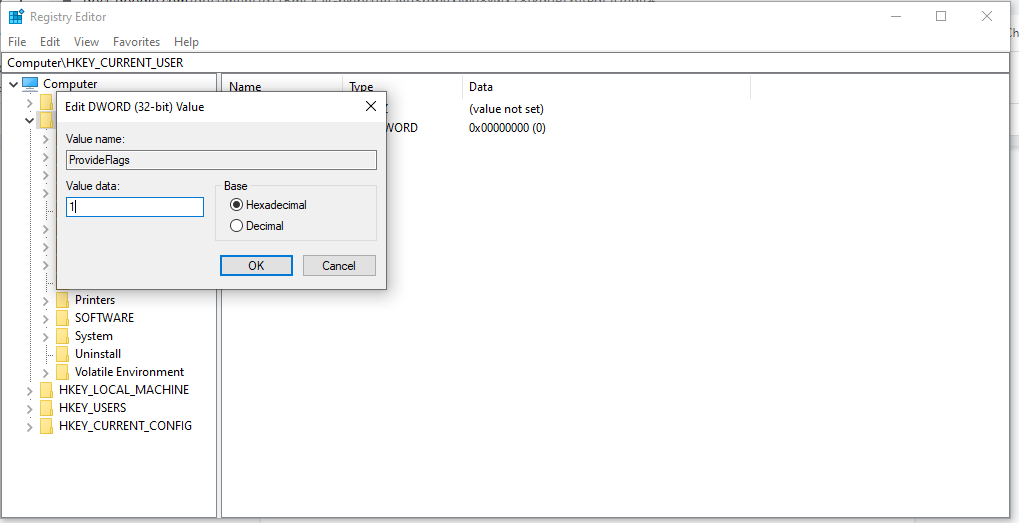
Metoda 2: Actualizați versiunea 20H2
Un Windows incompatibil Versiunea 10 este un alt motiv potențial pentru care harta Network Drive nu funcționează. După cum vă amintiți, Windows a implementat deja actualizarea 21H1 în 10 mai 2021.
Dacă unitatea de rețea a fost configurată utilizând o versiune mai veche, ar putea cauza problema mapării. Pentru a remedia acest lucru, poate fi necesar să treceți la o versiune stabilă anterioară a Windows 10, versiunea 20H2.
Pe desktopul Windows, faceți clic pe Butonul Startși deschideți Setări(pictogramă roată).
Apoi, faceți clic pe Actualizare și securitate.
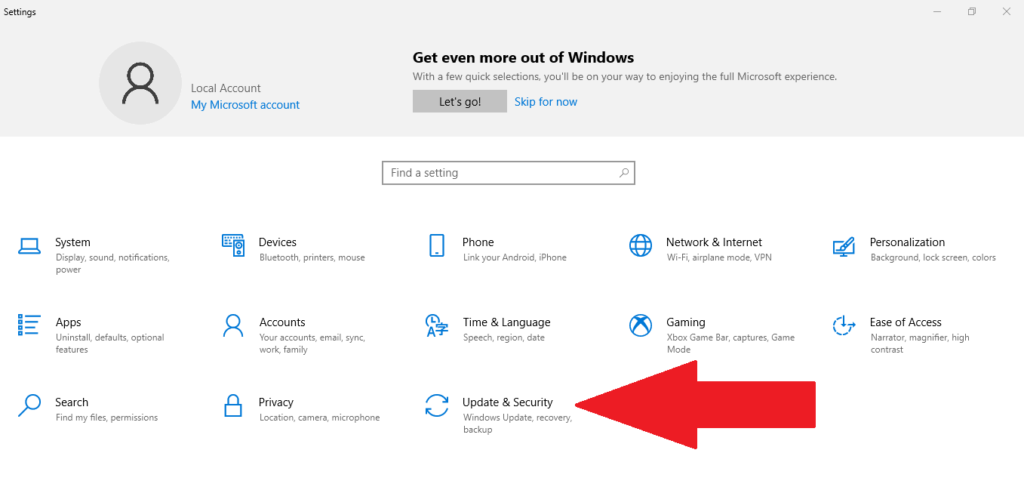
Apoi, selectați Windows Update din partea stângă a ecranului. Faceți clic pe butonul Căutați actualizări.
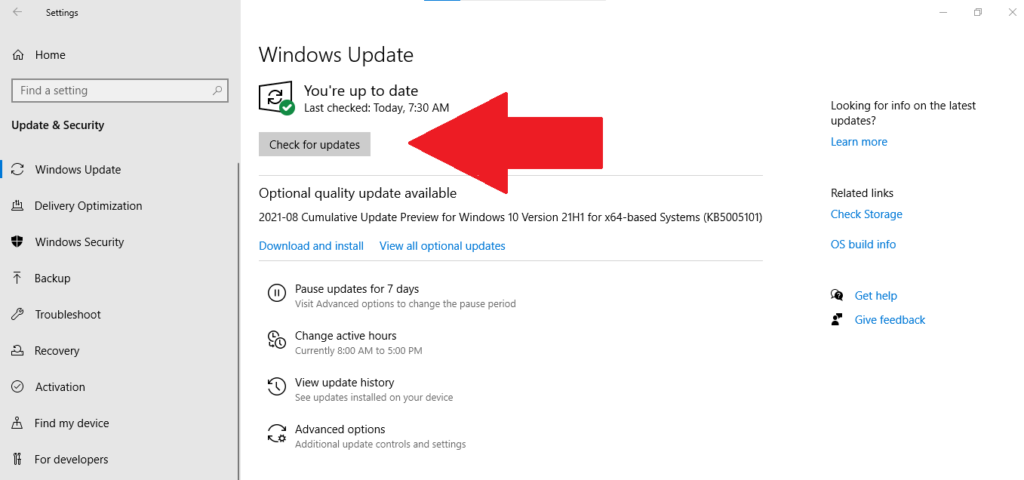
Căutați sub Vizualizați actualizările opționaleînainte de a face clic pe Descărcați și instalați.
Selectați butonul Repornițiacum.
Dacă această metodă încă nu funcționează, încercați următoarea opțiune de reparare.
Metoda 3: dezactivați fișierele offline și reintroduceți acreditările dvs.
Multe persoane le place să păstreze copii offline ale versiunii de rețea, dar uneori apare o eroare din cauza problemelor de sincronizare. În acest caz, fișierul nu este actualizat atunci când se reconectează la rețea.
Vă recomandăm să dezactivați fișierele offline din sistemul dvs. prin această metodă:
Tastați „panoul de control”din bara de căutare Windows. Faceți clic pe aplicația Panou de control.
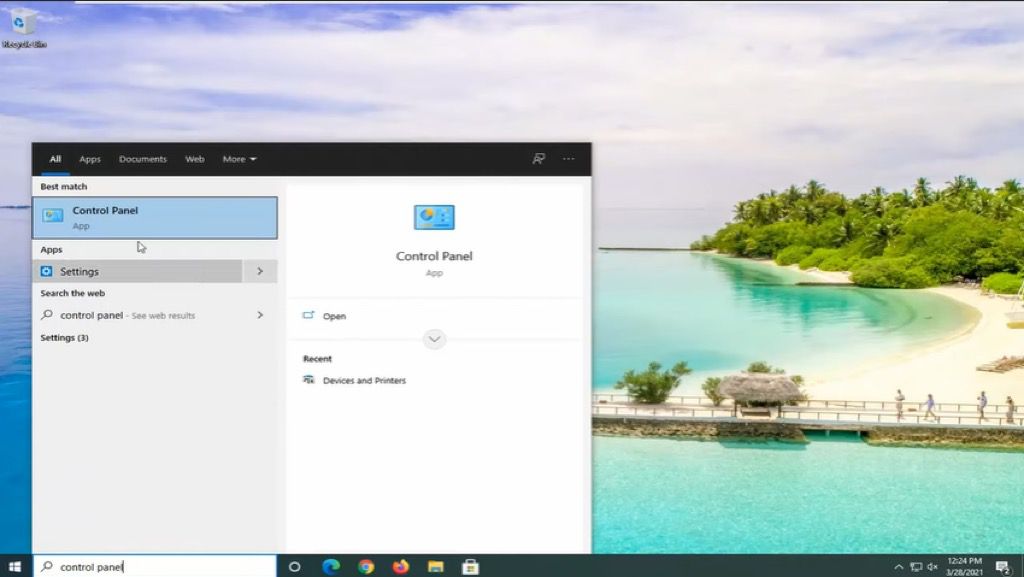
În fereastra Panoului de control, selectați Centrul de sincronizare. Dacă nu vedeți această pictogramă, schimbați Vizualizați cusetând-o în partea dreaptă sus la pictograme mari.
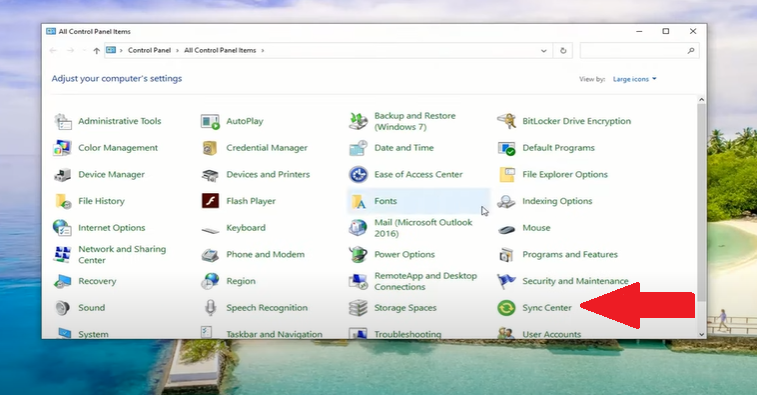
Selectați Gestionați fișierele offlinedin partea stângă a ferestrei. În fereastra de fișiere offline nou deschisă, verificați dacă scrie Activați fișierele offline.Dacă da, nu trebuie să schimbați nimic. Dar, dacă scrie Dezactivează fișierele offline,dă clic pe buton.
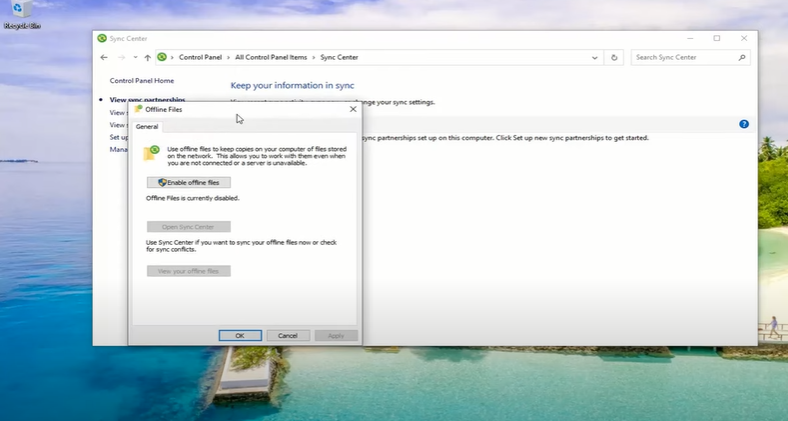
Închideți fereastra Centrului de sincronizare și reporniți computerul.
După repornirea computerului, încercați să accesați unitatea de rețea pentru a vedea dacă a rezolvat problema. Dacă nu, continuați cu următoarea sugestie de reparații.
Tastați „manager de acreditări” în bara de căutare Windows. Faceți clic pe aplicația Manager de acreditări.
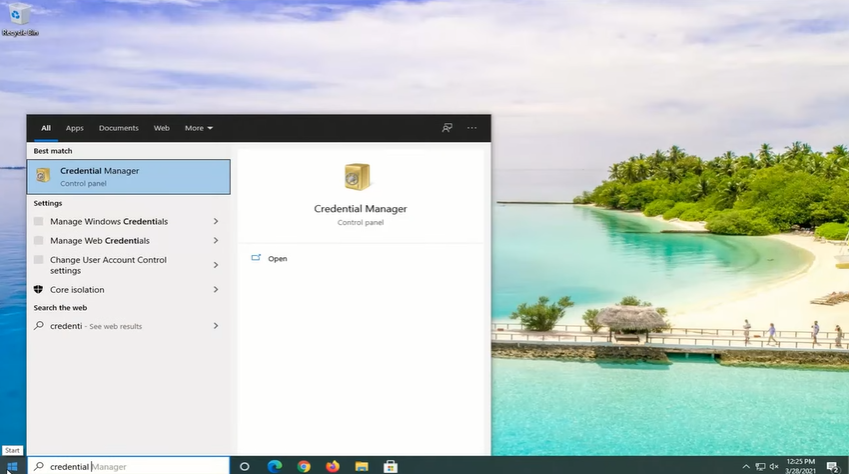
Apoi, faceți clic pe pictograma Acreditări Windows și mergeți la secțiunea Acreditări genericede mai jos .
Faceți clic pe butonul drop-down de lângă Modificat: astăziși selectați Eliminați. Apoi, faceți clic pe Dapentru a șterge definitiv acreditarea generică.
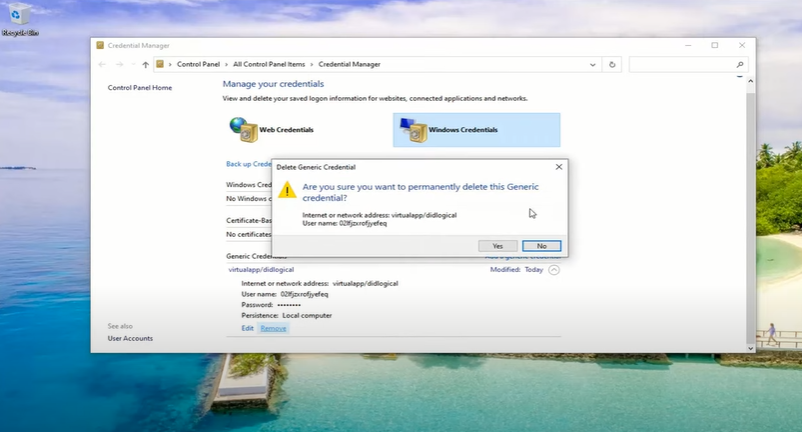
Închideți aplicația Manager de acredităriși reporniți computerul.
După ce ați repornit, repetați pașii unu și doi. Apoi, faceți clic pe Adăugați un buton de acreditare generic(cel cu textul albastru).
Introduceți acreditările pe care le aveți în rețea. Dacă administratorul de rețea a modificat aceste acreditări, va trebui să le cereți aceste informații.
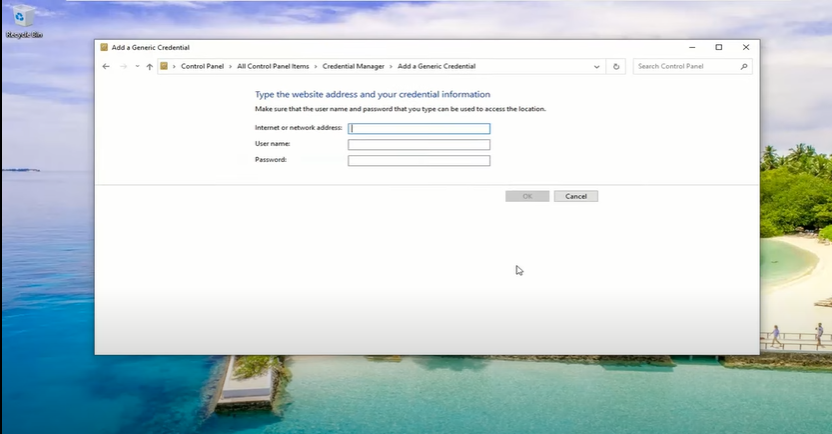
În cele din urmă, testați dacă puteți accesa unitatea de rețea țintă.
Metoda 4: utilizați Editorul de politici de grup local
O altă soluție, dacă nu puteți mapa o unitate de rețea în Windows 10, este pentru a cere managerului de rețea sau proprietarului unității să editeze Editorul de politici de grup local.
Pe tastatură, țineți apăsată tasta Windows,apoi apăsați R.
Tastați gpedit.mscîn caseta de dialog Executare și apăsați pe Enter.
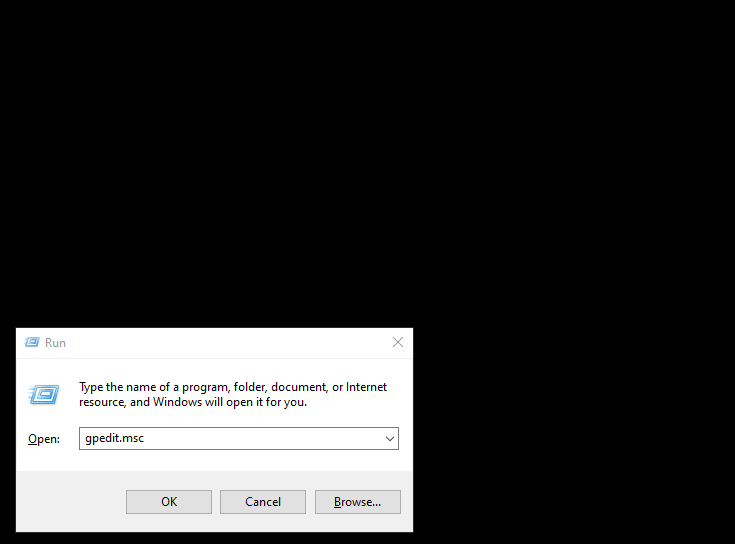
Apoi, faceți clic și extindeți Politica computeruluilocală. Apoi, selectați Configurare computer.
Faceți clic și extindeți folderul Șabloane administrative. Mergeți în partea dreaptă a Windows și faceți dublu clic pe folderul Sistemdin lista Setare.
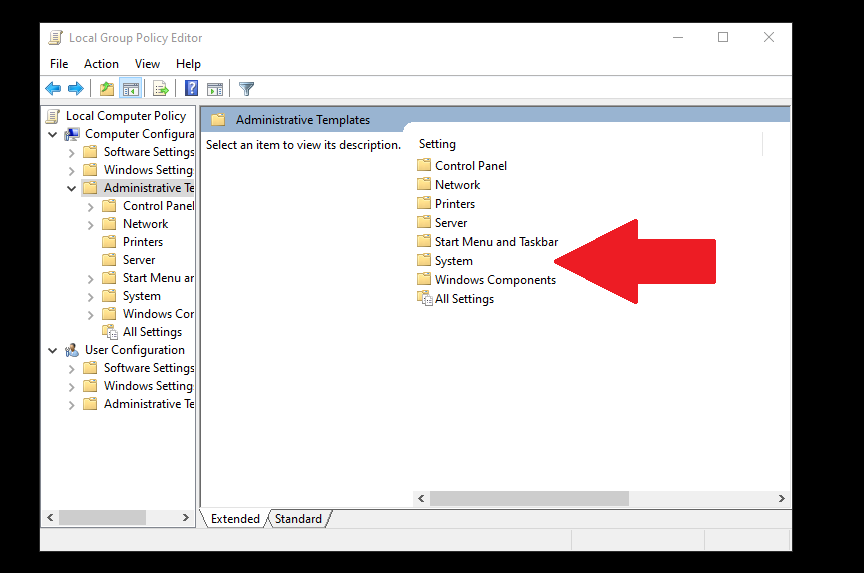
Derulați în jos până găsiți folderul Conectareși faceți dublu clic pentru a-l deschide.
Faceți clic pe Excludeți furnizorii de acreditări.Apoi, faceți clic pe butonul de setări de politică din partea stângă a paginii. Bifați opțiunea Activatînainte de a da clic pe Aplica. Apoi, selectați Ok.
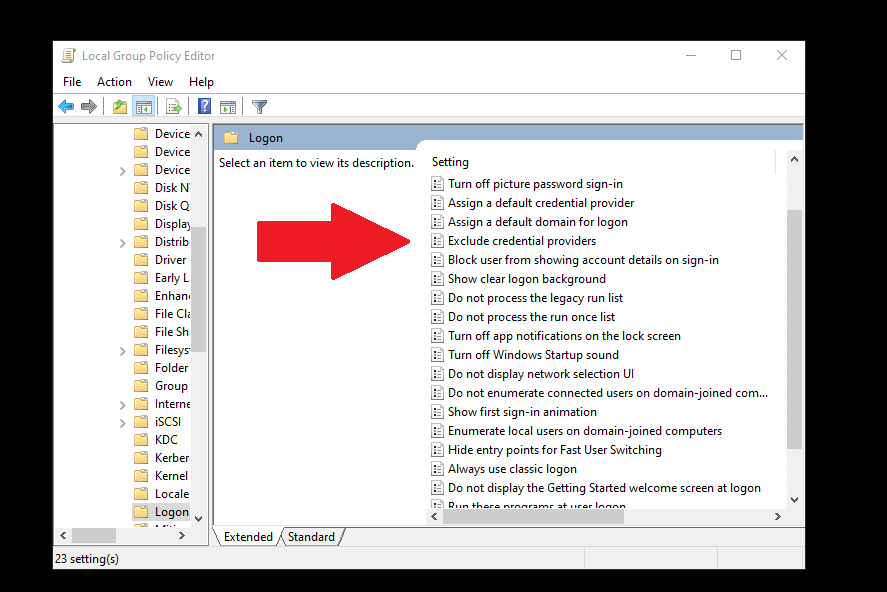
Închideți programul și reporniți computerul. Încercați să accesați unitatea de rețea pentru a vedea dacă aceste reparații au funcționat.
Remediat Nu se poate mapa o unitate de rețea în Windows 10 Problemă
Cartarea unei unități de rețea în Windows 10 este în mod normal un proces simplu, fără multă bătaie de cap. Cu toate acestea, dacă aveți probleme, sperăm că una dintre metodele de mai sus a rezolvat problema. Dacă ați folosit o altă soluție, anunțați-ne în comentarii.
Postări asemănatoare: