Dacă utilizați un dispozitiv de indicare extern cu laptopul dvs. Windows 10, probabil că nu ați dori să se înregistreze atingeri sau apăsări neintenționate pe touchpad-ul încorporat. Dezactivarea acestuia vă poate ajuta. Dar, rareori, este posibil ca opțiunile care vă permit să dezactivați touchpad-ul să nu funcționeze sau să pară lipsă.
Deci, dacă nu puteți dezactiva touchpad-ul în Windows 10, puteți încerca setări alternative, hack-uri de registru și software terță parte pentru a rezolva problema.
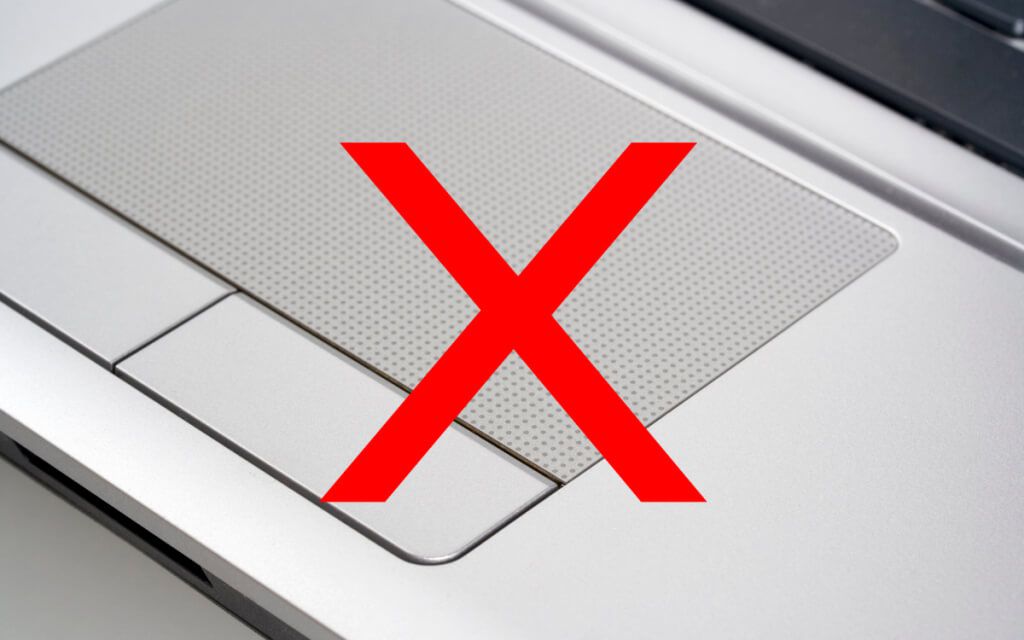
Sfat:laptopul dvs. poate avea o cheie sau un comutator special pe care o puteți utiliza pentru a dezactiva touchpad-ul. Încercați să verificați (și să-l utilizați) înainte de a începe.
Dezactivați touchpad-ul în Windows 10 prin aplicația Setări
Cel mai rapid mod de a dezactiva touchpad-ul laptopului dvs. este să folosiți Aplicația Setări Windows 10. Probabil că ați încercat deja să îl utilizați și ați eșuat. Dar dacă nu ați făcut-o, parcurgeți pașii de mai jos acum.
1. Deschideți meniul Startși selectați Setări.
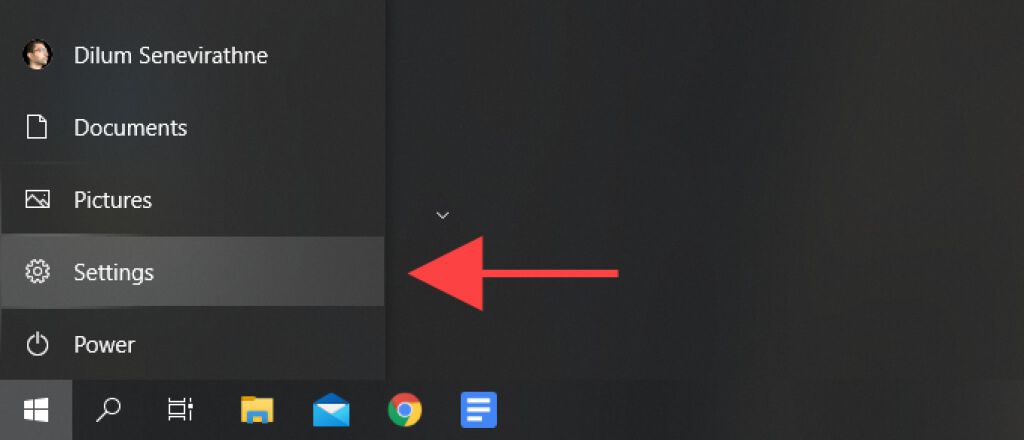
2. Selectați Dispozitive.
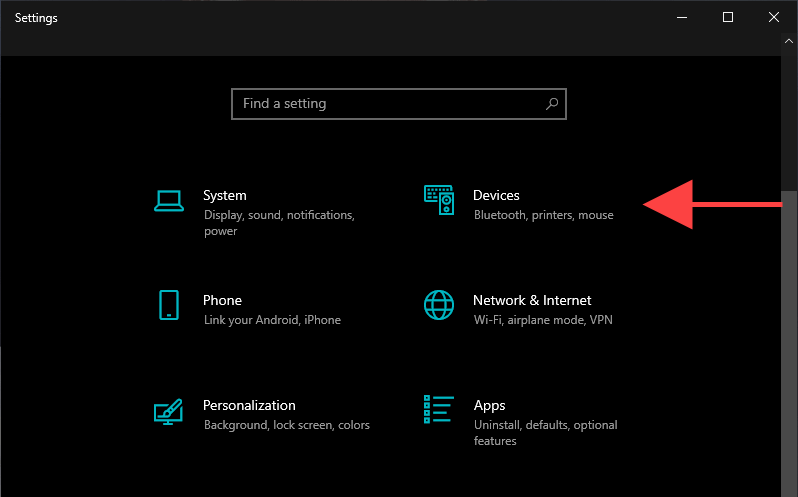
3. Selectați Touchpadsau Mouse și touchpadpe bara laterală.
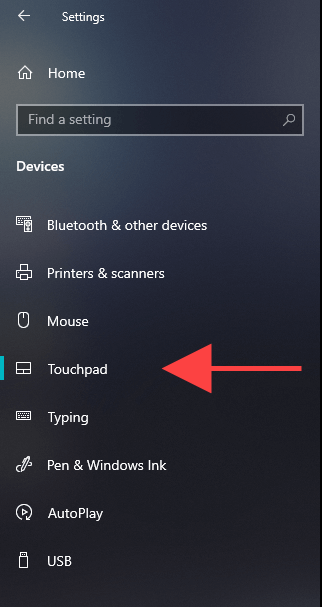
4. Opriți comutatorul de sub Touchpadpentru a dezactiva touchpad-ul.
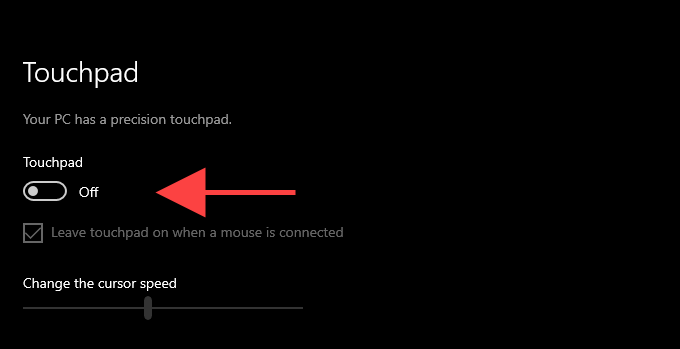
Alternativ, debifați caseta de lângă Lasă touchpad-ul activ atunci când un mouse este conectatopțiune. Acest lucru ar trebui să solicite Windows 10 să dezactiveze automat touchpad-ul ori de câte ori conectați un mouse prin USB.
Dezactivați touchpadul prin proprietățile mouse-ului
Dacă opțiunile pentru a dezactiva touchpad-ul în Windows 10
1. Deschideți meniul Startși accesați Setări>Dispozitive.
2. Selectați Touchpadsau Mouse & touchpaddin bara laterală.
3. Selectați Setări suplimentare.
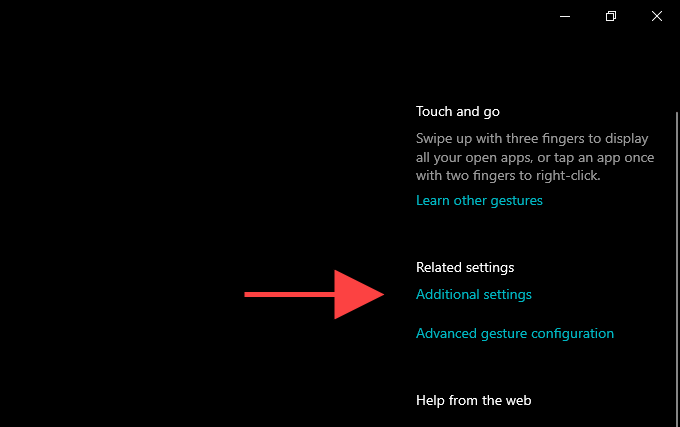
4. Treceți la fila Setări dispozitiv. Pe unele laptopuri, fila poate fi etichetată după modelul dispozitivului (de exemplu, ThinkPad).
5. Selectați touchpad-ul dvs. în secțiunea Dispozitiveși selectați Dezactivare.
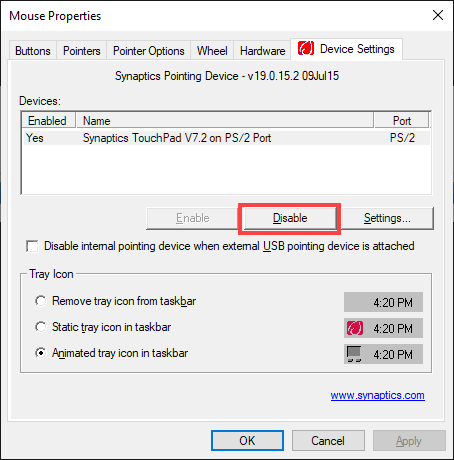
De asemenea, puteți bifa caseta de lângă Dezactivați dispozitivele de indicare interne atunci când este atașat dispozitivul de indicare USB externpentru a configura touchpadul pentru a dezactiva automat ori de câte ori conectați un mouse prin USB sau Bluetooth. Dacă nu găsiți opțiunea, o puteți dezactiva modificând registrul de sistem (mai multe detalii mai jos).
Actualizați driverele touchpadului
Dacă nu puteți utiliza aplicația Setărisau caseta de dialog Proprietăți mousepentru a dezactiva touchpad-ul în Windows 10, trebuie să actualizați driverele laptopului. Accesați site-ul web al producătorului (Dell, HP, Lenovo etc.) pentru a le descărca și a le instala.
Trebuie să actualizați și Windows 10. Nu numai că acest lucru vă ajută să remediați orice erori și probleme care vă împiedică să dezactivați touchpad-ul, dar veți putea instala și orice actualizări ale driverelor legate de touchpad lansate prin Microsoft.
1. Deschideți meniul Startși accesați Setări>Actualizare și securitate.
2. Selectați Căutați actualizăripentru a căuta noi actualizări.
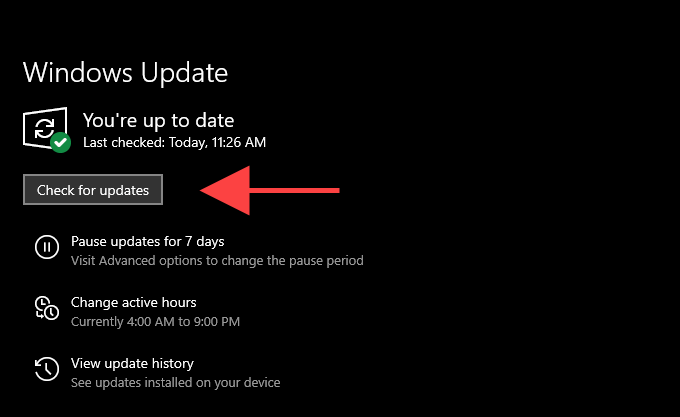
3. Selectați Descărcați și instalațipentru a instala actualizările disponibile. Apoi, trebuie să reporniți computerul pentru a termina aplicarea lor.
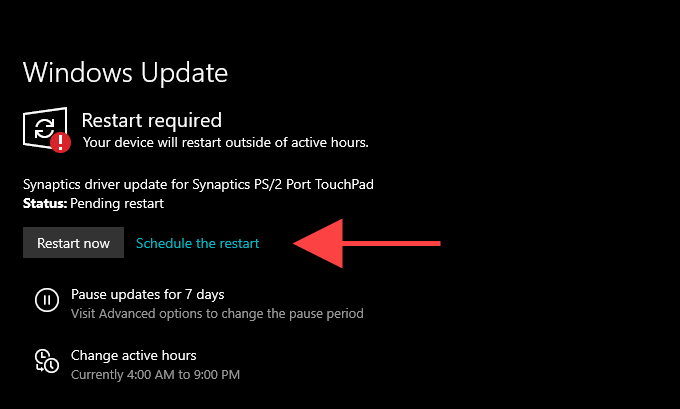
Notă:Dacă vedeți o opțiune etichetată Vizualizați actualizările opționale, poate doriți să verificați dacă conține actualizări suplimentare ale driverului pentru touchpad-ul dvs.
După ce ați terminat actualizarea driverelor, parcurgeți opțiunile touchpad-ului din aplicația Setărisau caseta de dialog Proprietăți mousedin nou și verificați dacă funcționează.
Dezactivați touchpadul modificând registrul
Dacă opțiunile de mai sus nu funcționează sau apar lipsă, puteți încerca să dezactivați touchpad-ul laptopului dvs. modificând registrul de sistem.
Important:Vă recomandăm backupul registrului de sistem înainte de a aduce modificări. Dacă modificările au ca rezultat probleme suplimentare, acest lucru ar trebui să vă ajute să restaurați registrul.
1. Apăsați pe Windows+ Rpentru a deschide caseta Run.
2. Tastați regeditși selectați OK.
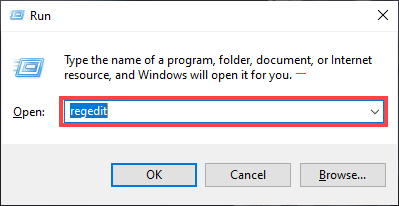
3. Copiați și lipiți următoarea cale în bara de adrese a Editorului de registry:
HKEY_CURRENT_USER\SOFTWARE\Microsoft\Windows\CurrentVersion\PrecisionTouchPad\Status
4. Apăsați pe Enter.
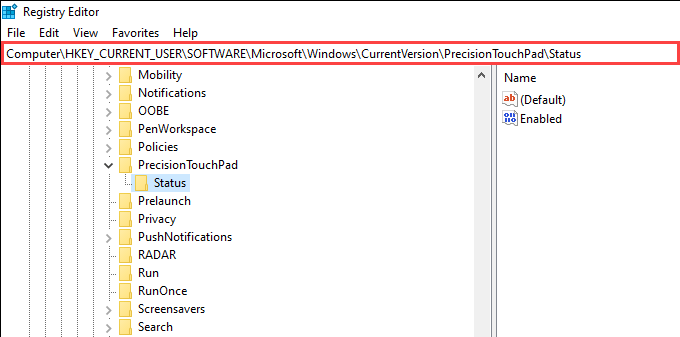
5. Faceți dublu clic pe intrarea de registry etichetată Activat.
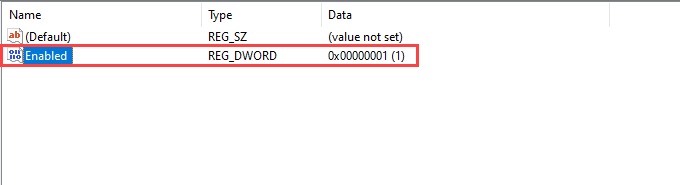
6. Introduceți 0ca valoare și selectați OK.
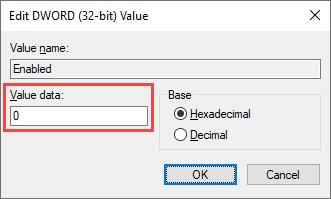
7. Părăsiți Editorul de registry.
Aceasta ar trebui să dezactiveze touchpad-ul. Dacă doriți să o reactivați mai târziu, parcurgeți din nou pașii de mai sus, dar setați valoarea cheii de registry Activatla 1.
Modificați registrul (Alternativă Metodă)
Dacă caseta de dialog Proprietăți mousenu vă permite să dezactivați touchpad-ul în timp ce aveți un mouse conectat, următorul hack de registry ar trebui să-l dezvăluie. Următoarele se aplică numai touchpad-urilor Synaptics.
1. Deschideți Editorul de registry.
2. Copiați și lipiți următoarea cale și apăsați pe Enter:
Computer \ HKEY_CURRENT_USER \ SOFTWARE \ Synaptics \ SynTPEnh
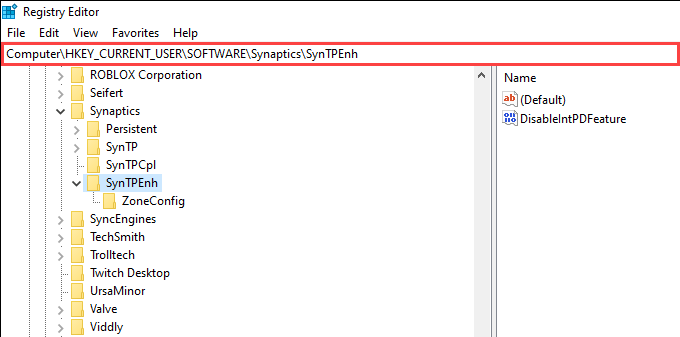
3. Faceți dublu clic pe intrarea de registry etichetată DisableIntPDFeature.
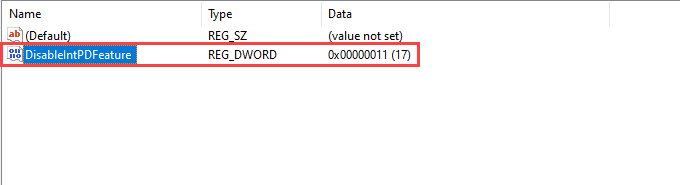
4. Setați Valoare datela 33.
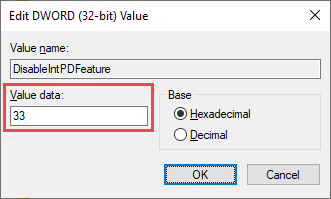
5. Selectați OK.
6. Deschideți meniul Startși accesați Setări>Dispozitive>Touchpad>Setări suplimentare>Setări dispozitiv. Opțiunea Dezactivează dispozitivele de indicare interne atunci când este atașat dispozitivul de indicare USB externar trebui să fie acum vizibilă.
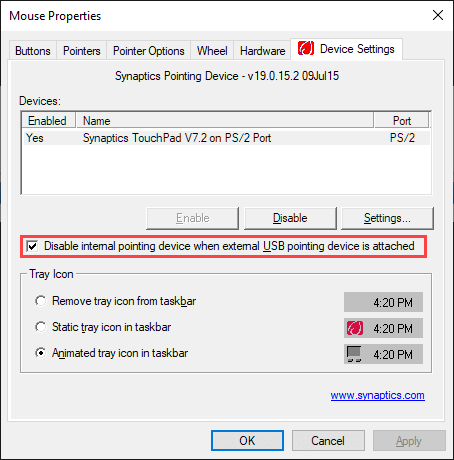
Dezactivează touchpad-ul prin Device Manager
Un alt mod de a dezactiva touchpad-ul laptopului tău în Windows 10 este să folosești applet-ul Device Manager.
1. Apăsați Windows+ Xși selectați Device Manager.
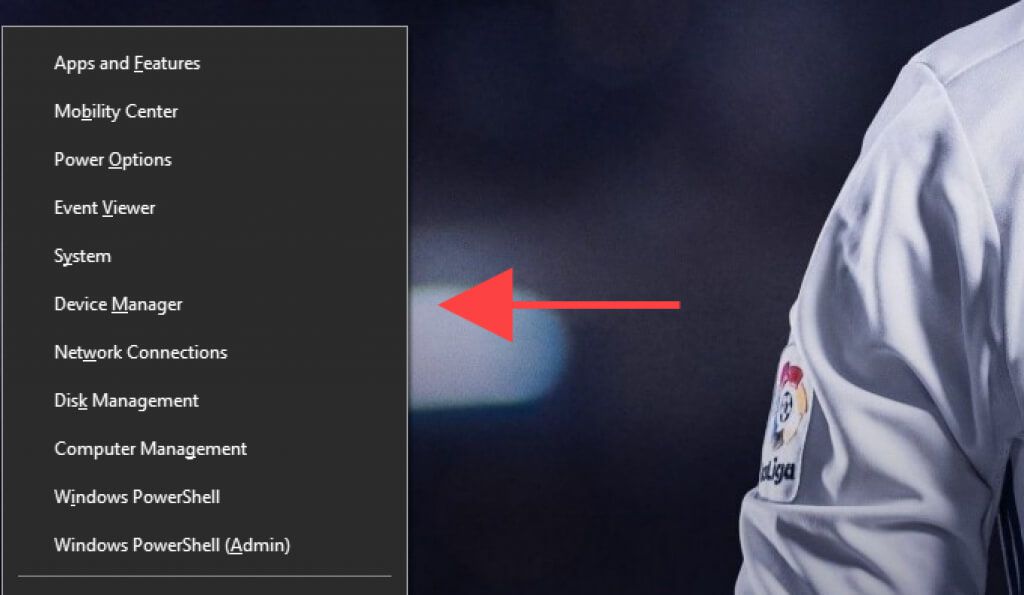
2. Extindeți Șoareci și alte dispozitive de indicare.
3. Faceți clic dreapta pe driverul touchpad-ului dvs. și selectați Dezactivați dispozitivul.
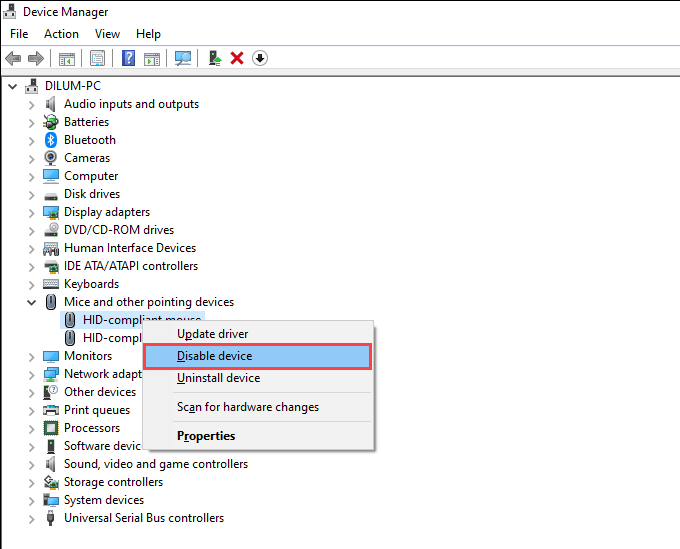
Dacă vedeți mai multe instanțe ale driverului generic Mouse compatibil HID, vă recomandăm să le dezactivați unul câte unul până când veți întâlni intrare care corespunde cu touchpad-ul dvs.
Dezactivați touchpadul prin BIOS sau UEFI
Dacă niciuna dintre soluțiile de mai sus nu a funcționat, puteți încerca să dezactivați touchpadul prin BIOS sau UEFI. Vă recomandăm să parcurgeți ghidul nostru despre entering and using the BIOS sau UEFI. Apoi, urmați pașii de mai jos pentru a dezactiva touchpad-ul.
1. Începeți prin a introduce BIOS-ul sau UEFI pe laptop.
2. Căutați sub fiecare filă a BIOS-ului sau UEFI o opțiune precum Touchpadsau Dispozitiv de indicare intern.
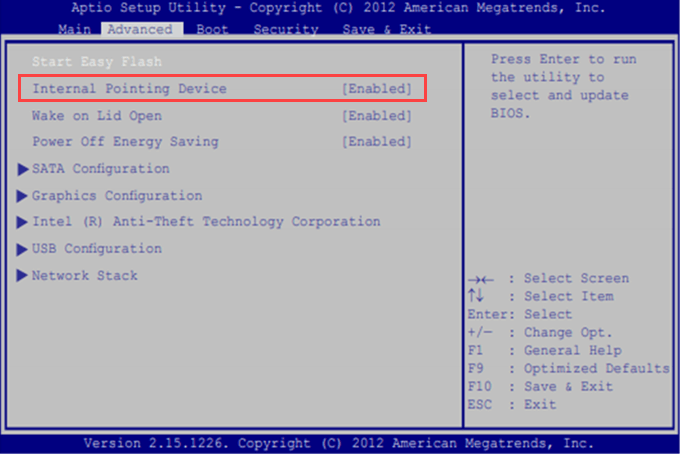
3 . Apăsați tasta Enterși selectați Dezactivat.
4. Salvați modificările și ieșiți din BIOS.
Dezactivați touchpad-ul folosind Blocare touchpad
Există utilități terțe care vă pot ajuta să dezactivați touchpad-ul în Windows 10. Touchpad Blockerul este un exemplu perfect. Este un program gratuit care vă permite să dezactivați rapid touchpad-ul folosind o comandă rapidă simplă (setată la Ctrl+ Alt+ F9în mod implicit).
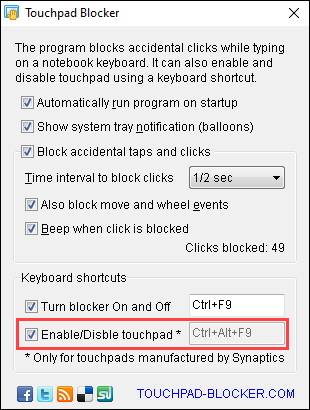
Touchpad Blocker este incredibil de ușor și rapid accesibil prin tava de sistem. De asemenea, oferă opțiuni suplimentare, cum ar fi posibilitatea de a bloca atingeri accidentale în timp ce tastați pe tastatura laptopului, porniți automat la pornirea sistemului și așa mai departe. Dacă soluțiile de mai sus nu funcționează sau par prea complicate, este o idee bună să începeți să utilizați programul.