Windows Update este serviciul care menține Windows 10 și alte produse Microsoft la zi pe computerul dvs. Din păcate, are un istoric de probleme, cu erorile de actualizare fiind o apariție comună. Dar rareori, diverse motive, cum ar fi setările incorect configurate sau conflictuale, pot împiedica rularea completă pe computerul dvs.
Dacă primiți în continuare o eroare care susține că serviciul Windows Update (sau un serviciu asociat) nu rulează pe computerul dvs., lista de remedieri care urmează ar trebui să vă ajute să funcționeze din nou normal.
Rulați Instrumentul de depanare Windows Update
Windows 10 include un instrument de depanare încorporat care poate diagnostica și rezolva automat problemele cu Windows Update. Trebuie să îl executați mai întâi înainte de a explora restul remedierilor.
1. Deschideți meniul Start și selectați Setări .
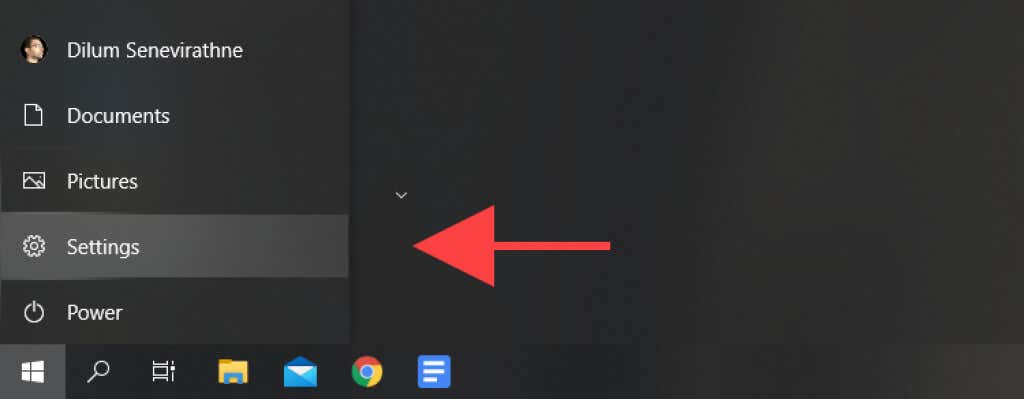
2. SelectațiActualizare și securitate .
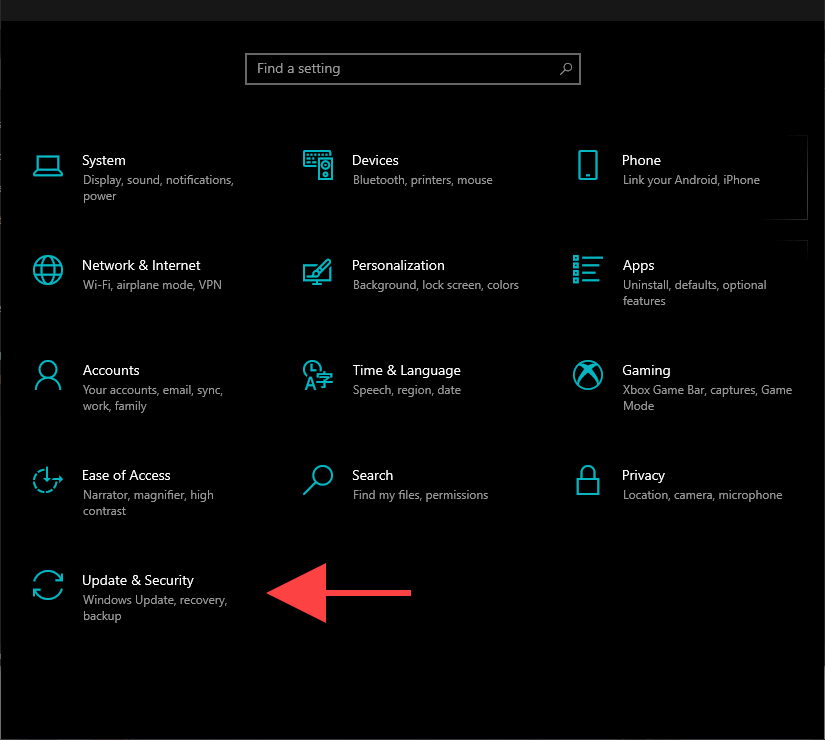
3. Selectați Depanare în bara laterală.

4. Selectați opțiunea etichetată Instrumente suplimentare de depanare .

5. Selectați Windows Update >Rulați instrumentul de depanare .

Reporniți computerul
Repornirea computerului ajută la golirea memoriei sistemului și funcționează ca o remediere rapidă pentru problemele aleatorii legate de servicii care apar în Windows 10. Așa că, dacă nu ați făcut-o deja, încercați să faceți acest lucru acum și rulați manual Windows Update ( deschideți meniul Start și accesați Setări >Actualizare și securitate >Căutați actualizări ).
Re-configurați serviciul de actualizare Windows
Dacă Windows Update încă nu reușește să ruleze, trebuie să verificați dacă este configurat să ruleze automat în Windows 10. De asemenea, trebuie să verificați din nou setările pentru alte servicii conexe.
1. Apăsați pe Windows +R pentru a deschide caseta Run.
2. Tastați services.msc și selectați OK .
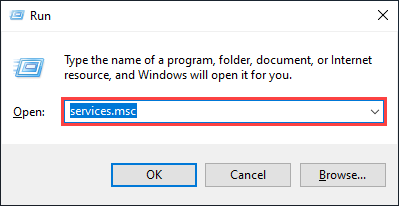
3. Faceți clic dreapta pe Windows Update și selectați Properties .
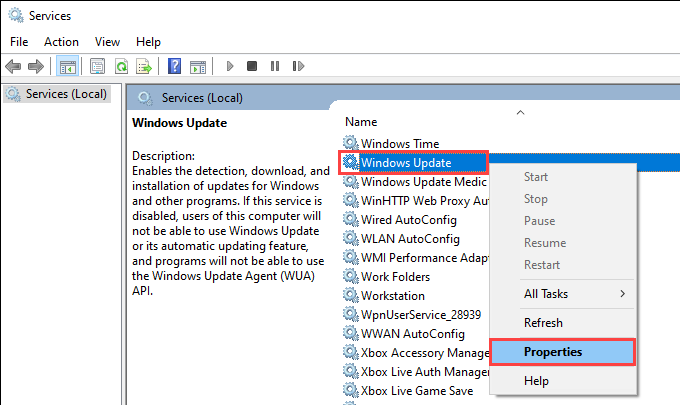
4. Setați Tipul de pornire la Automat și selectați Aplicați . Urmați asta setând Starea serviciului la În rulare ..

5. Selectați OK pentru a salva modificările.
6. Repetați pașii 3 –5 pentru următoarele servicii:
7. Reporniți computerul.
Verificați dacă există viruși de computer
Software-ul dăunător este un alt motiv care împiedică rularea serviciului Windows Update în Windows 10.
Folosind aplicația Windows Security încorporată ar trebui să vă ajute să detectați și să eliminați programele malware. Dar, deoarece Windows Update nu rulează, este posibil să nu aibă cele mai actualizate definiții antimalware pentru a efectua o scanare completă a computerului.
Așadar, cel mai bun mod de a rezolva această problemă este să utilizați un dispozitiv dedicat de eliminare a malware-ului terță parte, cum ar fi Malwarebytes. Încercați să executați o scanare rapidă și urmați-o cu o verificare la nivel de sistem pentru viruși de computer.

Dezactivați serviciul antimalware terță parte
Dimpotrivă, un paravan de protecție terță parte sau un utilitar anti-malware poate ajunge să blocheze Windows Update.
Pentru a exclude acest lucru, încercați să întrerupeți orice software antivirus prin bara de sistem Windows 10. Apoi, executați manual Windows Update.

Resetați Windows Update
Windows Update stochează datele descărcate temporar într-un folder special desemnat, etichetat SoftwareDistribution . Ștergerea acestuia ar putea ajuta la excluderea cache-ului de actualizare corupt sau învechit să nu cauzeze probleme. Dar înainte de a face asta, trebuie să opriți serviciul Windows Update (presupunând că rulează și nu s-a prăbușit).
1. Apăsați pe Windows +R pentru a deschide caseta Run.
2. Tastați cmd și apăsați pe Ctrl + Shift + Enter pentru a lansa Linia de comandă cu privilegii administrative.
3. Rulați comenzile după cum urmează pentru a dezactiva serviciul Windows Update:
net stop wuauserv

4. Rulați cele două comenzi de mai jos pentru a șterge folderele SoftwareDistribution și catroot2 :
rmdir %systemroot%\SoftwareDistribution /s
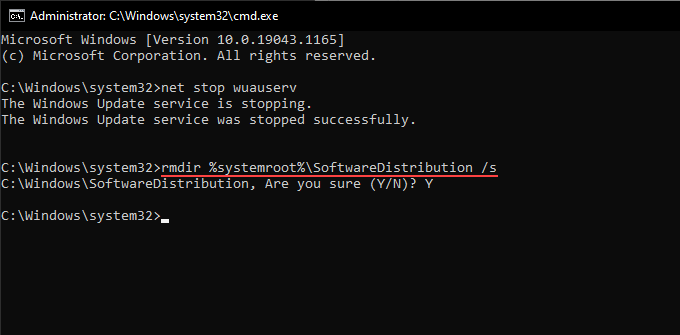
Trebuie să confirmați acțiunea dvs. apăsând pe Y >Enter .
5. Rulați următoarea comandă pentru a reporni serviciul Windows Update:.
net start wuauserv
Dacă pașii de mai sus nu au ajutat, încercați să resetați manual toate componentele legate de Windows Update. Vă recomandăm să verificați articol de asistență relevant de la Microsoft pentru instrucțiuni specifice.
Ștergeți fișierele temporare
Ștergerea fișierelor din actualizările anterioare ale sistemului de operare poate ajuta, de asemenea, la reluarea serviciului Windows Update pe computer.
1. Deschideți meniul Start și selectați Setări .
2. Selectați Sistem .
3. Selectați Stocare în bara laterală.
4. Alegeți opțiunea etichetată Fișiere temporare .
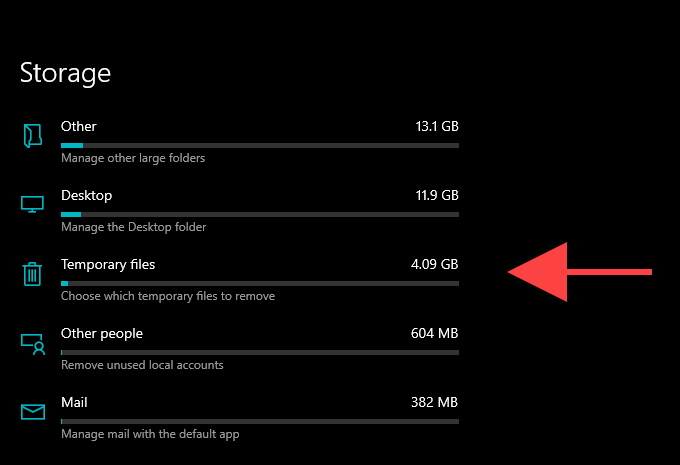
5. Bifați caseta de lângă Windows Update Cleanup .
6. Selectați Eliminați fișierele .
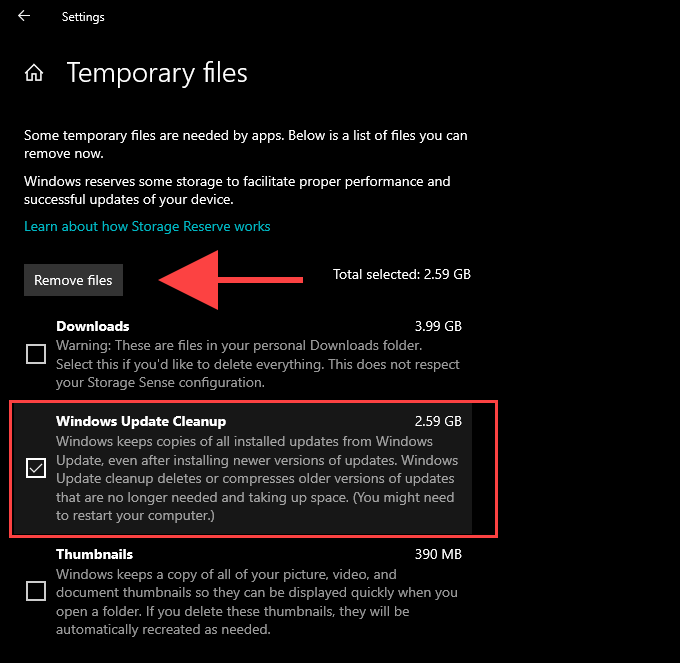
Rulați SFC Scan și Instrumentul DISM
Dacă Windows Update nu reușește să ruleze din cauza corupției generale a fișierelor sau a altor probleme legate de stabilitate în Windows 10, puteți încerca să le remediați folosind instrumentele SFC (Verificator fișiere de sistem) și DISM (Deployment Image Service and Management).
Rulați Scanarea SFC
1. Deschideți o consolă Windows PowerShell avansată.
2. Tastați următoarea comandă:
sfc /scannow

3. Apăsați pe Enter .
Executați scanarea DISM
1. Deschideți o consolă Windows PowerShell avansată.
2. Tastați următoarea comandă și apăsați pe Enter :
DISM /Online /Cleanup-Image /CheckHealth
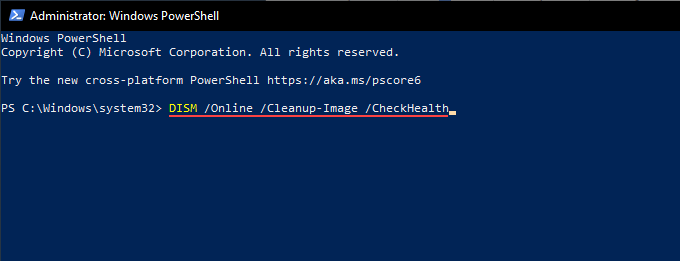
3. Dacă instrumentul DISM detectează probleme, rulați cele două comenzi după cum urmează:
DISM /Online /Cleanup-Image /ScanHealth
DISM /Online /Cleanup-Image /RestoreHealth
Actualizați Windows 10 manual
În loc să utilizați Windows Update, puteți descărca și instala cele mai recente actualizări pentru Windows 10 manual prin intermediul site-ului web Microsoft Update Catalog. Acest lucru ar putea ajuta la remedierea serviciului pentru actualizările ulterioare.
1. Apăsați pe Windows +R pentru a deschide caseta Run.
2. Tastați winver și selectați OK .
3. Notați versiunea Windows 10, de exemplu, 21H1 .

4. Vizitați site-ul Istoricul actualizărilor Windows 10 și notați cel mai recent ID KB (Baza de cunoștințe) pentru versiunea dvs. de Windows 10..
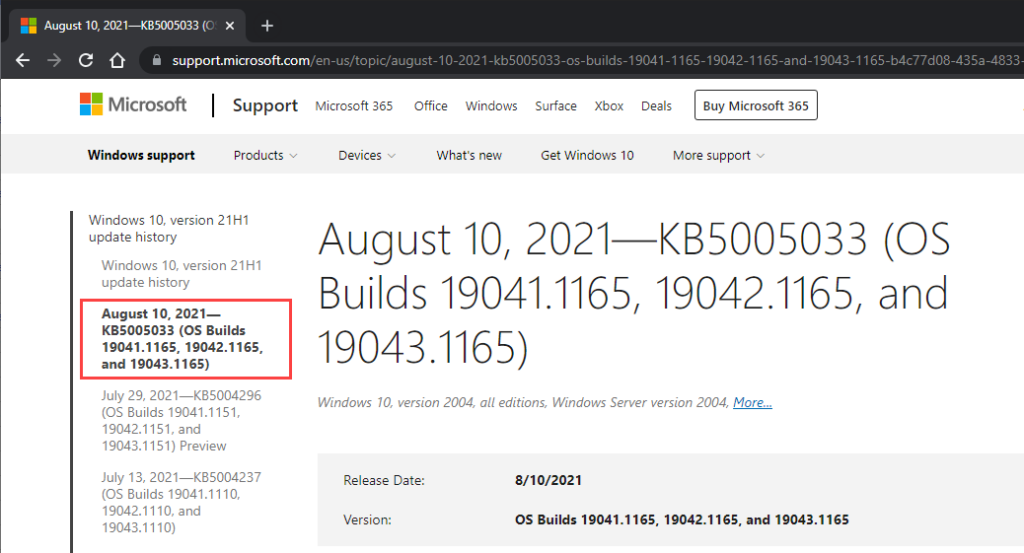
5. Accesați site-ul Catalog Microsoft Update și căutați ID-ul KB.
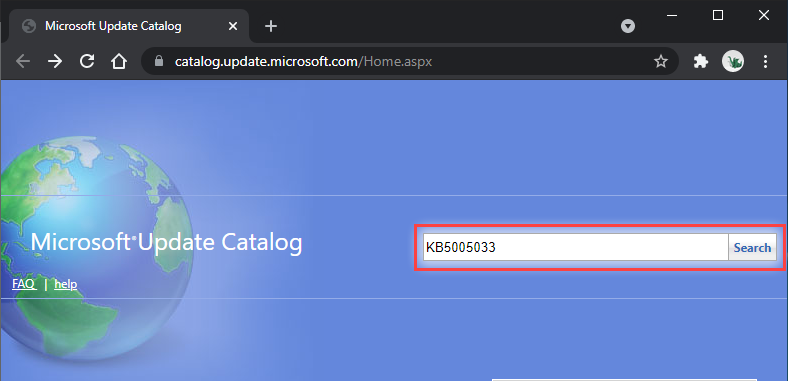
6. Selectați și descărcați cea mai recentă actualizare pentru versiunea dvs. de Windows 10.
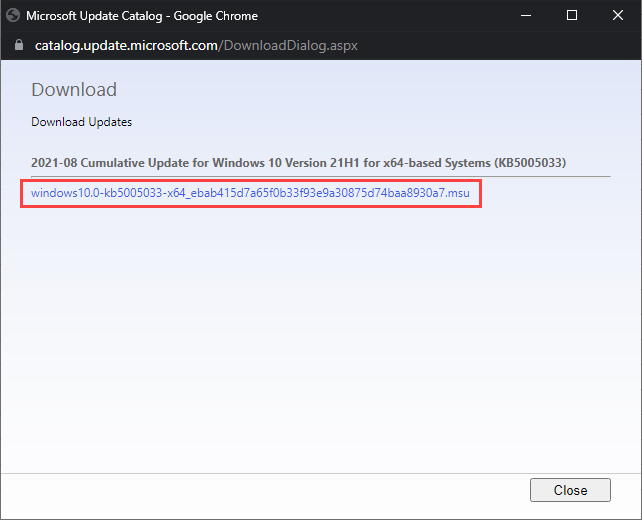
7. Rulați programul de instalare descărcat pentru a aplica actualizarea.
Opțional, luați în considerare instalarea celei mai recente actualizări de service Stack pentru versiunea dvs. de Windows 10. Acest lucru poate ajuta la rezolvarea problemelor suplimentare cu Windows Update. Îl puteți căuta și descărca de pe site-ul web Microsoft Update Catalog.
Utilizați Asistentul Windows Update
Dacă serviciul Windows Update eșuează în continuare, puteți utiliza Windows Update Assistant până la instalați forțat cea mai recentă actualizare a caracteristicilor pentru Windows 10.
După descărcarea applet-ului pe computer, pur și simplu rulați-l și selectați Actualizați acum .
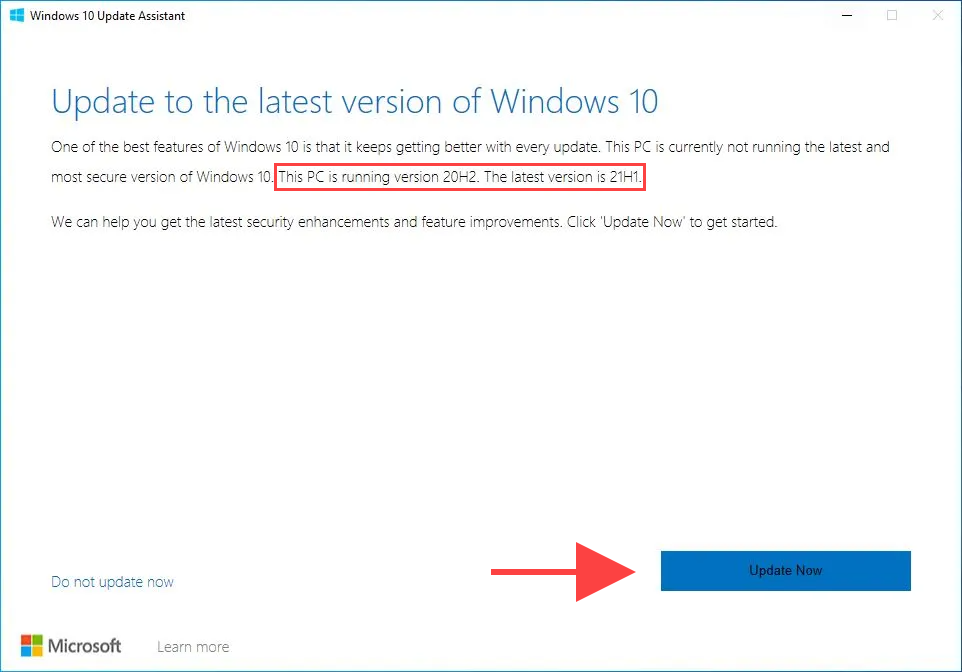
Retroduceți sau resetați Windows
Dacă întâmpinați în continuare probleme, poate doriți să efectuați o restaurare a sistemului. Acest lucru ajută la anularea oricăror modificări recente aduse sistemului de operare care au determinat apariția problemei. De asemenea, puteți încerca dezinstalând actualizarea anterioară de Windows.
În sfârșit, resetarea Windows 10 la valorile implicite din fabrică ar trebui să funcționeze ca o măsură de ultimă oră pentru a repara definitiv serviciul Windows Update.
.