Ați întâmpinat o eroare NSIS (Nullsoft Scriptable Install System) în timp ce instalați o aplicație pe computerul dvs. Windows? Există șanse mari ca instalatorul dvs. să fie defect. Alte elemente pot cauza această problemă și vă pot împiedica să executați programul de instalare a aplicației. Acest ghid vă va arăta cum să ocoliți această eroare care vă împiedică să vă instalați aplicația pe computerul cu Windows 11 sau Windows 10. Să aflăm soluțiile posibile la această problemă.
Unele motive pentru care nu puteți utiliza programul de instalare și primiți o eroare sunt că numele fișierului programului de instalare sau numele folderului are caractere speciale, un virus sau un program malware v-a infectat computerul, contul dvs. de utilizator are o problemă și multe altele.

Eliminați caracterele speciale din numele fișierului instalatorului
Un motiv pentru care primiți o eroare NSIS este că numele fișierului de configurare conține caractere speciale. Acest lucru cauzează uneori probleme cu rularea programului de instalare, împiedicându-vă să vă instalați aplicația.
Puteți remedia acest lucru redenumind programul de instalare și eliminând toate caracterele speciale din numele fișierului. Faceți asta făcând clic dreapta pe programul de instalare, alegând Redenumițiși eliminând caracterele speciale din nume.
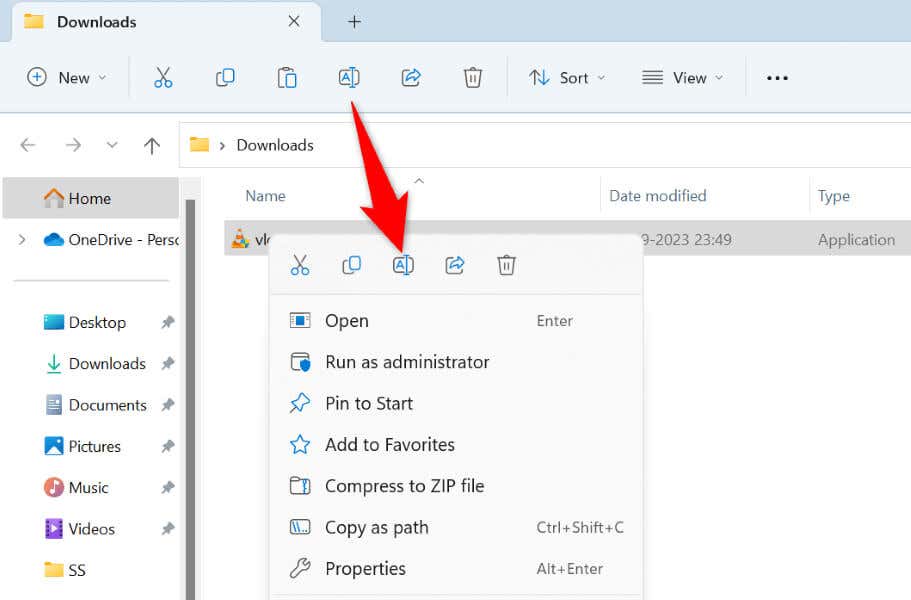
Apoi, rulați programul de instalare și vrăjitorul se va lansa conform așteptărilor.
Remediați o eroare la lansarea programului de instalare prin mutarea fișierului într-un alt folder
Un alt motiv pentru care aveți o eroare NSIS este că numele directorului părinte al programului de instalare are caractere speciale. În acest caz, puteți redenumi folderul sau pur și simplu mutați programul de instalare într-un alt folder de pe computer și rulați fișierul.
Procedând astfel, se asigură că Windows nu întâlnește caractere speciale în timpul executării programului de instalare a aplicației.
Rulează programul de instalare a aplicației ca administrator
Uneori, instalatorul dvs. nu funcționează conform așteptărilor, deoarece expertul nu are permisiunile necesare. Acest lucru se întâmplă atunci când rulați fișierul ca utilizator obișnuit, nu ca utilizator administrator. Puteți remedia problema lansând programul de instalare cu drepturi de administrator.
Pentru a face asta pe computerul cu Windows 11 sau Windows 10, faceți clic dreapta pe instalatorul aplicației și alegeți Run ca administrator. Selectați Daîn solicitarea Control cont utilizator.
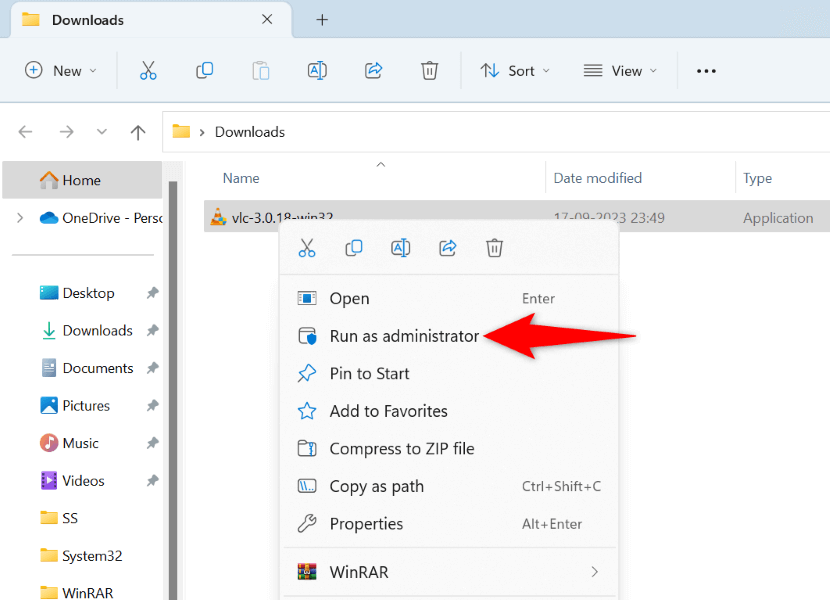
Programul de instalare este acum deschis cu privilegii de administrator, permițându-vă să vă instalați aplicația fără probleme.
Redescărcați aplicația dvs. de instalare..
Dacă încă primiți o eroare NSIS în timp ce rulați programul de instalare a aplicației, fișierul descărcat poate fi corupt. Acest lucru se întâmplă de obicei atunci când descărcarea programului de instalare este întreruptă, ceea ce face ca fișierul să fie corupt. Un alt motiv este că programul de instalare a fost corupt pe site-ul de pe care l-ați descărcat.
Puteți remedia problema redescărcând programul de instalare și asigurându-vă că descărcarea nu este întreruptă. De asemenea, puteți încerca să descărcați programul de instalare de pe un alt site de încredere, astfel încât să știți că fișierul în sine nu este corupt.
Executați o scanare antivirus pe computerul dvs. Windows
Dacă programul de instalare redescărcat afișează aceeași eroare NSIS, computerul dvs. poate fi infectat cu un virus sau malware. O astfel de amenințare poate cauza funcționarea defectuoasă a sistemului dvs. de operare, ceea ce duce la diverse probleme.
În acest caz, rulați o scanare completă a virușilor pe computer și asigurați-vă că sistemul dumneavoastră nu conține viruși și programe malware. Puteți utiliza Microsoft Defender Antivirus încorporat pe computerul dvs. Windows.
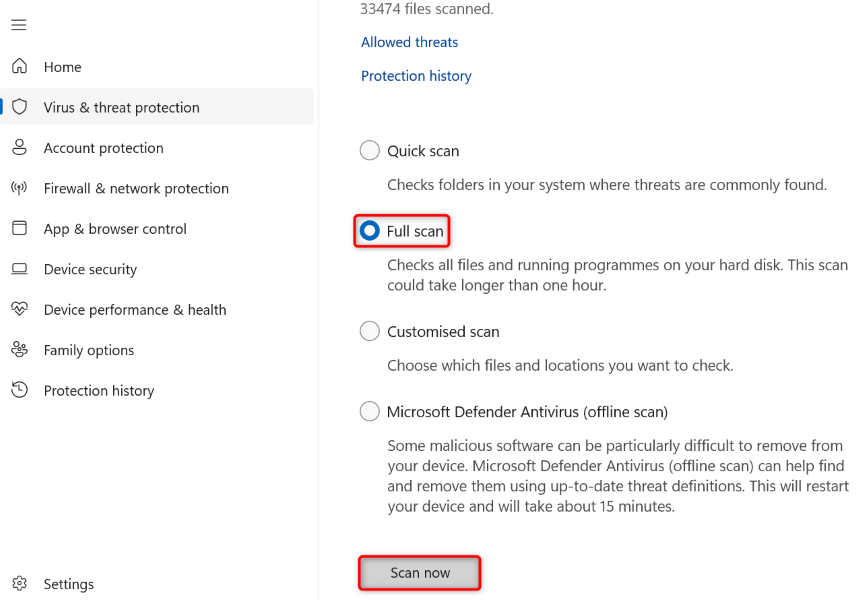
Rulați aplicația de instalare dintr-o fereastră de linie de comandă
Dacă ați lansat programul de instalare făcând dublu clic pe fișierul de instalare, încercați să lansați fișierul dintr-o fereastră de linie de comandă (linie de comandă) și vedeți dacă funcționează. Acesta este un alt mod de a lansa aplicațiile pe computer.
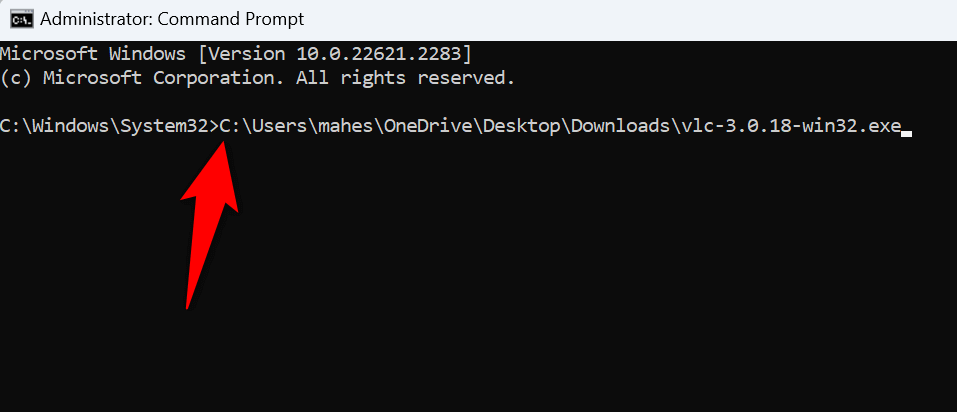
Instalați aplicația dvs. folosind un alt cont de pe dvs. PC
Dacă eroarea dvs. NSIS persistă, contul dvs. actual de utilizator poate avea probleme. Astfel de probleme pot vă împiedică să instalați aplicații și efectuarea altor sarcini. În acest caz, utilizați un alt cont de pe computer pentru a rula programul de instalare și a instala aplicația..
Asigurați-vă că aveți un cont de utilizator secundar pe computer pentru a vă conecta și a rula programul de instalare. Dacă nu, este ușor să creați un nou cont de utilizator pe computerul dvs. Windows.
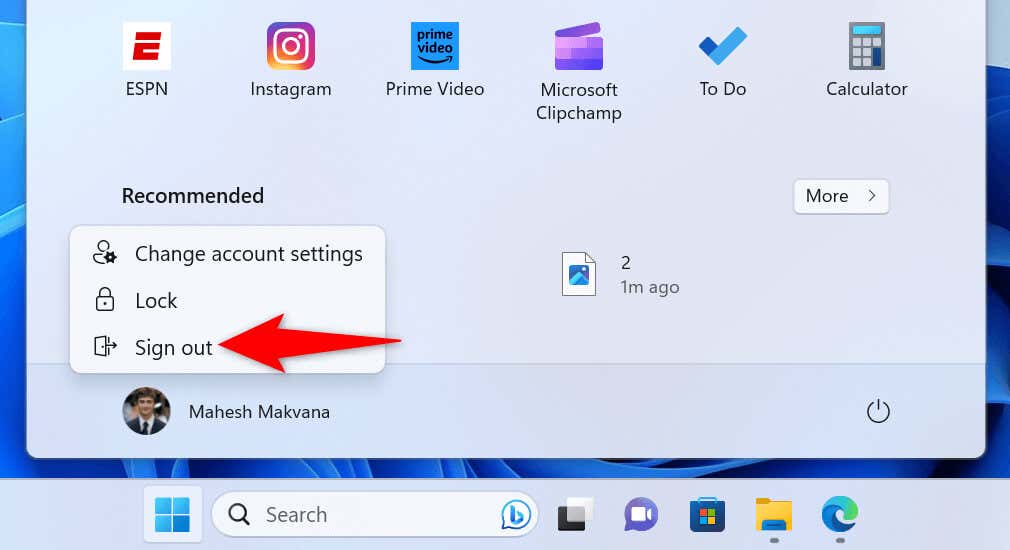
Găsiți și eliminați aplicația care cauzează o eroare NSIS
Dacă eroarea dvs. NSIS apare chiar și atunci când nu încercați să rulați un program de instalare, o aplicație instalată pe computerul dvs. poate cauza problema. Aplicațiile care funcționează defectuos pot declanșa această eroare să apară pe computerul dvs.
Puteți remedia problema găsind aplicația vinovată și eliminând aplicația respectivă de pe computerul dvs. Windows.
Pasul 1: Folosiți Managerul de activități pentru a găsi defectul Aplicație
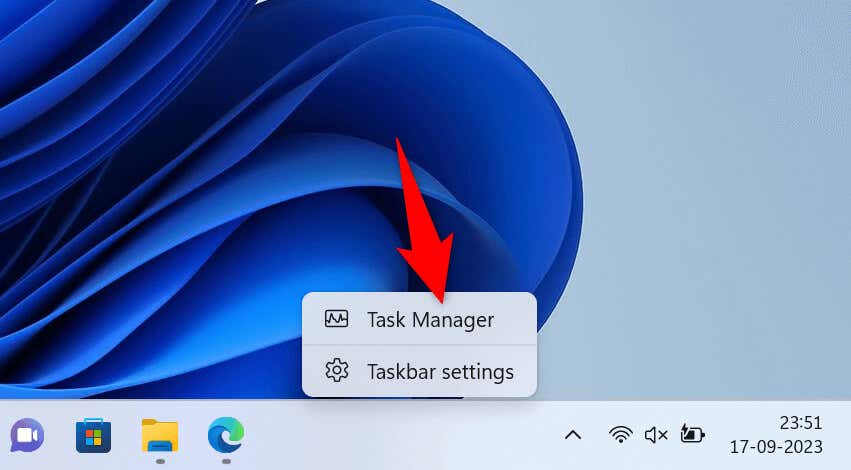
Pasul 2: eliminați aplicația defecte de pe computerul dvs.
Acum că știți care este aplicația defecte, eliminați acea aplicație de pe computer.
Pe un computer cu Windows 11, accesați Setări>Aplicații>Aplicații instalate. Aici, selectați cele trei puncte de lângă aplicația dvs., alegeți Dezinstalațiși selectați Dezinstalațiîn solicitare.
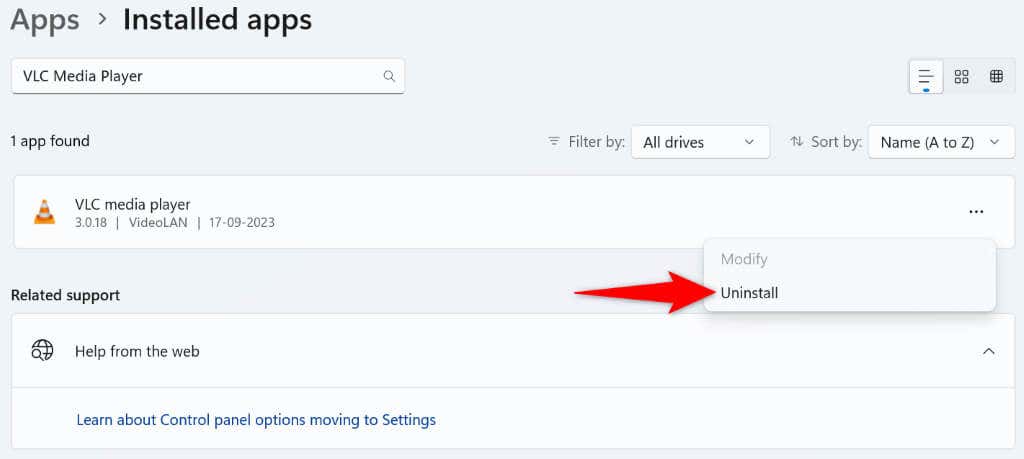
Dacă sunteți pe un computer cu Windows 10, navigați la Setări>Aplicații. Selectați aplicația defecte din listă, alegeți Dezinstalațiși selectați Dezinstalațiîn solicitare.
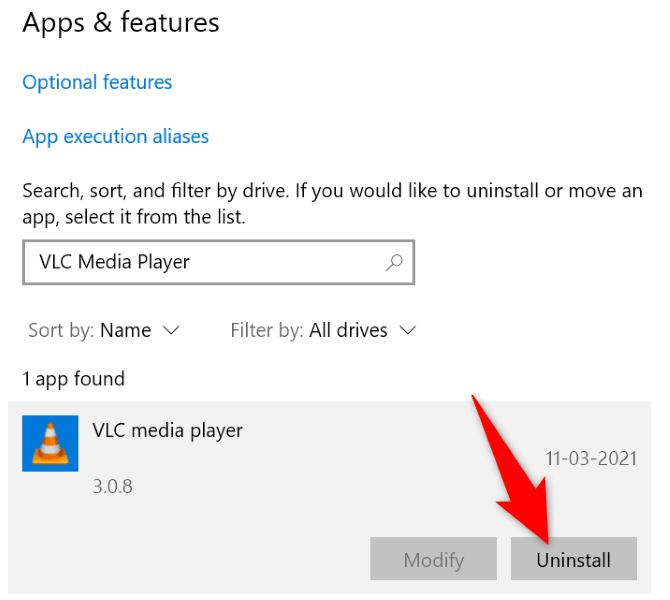
După eliminarea aplicației, reporniți computerul și problema ar trebui remediată.
Depanarea erorii NSIS folosind diferite moduri pe Windows 11 sau 10 PC
Există multe modalități de a evita o eroare NSIS care apare de obicei în timpul executării unui program de instalare a aplicației. Puteți să remediați problemele cu instalatorul dvs sau un computer pentru a rezolva eroarea și a începe procesul de instalare a aplicației.
.